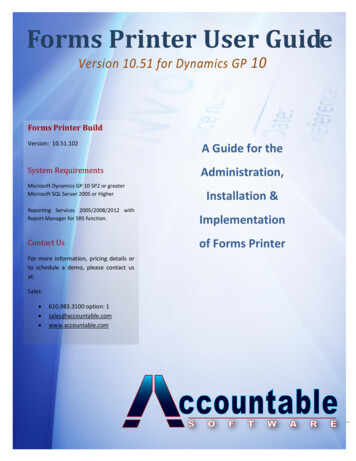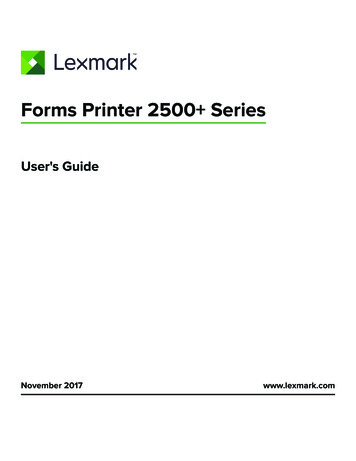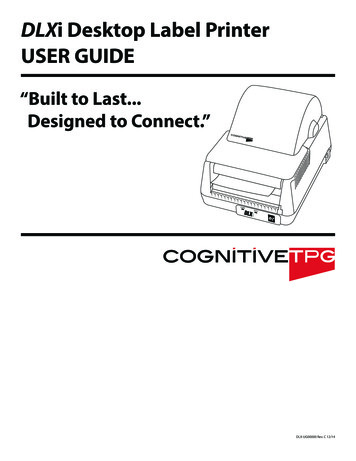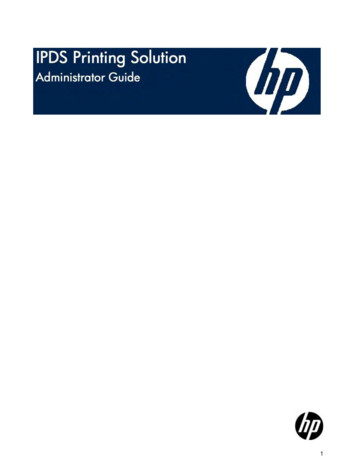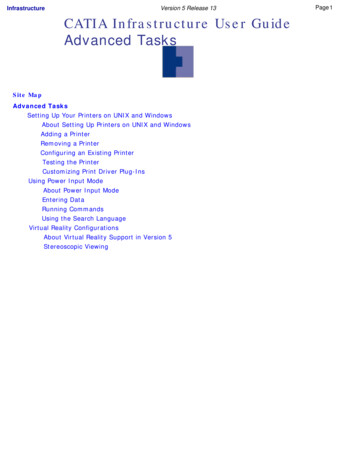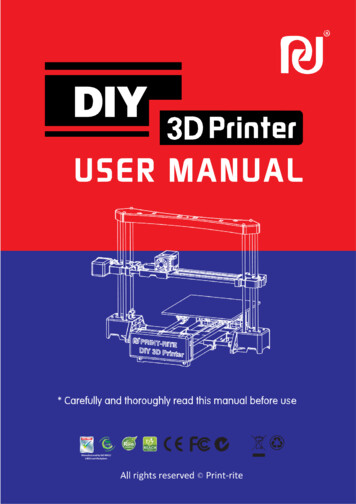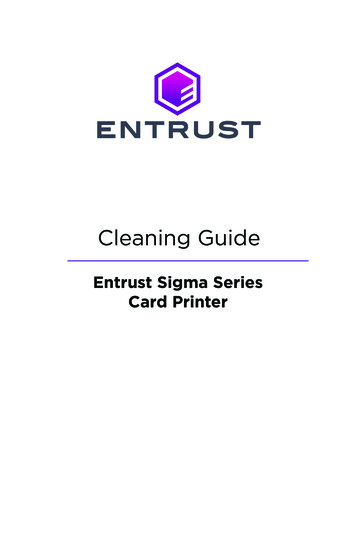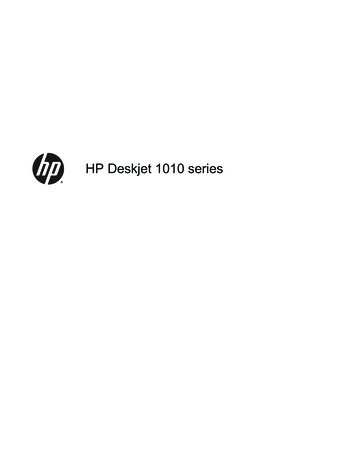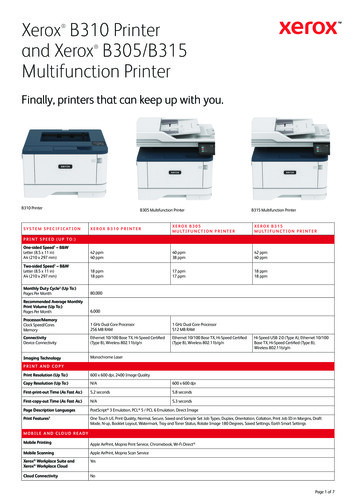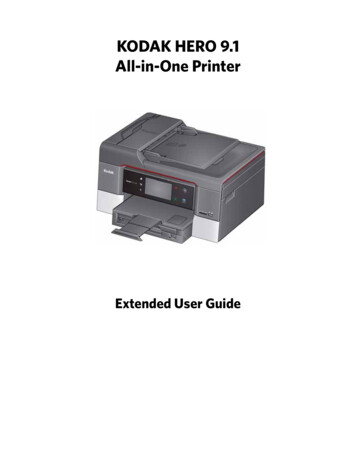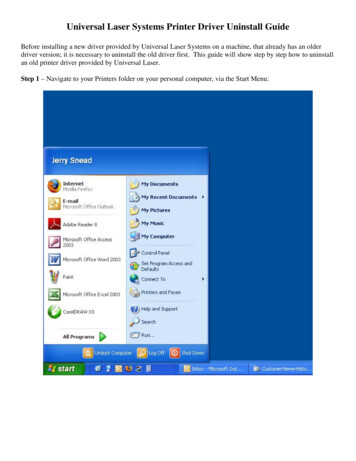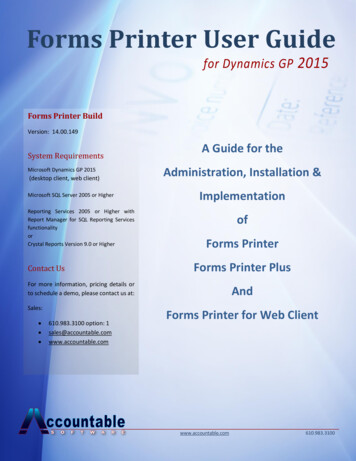
Transcription
Forms Printer User Guidefor Dynamics GP 2015Forms Printer BuildVersion: 14.00.149System RequirementsMicrosoft Dynamics GP 2015(desktop client, web client)Microsoft SQL Server 2005 or HigherReporting Services 2005 or Higher withReport Manager for SQL Reporting ServicesfunctionalityorCrystal Reports Version 9.0 or HigherContact UsFor more information, pricing details orto schedule a demo, please contact us at:Sales: 610.983.3100 option: 1sales@accountable.comwww.accountable.comA Guide for theAdministration, Installation &ImplementationofForms PrinterForms Printer PlusAndForms Printer for Web Clientwww.accountable.com610.983.31002399Rd Suite2Phoenixville, PA19460 www.accountable.com 610.983.3100
ContentsCopyright and Trademark Notice . 3Understanding Forms Printer Modules . 4Installation of Forms Printer . 5Enter Report Engine Setup Information . 15Enter E-mail Setup Information . 19Forms Printer Base and Project Setup . 22Forms Printer Plus Setup. 49Forms Printer for Web Client . 72Secondary Setup Windows . 75Forms Printer Sample Reports . 77Crystal Reports Setup. 78SQL Reporting Services Setup . 80Report Requirements and Considerations. 87Troubleshooting Guide . 88Frequently Asked Questions . 92Contacting Technical Support . 94Project Accounting Report Mapping. 95Page 2
Copyright and Trademark NoticeCopyrightAll material contained in this document is protected by copyright law. 2016 Arpelligo, Inc. (dba Accountable Software) All Rights ReservedTrademarksForms Printer is a trademark of Arpelligo, Inc. (dba Accountable Software). Other company or product names mentionedmay be trademarks or registered trademarks of their respective holders.Microsoft Dynamics is a trademark of Microsoft Corporation in the United States and/or other countries.Microsoft product screenshots reprinted with permission from Microsoft Corporation.Page 3
Understanding Forms Printer ModulesThis document refers to Forms Printer and to its three separately licensed modules that are included withinthe installation of Forms Printer. Those modules are:Forms Printer Base SystemThe Base System allows you to control delivery of very specific documents in the main Dynamics GP product.This integration is very seamless and allows for processing of these documents by batch, range and in everyGP window that supports that document type. The list of supported documents includes: SOP, POP, RMTransactions, RM Statements, Invoicing Module Invoices, and Payroll and Payables Checks.Forms Printer Base System DOES NOT include the functionality of Forms Printer Plus or Forms Printer forProject.Form Printer PlusForms Printer Plus allows printing of documents not integrated to by Forms Printer Base System or FormsPrinter for Project, allowing you to define the window and button that will launch the report. This caninclude windows from Add-On modules, 3rd party products and customizations.The Forms Printer Plus module includes the functionality of the Forms Printer Base System but DOES NOTinclude the functionality of Forms Printer for Project.Forms Printer for Project AccountingForms Printer for Project Accounting allows a tight integration to the Project Invoice and PO printingprocesses and offers delivery of these documents just as the Base System offers.Forms Printer for Project DOES NOT include the functionality of Forms Printer Base System or Forms PrinterPlus.Forms Printer for Web ClientForms Printer for Web Client allows a LIMITED set of Forms Printer features to be available in the DynamicsGP Web Client. A license for the Forms Printer for Web Client is available for each license of Forms PrinterBase, Project or Plus that is installed.It is important to understand the integration of the Forms Printer Base System and Forms Printer for Projectand how those integrations relate to the printing of their respective documents as well as understandingthe capabilities and limitations of Forms Printer for Web Client. Please contact our sales and / or supportteams with any questions on which module will be most productive for your needs.Any reference to Forms Printer without a module qualification is intended to indicate that the informationapplies to all of the modules.Page 4
Installation of Forms PrinterThe installation process detailed below applies to all of Forms Printer whether you will be using FormsPrinter Base System, Forms Printer for Project Accounting, Forms Printer Plus or Forms Printer for WebClient.The initial installation of Forms Printer is performed in several steps, which are:1.2.3.4.5.First is the installation of the initial Forms Printer client application.Included Forms Printer client code in the Microsoft Dynamics GP client application set.Initiate the installation of SQL Server objects and data.The Forms Printer Registration keys are entered to enable the application.Finish the installs and setup. Once Forms Printer is registered, the next three setup steps can becompleted in whatever order you wish. These steps are: Install additional workstations with the client application Enter Roles and Tasks in the new Dynamics GP security models Add Report Engine Setup information.Page 5
Installation ChecklistStepDescription1.Download the latest version of Forms Printer2.Obtain registration keys for the downloaded version3.Run the installation executable on the first workstation4.Launch Dynamics GP using an Administrative user5.Include new code6.Install and Initialize tables in first Company7.Enter registration keys8.Install and Initialize tables in additional Companies9.Add Dynamics GP Roles and Tasks10. Enter Report Engine Setup Information11. Enter Email From Choice12. Enter Forms Printer Setup Information13. Add Reports to Forms PrinterPage 6X
Installing the First Forms Printer Client ApplicationThe installation of the initial Forms Printer client application is different than subsequent installs because 3additional steps must be followed. Those steps are to: Include Forms Printer in the Dynamics GP Installation,Enter Forms Printer Registration Keys, and Install SQL Server Objects in Additional Companies.Run the Forms Printer Installation FileComplete the following steps to install the Forms Printer client application on the FIRST Dynamics GP clientworkstation:1. Download the Forms Printer Installation Filea. Download the latest version of Forms Printer. Checking our web site for the most currentversion of the product before installation ensures that any updates or fixes are installed andis highly recommended.b. The file downloaded from the Accountable Software Resource Center will contain aninstallation file named Forms Printer XXXX.msi (where the XXXX will be the installingversion).2. Double Click on the setup.msi installer file to begin the installation.3. Follow the installation wizard to complete the installation of Forms Printer.a. The installation program begins with a “Welcome” window. Take a moment to verify thatthe proper version for you Dynamics GP application is being installed.When ready, click Next .b. Review the license agreement, and if you agree, confirm your acceptance to the termsdescribed within by clicking I Agree. Note: You cannot install Forms Printer if you do notaccept the terms.When ready, click Next .c. Review the Additional License Agreement required for using the Business Objects Runtime.If you agree, confirm your acceptance to the Business Objects terms described within byclicking I Agree. Note: You cannot install Forms Printer if you do not accept the terms.When ready, click Next .d. Select the folder in which the Microsoft Dynamics GP application is installed. This folderis typically located on your local hard drive. The install program will attempt to default theinstallation to The Microsoft Dynamics GP Application folder. If the detected folder is notthe location where Microsoft Dynamics GP is installed on your machine you will need toselect the correct folder in which to install Forms Printer.When ready, click Next .e. The Confirmation window provides a final opportunity to ensure the proper versioninstalled.When ready, click Next .Page 7
The setup program will then begin to copy all files to the appropriate directories.f.When the installation has completed the final Information window displays importantinformation on documentation and other file locations.When ready, click Next .g. The installation complete window is displayed.When ready, click Close.Include Forms Printer in the Dynamics GP Installation1. Launch Microsoft Dynamics GP as Administrator (or user with administrative privileges)2. Log in as ‘sa’ or a database administrator.3.A dialog window prompting to include the new code will be displayed, as shown in the followingillustration:Click Yes, and wait until the process has completed.A progress bar will display, while the “unchunking” process is executing. At this point, ourDYNAMICS.SET file will be modified to include the information required to run Forms Printer, and twodictionaries named “FPD1230.DIC” and ”ASI1655.DIC” will be created in your Microsoft Dynamics GPapplication folder.Install SQL Server ObjectsAfter the new code is loaded, you must install Forms Printer to the SQL Server Database and will beprompted to do so. When prompted, using the steps below and you must repeat this database installationfor each Dynamics GP Company by logging into each company and repeating the steps:1. When presented with the dialog window prompting to install and initialize Custom ReportIntegration tables click Yes to initialize the new tables.2. When presented with the dialog window prompting to install and initialize Forms Printer tables clickYes to initialize the new tables.3. If running the Project Accounting module, you will be prompted with the dialog window asking toinitialize Project Accounting tables click Yes to initialize the new tables.Page 8
Enter Forms Printer Registration KeysOnce the Database installation is completed you will be presented with the message to enter registrationkeys in companies other than the Lesson Company. To register Forms Printer follow these steps:1. When prompted to register, click Yes to open the Forms Printer Registration window.If no registration prompt is presented, open the Accountable Software Registration window byclicking the Help icon, then selecting About Microsoft Dynamics GP. The About MicrosoftDynamics GP window will open and a Forms Printer Registration window will open as a companionwindow.2. Click the Register button to open the Forms Printer Registration window.Enter the registration keys exactly as you received them from Accountable Software for yourMicrosoft Dynamics GP installation. Registration keys are provided by Accountable Softwaredirectly. For more information or to obtain your registration keys, please call (610) 983-3100 oremail sales@accountable.com.If you mistyped the keys, you will receive a warning message. Try again. If you still receive a warning,contact Accountable Software for assistance at techsupport@accountable.com.3. Click Register. If you mistyped the keys, you will receive a warning message. Try again. If you stillreceive a warning, contact Accountable Software for assistance at techsupport@accountable.com.4. Verify the Registration Keys.If the module(s) you are registering appear with a checkbox in the Registered column, theregistration was successful.Click the Close.Install SQL Server Objects in Additional CompaniesTo complete the SQL Server installation process, it is required that the following steps are completed foreach Company:1. Log in as ‘sa’ or a database administrator.2. When presented with the dialog window prompting to install and initialize Custom ReportIntegration tables click Yes to initialize the new tables.3. When presented with the dialog window prompting to install and initialize Forms Printer tables clickYes to initialize the new tables.4. If running the Project Accounting module, you will be prompted with the dialog window asking toinitialize Project Accounting tables click Yes to initialize the new tables.Installing Forms Printer on Additional WorkstationsIn order to use Forms Printer on additional workstations, you must follow the client installation steps onthose workstations. Be sure to install the same version on all workstations. Note that once the previoussteps have been completed the SQL Server installation and registration key entry is completed and does notneed to be repeated. For additional workstation installs, follow these steps:Page 9
Run the Forms Printer Installation FileComplete the following steps to install the Forms Printer client application on the FIRST Dynamics GP clientworkstation:1. Download the Forms Printer Installation Filea. Download the latest version of Forms Printer. Checking our web site for the most currentversion of the product before installation ensures that any updates or fixes are installed andis highly recommended.b. The file the Accountable Software Resource Center will contain an installation file namedForms Printer XXXX.msi (where the XXXX will be the installing version).2. Double Click on the setup.msi installer file to begin the installation.3. Follow the installation wizard to complete the installation of Forms Printer.a. The installation program begins with a “Welcome” window. Take a moment to verify thatthe proper version for you Dynamics GP application is being installed.When ready, click Next .b. Review the license agreement, and if you agree, confirm your acceptance to the termsdescribed within by clicking I Agree. Note: You cannot install Forms Printer if you do notaccept the terms.When ready, click Next .c. Review the Additional License Agreement required for using the Business Objects Runtime.If you agree, confirm your acceptance to the Business Objects terms described within byclicking I Agree. Note: You cannot install Forms Printer if you do not accept the terms.When ready, click Next .d. Select the folder in which the Microsoft Dynamics GP application is installed. This folderis typically located on your local hard. The install program will attempt to default theinstallation to The Microsoft Dynamics GP Application folder. If the detected folder is notthe location where Microsoft Dynamics GP is installed on your machine you will need toselect the correct folder in which to install Forms Printer.When ready, click Next .e. The Confirmation window provides a final opportunity to ensure the proper versioninstalled.When ready, click Next .The setup program will then begin to copy all files to the appropriate directories.f.When the installation has completed the final Information window displays importantinformation on documentation and other file locations.When ready, click Next .P a g e 10
g. The installation complete window is displayed.When ready, click Close.Include Forms Printer in the Dynamics GP Installation1. Launch Microsoft Dynamics GP as Administrator (or a user with administrative privileges).2. Log in as ‘sa’ or a database administrator.3.A dialog window prompting to include the new code will be displayed, as shown in the followingillustration:Click Yes, and wait until the process has completed.A progress bar will display, while the “unchunking” process is executing. At this point, our DYNAMICS.SETfile will be modified to include the information required to run Forms Printer, and two dictionaries named“FPD1230.DIC” and ”ASI1655.DIC” will be created in your Microsoft Dynamics GP application folder.Uninstalling Forms PrinterIf it becomes necessary to temporarily disable Forms Printer on a Microsoft Dynamics GP workstation, onecan use the Microsoft Dynamics GP Tools- Customization- Customization Status Window to Disable theForms Printer product for one login Session.In order to more permanently disable Forms Printer on a Workstation, one must edit the Microsoft Dynamics GP “Launch” file (typically named dynamics.set) to remove references to the Forms Printer Product (ID 1230), and the Supporting “CRI” component (Product ID 1655) . Microsoft Dynamics GP provides a facilityfor editing the launch file from the Tools- Setup- System- Edit Launch file menu. The Microsoft Dynamics GP Help Topic from this window describes how to remove a product from the Launch File using a text editor.In order to Completely remove Forms Printer and the Components that it installed, one should remove itfrom the Launch file, then remove the runtime components using Windows Programs and Features ControlPanel Applet, Then optionally delete the FPD123.DIC Forms Printer Dictionary, and optionally Drop theASI123* Tables and stored procedures in the Microsoft Dynamics GP Company SQL Databases.P a g e 11
Adding Roles and TasksWith the new Security model implemented in Microsoft Dynamics GP 10 and greater, it becomesnecessary to enable logins to use or administer Forms Printer by placing the users in Dynamics GP Roles.These Roles are made of Dynamics GP Tasks that allow access to various programs and code resources.RolesWhen Forms Printer Is initialized and logged into the first time, by ‘sa’ or ‘DYNSA’, The Following Tasks andRoles are created:FORMS PRINTER (CRI) ADMINThis role allows administration of the “Custom Report Integration” (CRI) settings that Forms Printer uses toconnect the Crystal Reports Reporting Engine to the SQL database.FORMS PRINTER OPTIONS ADMThis role allows users to access the Forms Printer Setup window where the setup and administration ofvarious reports printed by Forms Printer are maintained.FORMS PRINTER USERThis role is for users all users of Dynamics GP that will be using Forms Printer in any capacity to print reports.While it currently uses the same settings as the FORMS PRINTER OPTIONS ADM role, it can be modified asneeded to restrict access to setup windows.All GP users who need to use Forms Printer should have at least the FORMS PRINTER USER Role added totheir user security role list. If all users need access to Forms Printer printing, one can add the Forms PrinterSecurity Tasks directly to a broadly applicable role which many users already have been placed in, such as“ORDER PROCESSOR”.P a g e 12
Example: Adding the Forms Printer Administrator/User Tasks to the General “Order Processor” Role add theSecurity Task ID’s for the Setup Windows, and Forms Printer Options Windows:P a g e 13
TasksThe Task ID’s above, can be duplicated, and then modified, if you need to apply finer grained control tousers with regards to what Forms Printer related windows the user can open. The Default Security Task ID’sfor Forms Printer are defined as shown below:Also: See the specific added window Operations under the ADMIN FP CRI 01 Task ID for the System series.Also: See the specific added window Operations under the ADMIN FP CRI 02 Task ID for the Purchasing,Sales, and System series.P a g e 14
Enter Report Engine Setup InformationFrom the Forms Printer Setup window or the Forms Printer Plus Setup window, the Report Engine Setupmenu option includes two listings: Crystal Reports Setup, and SQL Server Reporting Services Setup. ReportEngine refers to the reporting tool used to print reports from Forms Printer. Select the Reporting Engine youwish to setup.Note: You may use both the Crystal and SRS Reporting Engines with different reports setup to use eitherengine.Window NavigationTo open the Report Engine Setup window, you must first Open the Forms Printer Setup window or theForms Printer Plus Setup window using the menu navigation: Microsoft Dynamics GP Tools Setup Company Forms Printer or Forms Printer PlusOn the Setup window, select Report Engine Setup then either Crystal Reports Setup, or SQL ServerReporting Services Setup.This screenshot shows the Report Engine menu from the Forms Printer Setup window.Crystal Reports SetupPress this button to open the Report Integration Setup Window where the Report Authentication for CrystalReports can be specified.Window ButtonsThe buttons on the Crystal Reports Setup Window include:ButtonsSaveDescriptionSaves the current entry values and closes the Window.Window FieldsFieldsP a g e 15Description
Manually enter a SQL login and passwordMark this checkbox to enter a SQL Server user and password.SQL User NameEnter a valid SQL login.SQL PasswordEnter the password for the SQL UserVerify PasswordVerify the password by entering it again.P a g e 16
Window ExampleThe screenshot below shows the entries for Crystal Reports using an example SQL Login “FormsPrinter”.SQL Server Reporting Services SetupPrior to using SQL Reporting Services [SRS] with Forms Printer, you must add SRS setup information. Theuse of SRS with Forms Printer is dependent on an installed and properly functioning SRS installation.Note: Installing Forms Printer DOES NOT affect an existing SRS installation in any way, nor does it installSRS or any files required to run an SRS installation.Window ButtonsThe buttons on the SQL Server Reporting Services Setup Window include:ButtonsOKCancelDescriptionSaves the current entry values and closes the Window.Closes the window without saving any changes to thecurrent entry values.Window FieldsFieldsSSRS Report Server URLSSRS Report Server Web ServicesURLDescriptionThis editable text field is used to enter the path to theReport Server Web Application.This editable text field is used to enter the path to thespecific Web Services asmx page in the ReportingServices Web Applications.Window ExampleThe screenshot below shows these entries for a default installation of Reporting Services on an exampleWeb Server named “webserver”.P a g e 17
Note: The SRS Report Server Web Services URL typically would begin with the same value as the SRSReport Server URL and it must end with either “ReportService2005.asmx” no matter which versionof SSRS you are using unless you have a SharePoint integrated version, in which case it should endwith “ReportService2006.asmx”.P a g e 18
Enter E-mail Setup InformationBefore you can setup Forms Printer’s Email delivery, you must complete the Email From Setup. That is, thelist of potential Email addresses your Emails would come from. For example, you might want the Email toalways come from the sending user, you might want to retrieve a list of possible from Email addresses fromyour Exchange Server, or you may wish to have a small, controlled list of from addresses in the case whereyou want Emails to come from “Sales” or “Customer Service” rather than an individual user.From the Forms Printer Setup window or the Forms Printer Plus Setup window, the E-mail Setup menuoption opens the E-mail From Setup window. Use this window to determine the list of “From” addressesavailable in the Email From dropdown list during setup.Note: This step is only necessary if you plan to use Forms Printer to deliver forms and reports by E-Mail.Window NavigationTo open the E-mail From Setup window, you must first Open the Forms Printer Setup window or the FormsPrinter Plus Setup window using the menu navigation: Microsoft Dynamics GP Tools Setup Company Forms Printer. Or Microsoft Dynamics GP Tools Setup Company Forms Printer Plus.This screenshot shows the E-mail From Setup window.P a g e 19
Email “From” Setup OptionsOn the window, select the “From” choice for the source of your Email From List. The options are:Default Outlook UserWith this option selected, the Email From dropdown list will display “Default Outlook User” as the onlychoice and all Emails will be sent from the current user’s Outlook Profile, if set up.Exchange Address ListWith this option selected, the Exchange Address List text box will be displayed. There you can enter anexisting Address List from Exchange, such as the ‘Global Address List’ as shown below:Manually Entered ListWith this option selected, the List of E-Mail Addresses text box will be displayed. There you can enter acomma separated list of literal Email Address values which will be displayed as the ‘From’ Email choicesduring Email Delivery Setup. An example list is shown below:P a g e 20
Window ButtonsThe buttons on the Window include:ButtonsDescriptionSaveSaves the current entry values and closes the Window.CancelCloses the window without saving changes.Window FieldsFieldsForms Printer Email “From”ChoicesDefault Outlook User RadioButtonExchange Address List RadioButtonExchange Address List TextboxDescriptionRadio Group displaying radio button optionsAlways use the current Outlook profile as the Email From address.Retrieve a list of Email Addresses using an existing Address List inExchange.This field is displayed when the Exchange Address List radio button isselected. Here you would enter the name of the address list fromwhich you will select your From addresses.List Of E-Mail Addresses,comma separated Radio ButtonUse a manually entered list of Email Addresses as the From List.List Of E-Mail AddressesTextboxThis field is displayed when the List Of E-Mail Addresses radio buttonis selected. Here you would enter a comma separated list of literalEmail values from which you will select your From addresses.P a g e 21
Forms Printer Base and Project SetupOverviewOnce the Administrative steps of installing Forms Printer, entering the required Roles and Tasks, andentering Report Engine information have been completed, the next step is to begin the set up Forms PrinterBase System and / or Forms Printer Plus.Getting Started with Base System and ProjectOnce the installation of Forms Printer is complete, the next step is to decide which Dynamics GP reports youwant to replace with a Crystal or SSRS report printed by Forms Printer Base System or Project. Following thesteps in this guide you will define the report and all of the options to control the delivery of the report tofile, printer and Email.Setting Up Base System and ProjectTo access the setup information, use the Menu item shown in the Window Navigation section, or add theForms Printer Setup window to your work button or Shortcut Bar.Window ButtonsButtonsSaveNewDeleteReport Engine SetupDescriptionSaves any changes made to window values.This button lists choices for adding new entries. The available values varydepending upon the entry currently selected in the tree view.Deletes the currently selected entry from the tree view.Displays the Report Engine Setup menu options for setup of the availablereporting tools.Window FieldsFieldsReport / Company / SOPDocument Type ID / ClassID / Master Record ListRecord Entry Setup PageDescriptionThis treeview list is used to display and modify the list of reports,Companies, SOP Document Type ID, Class ID, and Master records that aresetup to use Forms Printer.This editable page is used to determine the various settings for the recordselected in the treeview.Window ExampleThis screenshot shows the Forms Printer window as it will appear prior to adding any report records.NOTE: If you are upgrading Forms Printer, all of the reports you had setup in your earlier version will bemigrated to the new setup and you will see your settings listed here.P a g e 22
Report /Company /Class /Type ID /RecordEntrySetupPageMaster Record /ListReport / Company / SOP Document Type ID / Class ID / Master Record ListThe list of reports, Companies, SOP Document Type IDs, Class IDs and Master Records which will becontrolled by Forms Printer are displayed in the treeview. Upon installation and prior to the first addedReport, this list is blank.Once you’ve added a report for printing with Forms Printer, you can then add one or more Companiesbeneath the report entry if different settings per company are desired.Finally, once a Company has been added, you can add one or more SOP Document Type IDs, Class IDs orMaster Records beneath the Company allowing a Type ID, Class or Master record to have specific settingsfor report or delivery.Adding a New Report SetupAdding Reports1. Click the New button from the control area.2. Select Include New Report f
for Dynamics GP 2015 A Guide for the Administration, Installation & Implementation of Forms Printer Forms Printer Plus And Forms Printer for Web Client Forms Printer Build Version: 14.00.149 System Requirements Microsoft Dynamics GP 2015 (desktop client, web client) Microsoft SQL Server 2005 or Higher Reporting Services 2005 or Higher with