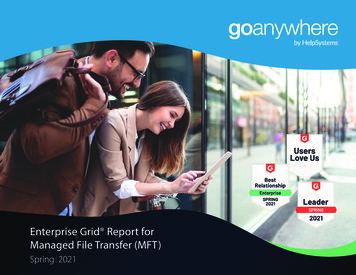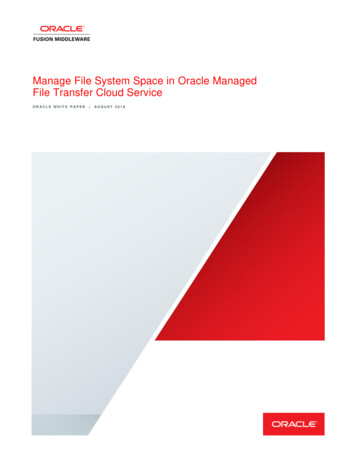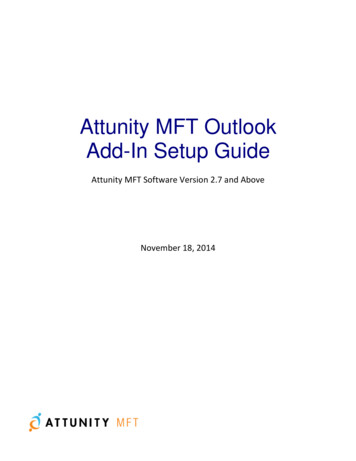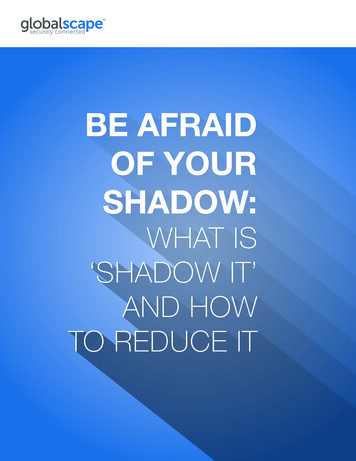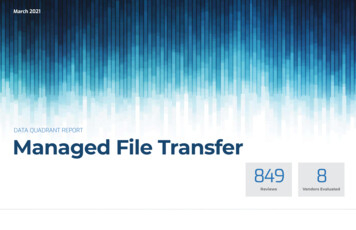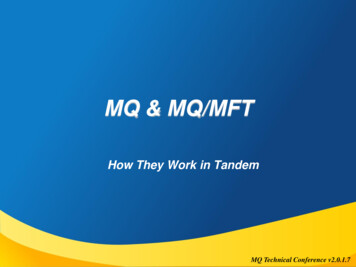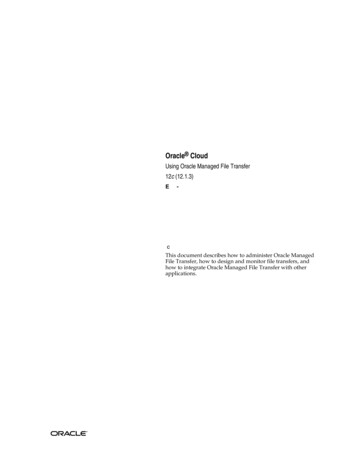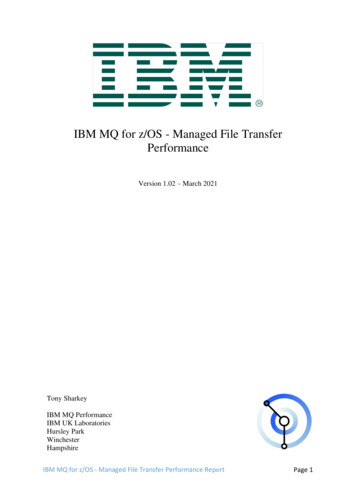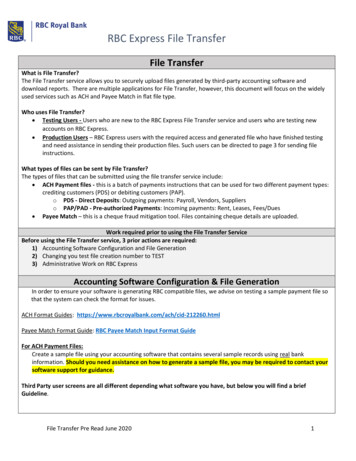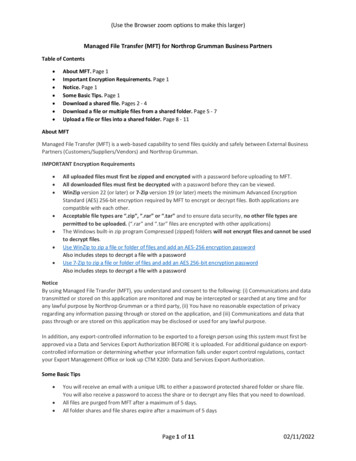
Transcription
(Use the Browser zoom options to make this larger)Managed File Transfer (MFT) for Northrop Grumman Business PartnersTable of Contents About MFT. Page 1Important Encryption Requirements. Page 1Notice. Page 1Some Basic Tips. Page 1Download a shared file. Pages 2 - 4Download a file or multiple files from a shared folder. Page 5 - 7Upload a file or files into a shared folder. Page 8 - 11About MFTManaged File Transfer (MFT) is a web-based capability to send files quickly and safely between External BusinessPartners (Customers/Suppliers/Vendors) and Northrop Grumman.IMPORTANT Encryption Requirements All uploaded files must first be zipped and encrypted with a password before uploading to MFT.All downloaded files must first be decrypted with a password before they can be viewed.WinZip version 22 (or later) or 7-Zip version 19 (or later) meets the minimum Advanced EncryptionStandard (AES) 256-bit encryption required by MFT to encrypt or decrypt files. Both applications arecompatible with each other.Acceptable file types are “.zip”, “.rar” or “.tar” and to ensure data security, no other file types arepermitted to be uploaded. (“.rar” and “.tar” files are encrypted with other applications)The Windows built-in zip program Compressed (zipped) folders will not encrypt files and cannot be usedto decrypt files.Use WinZip to zip a file or folder of files and add an AES-256 encryption passwordAlso includes steps to decrypt a file with a passwordUse 7-Zip to zip a file or folder of files and add an AES 256-bit encryption passwordAlso includes steps to decrypt a file with a passwordNoticeBy using Managed File Transfer (MFT), you understand and consent to the following: (i) Communications and datatransmitted or stored on this application are monitored and may be intercepted or searched at any time and forany lawful purpose by Northrop Grumman or a third party, (ii) You have no reasonable expectation of privacyregarding any information passing through or stored on the application, and (iii) Communications and data thatpass through or are stored on this application may be disclosed or used for any lawful purpose.In addition, any export-controlled information to be exported to a foreign person using this system must first beapproved via a Data and Services Export Authorization BEFORE it is uploaded. For additional guidance on exportcontrolled information or determining whether your information falls under export control regulations, contactyour Export Management Office or look up CTM X200: Data and Services Export Authorization.Some Basic Tips You will receive an email with a unique URL to either a password protected shared folder or share file.You will also receive a password to access the share or to decrypt any files that you need to download.All files are purged from MFT after a maximum of 5 days.All folder shares and file shares expire after a maximum of 5 daysPage 1 of 1102/11/2022
(Use the Browser zoom options to make this larger)Download a shared fileDownloaded files are encrypted and password protected. You need to download then decrypt the fileusing WinZip or 7-Zip and a password before you can view it.(Screen shots from Microsoft Edge shown – illustrations vary in other browsers)1.You will have received an MFT email message for a Shared File. Click on either the Public Link orDownload button.You will now see the File Access Password screen.2.Scroll to the bottom of the Notice and check the I have read and agree to the above terms andconditions.Next enter the password provided by the sender. You can toggle the view password iconImportant: The file needs to be downloaded first before because it needs to be decrypted.Choose the down arrow as shown the select download. Do not select Open.Page 2 of 1102/11/2022
(Use the Browser zoom options to make this larger)3.Choose Save as from the Downloads tab and navigate to a location where you want to download andsave this file.4.After selecting the location for the file choose Save.IMPORTANT5.Do not navigate away from this page until the download is complete.Viewing the Downloads tab(If you do not see the Downloads tab Select the Download button on the Edge browser)Download still in progressPage 3 of 1102/11/2022
(Use the Browser zoom options to make this larger) Download complete Do not select Open file, instead hover over the file, and select Show in Folder to go to the location ofthe downloaded file. You need to do this so you can decrypt the file with WinZip or 7-Zip using apassword. Folder showing downloaded file6.If you have more files to download you can repeat steps 1 – 5. Once you have completed downloadingfiles you can click outside of the Downloads tab to close it or select the Downloadsbutton to togglethe Downloads tab open or close.7.You will now need to open the downloaded encrypted file with WinZip or 7-Zip so you can enter thepassword and decrypt it. The instructions for WinZip or 7-Zip are included on page 1 above.Page 4 of 1102/11/2022
(Use the Browser zoom options to make this larger)Download a file or multiple files from a shared folderDownloaded files are encrypted and password protected. You need to download then decrypt the fileusing WinZip or 7-Zip and a password before you can view it.(Screen shots from Microsoft Edge shown – illustrations vary in other browsers)1.You will have received an MFT email message for a Shared Folder. Click on either the Public Link orOpen buttonYou will now see the Folder Access Password screen.2.Scroll to the bottom of the Notice and check the I have read and agree to the above terms andconditions.Next enter the password provided by the sender. You can toggle the view password iconChoose Open.Page 5 of 1102/11/2022
(Use the Browser zoom options to make this larger)3.The shared folder will now be displayed. In this example there are (2) files available for download.4.Select the first file to download by selecting the Download linkthen choose Save as from theDownloads tab and navigate to a location where you want to download and save this file.5.After selecting the location for the file choose Save.IMPORTANT6.Do not navigate away from this page until the download is complete.Page 6 of 1102/11/2022
(Use the Browser zoom options to make this larger)Viewing the Downloads tab(If you do not see the Downloads tab Select the Download buttonon the Edge browser) Download still in progress Download complete Do not select Open file, instead hover over the file, and select Show in Folder to go to the location ofthe downloaded file. You need to do this so you can decrypt the file with WinZip or 7-Zip using apassword. Folder showing downloaded file7.If you have more files to download you can repeat steps 4 – 6. Once you have completeddownloading files you can click outside of the Downloads tab to close it or select the Downloadsbutton to toggle the Downloads tab open or close.8.You will now need to open the downloaded encrypted file with WinZip or 7-Zip so you can enter thepassword and decrypt it. The instructions for WinZip or 7-Zip are included on page 1 abovePage 7 of 1102/11/2022
(Use the Browser zoom options to make this larger)Upload a file or files into a shared folderYou should have already encrypted the file(s) to be uploaded using WinZip or 7-Zip and a password.(Screen shots from Microsoft Edge shown – illustrations vary in other browsers)1.You will have received an MFT email message for a Shared Folder. Click on either the Public Link orOpen buttonYou will now see the Folder Access Password screen.2. Scroll to the bottom of the Notice and check the I have read and agree to the above termsand conditions.Next enter the password provided by the sender. You can toggle the view password iconChoose Open.Page 8 of 1102/11/2022
(Use the Browser zoom options to make this larger)3.The shared folder will now be displayed. It may not contain any files as shown or there may be filesfor you to download. The Northrop Grumman user that provided you this share will let you know.4.Important: Files need to be encrypted with WinZip or 7-Zip using a password before uploading them.Choose Add Files to upload files.5.Browse and select one or more encrypted (.zip) files to upload then choose Open.6.Files are now queued for upload. Either select Start Upload above the file list or individually uploadfiles by clicking Start next to each file.Page 9 of 1102/11/2022
(Use the Browser zoom options to make this larger)IMPORTANT7. Monitor the status of files being uploaded and do not navigate away from this page until the uploadis complete.8.You can verify your upload is complete by the success message at the top of the page. Also, you willsee your files in the middle section of the page. At this point you can select Clear to remove the filesfrom the upload list.VERIFY ENCRYPTED FILES WERE ACCEPTED BY MFT9. Verify your uploaded files were accepted by the MFT Encryption Checker by selecting the Refreshbuttonand check to see if any uploaded files begin with:“Error - shared file not encrypted or upload not complete - Name of File Here.zip.txt“.Page 10 of 1102/11/2022
(Use the Browser zoom options to make this larger)This is an example of a file that wasn’t properly encrypted and was removed and replacedwith a text file and message.If your file is rejected, please try to zip, encrypt and password protect the file again using either WinZip or7-Zip then upload it to MFT.Instructions for using WinZip or 7-Zip are included on page 1 above10. Please provide the password you used to encrypt the files to the Northrop Grummanrecipient.11. If you have no more files to upload you can close your browser. No logout is required.Page 11 of 1102/11/2022
Download a file or multiple files from a shared folder. Page 5 - 7 Upload a file or files into a shared folder. Page 8 - 11 About MFT Managed File Transfer (MFT) is a web-based capability to send files quickly and safely between External Business Partners (Customers/Suppliers/Vendors) and Northrop Grumman. IMPORTANT Encryption Requirements