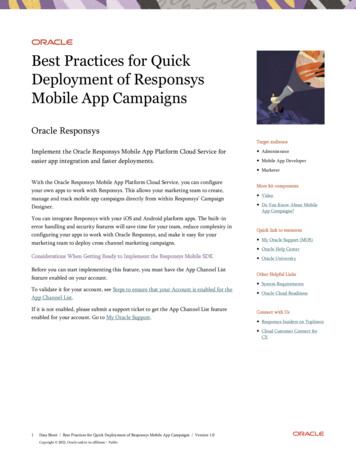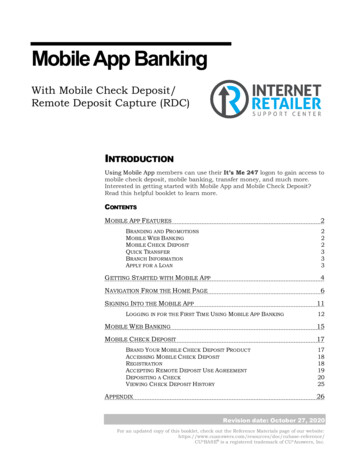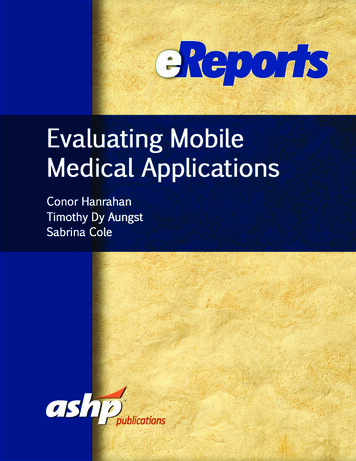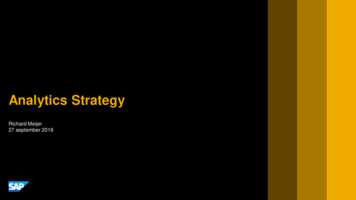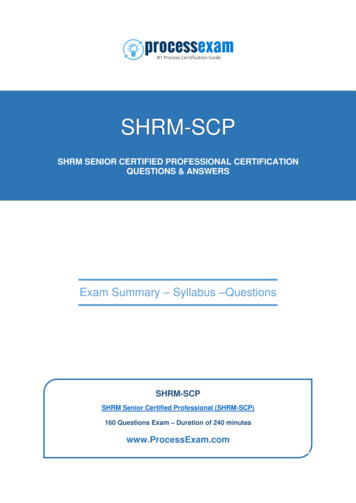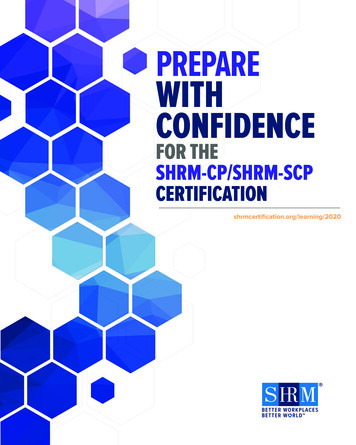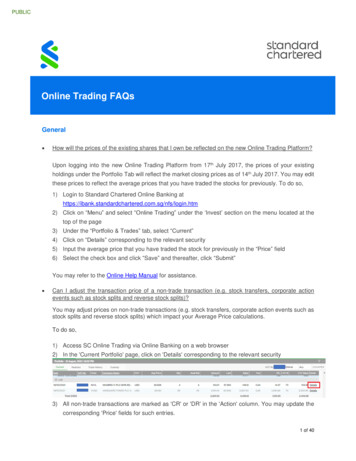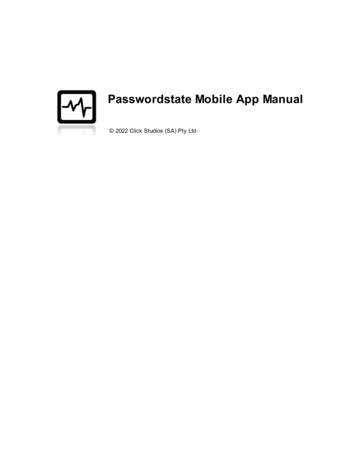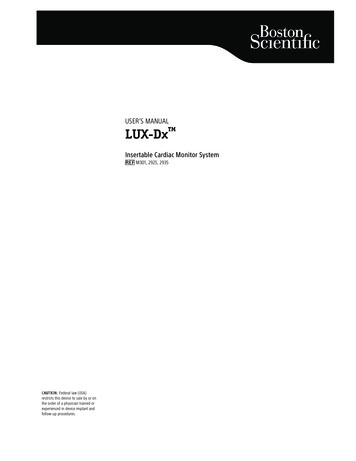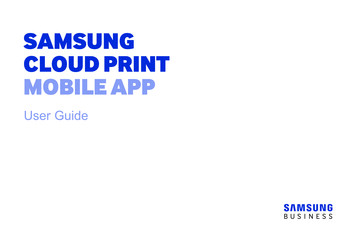
Transcription
Contents
Copyright 2014 Samsung Electronics Co., Ltd. All rights reserved.It is subject to Apache License, Version 2.0 (hereinafter referred to as the "License"). You may not use this file except in compliance with the License.You may obtain a copy of the License at. (http://www.apache.org/licenses/LICENSE-2.0)Unless required by applicable law or agreed to in writing, software distributed under the License is distributed ”as is” basis without warranties or condition of anykind, either express or implied.See the License for the specific language governing permissions and limitations under the License. Samsung Cloud Print Web Portal is a trademark of Samsung Electronics Co., Ltd. Samsung and Samsung logo are trademarks of Samsung Electronics Co., Ltd. Microsoft, Windows XP, Windows Vista, Windows 7 and Windows 2008 Server R2 are either registered trademarks or trademarks of Microsoft Corporation. Other brands and their products are trademarks or registered trademarks of their respective holders.REV. 3.01Copyright2
CONTENTS1. Installing and Uninstalling theSamsung Cloud Print Mobile App4. TroubleshootingCommon Problems33Installing the Samsung Cloud Print Mobile App 7Uninstalling Samsung Cloud Print Mobile App 82. Getting StartedIntroduction to Samsung Cloud Print Mobile App 10Requirements113. Using the Samsung Cloud PrintMobile AppRegister13Default Screen14Send or Print Photos19Send or Print Documents20Preview21Print Option23Job History24Select Device253
User Manual InformationThe user manual describes how to use Samsung Cloud Print mobileapplication. In the user manual, the screens can be different and some menus may notappear or differ depending on the version of the Mobile App. In the user manual, the steps for installation and use may differ dependingon your mobile device manufacturers.SyntaxDescriptionPrecautionProvides information toprevent mechanicaldamages or malfunctionsof the product.SyntaxThe syntax conventions used in this manual are listed in the table below.SyntaxDescriptionBoldBold type is used ondisplayed characters oron the name of controlpanel buttons.ReferenceProvides additionalinformation and detailedspecifications for theproduct's functions andfeatures.ExampleStart Program(“See”)Directs you to thereference page foradditional information.ExampleIf Samsung Cloud PrintAgent or Scan to SamsungCloud is installed, you mustdelete the app to install theSamsung Cloud Agent.Otherwise, your system maynot work properly.(See "Register" on page 13)Cannot log in without aSamsung account.User Manual Information4
User Manual InformationAdditional InformationYou can find the necessary information from the following sources.ItemMeaningTarget UsersThis manual is intended for the ordinary users.CompatibleDevices Android OS 4.0 or higher NFC-enabled devices iOS 8.0 or higherProduct SupportInformationPlease contact Samsung Printer Services.http://www.samsungprinter.comIf you have any questions about Samsung Cloud Print, please visit http://www.samsungcloudprint.com for more nUser Manual Information5
1. Installing and Uninstalling theSamsung Cloud Print Mobile AppThis section contains information on installing and uninstalling of the Samsung Cloud Print Mobile App.The contents of this section are as follows. Installing the Samsung Cloud Print Mobile App7 Uninstalling Samsung Cloud Print Mobile App8
Installing the Samsung Cloud Print Mobile AppTo download the Samsung Cloud Print Mobile App, connect to the App Download Center (Samsung Apps, Play Store, App Store) on your mobile devices and searchfor "Samsung Cloud Print.” This will direct you to the download page. You can visit the iTunes for Apple products on the computer.1Installation Using the App Download CenterThe following steps show an example of installation using the Android Play Store.For iOS, go to App Store and search “HP Samsung Cloud Print” to get the App.12Run the Play Store on your mobile device.3456Select Samsung Cloud Print from the search results.Search for Samsung Cloud Print in the Play Store.Touch the Install button.When the installation is complete, touch the Open button.Check if the Cloud Print icon is on the application list before running.1. Installing and Uninstalling the Samsung Cloud Print Mobile App7
Uninstalling Samsung Cloud Print Mobile App23Uninstalling using the Application managerUninstalling from the Application manager list The screens and some menus may not appear depending on the versionof the Mobile App.The following steps may differ depending on your mobile devicemanufacturers. The following steps may differ depending on your mobile devicemanufacturers.1234Select the Setting icon().Touch the Apps () button.3Select OK when the confirmation window appears.Touch the menu button. Select Delete and then the Cloud Print (icon.)Select the Application manager.Select Cloud Print.When you delete an app, information stored in the Cloud Print will bedeleted.Touch the Delete button and then OK when the confirmation windowappears.When you delete an app, information stored in the Cloud Print will bedeleted.5124Deletion is complete.Check if the Cloud Print app disappeared from the list.Deletion is complete.Check if the Cloud Print app disappeared from the list.1. Installing and Uninstalling the Samsung Cloud Print Mobile App8
2. Getting StartedThis section contains requirement information for the Samsung Cloud Print Mobile App.The contents of this section are as follows. Introduction to Samsung Cloud Print Mobile App10 Requirements11
Introduction to Samsung Cloud Print Mobile AppSamsung Cloud Print Mobile App is a free cloud service that allows you to print or scan with Samsung printer or MFP based on the phone numbers stored in thesmart devices. You can store and print the files from anywhere at anytime, and send jobs to your friends in the phone book. Cloud printers can be registered throughNFC, and you can register and manage your account by using the Samsung Account.Touch the () button in the Samsung Cloud Print mobile app to connect your mobile device to the printer or MFP by registering the product connected to Wi-Fi network, scanning the QR code, or entering the MAC address directly. When connected, you can print or scan from anywhere at anytime. Register with phone number Send jobs to the cloud server Print with the printer registered in the cloud server Send jobs to others Register, change and delete printers Search options, job lists and job history2. Getting Started10
RequirementsThe following items are required by and compatible with Samsung Cloud Print mobile app. Android OS 4.0 or higher NFC-enabled mobile devices iOS 8.0 or higher2. Getting Started11
3. Using the SamsungCloud Print Mobile AppThis section contains information on the UIs available when the Samsung Cloud Print Mobile App is installed.The contents of this section are as follows. Register13 Default Screen14 Send or Print Photos19 Send or Print Documents20 Preview21 Print Option23 Job History24 Select Device25 The screens and some menus may not appear or differ depending on the version of theMobile App. The steps for installation and use may differ depending on your mobile devicemanufacturers.
RegisterIf Samsung Cloud Print mobile app is not installed in your smart phone,search and download it from the Store (Samsung Apps, Play Store, AppStore) and try again.If the phone number that you entered is the same as your smartphonenumber, the registration process is completed without the SMSauthentication process.1Register your mobile phone number12Accept the Terms and Conditions.Select your country code.By default, the country code is set in accordance with the current languagesetting.If different, please find and select your country.3Enter your phone number to register and select the OK button.Touch the OK button to move on to the next step, and SMS (textmessage) will be sent to you.4Enter the verification number.Enter the verification number found on the SMS (text message) and thentouch the OK button to complete the registration process.3. Using the Samsung Cloud Print Mobile App13
Default ScreenThe image below is the default screen you can see when registration iscompleted successfully. Photo, Document, Web, E-mail and Camera areavailable.2PrintYou can select and send the jobs that you want to print.This user manual only covers the functions of Photo and Document. UsingWeb, E-mail and Camera is similar to using photos.3. Using the Samsung Cloud Print Mobile App14
Default Screen34My DriveThis is where the jobs you have sent to the Samsung Cloud are displayed. Youcan select a job to preview or send for printing.FriendsThis is where jobs can be sent to your friends.3. Using the Samsung Cloud Print Mobile App15
Default Screen 5My Profile: You can check your account information.More Add Friend: You can invite your friends on your phone book or sendinvitations by adding friends with their phone number.3. Using the Samsung Cloud Print Mobile App16
Default Screen Print Option: You can check and edit the print settings. Job History: The jobs that you have sent or printed are displayed.3. Using the Samsung Cloud Print Mobile App17
Default Screen Setting: You change notification settings and type. You can also choose toshow or hide the Help Screen. Information: You can check the app version.3. Using the Samsung Cloud Print Mobile App18
Send or Print Photos12Start the Samsung Cloud Print on your mobile device.34Select the Photo you want to send or print.When you send files from the Preview mode, they are converted and sentas a single pdf file.Select the Photo icon from the main screen.Touch the Preview button and then the Send button (or Print button).5When the file sent or print job completion window appears, touch theOK button.3. Using the Samsung Cloud Print Mobile App19
Send or Print Documents12Start the Samsung Cloud Print on your mobile device.4Touch the Preview button and then the Send button(or Print button),the selected documents will be sent.Select the Document icon from the main screen.The Preview mode allows you to adjust the document size and color.53When the job completion window for file transfer appears, touch the OKbutton.Select the document you want to send or print.3. Using the Samsung Cloud Print Mobile App20
PreviewThis function allows you to view the selected jobs as images on the screen inadvance.12Start the Samsung Cloud Print on your mobile device.3Select the photo and press the Preview mode.Select the Photo icon from the main screen.This user manual explains the Preview mode for the Photo function.3. Using the Samsung Cloud Print Mobile App21
Preview4Touch the pencil () icon in the Preview mode for simple editing tasks.56Once editing is completed using the editing tool, touch the Save button.Touch the Send button (or Print button) to request a print job for theselected photo or document.3. Using the Samsung Cloud Print Mobile App22
Print OptionPress the Print Option () icon to set printing options such as Double-sidedprinting, Paper Size, Color, Orientation, and Size Scaling. Paper Size: You can select paper size. Color: You can change the color of the content to be printed. Orientation: You can change the page orientation. Size Scaling: This function is available for PDF files. You can resize thecontents to be printed. Page Range: This function is available for PDF files. You can define thecustom page number you want to print.6Print Option ItemsThe options available are as follows. Double-sided printing: To print on both sides of the paper, select theoption.-None: This function is not used.-Long Edge: This is often used when printing in a book format.-Short Edge: This is often used when printing a calendar format.3. Using the Samsung Cloud Print Mobile App23
Job HistoryYou can check the details of your job history.123You can see the jobs you had SENT JOBS or PRINTED JOBS.Start the Samsung Cloud Print on your mobile device.Select the More () icon from the main screen.If you want to delete the content in your Sent Jobs, touch the job and thenthe Delete button. You can also delete the entire history by choosing theSelect All option at the top of the screen.3. Using the Samsung Cloud Print Mobile App24
Select DeviceThis section shows you the step-by-step instructions on renaming and adding devices (Wi-Fi, NFC, QR Code and Mac Address).7Select Device1Touch the device on the bottom of the screen that youwant to select.2You can check that the device has beenselected.3. Using the Samsung Cloud Print Mobile App25
Select Device8Editing Device Name12Touch and hold the device you want to rename. When the followingwindow appears, select Edit Printer Name if you want to change itsname.Enter the new name in the Rename Printer window and touch theOK button.3. Using the Samsung Cloud Print Mobile App26
Select Device9Delete Devices1To delete a device, touch the Deregistration button.2When the confirmation window for deletion appears,touch the OK button.3. Using the Samsung Cloud Print Mobile App27
Select Device10Wi-FiYou can register up to five printers. (The number of printers that can be registered may change depending on the service policy.)12The devices connected to Wi-Fi are displayed at thebottom of the screen. Click the device to select.When the confirmation window for the deviceto be added, touch the OK button.3. Using the Samsung Cloud Print Mobile App28
Select Device11NFC1Tap the NFC tag attached to the product in the directionwhere the tag antenna of the mobile device (typically atthe rear part of the device) is located.2When the registration confirmation windowappears, touch the OK button.3. Using the Samsung Cloud Print Mobile App29
Select Device12QR Code1Scan the product QR Code with your mobile phoneto read the product information.2When the registration confirmationwindow appears, touch the OK button.3. Using the Samsung Cloud Print Mobile App30
Select Device13Mac AddressYou can check the Mac Address by printing the “Network configuration report” from the Network menu on the display screen of the product control panel. Youcan also see it on the main screen of the SyncThru Web Service by entering the IP address registered with the product in the web browser.12You can register your products by entering the Mac Address. After When the registration confirmation window appears,entering the HEX values of the Mac Address, touch the OK button. touch the OK button.3. Using the Samsung Cloud Print Mobile App31
4. TroubleshootingThis section describes how to troubleshoot if a problem occurs. Common Problems33
Common ProblemsThis section contains answers to common questions that you may have while using Samsung Cloud Print mobile app.ConditionUploads are finished but it takes a long timeto print.TroubleshootingIf the uploaded file has several images or pages, printing may become delayed.4. Troubleshooting33
Open Source InformationOpen Source Information34
Open Source InformationOpen Source Information35
2. Getting Started 10 Introduction to Samsung Cloud Print Mobile App Samsung Cloud Print Mobile App is a free cloud service that allows you to print or scan with Samsung printer or MFP based on the phone numbers stored in the smart devices. You can store and print the files from anywhere at anytime, and send jobs to your friends in the phone book.