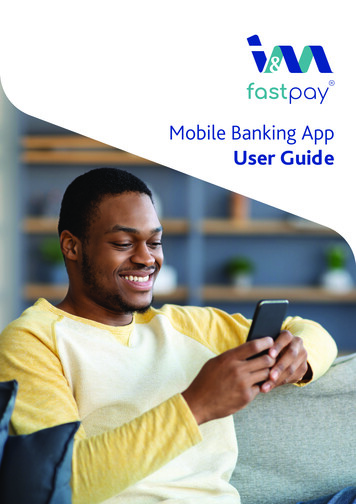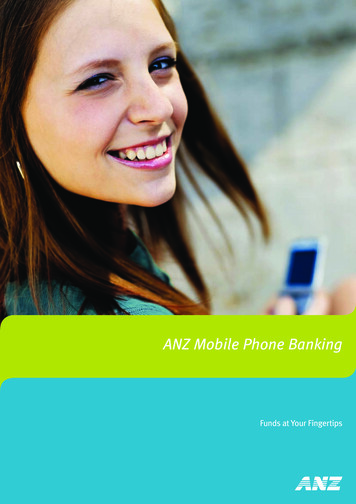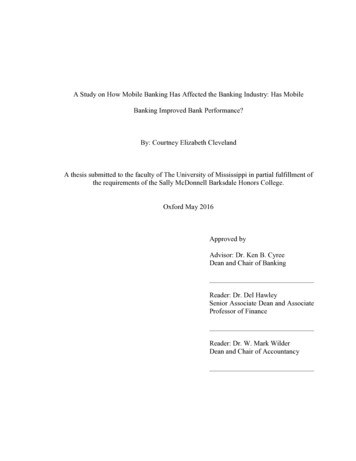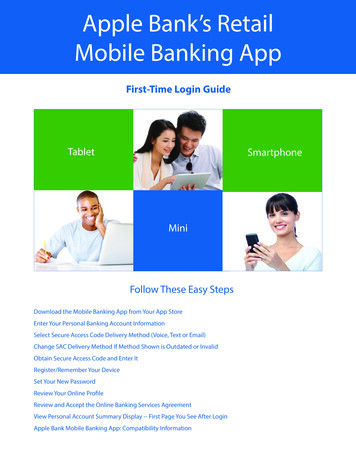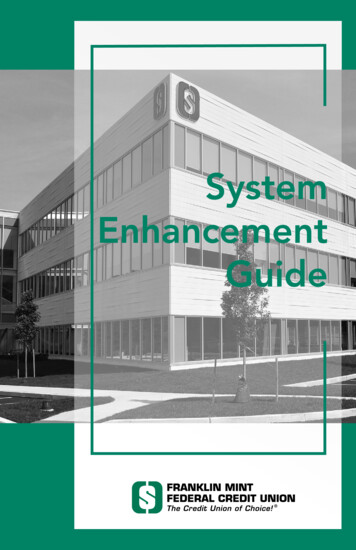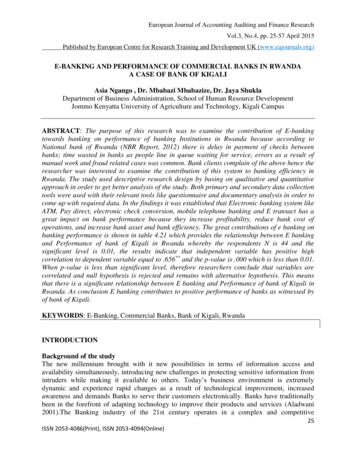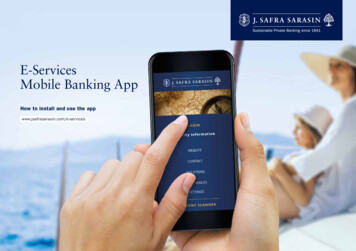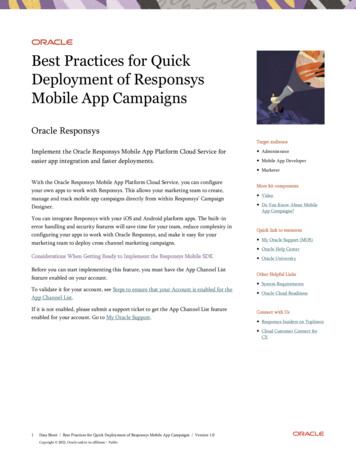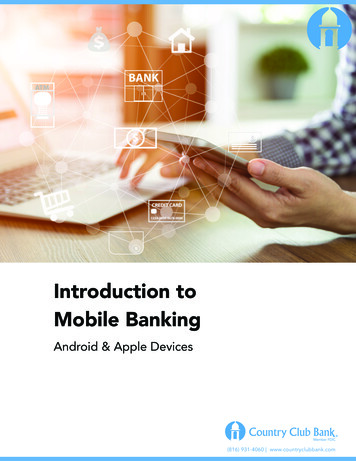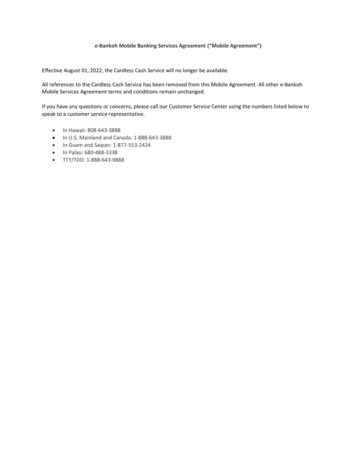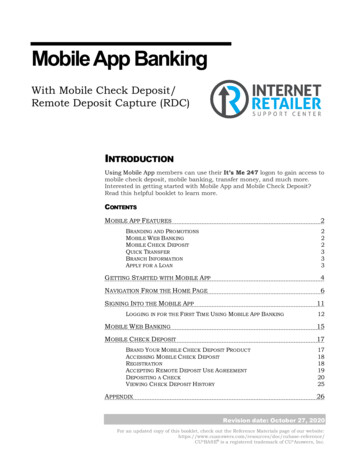
Transcription
Mobile App BankingWith Mobile Check Deposit/Remote Deposit Capture (RDC)INTRODUCTIONUsing Mobile App members can use their It’s Me 247 logon to gain access tomobile check deposit, mobile banking, transfer money, and much more.Interested in getting started with Mobile App and Mobile Check Deposit?Read this helpful booklet to learn more.CONTENTSMOBILE APP FEATURES2BRANDING AND PROMOTIONSMOBILE WEB BANKINGMOBILE CHECK DEPOSITQUICK TRANSFERBRANCH INFORMATIONAPPLY FOR A LOAN222333GETTING STARTED WITH MOBILE APP4NAVIGATION FROM THE HOME PAGE6SIGNING INTO THE MOBILE APP11LOGGING IN FOR THE FIRST TIME USING MOBILE APP BANKING12MOBILE WEB BANKING15MOBILE CHECK DEPOSIT17BRAND YOUR MOBILE CHECK DEPOSIT PRODUCTACCESSING MOBILE CHECK DEPOSITREGISTRATIONACCEPTING REMOTE DEPOSIT USE AGREEMENTDEPOSITING A CHECKVIEWING CHECK DEPOSIT HISTORYAPPENDIX17181819202526Revision date: October 27, 2020For an updated copy of this booklet, check out the Reference Materials page of our base-reference/CU*BASE is a registered trademark of CU*Answers, Inc.
MOBILE APP FEATURESThe following features are available with Mobile AppBanking.BRANDING AND PROMOTIONSDo you want your members to identify your MobileApp with your credit union brand? Do you want tomarket promotions to your members? Mobile Appincludes several fully customizable areas for thispurpose. Learn more about Mobile App Home Pagecustomization on page 6. Additional customization options for MobileCheck Deposit are also available. Refer to thissection of the booklet starting on page 17.MOBILE WEB BANKINGDoes your member want to access a full range of features offered inIt’s Me 247? Members can easily access nearly all banking features offeredin It’s Me 247, including viewing balances, making transfers, paying bills,opening accounts, updating personal information and more – right fromwithin the Mobile App. Members use their It’s Me 247 username andpassword to gain access to this full range of features. Learn more about Mobile Web Banking features on page 15.MOBILE CHECK DEPOSITDoes your member want to deposit a check while athome or in the office? Members can use Mobile Appto deposit checks remotely using their phone orother mobile device. Members first request theservice, and once approved can deposit funds directly into an account oftheir choosing. Acceptance of a separate remote deposit Use Agreement isrequired.Using Mobile Check Deposit is easy! Members simply enter their checkamount, select the account in which they want the funds deposited, andtake a picture of their check. Your credit union controls the daily maximumdeposit limits for your credit union, even at the member level. In addition tothe entry screen, several screens, including the instructions page andconfirmation window are customizable. Using customized text you can guideyour member through the check deposit process including how long it takesfor the member to receive their funds.2Mobile App Banking
Your credit union can elect to post the members’ checks, or you can use the automated postingservice and have CU*Answers Operations staff post the checks for you. Several different options allowyou to select the frequency and time the Operations staff posts the checks, and this includes eveningand weekend postings. Learn more about Mobile Check Deposit starting on page 17.QUICK TRANSFERDoes your member just want to make a quick transfer? It is a snap for them in Mobile App! Afterentering their username and password, members can jump directly to the “Quick Transfer” page inMobile Web Banking where they can transfer funds between allowed accounts. (These are the sameaccounts allowed in It’s Me 247.) Learn about this feature on page 8.BRANCH INFORMATIONDoes your member want to find the closest branch or ATM? With Mobile App you can service yourmembers by entering fully customizable information about your branch locations and ATM locations. Learn more about this feature on page 9.APPLY FOR A LOANWithout logging into Mobile App, members have access to apply for a loan on their phone. Learn more about this feature on page 9.Mobile App Banking3
GETTING STARTED WITH MOBILE APPThere are many ways to learn more about the IRSC (Internet Retailer Support Center) and MobileApp. Below are the primary online resources.Internet Retailer Support Center WebsiteThe Internet Retailer Support Center (IRSC) provides projectmanagement and support to credit unions implementing virtualchannel projects such as MAP, Mobile App, credit union branding,and more.The IRSC website brings together all of these digital strategy products in one location. If your creditunion wants to expand its virtual channel marketplace, you can shop and explore the offerings onlineas well as check the status of initiatives as they are implemented.Learn more in the IRSC website: https://irsc.cuanswers.com/Three Requirements for Mobile AppThe following three things are required to get started with Mobile App. Contact the Internet RetailerSupport Center to get started, or check out the links provided below.1.) Mobile Banking Custom ThemeYour credit union must complete a SelfService Channel Custom BrandingOptions project for It’s Me 247 MobileWeb (a custom mobile web bankingtheme).The IRSC requires the following:1. Submitted logo (vector format)2. Chosen primary & secondary(accent) colorsNOTE: There is a separate fee forcompleting this process.To get started visit our online store -247-mobile-web-banking-theme/2.) Mobile-Friendly Credit Union WebsiteA responsive website that scales to fit any size screen is essential for the success of your credit union.All credit union websites made by CU*Answers come with a responsive design and at no additionalcost. It’s part of our good practices as web designers. Take a look at some our responsive folio/3.) Online Loan ApplicationOne additional requirement is that your credit union offer online loan applications. Members canapply for loans from the “More” area of the Mobile App.4Mobile App Banking
Getting Started with Mobile Check DepositEverything you need to know to get started with MobileApp with Remote Check Deposit is included in the MobileApp 2.0 Getting Started guide. Access this flyer usingthis link:In this brochure learn more about pricing for MobileCheck Deposit and the options for check processing. Thesecond page includes the steps needed to get started withMobile App.These include: Sign contracts and agreements for Mobile CheckDeposit through eDOC Innovations. The IRSCassists you with this process. Reserve your spot for your beta deployment datewhen your credit union tests your Mobile App.Contracts and agreements need to be signed atleast two months prior to this launch date. Customize your Mobile App. This includes whatdisplays on the home page of the Mobile App, in the check deposit section, and more. Test drive your app during the beta period with download instructions and links provided bythe IRSC. Your credit union will need to provide the names of employees testing the MobileApp. This period should last at least one to two weeks. iDOC Vault and RDC training occurs shortly after the start of your beta period. During thistime your credit union receives instruction on the administration of iDOC Vault which is usedto approve members for Mobile Check Deposit, manage individual member check depositlimits, and review checks and reports. Next it is time to launch your Mobile App! After your beta period, your credit union selects alaunch date for your Mobile App to appear in the app stores (Apple and Google Play). Oncepublished the app is available to your members for download. (Apple does review each appand this takes approximately a week, so keep this in mind when scheduling a launch date.)Sign Up for Mobile App with Check DepositIt’s easy to sign up and get the steps listed above in motion. Contact the Internet Retailer SupportCenter or visit the IRSC Store. Access the Mobile Options section and select Mobile App 2.0. Gothere directly by selecting this URL: bile App Banking5
NAVIGATION FROM THE HOME PAGEThis section of the booklet covers the access points to the features of Mobile App and theircustomization options.Customizable Home PageThe Home icon on the left side of thebottom navigation bar takes themember to the Home page. This is thedefault view.Your credit union has two customizableoptions for design on this page: Simple advertisement (Refer toleft graphic. More is includedbelow.) Promotion (Refer to rightgraphic. More is includedbelow.)The simple advertisement option includes up to five scrolling advertisements (linked to any URL),along with two button labels (linked to any URL). (Refer to the left graphic.)For the promotion option, your credit union can use your online membership application (MAP) sitepromotions. Alternatively your credit union can create new promotions that are designed specificallyfor your Mobile App. Promotion content is fully customizable.6Mobile App Banking
Locked/UnlockedLocked allows the member to lockand unlock Mobile App so they canuse the My Accounts and MoveMoney sections of the Mobile App. After clicking the Lockedicon, the member enterstheir username, password,and security questionanswer. Then the Lockedicon appears unlocked. (Seeright graphic.) The credentials the memberenters are the same onesthey use in the desktopIt’s Me 247. This is a standard feature.My Accounts (Mobile Banking)My Accounts is used to access thebanking side of the Mobile App. After clicking the My Accountsicon, the member enters theirusername and password (notshown). The credentials themember enters are the sameones they use in the desktopIt’s Me 247. After authentication, themember moves to the HomePage of Mobile Web Banking.(See right image.) This is a standard feature.Learn more about Mobile Banking features on page 15.Mobile App Banking7
Move Money (Check Deposit and Quick Transfer)The Move Money section to the left of the More icon gives the member access to ways to transferfunds. When the member clicks the icon, navigation options allow the member to select from twooptions. Deposit Check is a used to access Mobile Check Deposit. This allows the member to take apicture of their check to deposit it without the need to bring the check to your branch. Thisfeature has many customizable features and requires separate activation.The member must first unlock their phone or enter their credentials directly after clicking thisicon to access the check deposit feature.Learn more about Mobile Check Deposit on page 17. Transfer Money takes the member to the Quick Transfer screen which allows them to easilytransfer funds between allowed accounts at your credit union. These are the same accountsallowed in It’s Me 247. The Quick Transfer feature is a standard feature of Mobile WebBanking, however, this gives the member direct access to the Quick Transfer screen.The member must first unlock their phone or enter their credentials directly after clicking thisicon to access the Quick Transfer feature.8Mobile App Banking
More (Includes Branch Information)The More icon to the far right of the bottom navigation takes the member to a variety of customizableitems listed below. The member does not need to login to use these features. Branch Information: An area to listinformation about your branches, such asaddresses, ATM locations, hours ofoperation, and phone numbers. (See detailfollowing.) Apply for a Loan: Access to you online loanapplication. Assist: An area to present and answerfrequently-asked questions customized toyour credit union. (See detail following.) Settings & Info: An area that allows you topresent your regulatory information. (Seedetail following.) Social Media Links: At the bottom of thisnavigation on this screen is room for links toyour credit union social media accounts.Branch InformationThe Branch Information area give youan area to list information about yourbranches, such as addresses, ATMlocations, hours of operation, andphone numbers.Upon entry, the member sees a list ofbranches and ATMs. (Refer to leftgraphic.)Clicking the right arrow shows moredetail. (Refer to right graphic.)Mobile App Banking9
More (Continued)AssistThe Assist area gives your credit union anarea to present and answer frequently-askedquestions customized to your credit union.Upon selection, the member is presentedwith a list of questions. (Refer to graphic.)After selecting the right arrow, the answersare presented. (Not shown.)Settings & InfoThe Settings & Info section gives you anarea to display your regulatory logos andinformation.10Mobile App Banking
SIGNING INTO THE MOBILE APPThis section of the booklet covers how member signs into Mobile App. It also covers how a membercan log into online banking for the first time using Mobile App.The member must first authenticate to use thebanking options in Mobile App. The member canunlock the app by clicking Locked. Or the membercan click My Accounts or Move Money (whichaccess Quick Transfer and Check Deposit).Only one authentication is required. If the memberauthenticates with Locked, they do not need toauthenticate a second time to use the other areas.First member enters their username (or accountnumber) and password and clicks Continue.The same credentials are used with Mobile AppBanking, Mobile Web Banking, and desktopIt’s Me 247 banking.Mobile App Banking11
The member enters the answer to asecurity question and then clicksSign In.The lock symbol is now unlockedand the member can use the MyAccounts and Move Moneysections of the Mobile App.LOGGING IN FOR THE FIRST TIME USING MOBILE APP BANKINGThe member can log in for the first time using Mobile App Banking.First the new member clicks MyAccounts.Next the Username & Passwordscreen appears. Here the firsttime user enters their accountnumber and temporary passwordprovided to them by your creditunion.This is the same information thatthey would enter if they loggedon for the first time in thedesktop It’s Me 247.Next the member clicksContinue.12Mobile App Banking
After the user enters theiraccount number and temporarypassword, the Online UseAgreement is presented. Themember scrolls down to readthe Agreement and clicks Iagree.The Agreement that themember is the same one theyare presented in desktop It’sMe 247.The Create your new usernamescreen appears next if your creditunion requires that the member setup a personalized username to usein place of their account numberwhen logging in.After the username is entered, themember clicks Continue (whichthen is active) to advance.Mobile App Banking13
The Create your new passwordscreen directions reflect your creditunion password requirements. Ifyour credit union uses complexpassword requirements the textexplains that the member mustenter a capital letter, lower caseletter and special character.After the password is entered andre-entered, the member clicksContinue to advance.After the member sets up thepassword, the Success messageappears. Next the member sets upsecurity question answers.The member clicks Continue toadvance.The Create your securityquestions screen requires themember to set up three securityquestions and answers.After the question/answerscombination is entered, the memberclicks Continue (which then isactive) to advance to answer thenext question.After the member sets up threequestions, the Success messageappears. The member clicksContinue to advance.Finally, your member enters the Home Page of MobileWeb Banking. Here they have a full range of bankingfeatures, including viewing balance information, payingbills, making transfers, applying for loans, and openingaccounts.14Mobile App BankingA full list of Mobile Web Banking features is listed on thefollowing two pages.
MOBILE WEB BANKINGMobile Web Banking is the free banking service used by Mobile AppBanking. Members access this banking side of Mobile App by clickingMy Accounts from the Home Page. After the member authenticatesusing their It’s Me 247 username and password, they have access tothe following large list of banking features: Check account balances of savings, checking, certificate,credit card and loan accounts (both available and currentbalances).View transaction history for these accounts.View funds on hold for savings and checking accountsView pending authorizations for credit cards (if they exist)Transfer funds to other accounts, including to and fromaccounts with the CU*BASE Account to Account (A2A)relationshipView if a check has cleared (cancelled checks)View pending ACH transactions (if they exist) – (availableunder “My Accounts”)Pay bills and other bill pay featuresoNOTE: If your credit union uses It’s Me 247 Bill Pay(Powered by iPay) or It’s Me 247 Bill Pay (Powered by Fiserv), your members pay bills,update payments, view payees, and view payment history. Your member must addpayees in the desktop It’s Me 247 and cannot initiate Person-to-Person (P2P) transfers.oNOTE: If your credit union uses It’s Me 247 Bill Pay (Powered by Payveris), yourmember has a full range of bill pay features including the ability to add payees andinitiate Person-to-Person (P2P) transfers.View online banking messagesUpdate their personal information, such as email address, address and code wordView the credit union rate boardApply for a loan (submit a loan application)Open a new sub account - savings, checking or certificate accountJump to another membership they have with the credit unionChange usernameSet and change security questionsAccept the It’s Me 247 Use AgreementAccept the credit union PIB profileContact the credit union for assistanceView login history detailsSet and change their preferred contact preferences (such as email or cell phone) and opt outcertain credit union communicationsView if features are compatible with their phoneUse the I forgot my password featureHide their challenge question answer using the Hide My Typing featureRequest a different challenge question be presented at loginView interest and dividend informationPlace a stop payment on a checkEnroll in eNoticesCreate a balance eAlert or any other eAlertChange the Certificate renewal optionsBump the rate of a certificate to a higher rateMobile App Banking15
Skip a payment on a qualifying loanEnroll in text banking and view text banking features once enrolled.Configurations and availability of features in Mobile App follow your It’s Me 247 configuration settings.Viewing eStatements and the My Documents section of Mobile Web Banking are currently not availablein Mobile App.Interested in learning more about these Mobile Web Bankingfeatures? Check out the booklet devoted to this s/MobileWebBanking.pdf16Mobile App Banking
MOBILE CHECK DEPOSITInterested in Mobile Check Deposit? Contact the Internet Retailer Support Center for moreinformation or check out their online store at he IRSC store has access to getting started materials as well as the opportunity to purchase allservices needed to begin implementing Mobile Check Deposit as a service for your credit union.BRAND YOUR MOBILE CHECK DEPOSIT PRODUCTThe Home Page of Mobile Check Deposit is completelycustomizable. (1) Your credit union can provide any logo andbrand your mobile check deposit. This can differfrom the logo that shows on the homepage (2) The title text is customizable on all MobileCheck Deposit registration status screens. (3) The description text of theinstructions/marketing message is customizable. (4) Your credit union can optionally also placeadvertisements on the Home Page. These adsrotate and are also touch enabled. Mobile AppBanking supports up to five ads in this area.1234Members Can Pay Loans via Remote Deposit Capture (if Configured)Configure loan categories so that the accounts associated with them allow direct loan payments viaRDC. Simply select the “Audio/PC Bank” button on the loan category configuration (Tool #458) andcheck “Allow Payments via RDC.” These accounts will appear as a deposit account when the memberdeposit funds via Remote Deposit Capture. (You can also restrict savings and checking accountsfrom showing in the deposit list by unchecking “Allow deposits via RDC” in the Dividend configuration(Tool #777), then the “Audio/Online Banking” button.)Mobile App Banking17
ACCESSING MOBILE CHECK DEPOSITTo access Mobile Check Deposit, the member clicks Move Money and then Deposit Check.REGISTRATIONWhen the member clicks CheckDeposit for the first time, themember is asked to click Registerto request approval for the service.(Refer to the left graphic.)Then until you approve themember, the member seesPending Registration. (Refer tothe right graphic.)18Mobile App Banking
NOTE: You will also use iDOC Vault to approve members. During approval, you see a list of themember’s accounts and can deselect accounts (for example a Christmas account) to which you don’twant to allow deposits. You also select a default deposit account.Registration MessagingOnce the member is approved, themember sees Deposit YourCheck. (Refer to the left graphic.) If you do not approve the memberfor Mobile Check Deposit, themember sees Service NotAvailable. They can then clickMore Info for additionalcustomized instructions. (Refer tothe right graphic.)ACCEPTING REMOTE DEPOSIT USE AGREEMENTThe next time the member selectsto access the Check Deposit area,they are presented with a separateUse Agreement specifically forremote deposit. The memberscrolls down the page and selectI Agree.The Agreement that the member ispresented is included in theAppendix of this document.Mobile App Banking19
DEPOSITING A CHECKViewing Check Deposit TipsAfter clicking Deposit Check (see graphic on previous screen),the first thing the member sees are directions provided by yourcredit union. Both the title and three tips are configurable byyour credit union.Tips you might include are the following: The time of day that checks are deposited. Hints on taking a good picture of the check. Recommendation to hold on to the check until thefunds are available. Recommendation on what to write on the check toindicate it has been deposited remotely.The member clicks Continue to advance to the next screen.Next the member advances to the main check deposit screenwhere the member enters the amount of the deposit in the CheckAmount field.At the top of the screen, the member views your credit unionconfigured business rules. Your credit union sets default business rules prior toMobile App launch. When each member is approved for mobile check depositthey are assigned the default. However, you can changethis on a per member basis.Business rules, including adjustments by member are configured by your credit union using iDOCVault. Your credit union receives training on iDOC Vault during your beta period.20Mobile App Banking
Entering the Check AmountNext the member advances to the main check depositscreen where the member enters the amount of the depositin the Check Amount field.If the amount entered does notinclude cents, the member cannotadvance and sees a red warningsymbol. (Refer to the left graphic.)Once cents are added, a green checkappears. (Refer to the right graphic.)Mobile App Banking21
Taking a Picture of the Front and Back Side of the CheckNow the member is ready to take apicture of their check. To accessthe camera feature on the phone,the member clicks the TakePicture for the Front of Check.The member places the check inthe space provide and clicks theCamera icon.The Cancel icon allows themember to clear the image andtake another picture of the check.Once the image is centered in theprovided area, the member clicks Use.The member repeats these steps forthe Back of Check area.22Mobile App Banking
(Optional) Selecting a Different Deposit AccountDuring the approval process, yourcredit union selects allowed depositaccounts and a default depositaccount. This default is presentedthe first time the member deposits acheck.Members can elect to deposit thefunds into another allowed account.To change the account for thedeposit, the member clicks the arrownext to the account listed in theDeposit to area.The member is presented with theirother allowed accounts and selectsthe desired one from the list. As shown in the example,nicknames created for theseaccounts are presented to aidin the selection.The member then returns to the main check deposit page withthe new account selected as the deposit account. The next time the member deposits a check, themember’s selected deposit account is presented first.Mobile App Banking23
Submitting the Check and Confirmation MessagingTo finalize the deposit of the check,the member clicks Submit.The member then receives one of twomessages.The Success! message indicates thatthe check was successfully deposited.The text of this message isconfigurable by your credit union.(Refer to the left graphic.)If the check was not successfullydeposited the member sees theDeposit Not Accepted message.This message is standard and is notconfigurable by your credit union.(Refer to the right graphic.)24Mobile App Banking
VIEWING CHECK DEPOSIT HISTORYOnce the check is deposited, the member can view the status and details of the deposit in the CheckDeposit History section of the Mobile App.To access this area, the memberclicks View Mobile Check DepositHistory from the home Check Depositscreen.From there the member advances to alisting of all their check deposits.Helpful graphics indicate if thedeposit is “In Review,” “Approved,” or“Rejected.”By selecting a check the member canadvance to the details of the depositand see a picture of the check. Up to 30 days of check historyis available to the member.Mobile App Banking25
APPENDIX 26Mobile App BankingRemote Deposit Capture End-User License Agreement: “EULA”
Mobile App Banking 7 Locked/Unlocked My Accounts (Mobile Banking) My Accounts banking side of the Mobile App. Learn more about Mobile Banking features on page 15. Locked allows the member to lock and unlock Mobile App so they can use the My Accounts and Move Money sections of the Mobile App. After clicking the Locked icon, the member enters