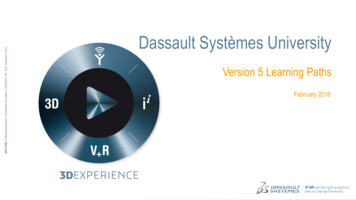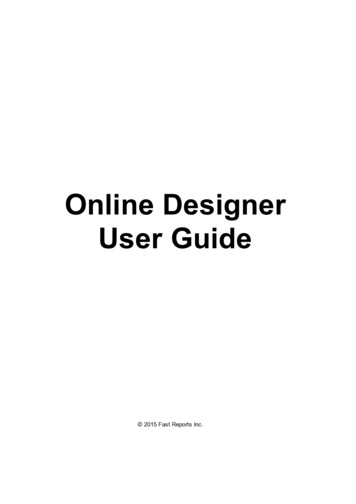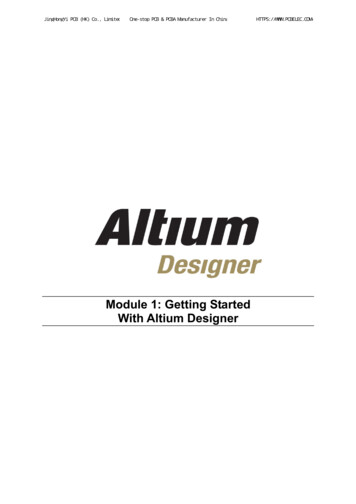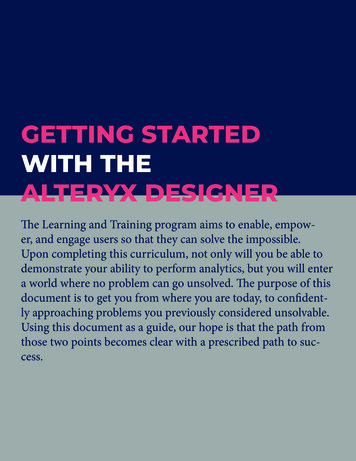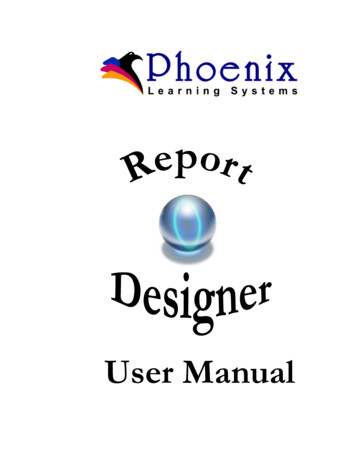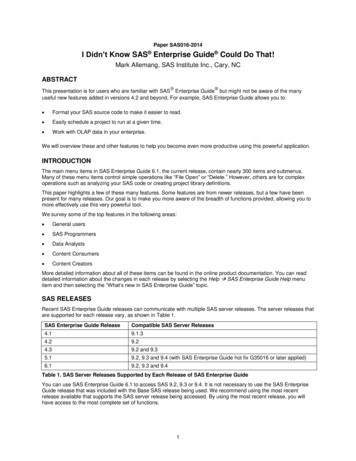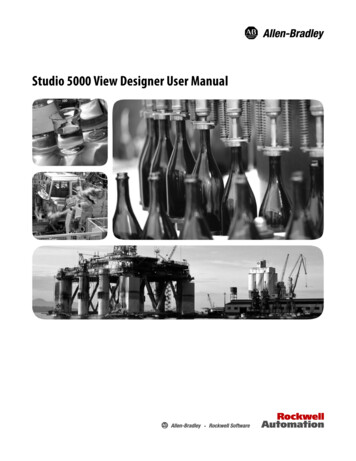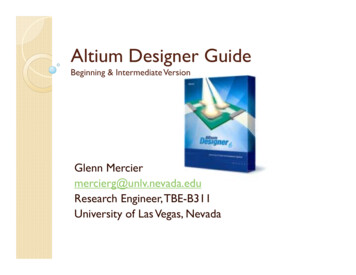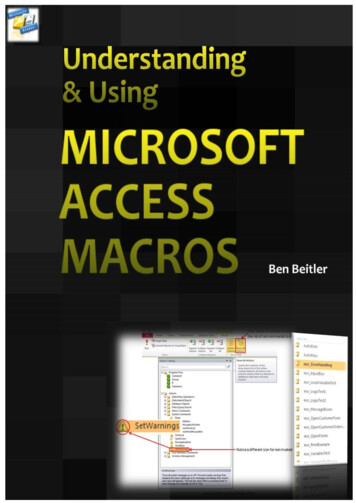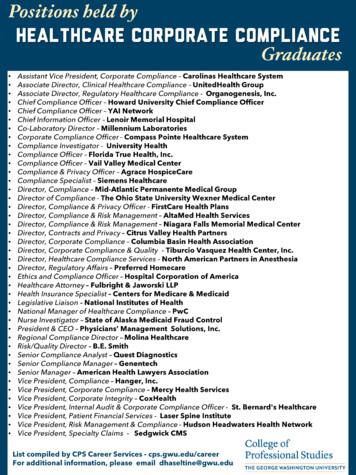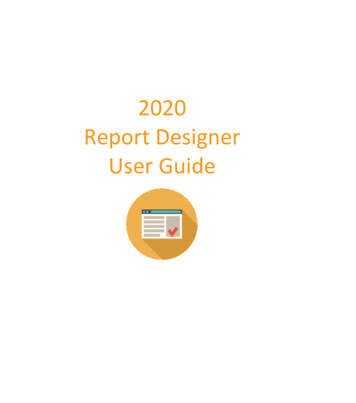
Transcription
2020Report DesignerUser Guide
Table of ContentsABOUT REPORT DESIGNER1HINTS AND PROCEDURES1GETTING STARTED2SCREEN COMPONENTSMenu barToolbarsShow or hide a toolbarMove a toolbarCustom toolbarsStandard toolbarReport toolbarExplorer PaneMove the Explorer paneShow or hide Explorer pane tabsView tabsStatus barContext menus23455689111315151717PREFERENCESDesign View TabReport View Tab171820i
CREATE A BLANK REPORT DESIGN22OPEN A REPORT DESIGN22CREATE A REPORT DESIGN BASED ON AN EXISTING ONE23SAVE THE REPORT DESIGN24DESIGN A REPORTSectionsShow or hide a sectionResize a sectionSection PropertiesFieldsAdd a data fieldAdd a product image fieldField propertiesAdd a column header fieldAdd a rich text fieldAdd an imageSelect a fieldDelete a fieldFilter data that will appear on a reportGroup data and show subtotalsExercise - Group and Subtotal by CategorySort dataUndo an actionRedo an RATE (PREVIEW) A REPORTZoom the previewGo to a page in the preview606263PRINT A REPORTPage Setup6364ii
EXPORT A REPORT TO A PDF FILE65COMMAND REFERENCEFile menuEdit menuView menuReport menuHelp menu666667687071iii
About Report Designer2020 Report Designer is 2020 Worksheet's powerful reporting tool. With 2020 Report Designer, you canbuild customized internal or external reports, and modify an existing report from a template to build apersonalized report.To get started quickly, see Getting Started.Hints and proceduresAs in other Windows applications, there are many ways to do specific tasks in 2020 Report Designer.You can:Use the menu bar to select the commandClick on an icon on the toolbarRight-click to access the context menuInstead of showing different ways of performing the same task, procedures in this help file show youonly one way so that you can quickly learn how to use the application.Note: Make sure all Report Designer toolbars are displayed for procedures directing you to click icons.1
Getting StartedTo get started quickly, follow the steps below:1. Create a report design based on an existing one or Create a blank report design.2. Add sections to your report design.3. Add fields to each section in the design.4. Save the report design.5. Generate (preview) the report.6. Print the report or Export the report to a PDF file.Screen componentsThe 2020 Report Designer screen contains:Menu barToolbarsExplorer Pane with two tabsView tabsStatus Bar2
See also: Context menusMenu barLocated on top of the 2020 Report Designer screen are menu names (from File to Help). They list thetasks you can do in 2020 Report Designer.Click a menu to open it.Underlined letters in menu and command names indicate they can be accessed through a shortcut.3
For example, to quickly open the File menu:1. Press ALT F to open the File menu.2. Type in a letter corresponding to the underlined letter of the command you need.For instance, type the letter "S" to save.Some commands have even quicker shortcuts. Instead of opening menus, you candirectly access a command by pressing CTRL plus a letter. For example, CTRL letter“O” displays the Open dialog.To quickly find the help topics and shortcuts that correspond to each menu item, see the followingunder Command reference:File menuEdit menuView menuReport menuHelp menuNote: You can hide the menu bar by choosing View, Menu Bar.ToolbarsAs in standard Windows applications, toolbars in 2020 Report Designer allow you to perform frequentoperations quickly with icons (images representing an action or a command).You can easily customize toolbars. See the topics below:Show or hide a toolbarMove a toolbarCustom toolbars4
There are two built-in toolbars in 2020 Report Designer, each representing a category ofcommands. See the topics below:Standard toolbarReport toolbarShow or hide a toolbar1. From the View menu, select Toolbars.2. Select the toolbar name to toggle the toolbar on and off.If it is off (noscreen (anext to the name), click it and the toolbar will appear on yourwill also appear next to its name). Selecting it again will turn it off.Move a toolbarA toolbar can be docked or floating. It is docked when no title bar appears and a move handle isavailable on the left side or on top of the toolbar.Example of a docked toolbar:Example of a floating toolbar:To undock a toolbar and leave it floating, click and hold the left mouse button on the movehandle on the left side of the toolbarmouse button., then move the toolbar anywhere you want and release the5
To dock a floating toolbar, click and hold the left mouse button on the title bar, then move thetoolbar to the desired spot and release the mouse button.To remove a floating toolbar from the screen, click the x in the title bar; to remove a dockedone, use View, Toolbars.Custom toolbarsCreating a toolbar consists of using buttons from existing 2020 toolbars to make up a custom toolbar.1. Click View, Toolbars, Customize.2. From the Customize dialog, click the Toolbars tab.3. Click the New button to create a toolbar.4. Type in a toolbar name and click OK.A blank toolbar appears. This toolbar will expand as you add buttons to it.5. From the Customize dialog, click the Commands tab.6. Under Categories, highlight the toolbar you want to choose buttons from.Click on a button to see its description at the bottom of the dialog.7. Drag the required buttons to the empty toolbar you just named.8. Click Close to end.See also: Delete a Custom Toolbar6
Delete a custom toolbar1. Choose View, Toolbars, Customize.2. From the Customize dialog, click the Toolbars tab.3. Select the custom toolbar from the list.4. Click the Delete button.5. Click Close.7
Standard toolbarIconNameShortcutDescriptionNewCtrl NCreate a new report designOpenCtrl OOpen a report designSaveCtrl SSave the report designSave asSave the report design under a different nameCtrl ZUndoorAlt BackspaceUndo an action. Click on the dropdown arrow beside it toundo more than one action at a time.RedoCtrl YRedo an action you just undid. Click on the dropdown arrowbeside it to redo more than one action at a time.FieldPropertiesAlt EnterModify the selected field's propertiesDeleteDeleteDelete the selected fieldPrintCtrl PPrint a reportHelpTopicsF1View the 2020 Report Designer online help8
Report toolbarIconNameShortcutDescriptionPageSetupSet up the page paper size, watermark, margins andorientationFilteringSelect the criteria used to filter the data in a worksheetwhen it is applied to a report designSortingSelect the fields used to sort the data in a worksheetwhen it is applied to a report designGroupingAdd group header/footers containing subtotals to theItem Detail section of the reportSectionPropertiesCtrl EnterModify report section propertiesToggleReportHeaderShow or hide the Report Header section of the reportTogglePageHeaderShow or hide the Page Header section of the reportToggleProductDetailShow or hide the Product Detail section of the report9
IconNameShortcutDescriptionToggleOptionDetailShow or hide the Option Detail section of the reportToggleAttributeDetailShow or hide the Attribute Detail section of the reportToggleGrandTotalShow or hide the Grand Total section of the reportTogglePageFooterShow or hide the Page Footer section of the reportToggleReportFooterShow or hide the Report Footer section of the reportReportPreviewGenerate (preview) a report10
Explorer PaneThe Explorer Pane has two tabs:Use the Field Explorer tab to view all the fields that can be added to a report design. From here you candrag and drop fields to the report design.11
Use the Report Explorer tab to view fields that are placed in the report design. From here you cancustomize each field property: font, size, alignment, justification, border and background color.12
See also:Move the Explorer paneShow or hide Explorer pane tabsFieldsField propertiesMove the Explorer paneYou can move and configure the Explorer pane to meet your preferences. Explorer is normally dockedon the left of the screen but you can undock it and drag it elsewhere.1. To move Explorer, click and drag on the title bar at the top.2. Drag the Explorer pane to the location you prefer. The pane can be floating ordocked. To dock on either side, top or bottom move the mouse as you are draggingto the control buttons.13
3. When Explorer is docked you can resize it by dragging on its vertical bar on the rightedge.See also: Show or hide Explorer pane tabs14
Show or hide Explorer pane tabsBy default, both Explorer pane tabs are visible when you open 2020 Report Designer.You can close and open each of the different tabs individually by doing any of the following:From View menu select the Field Explorer Bar or Report Explorer Bar.Right-click on any toolbar or button in 2020 Report Designer then select the bar you wish toshow or hide.View tabsThere are two view tabs in the 2020 Report Designer work area:Use the Design View to design your report. From here you can add fields and sections, filter orsort data, and add group headers and footers containing subtotals.Use the Report View to see how the report looks with data extracted from the worksheet. Fromhere you can print or export a report.15
See:Design a reportGenerate (preview) a reportPrint a reportExport a report to a PDF file16
Status barThe Status bar displays the 2020 Report Designer program status, the selected section's name andheight, and the selected field's name, position and size.Also, when you hover the mouse pointer over an icon on the toolbar or a Menu item, the Status bardisplays a brief command description.Context menusContext menus—sometimes called pop-up menus—display a subset of commands that are specific tothe context or the element selected.To display a context menu, right-click.Example:Right-click on a field then select Delete to delete it.PreferencesReport Designer Preferences allow you to control specific characteristics of the program.See the topic Design View Tab to modify preferences related to the Design View.See the topic Report View Tab to modify preferences related to the Report View.17
Design View TabThe Design View tab in the Preferences dialog changes settings related to the Design View.1. From the View menu, select Preferences.2. Click the Design View tab.3. Modify any of the settings shown below and then click OK:18
CategoryDisplay UnitsSettingsSelect the unit of measure to use in the design viewShow tool tipsShow grid lines on the design viewGrid LinesSelect the spacing used between grid linesSnap fields to the nearest grid lineSelect the sensitivity to use when snapping fieldsFieldsDefault Field Properties - click to select the defaultformatting (font, size, style, alignment, backgroundcolor, border) for fields that you will add to the reportdesignDefault field widthDefault field heightSee also: Design a report19
Report View TabThe Report View tab in the Preferences dialog changes settings related to the Report View.1. From the View menu, select Preferences.2. Click the Report View tab.20
3. Clickto choose the default worksheet to use when previewing the report.4. Under Item Display, leave Display all Items checked to display all worksheet itemson the report.Or, to generate a report more quickly with a limited number of items, uncheck thisbox and select the number of items to appear on the report.5. Click OK.See Generate - Preview a report21
Create a blank report designTo create a new blank report design clickon the Standard toolbar.See also:SectionsFieldsOpen a report design1. Clickon the Standard toolbar.2. In the Look in field, choose the disk/folder where the file is located.By default, user report designs are saved under My Documents\CAP\UserReports.3. In the List of files and folders area, select the file then click Open.Note: To open a report design you worked on recently, select the File menu. Right before the Exitcommand are the last five files you worked on. Select the file to open it.22
Create a report design based on anexisting oneThe quickest way to create a report design is to use any of the Standard report designs available andthen save it as a user report design.1. Clickon the Standard toolbar.2. In the Look in field, browse to the folder Documents and Settings\AllUsers\Application Data\CAP\StandardReports.3. Click Open.4. From the File menu, select Save As.5. Beside Save In, browse to the user report designs folder. By default, this should beMy Documents\CAP\UserReports.6. Type a new file name.7. Click Save.You can also create a new report based on an existing one from 2020 Worksheet. See Create, edit andmanage reports in the 2020 Worksheet online help for details.See also:SectionsFields23
Save the report design1. Clickon the Standard toolbar.2. If this is the first time you are saving the report design, enter the file name in theSave As dialog.By default, user report designs are saved under My Documents\CAP\UserReports.To save under a different name:1. Click Save Ason the Standard toolbar.2. Enter the new file name in the Save As dialog.By default, user report designs are saved under My Documents\CAP\UserReports.24
Design a reportTo design your report, you must be in Design View.25
From here you can do the following to customize your report:Add SectionsAdd Fields into each sectionFilter data that will appear on a reportGroup data and show subtotalsSort dataSee also:Undo an actionRedo an actionGenerate (preview) a reportPrint a reportExport a report to a PDF fileSectionsA report design is divided into sections. Different data fields can be added to specific sections.Report Header - prints at the top of the first page of a reportPage Header - prints at the top of every page of a reportItem Detail - prints line item information (Product Detail, Option Detail and Attribute Detail)Grand Total - prints the grand totalPage Footer - prints at the bottom of every pageReport Footer - prints at the bottom of the last pageIn addition, you can group data in the report and display Group 1 Header and Group 1 Footer sections.26
See the following topics:Show or hide a sectionResize a sectionSection PropertiesFieldsGroup data and show subtotalsShow or hide a sectionFrom the Report menu, select Sections, then select the section you want to display.Or, click the section icon on the Report toolbar.IconDescriptionShow or hide the Report Header section of the reportShow or hide the Page Header section of the reportShow or hide the Product Detail section of the reportShow or hide the Option Detail section of the reportShow or hide the Attribute Detail section of the reportShow or hide the Grand Total section of the report27
IconDescriptionShow or hide the Page Footer section of the reportShow or hide the Report Footer section of the reportResize a section1. Hover the mouse pointer over the top or bottom edge of the section:Example - resize from the top:Example - resize from the bottom:2. Drag the mouse to resize.28
Section PropertiesUse Section Properties to modify the appearance of a section.From the Product Detail's section properties you can also check to show price adjustments or controlthe display of outline and standard levels.Different tabs are available in the Section Properties dialog, depending on where it is called from:Clickon the Report toolbar.The Section Properties dialog opens with the tabs Report Header, Report Footer and Item Detail.29
Click on a section and then clickon the Report toolbar.Only the tabs applicable to that section are displayed. For instance, from the Product Detail section, theSection Properties displays the Item Detail, Common and Fields tabs.30
See:Report Header tabReport Footer tabItem Detail tabCommon tabFields tabReport Header tab1. Clickon the Report toolbar.The Section Properties dialog opens, with the Report Header tab selected bydefault.2. Check Show Grand Total to display fields from the Grand Total section on theReport header.3. Check Show Disclaimer to display a disclaimer field on the report header.4. If you checked Show Disclaimer, click the Text button to enter the disclaimer text.In the Field Properties dialog, enter the text and select its font, size, color, style,alignment. You can also change its indentation or create a bulleted list. Click OK.31
Note: You can also access this tab by right-clicking on the Report Header section of the report designthen selecting Section Properties.32
Report Footer tab1. Clickon the Report toolbar.2. Click the Report Footer tab.3. Check Show Grand Total to display fields from the Grand Total section on theReport footer.33
4. Check Show Disclaimer to display a disclaimer field on the report footer.5. If you checked Show Disclaimer, click the Text button to enter the disclaimer text.In the Field Properties dialog, enter the text and select its font, size, color, style,alignment. You can also change its indentation or create a bulleted list. Click OK.6. Click OK.Note: You can also access this tab by right-clicking on the Report Footer section of the report designthen selecting Section Properties.34
Item Detail tabUse the Section Properties' Item Detail tab to show price adjustments or control the display of outlineor standard levels.1. Clickon the Report toolbar.2. Click the Item Detail tab.35
3. By default, Check Flatten Outline Levels is checked so that items within outlinelevels are displayed on the report. Clear the check if you only want to see OutlineLevels.4. By default, Check Flatten Standards is checked so that items within standards aredisplayed on the report. Clear the check if you only want to see Standards.5. Check Show Price Adjustments to display price adjustments (ex. taxes, installation,freight) on the report. Click the Color dropdown to select a background color forprice adjustments, in order to highlight them in the report.Note: If filtering is enabled, price adjustments will not be displayed.6. Click OK.See also:Outline Levels in the 2020 Worksheet online helpStandards in the 2020 Worksheet online helpPrice Adjustments in the 2020 Worksheet online helpFilter data that will appear on a reportNote:You can also access this tab by right-clicking on the Product Detail section of the report designthen selecting Section Properties.36
Common tabUse the Section Properties' Common tab to add borders around the section, change its height, or selecta background color.1. Click the Section Properties icon beside the Section Name.2. In the Section Properties dialog, click the Common tab.3. Under Height, enter the height of the section.37
4. Under Borders, check Left Border, Top Border, Right Border and/or BottomBorder.Specify the line thickness and the color.5. Under Colors, select the section background color.6. Click OK.Note: Depending on the section you selected, other tabs are available in the Section Propertiesdialog: Report Header, Report Footer, or Item Detail.Fields tabUse the Section Properties' Field tab to see a list of fields included in the section and edit each field.1. Click the Section Properties icon beside the Section Name.38
2. In the Section Properties dialog, click the Field tab.3. Select a field then click Edit to change its appearance.4. Change the settings in the Field Properties dialog then click OK.5. Click OK in the Section Properties dialog.Note: Depending on the section you selected, other tabs are available in the Section Propertiesdialog: Report Header, Report Footer, or Item Detail.39
FieldsFrom the Field Explorer tab of the Explorer bar, you can add five types of fields into your report design:Data fields - these are linked to data in a worksheetProduct image fieldsColumn header fieldsRich text fieldsImagesSee the following topics:Add a data fieldAdd a product image fieldField propertiesAdd a column header fieldAdd a rich text fieldAdd an imageSelect a fieldDelete a field40
Add a data field1. Click the Field Explorer tab.2. Click on the sign to open the section. You will see all the fields that you can add tothat section in the report design.The section must be displayed on the report design before you can add fields to it.See Show or hide a section to display a section.41
3. Drag the desired report fields into that section of the Design view.A green check should appear next to field names as they are added to the sections.4. You can resize each field by selecting it then hovering over the green box to stretchor shrink the field.5. Double-click the field to change its properties. See Field properties for details.42
Note: If you have column header fields in the Page Header section, you can copy these as data fields tothe Product Detail, Option Detail, Attribute Detail or Grand Total sections by right-clicking on thedestination section then selecting Insert Column Header Field Design.Only column header fields that have equivalent fields in the destination section will be copied.Add a product image field1. Click the Field Explorer tab.43
2. Click on the sign to open the Product Detail section.The Product Detail section must be displayed on the report design before you canadd fields to it. See Show or hide a section to display a section.3. Drag the Preview Image field into the Product Detail section of the Design view.4. You can resize the preview field by selecting it then hovering over the green box tostretch or shrink the field.Note: By default, the image dimensions in the report are 64x64, but the image canbe enlarged. However, since the resolution of the stored image is 256x256, theimage may look poor if stretched above that resolution.Field propertiesTo change a text field's properties, see the topic Add a rich text field.To change an image field's properties, see the topic Add an image.1. To change a data field's appearance, double-click on the field.2. From the Field Properties dialog modify any of the following settings and then clickOK.44
FontSizeStylesAlignmentColorBorderAdd a column header fieldYou can add column header fields into the Page Header section only.1. Click the Field Explorer tab.45
2. Click on the sign to open the Page Header section.The section must be displayed on the report design before you can add fields to it.See Show or hide a section to display a section.3. Click on the sign beside Column Header to see all the column header fields youcan add to the Page Header section.4. Drag the desired fields into the Page Header section of the Design view.A green check should appear next to field names as they are added to the sections.You can resize each field by selecting it then hovering over the green box to stretchor shrink the field.5. Double-click the field to change its properties. See Field properties for details.Add a rich text field1. Click the Field Explorer tab.2. Click on the sign beside Reusable Fields.46
3. Drag the Text field into a section of the Design view.4. You can resize the field by selecting it then hovering over the green box to stretchor shrink the field.5. Double-click the field to enter text.6. In the Field Properties dialog, enter the text and select its font, size, color, style,alignment. You can also change its indentation or create a bulleted list.7. Click OK.Note: You can add up to 10 rich text fields in a section.47
Add an image1. Click the Field Explorer tab.2. Click on the sign beside Reusable Fields.3. Drag the Image field into a section of the Design view.4. You can resize the field by selecting it then hovering over the green box to stretchor shrink the field.48
5. Double-click the field to select an image.6. In the Field Properties dialog, clickto select an image.Or, clickto use the current Prepared By image as set in 2020 WorksheetPreferences.7. By default, the image is automatically resized to fit the size of the field. Clickrestore the image to its original size. Note that the image may no longer fit thepage.to8. Click OK.Note: You can add up to 5 image fields in a section.Select a fieldTo select one field, click on it. Green squares will appear around the field.49
To select more than one field do either of the following:1. Click on the first field you want to select.2. Press and hold the Shift key, then click on the other fields you want to select.OR1. Click and hold the left mouse button.2. Drag the mouse to draw a box around the fields you want to select, then release themouse button.Delete a fieldSelect the field(s) then press the Delete key.Filter data that will appear on a reportYou can filter data based on any column available within worksheet. You can select more than onecolumn.50
In the example below, we will filter data so that only panels appear on the report:1. Clickon the Report toolbar.2. On the Filtering dialog, scroll down the list and check Category.3. In the Value column, type Panel.4. In the Operator column leave the value as Equals.Note: You can click on the field to select other operators. For text fields, you canselect Equals or Not Equals. For numeric fields you can select Equals, NotEquals,LessThan, LessThanEqual, GreaterThan or GreaterThanEqual.5. Click OK.Note: When you generate (preview) a report, 2020 Report Designer informs you that data has beenfiltered by displaying a brief message on the right side of the Status bar.Group data and show subtotals2020 Report Designer gives you the flexibility to group data by field and create subtotals for each group.1. Clickon the Report toolbar.2. On the Grouping and Subtotals dialog, click Add under Groups.51
3. Under Group Details, check the field you want to group with.You can add more than one field to each group. Data will be sorted first by using thefirst field checked, then the second field. If you want to change the sort order useany of the arrow buttons: Move to top, Move up, Move down and Move tobottom.4. Under Group Header, check Show to insert a Group Header section in the reportdesign.If you want to start each group on a new page, check the box.5. Under Group Footer, check Show to insert a Group Footer section in the reportdesign.6. Repeat steps 2 to 5 if you want to add another group.If you want to change the group order, click the Move up or Move down buttons.If you want to remove a group, select it then click Remove.7. Click OK.Notice that new sections are added to your report design. Now you will need to addthe fields you want to display to the Group Header and Group Footer sections.8. From the Field Explorer tab expand the sign beside Group 1 Header.9. Drag fields to the Group 1 Header section of the report design.For example, if you are grouping by Alias 1, add this field.52
10. From the Field Explorer tab, expand the sign beside Group 1 Footer.11. Drag fields to the Group 1 Footer section.For example, if you want to show the Ext List subtotal, add this field.See the topic Exercise - Group and Subtotal by Category for a step-by-step example of grouping andsubtotaling by category.53
Exercise - Group and Subtotal by CategoryIn this exercise, you will group data by category and show subtotals for each category. Note that theproducts in your worksheet must have information assigned in the Category column.Before you start this exercise, create a user report based on the Standard report called List PriceReport.1. Clickon the Report toolbar.2. On the Grouping and Subtotals dialog, click Add under Groups.3. Under Group Details, check Category.4. Under Group Header, check Show to insert a Group Header section in the reportdesign.5. Under Group Footer, check Show to insert a Group Footer section in the reportdesign.6. Click OK.Now you will add the fields you want to display in the Group Header and GroupFooter sections.7. From the Field Explorer tab expand the sign beside Group 1 Header.8. Drag the field Category to the Group 1 Header section.9. Double-click on the field to display its properties. Change the style to Bold then clickOK.10. Double-click on the section to change its properties. Under Borders, check Bottomborder then click OK.11. Resize the section from the bottom to remove the empty space. The Group Headersection should look like this:54
12. From the Field Explorer tab, expand the sign beside Group 1 Footer.13. Drag the field Ext List to the righthand side of the Group 1 Footer section.14. Double-click on Ext List to change its properties. Under Alignment, choose Rightthen click OK.15. Add a text field to the left of the Ext List field you just added. Double-click on it thentype Category Subtotal. Change the Size to 8 and display it in Bold. Resize thefield so that the text is displayed one line.16. Double-click on the section to change its properties. Under Borders, check Topborder. Click OK.17. Resize the section to remove the empty space at the bottom. The Group Footersection should look like this:55
18. Generate (preview) the report. It should look similar to the following:56
See also:Group data and show subtotalsAdd a data fieldField propertiesAdd a rich text fieldSection PropertiesSort dataThe Sorting command sorts data within the report view. It does not re-sort the worksheet.1. Clickon the Report toolbar.2. In the Sorting dialog, check the column names you want to sort by.Data will be sorted according to the order the checked names appear on the list.For example, according to the image above, data will be sorted first by Alias 1 thenby Category.3. Use any of the arrow buttons to change the sort order: Top, Move up, Move downand Bottom.57
4. Check Ascending to sort by ascending order (0.9, A.Z) orDescending to sort by desceinding order (9.0, Z.A).5. Click OK.See also:Filter data that will appear on a reportGroup data and show subtotalsUndo an actionTo undo the last action, clickon the Standard toolbarTo undo more than one action:1. Click the arrow next toto see a list of the most recent actions you can undo.2. Click the action you want to undo. If you don't see the action, scroll through the list.Wh
From View menu select the Field Explorer Bar or Report Explorer Bar. Right-click on any toolbar or button in 2020 Report Designer then select the bar you wish to show or hide. View tabs There are two view tabs in the 2020 Report Designer work area: Use the Design View to design your report. From here you can add fields and sections, filter or