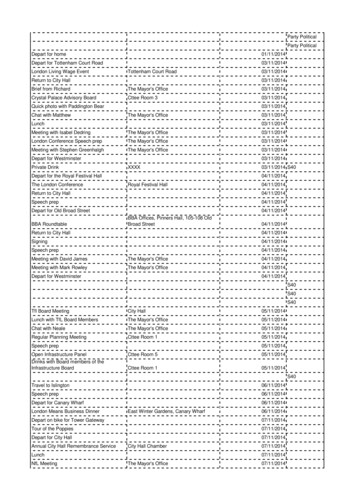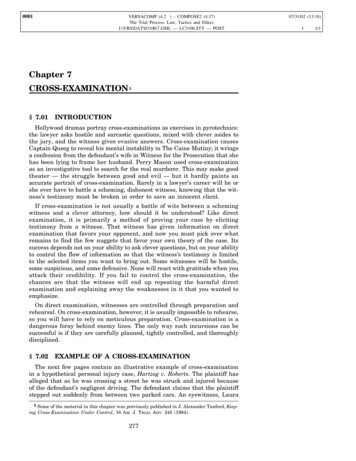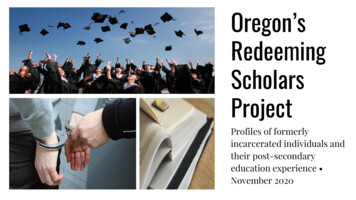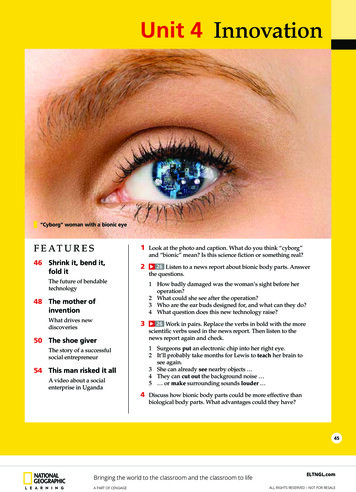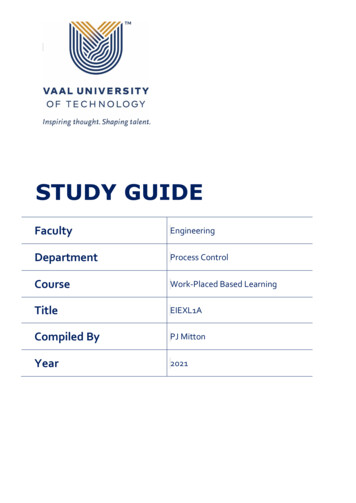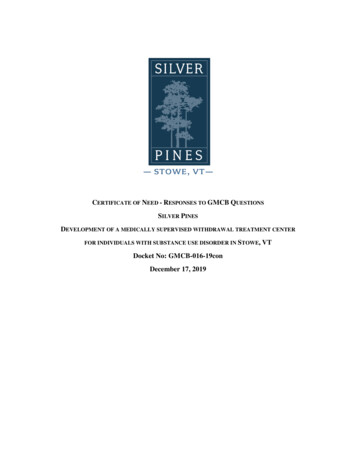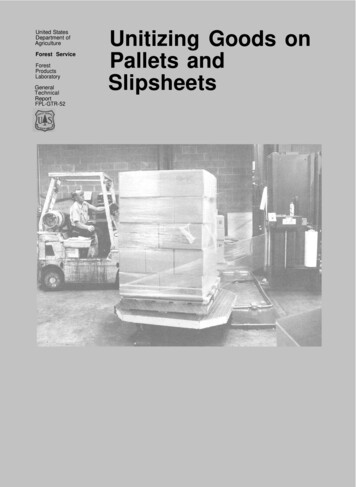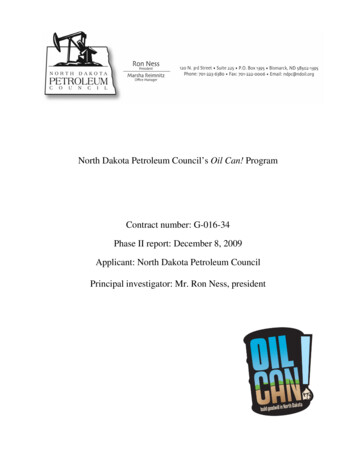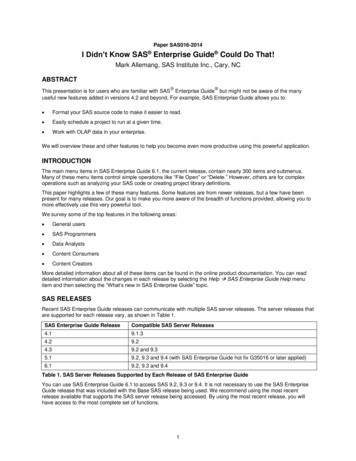
Transcription
Paper SAS016-2014I Didn’t Know SAS Enterprise Guide Could Do That! Mark Allemang, SAS Institute Inc., Cary, NCABSTRACT This presentation is for users who are familiar with SAS Enterprise Guide but might not be aware of the manyuseful new features added in versions 4.2 and beyond. For example, SAS Enterprise Guide allows you to: Format your SAS source code to make it easier to read. Easily schedule a project to run at a given time. Work with OLAP data in your enterprise.We will overview these and other features to help you become even more productive using this powerful application.INTRODUCTIONThe main menu items in SAS Enterprise Guide 6.1, the current release, contain nearly 300 items and submenus.Many of these menu items control simple operations like “File Open” or “Delete.” However, others are for complexoperations such as analyzing your SAS code or creating project library definitions.This paper highlights a few of these many features. Some features are from newer releases, but a few have beenpresent for many releases. Our goal is to make you more aware of the breadth of functions provided, allowing you tomore effectively use this very powerful tool.We survey some of the top features in the following areas: General users SAS Programmers Data Analysts Content Consumers Content CreatorsMore detailed information about all of these items can be found in the online product documentation. You can readdetailed information about the changes in each release by selecting the Help SAS Enterprise Guide Help menuitem and then selecting the “What’s new in SAS Enterprise Guide” topic.SAS RELEASESRecent SAS Enterprise Guide releases can communicate with multiple SAS server releases. The server releases thatare supported for each release vary, as shown in Table 1.SAS Enterprise Guide ReleaseCompatible SAS Server Releases4.19.1.34.29.24.39.2 and 9.35.19.2, 9.3 and 9.4 (with SAS Enterprise Guide hot fix G35016 or later applied)6.19.2, 9.3 and 9.4Table 1. SAS Server Releases Supported by Each Release of SAS Enterprise GuideYou can use SAS Enterprise Guide 6.1 to access SAS 9.2, 9.3 or 9.4. It is not necessary to use the SAS EnterpriseGuide release that was included with the Base SAS release being used. We recommend using the most recentrelease available that supports the SAS server release being accessed. By using the most recent release, you willhave access to the most complete set of functions.1
TOP FEATURES FOR GENERAL USERSThe application contains several functions that are useful to all types of users, including: Process flow annotation using expanded notes Parallel execution of process flow branches on multiple workspace servers Local scheduling of SAS Enterprise Guide projects using automation Ad hoc creation of project library definitions Launching the ODS Graphic Designer to customize generated graphical results Selecting multiple output formats for generated resultsFEATURE 1 – PROCESS FLOW ANNOTATIONAll releases have included note project items. One limitation in earlier releases is that note contents can be viewedonly by opening the note. SAS Enterprise Guide 6.1 has added the ability to keep notes in an open state, providing asimple way to annotate complex process flows, as shown in Figure 1.Figure 1. Process Flow Annotation Using Expanded NotesFEATURE 2 – PARALLEL EXECUTION OF BRANCHESWhen a process flow is run, nodes are normally processed in order starting at the top of the process flow andprogressing sequentially through the flow left to right, and then top to bottom. But only one node is processed at atime. SAS Enterprise Guide 5.1 introduced the ability to concurrently process independent branches. To do that, theapplication starts multiple client managed workspace servers. This client-managed workspace server pool should notbe confused with the server-managed Pooled Workspace Server. The number of simultaneous workspace sessionsthat can be started as well as other parameters are controlled by a configuration file.When the parallel execution feature is enabled, the application will start a workspace for each branch, subject to limitsset in the configuration file. Then as each workspace becomes idle, the session is ended and removed from the pool.There are some restrictions that can prevent parallel execution of branches. The primary restriction is that a branchcannot be executed in parallel if it references the Work library. Parallel execution is also unavailable when executingon an IBM z/OS server if the z/OS server is not configured to support client workspace pooling. The SAS 9.4Intelligence Platform: Desktop Application Administration Guide documentation describes the configuration detailsrequired to enable client workspace pooling.You can enable the parallel execution feature by accessing File Project Properties and setting the Allow parallelexecution on the same server option on the Code Submission page to true. You can override the project level settingon a specific item by selecting the Properties dialog box for the task or program item and then using the controls onthe Code Submission page.FEATURE 3 – PROJECT SCHEDULING AND AUTOMATIONThe ability to schedule local execution of a project at a specific time has been available in many releases, and it hasbeen made easier to use in SAS Enterprise Guide 6.1. The scheduling wizard now integrates with the MicrosoftWindows Task Scheduler 2.0, allowing more flexibility in the triggers that cause execution to start.You can select File Schedule Project to launch the scheduler. When all settings have been specified, theapplication will create a simple VBScript file. When run, the script file will launch an SAS Enterprise Guide processand then run the project. The generated VBScript file uses the SAS Enterprise Guide automation interface toautomate the execution of the project. The script can be customized using the many features in the SAS.EG.Scripting2
namespace as described in the automation documentation available from the SAS Support website. The SASEnterprise Guide 4.3 automation documentation also applies to SAS Enterprise Guide 5.1 and SAS Enterprise Guide6.1.The scheduler uses VBScript to access the automation object model, but other languages such as C#.NET can alsobe used to access the model for purposes other than scheduling (Hemedinger 2012). The automation model allowsyou to access data sets, code, and other items in the project and operate on them.FEATURE 4 – CREATING PROJECT LIBRARIESThe libraries associated with a SAS workspace server can be defined several ways. Some libraries can bepredefined, meaning that the library is defined automatically when the workspace server starts, often by code insertedinto a start-up script file. When a SAS Metadata Server is being used with SAS Enterprise Guide, SAS libraries canbe defined in metadata by using SAS Management Console or SAS Data Integration Studio. Although SASEnterprise Guide contains limited support for defining libraries in metadata, SAS Management Console or SAS Data Integration Studio are the recommended tools for creating and manipulating library metadata.The prior methods of defining libraries are typically performed by SAS administrators. You can define additionallibraries that only exist for the duration of the workspace session by issuing SAS code containing one or moreLIBNAME statements. SAS Enterprise Guide simplifies creating such ad hoc libraries by providing the Project LibraryWizard on the Tools menu. You interact with the wizard to specify the library characteristics and the tool creates andruns the LIBNAME code. The wizard has been enhanced in recent releases to include support for newer libraryengines such as Greenplum, Apache Hadoop, HP Vertica, PostgreSQL, and the SASIOLA engine, which accessesdata stored in the SAS LASR Analytic Server.You can specify LIBNAME options that are not listed as dedicated entry fields by entering the option on step 3 of thewizard, Specify options for this library. You can either enter the keyword and the value for the option in the grid, oryou can enter the text to include in the LIBNAME statement in the Additional Options text field.FEATURE 5 – ODS GRAPHICS DESIGNERThe SAS ODS Graphics Designer is an external program that allows editing of ODS graphics, or .SGE, files. SASEnterprise Guide 5.1 added the ability to launch the ODS Graphics Designer from within SAS Enterprise Guide.However, the ODS Graphics Designer required Base SAS to be installed on the client. Starting in the firstmaintenance release of SAS 9.4, the ODS Graphics Designer can be installed independent of Base SAS, will workwith remote servers, and can still be launched from SAS Enterprise Guide.To launch the Graphics Designer, select Tasks Graph Open ODS Graphics Designer. Then use the designer tocustomize and refine the output graphics as described in the ODS Graphics Designer documentation.FEATURE 6 – GENERATE RESULTS IN MANY FORMATSSAS Enterprise Guide uses the Output Delivery System (ODS) to generate results. As such, it can generate results inmany formats including: SAS Report (the format used by SAS Web Report Studio) HTML (web format, readable by web browsers and many other programs) RTF (Rich Text Format, readable by many word processing programs) Portable Document Format (PDF, readable by Adobe Reader and other programs) Text outputYou can select one or more formats to be used by default by program and task items in your project. You can alsooverride the default settings for individual items in your project.Select Tools Results to choose the default output formats as well as customize how those formats are generated.The Results General page has settings that apply to all output formats, and the individual format pages can be usedto customize the generation of a specific format. For example, Figure 2 shows the settings that customize how RTF(Rich Text Format) formatted output is created. You can specify additional options for the ODS RTF statement usedto generate the output. Similarly, you can specify additional ODS options for each of the other destinations on theother details pages.Override these default settings for a specific element by accessing the context menu for the item on the process flowand selecting Properties. The Results tab of the Properties dialog box is where you can select the output formats to3
generate for the program or task. You cannot use this control to customize the options used to generate the output,but you can select which formats to generate. (Figure 3.)Figure 2. Using the Tools Options Dialog Box to Specify Rich Text Format (RTF) Generation OptionsFigure 3. Specifying the Output Formats Generated by a Program Item4
TOP FEATURES FOR PROGRAMMERSSAS Enterprise Guide contains many tools and features intended to facilitate efficient authoring of SAS programcode. Many are part of the Enhanced Editor and are obvious, such as the syntax coloring. But other features such ascode formatting, macros, and code analysis might be unfamiliar to some readers. This section surveys a portion ofthe code editing features that make SAS Enterprise Guide a powerful tool for creating and maintaining both simpleand complex SAS programs, including: Autocompletion of SAS language elements Integrated SAS language syntax help Automatic code formatting Editor code macros and shortcut keys SAS code analysis for program flow, grid submission, and internationalization Log summary listing errors, notes, and warnings from the logFEATURE 7 – CODE AUTOCOMPLETIONPop-up code autocompletion is provided as code is entered, showing the keywords that can be used at that point inthe program. The prompt appears automatically while typing, and can be manually shown by pressing Ctrl Spacebar. Other shortcuts are available as described in the application help. When the prompt displays, you can usethe keyboard arrow keys to change the selected item and can use the spacebar to insert the selected item. As youtype additional characters, the list of possible candidates is filtered, allowing you to rapidly enter code as shown in theleft half of Figure 4.Figure 4. Autocompletion for Language Elements (left) and SAS Data Sets (right)Although showing language elements can be very useful, an even more powerful autocompletion function is showingavailable libraries, members, and column names. If there is an active connection to a SAS workspace server, thenwhen the next program element is a library, member, or column name, the list of available items is retrieved from theserver and then displayed, as shown in the right half of Figure 4. When columns are shown, the list is filtered to showthe columns of the type required by the language element.Position the mouse pointer over an item in the autocomplete list to display a window showing syntax summary for theitem (Figure 5). This is a non-interactive version of the integrated syntax help discussed in the next section.You can customize the autocomplete behavior on the Autocomplete page of the Program Editor Options dialogbox.5
Figure 5. Syntax Help Popup for Item in Autocomplete ListFEATURE 8 – INTEGRATED SYNTAX HELPThe autocompletion helps you determine the language elements that can be used at different points in your code,and the hover syntax help can aid in understanding the meaning and usage of language elements. The IntegratedSyntax Help feature expands these concepts. If you press the F1 key while the cursor is within a SAS keyword or youposition the mouse pointer over a keyword, a pop-up will display that contains syntax help for the keyword (Figure 6.)The window contains basic syntax help as well as links that can be selected to open a web browser window to theSAS Support website with search results for the product documentation entry for the keyword, samples, and SASNotes pertaining to the keyword as well as papers concerning the keyword.Figure 6. Syntax Help for PROC HPREGFEATURE 9 – CODE FORMATTINGOnce code is written, it can be useful to apply consistent formatting to it. The code formatting tool does this in a singlestep. You activate this function by either pressing Ctrl-I while in the code window, or selecting the Edit FormatCode menu item. The current code selection, or the entire file if nothing is selected, will then be formatted. The rulesfor how the formatting is applied can be customized on the Indenter page of the Program Editor Options dialogbox.6
FEATURE 10 – MACROS AND SHORTCUT KEYSThe Enhanced Editor offers many customization options. Three very powerful ones are Macros, Abbreviations, andShortcut Keys.A keyboard macro is a sequence of Enhanced Editor operations. You can create a simple macro by recording aseries of operations. Then you can edit the macro to insert other editor operations. For example, you might record amacro that creates a documentation block and an outline of the code needed for a SAS Procedure. The macro mightinclude commands like “Insert current date and time” and “Insert a string” where the string specified is a fragment ofSAS code. When the macro is run, the documentation block is inserted with the current date specified and the codefragment is shown. Used in this way, macros allow for the creation of various code snippets to speed the codingprocess. Figure 7 shows an example of using a macro in this way. Notice how the code template is inserted in twoblocks, with the current date and time inserted between them.Figure 7. A Keyboard Macro That Inserts a Simple Code TemplateAn abbreviation macro is just a simple macro that only inserts a string at the current position, without including anyother macro commands. After being created, an abbreviation macro shows up in the macro list along with otherkeyboard macros.Finally, you can assign a shortcut key combination to each macro so that you can invoke the macro with a simple setof key presses.FEATURE 11 – CODE ANALYSISThree types of code analysis are available from the Analyze Program toolbar item in the code window: Analyze for Program Flow Analyze for Grid Computing Analyze for InternationalizationAnalyze for Program FlowThe Analyze for Program Flow function analyzes the program code and divides it into independent program nodesthat are then inserted into a new process flow. The analysis is a two-part process. When you select Analyze forProgram Flow, the Analyze SAS Program window displays. Click the Begin analysis button begin the analysis usingthe currently selected Workspace Server. The selected server is the server shown in the Selected Server drop list onthe Program Editor’s toolbar. After the analysis completes, the list is populated with the different steps that weredetected in the program and the data sets used. You then click the Create process flow button to create a newprocess flow that contains separate program nodes for each code step that was identified by the analysis step.7
Analyze for Grid ComputingThe Analyze for Grid Computing function detects if a SAS Program is suitable for execution on the SAS Grid. Whenthe program is analyzed, appropriate grid setup macros are inserted into the code. After the analysis completes, youcan save the grid enabled code to a new code node by clicking the Add to project button.Analyze for InternationalizationThe Analyze for Internationalization function detects if the SAS Program contains embedded strings, concatenatedstrings, or other language elements that can cause issues when the program is executed on a Workspace Server thatis executing in a different locale than the one used when the program was created.FEATURE 12 – LOG SUMMARY VIEWEach process flow item that runs code on the SAS workspace server has an associated log file. Releases prior to 6.1display the log file with notes, warnings, and errors color coded. However, the log file that results from executing acomplex SAS program can be very long, making finding problems in the log and the corresponding source code atedious process. The Log Summary View, introduced in SAS Enterprise Guide 6.1, greatly simplifies this task bylisting all Notes, Warnings, and Errors in a list. You can quickly navigate from the list to either the nearest sourcecode line or to the pertinent line in the log. You can use other context menu items to quickly search the SAS Supportwebsite for articles that pertain to the Note, Warning, or Error. Figure 8 shows the Log Summary for a program thatgenerated 2 Errors, 1 Warning, and 3 Notes. The Notes are not shown, as indicated by the toggled Notes button.Figure 8. Log Summary with Warnings HiddenTOP FEATURES FOR THE DATA ANALYSTConsumers of data can take advantage of several features for accessing and using external data sources, including: Built-in tasks and custom tasks. Filtering and Query tools. The OLAP Analyzer.8
FEATURE 13 – TASKS: BUILT-IN AND CUSTOMSAS Enterprise Guide 6.1 contains approximately 90 built-in tasks. These provide point-and-click interfaces to avariety of analytical procedures ranging from simple PROC PRINT code to more complex PROC TABULATE code.For novice users, or users who are learning SAS programming, the built-in tasks are a quick way to generatefunctional SAS programs. If further customization is required, the generated code can be opened in a stand-alonecode node and edited. The edited code is then independent from the task.An even more powerful function is the ability to extend the SAS Enterprise Guide user interface through the use ofCustom Tasks. A Custom Task is a set of classes implemented in C# or Visual Basic which interact with the EGapplication through a set of well-defined interfaces. The best reference for creating custom tasks is the excellentbook, “Custom Tasks for SAS Enterprise Guide Using Microsoft .NET” (Hemedinger 2012). By using Custom Tasks,you can extend SAS Enterprise Guide with tasks customized for your specific business needs. Creating a CustomTask can be complicated, but the result is a highly customized user experience.SAS Enterprise Guide also supports Task Templates. A Task Template is effectively a task with custom defaultvalues set for the various options. To create a template, you first create a new task and set the options you need onthe different pages. Then select the drop-down arrow on the Run button and select Create Template to show theCreate Task Template window, as shown in Figure 9. No role assignments will be saved in the template.Figure 9. Creating a Task TemplateThe new template will appear as a sub-item on the Task Templates menu in the Tasks menu. When you invoke thetemplate from the menu, the task dialog box will open with the various controls set to the values in use when thetemplate was created.FEATURE 14 – SEVERAL WAYS TO FILTER AND QUERY DATASAS Enterprise Guide provides three related tools for manipulating data: Data Filter and Sort – The Filter and Sort window is the simplest querying tool. It allows very simple data filters tobe defined. Data Exploration – the Data Explorer allows interactive development of more complex filter conditions withouthaving to add the data to the project. When the data constraints are completed, it can generate a Query Buildernode in the Process Flow.9
Query Builder – the Query Builder is the most powerful tool for filtering data. You can use it to perform joins ondata sets and create computed columns. SAS Enterprise Guide 5.1 added the ability save templates for queries,which can be used to define sub-queries. Sub-queries can be used as input to other queries.Filter and SortThe Query Builder has been a powerful querying tool in SAS Enterprise Guide for many releases, but it providesmany more options than are required in many situations. You can use the simpler Filter dialog box when only asimple value filter is needed. To access it, either click Filter and Sort on the data grid view specific toolbar, or selectTasks Data Filter and Sort from the main menu bar. The Filter dialog box shown in Figure 10 will display.Figure 10. A Sample Filter and Sort Dialog Box.The various controls allow simple variable selection, filtering, and sorting to be applied to the data. You cannot usethis tool for more complex operations.Data ExplorationThe Data Explorer, Figure 11, allows the contents of multiple data sets to be examined without actually inserting thedata set into the current process flow. Filter and query criteria are interactively defined and simple statistics andexploratory graphical output can be generated. The data can then be added to the active process flow as a QueryBuilder node.To open a new data set in the Data Explorer, either select File Open Data Exploration, or click the Add button atthe top of the Data Exploration History panel. The standard File dialog box will display so that you can select a dataset. The Data Exploration History panel in the Resources pane is a container for data sets which have been selectedfor exploration. Double-click any data set listed in the panel to open it.10
Figure 11. Data Exploration History with Five Data Sets in the History and SASHELP.CARS OpenThe Data Explorer looks very similar to the main SAS Enterprise Guide data grid, but unlike the data grid, the DataExplorer is read-only. Cell values cannot be modified in the Data Explorer. In Figure 12, the “Type” column headinghas been clicked and a column value selector is shown. By selecting different column values, a filter condition can becreated that will apply to that column. The sort header can also be clicked so that sort order can be modified. ClickingClose dismisses the selector panel and leaves the condition in the list of pending changes. After several conditionsare specified in this way, the set of pending changes is applied to the data set by clicking the Apply Updates button inthe side panel.Figure 12. SASHELP.CARS Data Opened in the Data Explorer11
More complex conditions can be specified by using the Selected Columns, Filter Conditions, and Sort Order sectionsof the Data Explorer side panel. For example, the Filter Conditions dialog box allows nested conditionals to becreated with the nesting levels depicted by grouping brackets (Figure 13). When using the Filter Conditions dialogbox, it can be more efficient to first define all the conditions, and then group them using the indent and move buttons.Figure 13. The Filter Conditions Dialog BoxYou can also click on the summary icon on the right side of a column heading to access simple statistics and graphsfor the column. More information is provided on the statistics tab, as shown in Figure 14.Figure 14. Detail of the Data Explorer Showing Pop-up Quick Statistics and the Statistics PaneAfter the data is in the desired state, click Add to Process Flow in the right panel (see Figure 11) to create a Querynode that is populated with the filtering criteria defined in the Data Explorer.The Data Explorer relies on the client workspace pooling logic that is also used for Feature 2 “Parallel Execution,”and the same constraints described in that section apply here. Data sets in the Work library cannot be open in theData Explorer, and z/OS Workspace servers must be configured properly.12
Query BuilderThe Query Builder is the most powerful and complex tool in SAS Enterprise Guide for creating SQL views of datasources. Unlike the Filter and Sort dialog box and the Data Explorer, you can use the Query Builder to join multipledata sets and define computed columns. The product documentation explains the full set of functions. We focus onone recent enhancement: Query Templates with Sub-Queries.Similar to Task Templates discussed earlier, a Query Template is effectively a pre-filled query definition. As long asthe input data has column names that map to the column names in the template, the template settings will be applied.The template can then be used as a sub-query on another query definition, creating a nested SELECT statement inthe generated SQL code. This is a complex feature that can be very useful in certain situations. In summary: Queries can be saved as a Query Template, very similar to how a Task Template is created. Query templates are listed in Tasks Task Templates menu alongside any defined Task Templates. Task Templates and Query Templates can be exported and imported, allowing sharing between users. A Query Template can be used as a part of a filter condition in another query to form a sub-query, if the templatehas a single result item that might return single or multiple values.For example, the SASHELP.CLASS data set has observations of student height, weight and age values. A querytemplate can be created that computes and returns the average weight. That template can be used as a sub-query tofilter the values to include only observations with weights below the average. The resulting SQL code will contain aWHERE clause formed from the Query Template. (Burke 2012.)FEATURE 15 – OLAP DATAOLAP Data can be loaded from a SAS OLAP Server as defined in the active metadata server, or an ad hocconnection can be made to SAS or other OLAP servers if the appropriate data providers are installed. To create anad hoc connection, select File - Open OLAP Cube, and then select the connect button on the toolbar as shown inFigure 15. The OLAP Server Definition dialog box will be shown. Then enter the information for the Server Name,which will be shown in the Private OLAP Servers collection, the host name, provider, and other information. If youselect Specify provider specific options, then the provider’s connection dialog box will display.Figure 15. Accessing the Connect to OLAP Cube Dialog Box to Create an Ad-hoc ConnectionAfter defining an ad hoc connection, the connection will be shown in the Private OLAP Servers group in the ServerPanel of the Resources pane. Similarly, servers defined in metadata are shown in the OLAP Servers group. Figure16 shows the Server panel with both a SAS OLAP server and several ad hoc Private OLAP Servers shown.Figure 16. Viewing Registered SAS OLAP Server and Ad-hoc Private OLAP Server Definitions13
TOP FEATURES FOR THE CONTENT CREATOR AND CONSUMERSAS Enterprise Guide can be used to create Stored Processes from existing code nodes or from a task. It can alsoconsume SAS Reports and Stored Processes. All of these functions only work if SAS Enterprise Guide is connectedto a SAS Metadata Server.FEATURE 16 – CREATE AND MODIFY STORED PROCESSESYou can use SAS Enterprise Guide to create Stored Processes and register them in SAS Metadata so that they canbe consumed by other products such as the SAS Add-In for Microsoft Office. You can also modify an existing storedprocess if you have permission to do so.There are several ways to create a new stored process: You can create a stored process from a program node in your project. Select Create Stored Process from themenu bar on either the Program tab or Log tab of your program. You can also access the context menu for theProgram icon on the process flow and selecting the “Create Stored Process” menu item. The Stored ProcessWizard will be prepopulated with the code in the program. You can create a Stored Process from a task in your project. Select Create Stored Process from the menu baron the Code tab or Log tab of the task. You can also access the context menu for the Task icon on the processflow and selecting the “Create Stored Process” menu item. The Stored Process Wizard will be prepopulated withthe code generated by the task. You can select File New Stored Process. The Stored Process Wizard will not contain any code, and youcan enter the code to use on page 3 of the wizard, “SAS Code.”In all three methods, the Stored Process Wizard will display. Proceed through the pages to define the StoredProcess: Page 1 is where you specify the metadata information for the Stored Process, including keywords andresponsibilities. If the check box labeled “Make 9.2 compatible version” at the bottom of the page is not checked,then features ad
To launch the Graphics Designer, select . Tasks Graph Open ODS Graphics Designer. Then use the designer to customize and refine the output graphics as described in the ODS Graphics Designer documentation. FEATURE 6 - GENERATE RESULTS IN MANY FORMATS . SAS Enterprise Guide uses the Output Delivery System (ODS) to generate results.