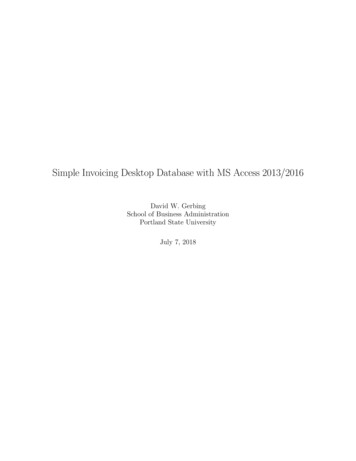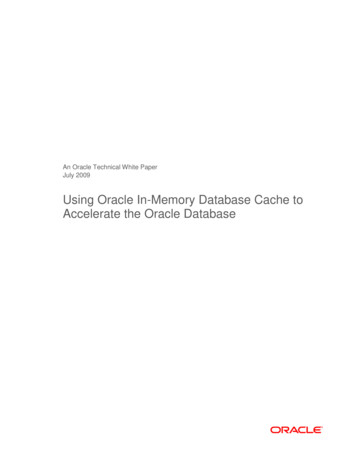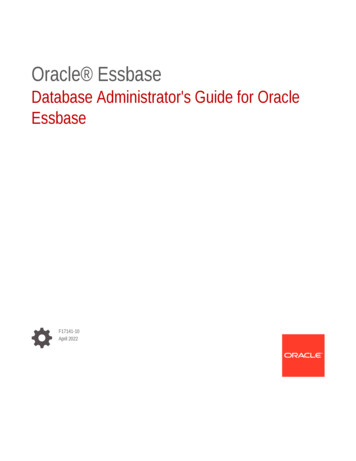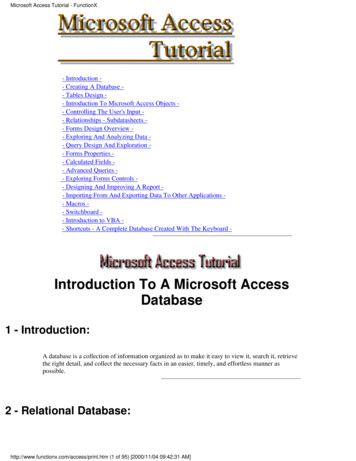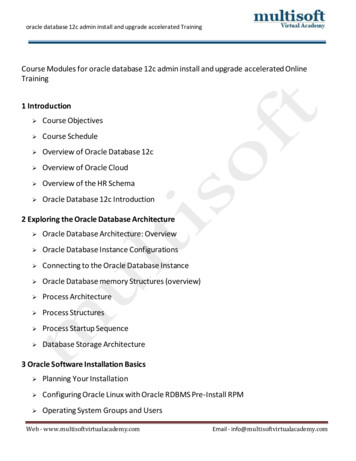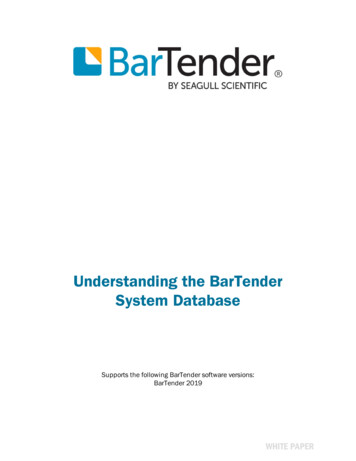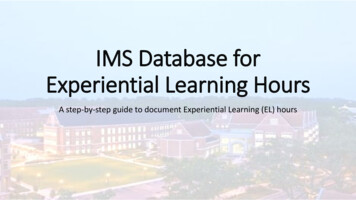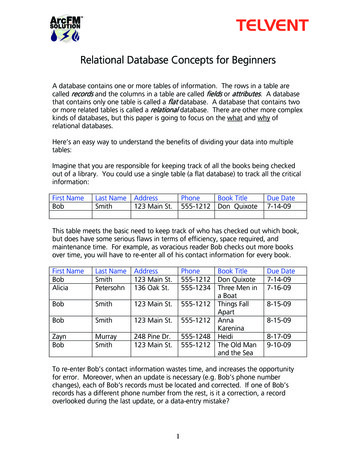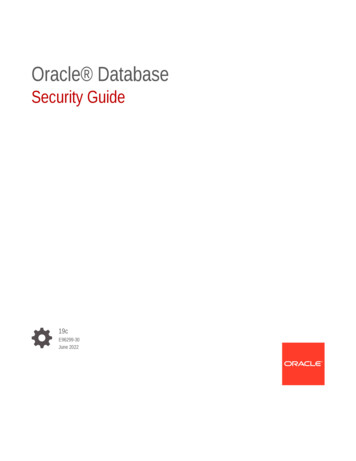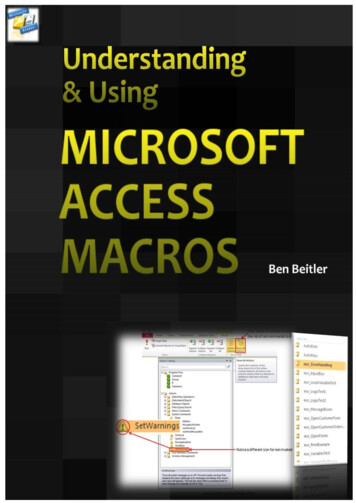
Transcription
Understanding and UsingMicrosoft Access MacrosFirstly, I would like to thank you for purchasing this Access database eBook guide; a useful referenceguide on understanding and using Microsoft Access database macros.Please keep this as a reference and a reminder when building macros in Microsoft Access, in whichsome of the references can be applied to versions as far back as Access 2000 though some of thescreenshots will vary and therefore be different in places (and where applicable).In this guide, I will discuss and show you, from the ground up, how to build macros and interact withthe database application. If you’re a new user to macros or other forms of programming with Accessobjects, then you’re in the right place as I will give you the heads up and get you going in quick time.An exclusive feature for Microsoft Access 2010 users (known as Data Macros) is also included in thisguide to help extend the power of automating your Access database application.FREE DOWNLOADIf you require some sample data to test the techniques and illustrations in this document, you can goand download my sample Access database file consisting of six potentially related tables which theseexamples are all based on.[DOWNLOAD LINKS NOT AVAILABLE IN PREVIEW]
No part of this publication may be reproduced, stored in a retrieval system or transmitted in any form or by any means, electronic,mechanical, photocopying, recording, scanning or otherwise without the prior written permission of the author Ben Beitler(ben@AccessDatabaseTutorial.com) or his company; Access Database Tutorial 2012 http://www.AccessDatabaseTutorial.com
Understanding & Using Microsoft Access MacrosOverview of Microsoft Access MacrosHere’s a quick overview of what Access macros are all about and when you should use them in yourAccess database application.When programming in Microsoft Access, you have essentially two ways of accomplishing this task.You can use VBA (Visual Basic for Applications) or Access macros.Note: The term ‘macro’ may be a little confusing when talking about other Microsoft Office applications including Excel,Word and PowerPoint as it refers to VBA (the code) which is one of the same. In Access however, they are two completelydifferent processes and the term ‘macro’ here refers to a lower set of automating tasks (having its own language reference)leaving VBA to handle more complex programming functionality.Tasks that macros typically are used for may include: Opening a form or a report.Executing a query.Setting a value to a control (like a Textbox).Importing data from external spread sheets.Exporting data to a PDF file.Quitting the application.Every time you click on a button, open a form or close a report you can call a macro to perform thattask (a procedure) and start to automate your application. A macro is the simple programmingalternative to using the more powerful VBA programming feature of Microsoft Access.The level of programming knowledge therefore required is ‘zero’ and the only skill needed is havingthe time to learn and having a logical mind (which by the way, we all have!).Continues/ http://AccessDatabaseTutorial.com1
Understanding & Using Microsoft Access MacrosOriginally, Access macros was the only way to program and automate your application (which goesway, way back to the mid 1990’s) and has remained ever present since. During the different releasesof Access over the years, Microsoft took a view and though it promoted macros as being the firstchoice to automating a database it soon leaned towards the more powerful approach of VBA. NowAccess 2010 has included a newer set of macro commands with the addition of a ‘Data Macros’; ithas swung the pendulum back to using macros as the first choice.The one missing element to Access macros which some readers may have noticed is that unlike withExcel, Word or PowerPoint, you do not have a ‘Macro Recorder’ feature (which generated VBA foryou) and therefore means that you will start from a blank canvas and set your commands andparameters manually.Today, macros still have an important role to play within your application especially for the latestrelease (2010) and can even be combined with VBA to bring a happy balance to controlling thesimplest of tasks through to the more advanced routines that VBA is designed to do.Finally, macro commands have changed (and been increased) from version to version and readerswill need to be aware that I’m using Microsoft Access 2010 to show the latest features and thecomplete command list of which there are now 86 key commands. Earlier versions may havedifferent keywords or no command available as illustrated in this guide.The macro designer has changed in Access 2010 and the screen below shows an example of the newversus the older designer view.I will explain the designer interfaces further in the section ’Introducing the Macro Designer Window’which will allow users to familiarise the tools and apply the examples in this guide which will bebased in Access 2010.http://AccessDatabaseTutorial.com
Understanding & Using Microsoft Access MacrosPros & Cons of Access MacrosIn this section I’m going to list the advantages and disadvantages of using Access macros that is anexercise developers need to carry out to determine how they will programme their application goingforward and avoid the dreaded result of having a ‘pear shaped’ and inflexible database.Benefits of using Access MacrosHere’s the list:1. Easier to write! You do not have to have a university degree in computer programming tounderstand and utilise macros. The command reference is intuitive and easy to apply. It justrequires some investment of your time.2. Disabled Mode – From version 2007 by default, any database opened that contained VBAcode would not run as part of the security changes made to Microsoft Office applicationsand prevent unwanted macro virus threats that the VBA code could contain some maliciousroutines which some programmers seem to get a kick out of! Macros used within templatesin Access are safe and run in normal mode.3. Access Services – With the introduction of SharePoint server where you can now publishyour Access database on the web in a secured environment, VBA code is not a webcompatible procedural language and therefore will not run. Macros on the other hand aresafe and will run via a web server.4. Embedded Macros – As of Access 2007, you can now attach a macro inside a form or reportas part of the host object and not have a dedicated separate macro object sitting in thenavigation pane (or database window for earlier versions). This means when you copy acontrol like a command button which has an embedded macro the procedure copies acrosstoo, as it is part of the properties to the control.5. Command Bars/Ribbon Bars – Macros have the ability to be attached to customisedcommand buttons on a toolbar/menu bar (pre Access 2007) and ribbon bars (from Access2007) which in turn can call VBA procedures should you need to.6. Reserved Macro Names – There are two reserved macro names that automate the start-upand keyboard shortcut controls in your application without the need to code in VBA. Apolished application will have reassigned keyboard shortcuts using the ‘AutoKeys’ macro.7. Variables are not reset – With VBA, public variables lose their values when a procedure endsor there is an error thrown. Macros can keep the values in place when an error occurs andhave an advantage when handling errors in code.Continues/ http://AccessDatabaseTutorial.com
Understanding & Using Microsoft Access MacrosDisadvantages of using Access Macros1. Performance – VBA code is generally faster and more efficient that macros and is morenoticeable for larger or longer procedures compared to a small piece of code where it isnegligible. High end applications will use structured VBA more than macros.2. Flexibility & Functionality – Macros allow you to do many things but VBA has the power toreach beyond and communicate with other applications and use features that macros simplycannot do, like play a sound, talk to web service or handle non Microsoft software.3. Managing Code Procedures – Macros can be split into smaller units and now in Access 2010you have a sub-macro tool; this can still be a restriction in handling control flows and othermodular based calling procedures. Using external references like ADO is simply not possibleand will be a deciding factor when planning your coded procedures.4. Build Custom Functions – In VBA, you can build additional Access functions to sit alongsidethe standard functions and use them in queries, forms and reports like with any otherfunction.Spend the time analysing which set of programming tools you are going to apply. It may even be thata combination of the two will give you a fine balance and create a good working practice for endusers. It could be a two tier structure whereby macros are used for basic processing that end userscould manipulate and VBA is sealed in the background and critical workflows that no user is allowedto gain access to.http://AccessDatabaseTutorial.com
Understanding & Using Microsoft Access MacrosTypes of MacrosWith the introduction of Microsoft Access 2010, we now have three different types of macros tochoose:1. Macro Objects2. Embedded Macros3. Data MacrosMacro Objects (all versions)These are physical objects which are stored globally in the Navigation pane (Database Window forearlier versions) and are stand-alone procedures that are typically called from one or more otherobjects including forms and reports.This distinction and storage of such macros make them re-usable and is a good approach to exposingpublic based procedures that will typically call other objects like running a handful of queries insuccession, exporting recordsets to other objects or applications and handling basic applicationcommands (i.e. quitting the application).This type of macro is available to all versions of Microsoft Access and is where your ‘Auto’ basedmacros are also stored (AutoExec and AutoKeys).Embedded Macros (Access 2007 & 2010)With the release of Microsoft Access 2007 (& 2010), you now have the opportunity (and is now thedefault) to create a procedure attached to a specific control’s event. For example, the click event ofa Command Button, the load event for a form or an update event for a Combo Box.There is no physical or dedicated macro object found in the Navigation pane as it becomes amember of the host object (i.e. a form or report).The scope changes from being public to private as it can only executed within the host when loadedand running.The added advantage here is now when you copy a Command Button from one form to another andit has an event attached to it (i.e. On Click), the macro is also copied as it is part of the properties ofthe copied control.This scales down (and reduces memory) of having to store too many macro objects and simple taskslike closing a form (explicitly by name) is an example why you bind an embedded macro instead.When you now create a Command Button via the wizard control, it will generate an embeddedmacro and not VBA code as with the case for versions pre 2007. The reason for this action is down tothe ‘Disable mode’ feature in Access that VBA code cannot run unless it has first been trusted,whereas macros are safe to run in this mode and therefore enabled.Continues/ http://AccessDatabaseTutorial.com
Understanding & Using Microsoft Access MacrosData Macros (Access 2010 only)This is new and exclusive to Microsoft Access 2010 and is compared to the more powerful databaseapplication, SQL Server’s Triggers.This type of macro is attached to a table and executes when an event like insert, update and deleteis carried out to a record change.The added benefit to this type of macro is now if you decide to upscale your database to the webusing SharePoint server (Access services), they will also run.The scope for this type of macro is deemed private as it only applies to the calling table.Note: You must use .ACCDB (Access database 2007/2010 format) and not .MDB (pre Access 2007) in order to utilise DataMacros.End of preview To purchase this eBook, go to the link khttp://AccessDatabaseTutorial.com
Understanding & Using Microsoft Access MacrosThere you have it!Spend the time learning this topic well and it will pay dividends in the long term.DOWNLOAD EXAMPLE FILES FOR THIS USER GUIDEIf you would like a copy of some of the macro examples and other objects for this user guide pleasego to:[DOWNLOAD LINKS NOT AVAILABLE IN PREVIEW]You may want to review my other eBooks which cover the essential objects including Tables,Queries, Forms and Reports to fully extend your database Thank youBen Beitler – “Your Access Database Expert”P.S. We’d love to hear your comments about this guide, so if you would rather email us rather than blogging,send your comments to ben@AccessDatabaseTutorial.com – and don’t forget that my website has lots morearticles and free videos to help you plan, build and implement an Access database.http://AccessDatabaseTutorial.com
The macro designer has changed in Access 2010 and the screen below shows an example of the new versus the older designer view. I will explain the designer interfaces further in the section 'Introducing the Macro Designer Window which will allow users to familiarise the tools and apply the examples in this guide which will be based in Access 2010.