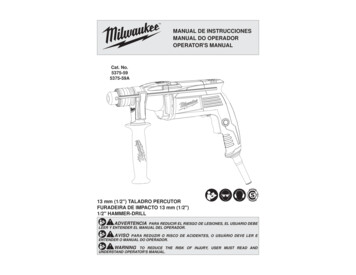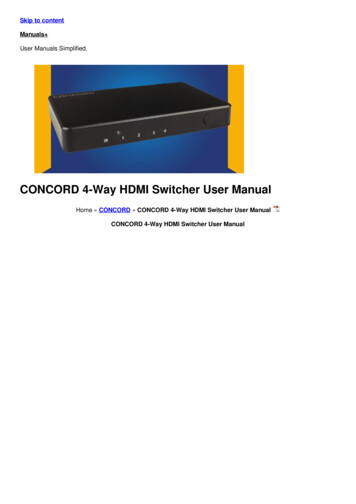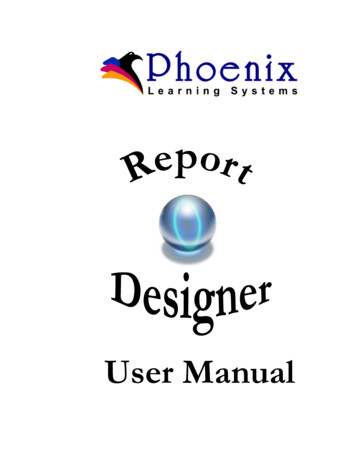
Transcription
poertRUser Manual
Deisigner is a product of Phoenix Learning Systems (www.phoenixlearning.com).V 2.2The information in this manual is distributed on an “AS IS” basis, without warranty. While every pre cautionhas been taken in the preparation of the manual, neither the author nor Phoenix Learning Systems shallhave any liability to any person or entity with respect to any loss or damage caused or alleged to becaused directly or indirectly by the instructions contained in this manual or by the computer software andhardware in it.No part of this book may be reproduced or transmitted in any form or by any means, electronic,mechanical, photocopying, recording, or otherwise, without prior written permission of the publisher.For information on getting permission for reprints and excerpts, contact Phoenix Learning Systems.PowerSchool is a trademark of Pearson School Systems.All other trademarks are the property of their respective owners. 2005-2006 Phoenix Learning Systems, All Rights Reserved
Table of ContentsChapter 1: Downloading and RegistrationPurchase Report Designer.1-1Registration.1-2Steps to Download.1-3Steps to Register.1-4Chapter 2: IntroductionOverview.2-1Overview of Workflow.2-2Create a New Report from Scratch.2-2Edit an Existing PS Report Template.2-3Basic Features of the Designer Workspace.2-4Designer Workspace Tools Overview.2-5Designer Workspace Information Overview.2-6Menus Overview.2-7Designer Advanced Features.2-8How to Start.2-9Layout.2-11Select Layout Settings.2-11Chapter 3: TextAdd Text.3-1Text Properties Window.3-2Move Text.3-3Manually Move Text.3-3Layout Settings.3-3Using Coordinates.3-4Align Text Within the Text Object.3-4Resize Text Object.3-4Edit Text.3-5Adjust Magnification.3-5Clipboard.3-5Change Text.3-5Replace Text.3-6Add Text.3-7Duplicate Text (single incident).3-7Duplicate Text with Precisioin.3-8Apply Different Attributes to Text.3-8Set or Change Text Frame Type.3-9Delete text.3-9Style Sheets.3-10Define a Style Sheet.3-10Apply a Style Sheet.3-11Edit a Style Sheet.3-11
Rename a Style Sheet.3-12Copy and Modify a Style Sheet.3-13Numbers.3-14Create Numbered List.3-14Fill Numbered List with Text.3-15Spellcheck.3-16Fonts.3-17Add Fonts.3-17Remove Fonts.3-17Font Compatibility.3-18Chapter 4: Drawing and PicturesOverview.4-1Color.4-1Lines.4-2Create a Line.4-2Edit a Line (Change Properties).4-2Change Line Width.4-3Move a Line.4-3Rotate a Line.4-4Delete a Line.4-5Copy a Line.4-5Duplicate a Line Multiple Times.4-6Boxes.4-7Create a Box.4-7Edit a Box.4-8Resize a Box.4-8Move a Box.4-8Rotate a Box.4-8Delete a Box.4-8Copy a Box (single incident).4-9Duplicate a Box Multiple Times.4-10Graphics and Pictures.4-11Import a Graphic or Picture.4-11Edit a Graphic or Picture Properties.4-13Move a Graphic or Picture.4-13Rotate a Graphic or Picture.4-13Copy a Graphic or Picture.4-14Delete a Graphic or Picture.4-14Report Designer v 2.2
Chapter 5: Alignment and LayersOverview.5-1Object Alignment.5-2Align Multiple Objects (Quick).5-2Object Menu Drop Down Alignment Selections.5-3Layers.5-9Identify Object Layer.5-9Order Object Layers.5-10Re-Order Object Layers.5-11Chapter 6: Drop Down MenusOverview.6-1Designer Drop Down Menu.6-1File Drop Down Menu.6-2Edit Drop Down Menu.6-3Object Drop Down Menu.6-4Font Drop Down Menu.6-5Style Drop Down Menu.6-5Style Sheet Drop Down Menu.6-6Favorites Drop Down Menu.6-6Windows Drop Down Menu.6-6Help.6-6Chapter 7: TablesOverview.7-1Create a Table.7-2INSERT.7-3FILL.7-4SET WIDTH.7-5EDIT or ADD TEXT.7-5REPLACE TEXT.7-6CLEAR.7-6Chapter 8: Fields and FunctionsOverview.8-1Fields Overview.8-1Import Field Lists.8-2Create a Field List and Field Manually.8-4Insert a Field.8-6Edit a Field.8-9Delete a Field.8-9Functions Overview.8-10Import a Function.8-10Create a Function.8-12Report Designer v 2.2
Insert a Function.8-14Save a Function as a Component.8-16Export a Function.8-17Edit a Function.8-18Delete a Function.8-18Chapter 9: Schedules and TranscriptsSchedules Overview.9-1Columns Tab Overview.9-1Fonts Tab Overview.9-2Periods Tab Overview.9-2Create a Schedule.9-3Edit a Schedule.9-7Delete a Schedule.9-7Transcripts Overview.9-8Options Tab Overview.9-8Columns Tab Overview.9-8Create a Transcript.9-9Edit a Transcript Object.9-11Delete a Transcript Object.9-11Chapter 10: Import/ExportImport/Export Components.10-1Import a Component.10-1Export a Component.10-2Import/Export Report.10-3Import Report.10-3Export Report.10-4Import/Export XML.10-5Import XML.10-5Export XML.10-6Chapter 11: Make Reports EasierOverview.11-1Duplicate Multiple Objects.11-2Duplicate and Precisely Position Objects.11-3Re-use An Object By Making It A Component.11-3Set Object Position.11-4Align Groups of Objects to a Grid.11-5Align Groups of Objects to Each Other.11-6Favorites.11-7Favorites Shortcuts.11-7Style Sheets.11-8Filter Objects.11-9Select an Object by Layer or Content.11-10Report Designer v 2.2
Chapter 12: Putting It All TogetherOverview. 12-1Award Certificate. 12-2Create an Award Certificate. 12-2Attendance Call List. 12-6High School Transcript. 12-12Student Schedule. 12-22Appendix: Shortcut TableIndexReport Designer v 2.2
Chapter 1: Downloading and RegistrationPurchase Report DesignerPrint and fill out the sales form found at www.phoenixlearning.com and FAX thesales form along with a Purchase Order (PO) to the FAX # on the form:To get a copy of the sales form, go to www.phoenixlearning.com/sales/sales.html.
Chapter 1: Downloading and Registration1-2RegistrationOnce you have purchased Report Designer, you will receive an email similar to the picturebelow with your registration information:The email you receive will include a .txt file titled: “ key.txt,” your registration code and the linkto the downloads page at www.phoenixlearning.com.Once you have downloaded the application and placed it in a folder on your system, you willneed to place the “ key.txt” file into the same folder in order for Report Designer to launchproperly.Report Designer 2.2
Chapter 1: Downloading and Registration1-3Steps to Download1. Select the link in the registration email or enter the link information into your Internetbrowser.2. Select the link next to Report Designer that identifies the type of computer you areusing: MacOS or Windows.Download the additional tutorial files and sample demo data, if desired.3. If necessary, un-package the compressed file(s).4. Place the unpackaged application and the key.txt file together in a folder on yoursystem.Report Designer 2.2
Chapter 1: Downloading and Registration1-4Steps to Register1. Double-click on the Report Designer application.2. Select NEW to create a new data file.3. Title the data file and save the file to the Report Designer folder. Select SAVE.Report Designer 2.2
Chapter 1: Downloading and Registration1-54. Fill in your registration information. You may cut and paste from the registration email.5. Select REGISTER. Report Designer will automatically register and open.When Report Designer first opens, the bar above will display on your desktop.You are now ready to begin using Report Designer!NOTE: Screen captures in this manual were taken with MAC OS X. If using a Windows operating system, the screens will appear different.Report Designer 2.2
Report Designer 2.2
Chapter 2: IntroductionOverviewWelcome to Report Designer! Designer was developed to create customizedobject reports like report cards, schedules, medical information sheets and morewith and without references to database objects. With Designer, you can designthe way information is displayed in order to customize them for your school.Phoenix Report Designer is an XML-based software that can export reports in aformat that is compatible with PowerSchool (PS) Student Information System.Reports, certificates, form letters, transcripts, schedules, record stickers, tripreports and much more can be designed and created easily using the DesignerWYSIWYG (What You See Is What You Get) format, then imported to PS for use.Designer combines familiar page layout tools such as lines, boxes and textobjects with special transcript and schedule layout tools to make report creationquick and simple. Templates and components can be created, used and re-usedto make report creation even quicker.NOTE: To quit Designer, use Designer Quit Designer before attempting toclose down your computer and turn it off.
Chapter 2: Introduction2-2Overview of WorkflowReport Designer provides a smooth exchange of files between your computer and thePowerSchool server. The PowerSchool server recognizes XML, a form of markup language,so Report Designer provides the ability to export any newly created report form to XML.Create a New Report from ScratchThe chart below shows the workflow process when creating a new report form for use inPowerSchool.Create/Edit Report usingReport DesignerPowerSchool ServerYour ComputerExport to XMLImport the XML Report Templateinto PowerSchoolPowerSchool creates an ObjectReport using the TemplateDelete Report in PowerSchool.Make changes in Report Designerand re-import.Report design needchanges?Test PrintOK?Continue to use, but keep theoriginal in Report Designer andonly make edits and updates inReport Designer.Report Designer 2.2
Chapter 2: Introduction2-3Edit an Existing PS Report TemplateReport Designer allows you to edit existing PowerSchool report forms by allowing XMLimport. PowerSchool exports forms to XML and Report Designer allows you to importthat XML form and edit it in Report Designer.Once you have completed making the changes to the old report, you may export thatreport form to XML in order to re-import it into PowerSchool.The chart below shows the workflow process when editing or changing a report thatalready exists in PowerSchool.PowerSchool ServerExport Report Template to XMLYour ComputerImport the XML Report Template intoReport Designer.Import new/edited report template intoPowerSchoolEdit the report inReport Designer.Export the Report to XML.NOTE:Delete existing report fromPowerSchool before re-importing theedited template.Report Designer 2.2
Chapter 2: Introduction2-4Basic Features of the Designer WorkspaceRulersToolsWorkspacePage ZoomPercentageObject InformationReport Designer 2.2
Chapter 2: Introduction2-5Designer Workspace Tools OverviewIf you are familiar with layout software, you will find the tools and functions familiar.Text ToolInsert and edit textArrow ToolSelect and move objectsBox ToolCreate boxesLine ToolCreate and edit linesTranscript ToolInsert transcript objectsGraphic ToolInsert and edit .jpg filesTable Wizard ToolDefine and insert a tableStudent Schedule List ToolInsert student schedule list objectsInsert Functions ToolInsert Fields ToolAlignment ToolsAlign topAlign leftAlign horizontal centerAlign vertical centerAlign bottomAlign rightLayer ToolsBring to FrontSend to BackMove ForwardMove BackwardLock ObjectsUnlock ObjectsZoom InZoom OutSet Layout SettingsReport Designer 2.2
Chapter 2: Introduction2-6Designer Workspace Information OverviewThe Designer Workspace provides information to help set objects precisely on the page.Object Length and HeightZoom percentageMovement coordinates(display while moving object)Rotation AngleThese tools are all covered in detail in the following chapters of this manual.Report Designer 2.2
Chapter 2: Introduction2-7Menus OverviewReport Designer provides drop down menu functionality plus shortcut listings similar toother document design or layout software. Some of the drop down menu features areanother way to access the Designer tool features, and some are additional options usedin designing the report.Example 1:The Object drop down menu provides alist of ways to manipulate objects placed inyour form.This section provides additional ways tomanipulate objects that saves time andincreases functionality.This section functions just as the layertools function in the toolbox.This section provides additional alignmentfeatures for objects on the page.The Insert Fields selection functions the same as selecting the Insert Fields tool from theDesigner Workspace Toolbox. Both actions open the Insert Fields list.The shortcut noted next to Insert Fields also opens the Insert Fields window. Refer to theAppendix for a list of available shortcuts. Details on the drop down menus are included inChapter 6: Drop Down Menus.Report Designer 2.2
Chapter 2: Introduction2-8Designer Advanced FeaturesDesigner provides features that save commonly used objects and defaults that can be usedin other reports such as a style sheet for text and a component library.To reduce the time it takes to create objects and design a report, Designer provides featuressuch as auto duplicate object. This feature enables the user to place the duplicated itemsprecisely to get the effect desired.Example 2:Advanced features of Designer that decrease the time it takes to create your individualizedreports and forms are included in Chapter 11: Make Reports Easier.Report Designer 2.2
Chapter 2: Introduction2-9How to Start1.Open Designer.2.Select File New.3.The report setup window will display. Select the report parameters.Designer has the ability to group a set of different reportscreated and have them print as a single report. Identify theprevious report here.Line Height refers to the leading. Leading is thevertical space between two lines of text. Leadingis generally 120% of the typesize and is measuredfrom the baseline of one line of text to the baselineof the line above it.Report Designer 2.2
Chapter 2: Introduction2-104.Select OK. The Designer Workspace will open.You are now ready to begin designing your first form.Report Designer 2.2
Chapter 2: Introduction2-11LayoutYou may set up the workspace with grid lines and rulers to assist you in your report creation.Select Layout Settings1.Select the Layout Settings Toolon the toolbar to the left of the workspace.2.Show Ruler Lines and Grid Snap On are active by default. Select the checkboxnext to the feature to deactivate it.Grid Snap On allows an object or multiple objects to be selected and aligned tothe next grid marker assigned in the Grid Size. If Grid Size is set to 1/16” andAlign to Grid is selected, the object(s) will align with the next closest 1/16”marker.Selecting Show Ruler Lines displays the horizontaland vertical lines on the workspace.The rulers on the top and left hand side of the workspace will continue to display even if Show RulerLines is deselected.Grid Size Options3.Select OK once settings are identified.Report Designer 2.2
Report Designer 2.2
Chapter 3: TextDesigner allows full control of the styles of text you use to create your forms andreports. Each text object can have only one set of attributes. For example, if youare typing “The quick brown fox j
Report Designer 2.2 1-5 Chapter 1: Downloading and Registration Fill in your registration information. You may cut and paste from the registration email. Select REGISTER. Report Designer will automatically register and open. When Report Designer first opens, the bar above will display on your desktop. You are now ready to begin using Report .