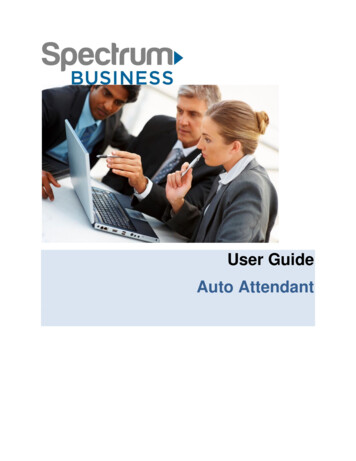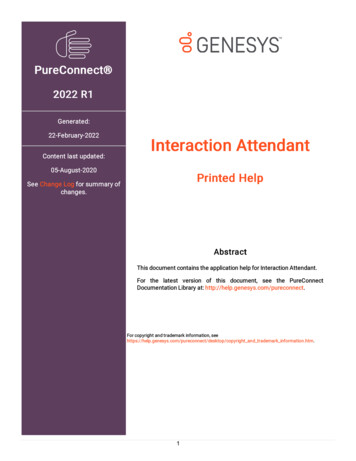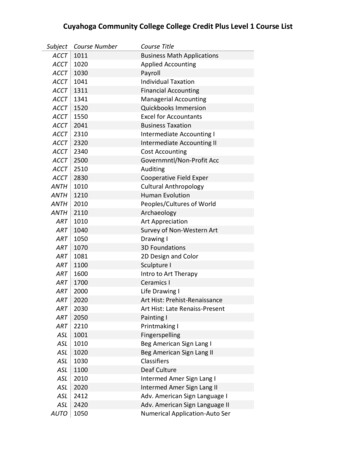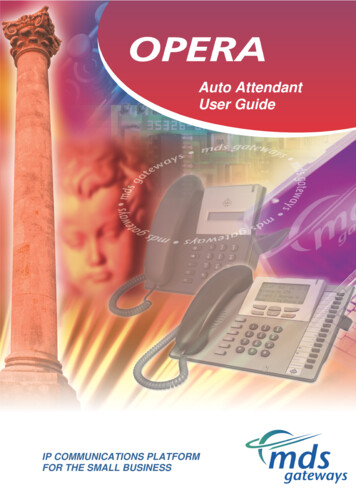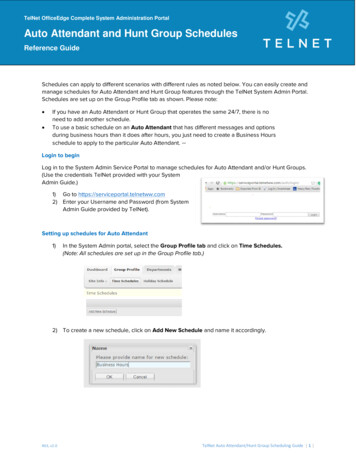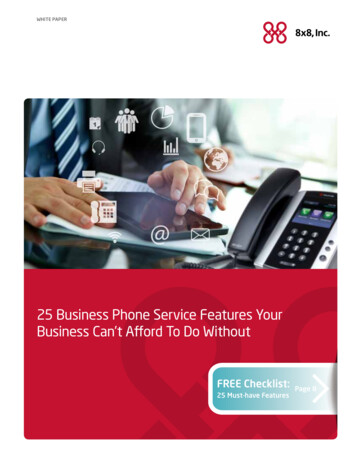Transcription
Auto Attendant GuideAuto Attendant Guide - Proprietary -2014 Nextera Communications
Auto Attendant GuideRevised 12.14TABLE OF CONTENTS1INTRODUCTION 32PLANNING YOUR AUTO ATTENDANT STRUCTURE . 33PLANNING YOUR ANNOUNCEMENTS . 34RECORDING ANNOUNCEMENTS AND NAMES 45CONFIGURING AUTO ATTENDANT VIA WEB INTERFACE & MYNEXTERA 45.16Instructions On Now To Access the Web Interface . 4AUTO ATTENDANT MENU TREE . 56.16.26.36.46.56.6Announcements .5Menus . 6Menu Options 6Menu Assignments .7Hours/Holidays 7Business/Weekend Menu Assignment .77SETTING EXTENSIONS AND DIAL-BY-NAME DIRECTORY8ENABLING THE AUTO ATTENDANT . . 89REPORTS . . 89.19.2Layout Diagram . . 8Recording Report 910 TELEPHONE ADMINISTRATION . 910.1Quick Keys 9Auto Attendant Guide - Proprietary -2014 Nextera CommunicationsPage 2
Auto Attendant GuideRevised 12.141INTRODUCTIONNextera Communication’s Auto Attendant Service is an interactive voice response system that directs callersto the appropriate extensions or voice mailboxes. Via MyNextera web interface you establish menu optionsand recordings for your callers. Nextera’s Auto Attendant Service is ideal for any size business to provide anautomated means of directing incoming calls to the appropriate person within the organization.To access the Auto Attendant via the Telephone you will need an Access Number, Account Number andPassword. These are as follows:Company Name:Access Number:Account Number:Password for Account Number:Your auto attendant will be established days in advance of your installation which will allow you to test yourAuto Attendant functionality before your Auto Attendant has been enabled. **You will not want to enableyour Auto Attendant until you have it completely configured and your installation has occurred.**Auto Attendant Telephone Number:2Password:PLANNING YOUR AUTO ATTENDANT STRUCTUREBefore you establish your Auto Attendant, it is highly recommended to sketch out the operation of each menutree with the key press number on paper. This allows you to plan what options you need from the menu and howeach one will operate. For example, the menu for a company similar to Nextera may need to include the following options: Play an announcement giving directions to the office, then return to the main menu so that the user can selectanother optionIncoming Call Speak to customer care Speak to provisioning(1)Transfer to Speak to another employee using DialMain MenucustomerBy-Name.Welcome(4)Directions toOffice3(3)Select employeefrom directory(2)Transfer toprovisioningPLANNING YOUR ANNOUNCEMENTSWhen you are planning announcements to be used with the Auto Attendant menus, it is a good idea to describe eachpossible action followed by its associated key press. For example say “To speak to the manager, press 4”. This makesthe menu easier to use because the caller does not have to remember the key press while listening to the actiondescription. The Auto Attendant also uses recordings to identify each extension when providing dial-by-name operation. Ifyou want to allow callers to reach a specific extension using this feature, you will need to record a name for each extensionthat can be accessed using it. Typically this is the first and last name of the person using that extension, but it can also bea description such as Manager or Customer Service. You can also define different menus for use for Business Hours andon holidays, so that the caller is presented with a different set of options according to the time of the call, or to bepresented with an announcement that the business is closed and cannot accept calls at this time. You can also includeoptions to allow callers to reach a particular phone extension directly or by Dial-by-Name or Dial-by-Extension.Auto Attendant Guide - Proprietary -2014 Nextera CommunicationsPage 3
Auto Attendant GuideRevised 12.144 RECORDING ANNOUNCEMENTS AND NAMESThe recorded announcements played to callers are a very important part of the Auto Attendant system.There are two ways to create these announcements: You can pre-record announcements using your laptop or PC and a microphone, edit them if required, and savethem in a standard .wav or mp3 format. MyNextera allows you to upload these files for use on the system. You can use the telephone admin interface to record the announcements using your telephone. Use the 3-digitannouncement numbers from the web interface to specify which announcement is recorded.Note: Uploading recorded names and Extension selections are detailed further in section 7.5CONFIGURING AUTO ATTENDANT VIA NYNEXTERA5.1How To Access the Web Interface/MyNexteraMyNextera allows you to begin creating your own customized Auto Attendant. To access the interface, you will need to: Start your browser and enter www.nextera.net Click on the MyNextera Icon (you may see security dialogs, choose OK or Yes). Enter your Username andPassword and click Log in. Your MyNextera Username and Password was chosen by you when you ordered yourNextera service. Please contact your Nextera representative if you do not have this information available. CommPortal is displayed.Click on Auto-Attendantwithin the left menu.Auto Attendant Guide - Proprietary -2014 Nextera CommunicationsPage 4
Auto Attendant GuideRevised 12.146AUTO ATTENDANT MENU TREEClick on the symbol1 next to your autoAttendant to expand themenu tree, as shownbelow.Menu Item Descriptions:Menu Assignments – Specify which Auto Attendant menu is used forregular business hours, out of office hours and holidays.Hours/holidays – Specify what your normal business hours are andwhich dates are holiday.Announcements – Specify the announcements used by this autoattendant.Menus - Specify the menus used by this Auto Attendant.Reports – Create reports that show how the Auto Attendant is set up. Layout Diagram represents the menu structure of your AutoAttendant that shows the different paths through the menus andhow many times each path has been followed. Recording Report shows all the recordings included in your AutoAttendant.Extensions - A list of extension numbers available to this businessgroup. A call to an auto Attendant can be routed to any of these numbersby the Auto Attendant’s menus. In most cases this field will be blank asthis is typically set up for extension dialing, not by intercom code.6.1AnnouncementsThe Announcements entry in the menu allowsyou to define the announcements used in the AutoAttendant. You can create a maximum of 150announcements for each Auto Attendant. Click onthe Announcements entry in the menu to displaythe announcements used in the Auto Attendant,they are listed below the Announcements entry. Ifyou cannot see them, click on the next to theannouncement entry to expand the tree. To add anew announcement, click on the top-levelAnnouncements entry to show a blank dialog whereyou can fill in the details of the new announcement.Note: To upload an announcement you must first create one using your laptop or PC microphone saved as a .wav or MP3 file. Youcan also use your Telephone Administration function to record an announcement.6.2MenusMenus – The Menus entry in the menu allows you to create the menus usedin the Auto Attendant and valid key presses in each menu. You can create amaximum of 150 menus for each Auto Attendant. You will normally need to createan initial welcome menu for business hours, and also menus for out-of-hours andfor holidays (although these can share the same menu if you do not need differentoperation at different times). If any menu option on these initial menus directsthe user to a further set of options, you will also need an additional menu topresent these options. Even if the Auto Attendant does not allow callers to chooseany menu options during out-of-hours and holiday operation, for example if itsimply plays an announcement and does not allow callers to speak to anyone, youstill need to create a menu to define this operation.Auto Attendant Guide - Proprietary -2014 Nextera CommunicationsPage 5
Auto Attendant GuideRevised 12.14Menu Name – A name to identify this menu. Type a name (maximum 30 characters) that makes it easy to distinguishthis menu among all the menus you use in this Auto Attendant.Menu Description - A detailed description of the menu. You can type up to 256 characters. It may be helpful tosummarize the main actions that are available from the menu and the default action that is taken if the menu times outwithout the user pressing a key.Announcement – The announcement to be played for this menu. Click on the field to select from the announcements youhave already created.Timeout Period – The length of time in seconds that the Auto Attendant should wait for the user to select an option bypressing a key. If the user does not select an option within this time, the Auto Attendant performs the action associatedwith the Timeout filter. If you have made changes to these fields, click on Save to save them.The remaining group of fields in the Menus page, Menu Options, defines the options that are available from the menu andthe telephone key that is used to select each action. Once you have established your menu items, you will need toassociate each action to a key press using the Menu Options Page.6.3Menu Options PageFor each option that you want to include in the menu, fill in the following fields and click ADD to the option. The CurrentMenu Options section shows the options that you have already specified.Choose a filter – This is the key that the user should press to select this option. Click on the field to select from thenumber keys 0-9 or the # or * keys. In addition, you can select Timeout to define the action that will be taken if a userdoes not press a key within the specified timeout.Choose an action – The action that the Auto Attendant shouldtake when the user selects this option. Possible values are: Announce-Release – Play an announcement andrelease the call. Announce-Return – Play an announcement and returnto this menu. Directory – Enter the directory function, where the usercan select an extension using dial-by-name. Menu – Go to another menu. Menu – Back – Return to the previous menu. Release – Release the call (hang up). Transfer – Transfer the call to a specified extension or toa line outside the Business Group.Announcement ID to play – This field appears only if youselected Announce-Release or Announce-Return in theChoose an Action field. Click on the field to select theannouncement that is to be played.Menu ID to jump to – This field appears only if you haveselected Menu in the Choose an action field. Click on the field to select the next menu that is to operate.Extension or External Number - This field appears only if you selected Transfer in the Choose an action field. Eitherclick on the Select Extension box and select the extension to which the caller is to be transferred or type the directorynumber of the external line to which the caller is to be transferred. Specify the directory number as a user within thisBusiness Group would dial it - include the external line code if the Business Group requires one, and then the number in7D, 10D or 1 10D format according to the call type.Timeout Action - In each menu that you create, you should always define the action to be taken if the menu times out:that is, if the user does not press a key within the specified time. For example you could repeat the menu so that thecaller has another chance to check the options and select the right key or transfer the caller to an operator. To do thisselect Timeout in the Choose a Filter field and specify the appropriate action (with its additional parameter if required).For menus with no valid key presses (for example if your out-of-hours menu simply plays an announcement and does notallow the caller to select any options) you can use Announce-Return to play an additional announcement, AnnounceRelease to play an additional announcement then hang up, or Transfer to transfer the call to an extension with voicemailenable so that the caller can leave a message.Auto Attendant Guide - Proprietary -2014 Nextera CommunicationsPage 6
Auto Attendant GuideRevised 12.146.4Menu AssignmentsWhen you have created the menus and announcements, and defined the business hours and holidays, you are readyto assign the menus to be used at any given time (business hours, out of office hours on business days, and on holidays).Click on the Menu Assignments entry in the menu to do so.For each of the three times (business hours, out of officehours on business days, and on holidays), click on the field toselect which menu is to be used. If you do not have differentmenus at different times, you can set up two or more fields touse the same menu. For example, if you want to use a singleout-of-hours menu that is the same on holidays and afterclosing time on business days, specify this menu for both theholiday and out-of-hours options. When you have finishedassigning the menus, click Save to update Auto Attendant. To abandon your changes and leave the menus as they were,click on any other entry in the menu tree without clicking on Save.6.5Hours/HolidaysHours/Holidays –The Hours/Holidays entry in the menu allows you to definewhat your normal business hours are and which days are holidays. This allows theAuto Attendant to use the appropriate announcement and menus according to thetime and date of the call. Click on Hours/Holidays entry on the menu. Below this,click on the Holidays entry to view or change the current holiday assignments.The page displays a calendar for the current year. Any date that is currently assignedas a holiday is shaded in blue. To assign a new date as a holiday is shaded in blue. To assign a new date as a holiday, click on the date in the calendar. To clear a date currently assigned as a holiday, click the shaded date. Thedisplay changes to show this date un shadedYou can also assign holidays for later calendar years. Click on the Calendar Yearfield at the top of the dialog to select the year. Click on the Business Hours entrybelow Hours/Holidays on the menu to view or change the current business hoursassignments.6.6Business/Weekend Menu AssignmentTime Zone – This is the time zone in which your Auto Attendant operates. Click on the field to select the appropriatetime zone.Business Hour Definition – The hours on each day of the week that are to be treated as normal business hours.For each day that is a business day, type the start time and end time forbusiness hours on that day (hours and minutes in 24-hours clock formathh:mm). For example, if the business is open from 8:30 am to 5:15 pm,type 08:30 in the Start Time field and 17:15 in the End Time field.If the business is open 24 hours and does not close overnight, type 24:00in the End Time field for one day and 00:00 in the Start Time for thenext day. For each day that is not a business day, leave both fields blank.For example, if the business is not open for Sundays, leave both StartTime and End Time blank under Sunday.A quick reference table will be shown below the business hours fields tohelp you convert to 24-hour clock format.When you have finished setting the time zone or the business hours, clickon the Save button next to the field you have changed to update the AutoAttendant. To abandon your changes and leave the information as it was, click on any other entry in the menu treewithout clicking on Save.Auto Attendant Guide - Proprietary -2014 Nextera CommunicationsPage 7
Auto Attendant GuideRevised 12.147SETTING EXTENSIONS AND DIAL-BY-NAME DIRECTORYEach phone number in the business group directory must have a name assigned to that extension to use the Dial-By-NameDirectory function. Under the main men, click on Select Line to modify each line if it does not have a name attached.You must enter the field with First (space) Last name.Under Extensions in the Auto Attendant Menu tree select an extension and upload the sound file of the name associatedwith that extension. This will allow the directory to announce the name of the person you selected to confirm that thecorrect selection has been made.8ENABLING THE AUTO ATTENDANTWhen you have finished assigning the menus, you can now enable Auto Attendant. Click on the Auto Attendant numberto view the Account Information dialog.Click the box next to Auto Attendant Status so that it is checked and click on Save to update the Auto Attendant. Fromnow on, any calls to the Auto Attendant telephone number will be handled using the menus and announcements you havedefined.9REPORTSThe Auto Attendant can display reports that provide a summary of the menu structure you have established and therecordings you have created. You can use these reports as a quick check after setting up the Auto Attendant to make surethat everything is configured correctly.Click on theReports entry in the menu. Below this, click on one of the following: Layout Diagram to see a summary of the menu structure Recording Report to see a summary of the recordings you have created.9.1Layout DiagramThe layout diagram is a graphical representation of the call flow for the Auto Attendant, including the number of calls thathave progressed through each path. The shapes on the left of the diagram represent the three date/time filters defined on the Menu Assignmentspage: business hours, holidays, and out of office hours.In the center of the diagram, ellipse shapes represent the menus used at these times.From each menu, an arrow shows the key press for each of the possible options in the menu (or Timeout for theTimeout option), and leads to a box showing the action taken for that option: for example, transferring to anextension, playing an announcement, or releasing the call.If any calls have passed through the paths in the diagram, the number of calls on each path is shown inparenthesis about the arrow for the path.If the Auto Attendant is running while you are viewing the report, you can use the Refresh button on your browser toupdate the display and show the latest call counts.The Clear Hit Counts button above the diagram resets all of the call counts in the diagram to zero. This means that nexttime you view the Layout Diagram it shows only the calls that occurred after the reset.Auto Attendant Guide - Proprietary -2014 Nextera CommunicationsPage 8
Auto Attendant GuideRevised 12.149.2Recording ReportThe Recording Report provides a list of all announcements and extensions on the Auto Attendant.Red highlighting on anannouncement or extensionindicates a missing recording.10TELEPHONE ADMINISTRATIONNextera’s Auto Attendant Telephone Administration Interface allows you to access to some the Auto Attendant functions byusing your telephone to: Activate or deactivate the Auto Attendant Record and check the announcements and the recorded names for extensions Test the Auto Attendant menus to ensure that they are operating as you intended.To access the Telephone Administration Interface you will need the following information which was provided on the firstpage of this packet: Access telephone number for the Telephone Administration Interface The telephone number of the administration line and the password for your Business Group.To use the interface, dial the access number. You will then be prompted for the administration line telephone number andpassword.10.1Quick Keys for Telephone AdministrationWhen using Nextera’s Telephone Administration Interface for the Auto Attendant, there are some keys that have specialfunctions throughout the call to help you navigate through the system. As you become familiar with the system, you donot have to wait for any message to finish if you know which button to press in order to perform a function.12Activation Status - To activate or deactivate the Auto Attendant, press 1 at the main menu. Anannouncement will be played to confirm the updated status after the key has been pressed. While deactivated, theAuto Attendant simply transfers all calls to the default telephone number set on the Account Information page ofthe Web Interface.Manage Announcements - To listen to one of the announcements recordings in the Auto Attendant, and/or torecord it press 2 at the main menu. Then type the 3 digit announcement number followed by the # key. You willthen hear another menu of options for managing the recording. After using each of these options, you are returnedto the same menu until you press # to finish and return to the top level menu. To play the current announcement recording, press 1 To record a new announcement recording press 2. Wait for the tone then speak into the telephone torecord the new announcement and press # when you are finished. You can then press 1 to hear the newannouncement you have just recorded. To commit to the new announcement recording that you have just created, press 3. The new recordingreplaces the previous recording for this announcement. To return to the top level menu without committing the new announcement recording, press #. Theprevious recording is left unchanged.Auto Attendant Guide - Proprietary -2014 Nextera CommunicationsPage 9
Auto Attendant GuideRevised 12.1434*#Manage Extensions – To listen to one of the extension announcements recordings in the Auto Attendant, and/orto record it press 3 at the main menu. Then type the extension number followed by the # key. You will then hearanother menu of options for managing the recording. After using each of these options, you are returned to thesame menu until you press # to finish and return to the top level menu. To play the current extension recording, press 1 To record a new extension name recording press 2. Wait for the tone then speak into the telephone torecord the new extension name and press # when you are finished. You can then press 1 to hear the newextension name you have just recorded. To commit to the new extension recording that you have just created, press 3. The new recordingreplaces the previous recording for this extension name. To return to the top level menu without committing the new extension name recording, press #. Theprevious recording is left unchanged.Testing Menus – The telephone admin interface provides the facility to simulate the menus in your AutoAttendant so that you can follow the different options and test that the menus are working correctly. You can usethe telephone keys to navigate the menus in the same way that you would if you dialed the Auto Attendantnumber directly. The only difference is that the testing interface does not transfer or terminate your call wherethe normal menu interface does so, but instead returns you to the previous menu so that you can continuetesting. To access this facility press 4 at the main menu. Then type the two digit menu number of the menu youwant to test, followed by the # key. At this point you will hear the announcement for the selected menu. Fromhere you can press the appropriate telephone key for each option in the menu to test your attendant. If theattendant reaches a point where the call would normally be released or transferred, it plays a series of tonesfollowed by an announcement of the action that at this point would be taken in the real menu system. You thenreturn to the previous menu in case you want to continue testing from that point. To end the test, simply end thecall to the Telephone Administration InterfaceReturns to the previous menu. If you are already on the top-level menu, this key simply replays the top-levelmenu.This key is used to indicate the end of a digit sequence, or to indicate the end of speech when creating recordings.To exit the telephone administration interface, simply hang up the phone.Auto Attendant Guide - Proprietary -2014 Nextera CommunicationsPage 10
Auto Attendant Guide - Proprietary - Page 3 Auto Attendant Guide Revised 12.14. 1 IN. TRODUCTION Nextera Communication's Auto Attendant Service is an interactive voice response system that directs callers to the appropriate extensions or voice mailboxes. Via MyNextera web interface you establish menu options .