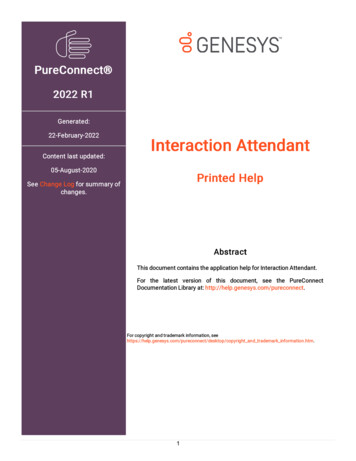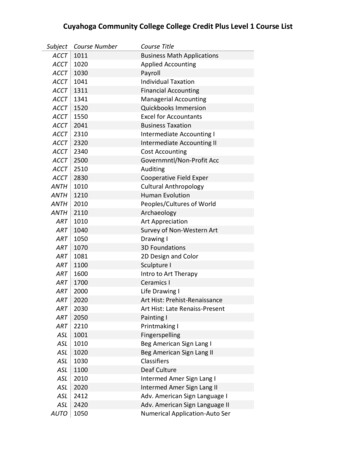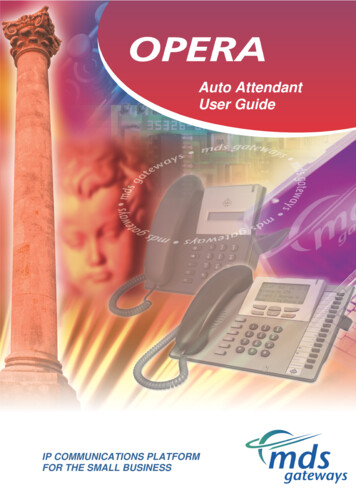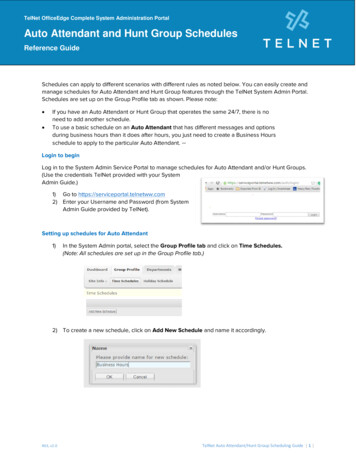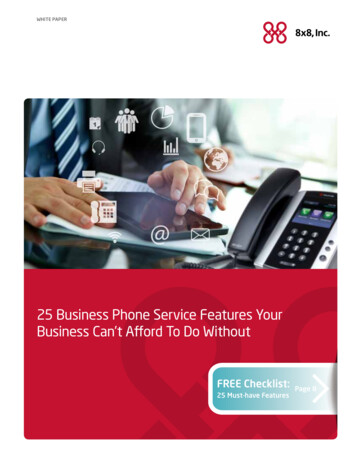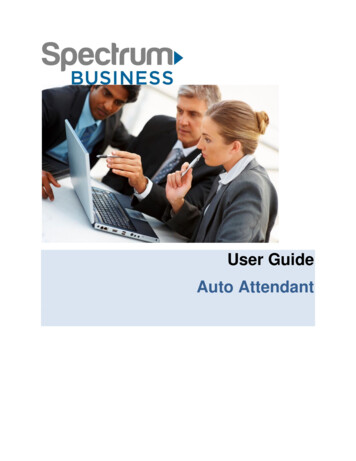
Transcription
User GuideAuto Attendant
QUICK TIPS IntroductionAUTO ATTENDANT PROVIDES MENU OFAuto Attendant is a feature of Spectrum BusinessVoice that automatically answers a call and plays ao MENU RECORDED FROM LANDLINEpre-recorded menu defined by the account MINIMUM 2 LINE REQUIREMENT PERadministrator. When Auto Attendant is ordered, the TNassociated with AA must have voicemail on it. CallersACCOUNTselect transfer options by pressing keys on their MAXIMUM OF 2 AUTO ATTENDANTS PERtelephone handset and are directed to the phone line,ACCOUNTvoicemail box, or other alternative as defined by the OPTIONS INCLUDE (ON-NET ONLY):Auto Attendant treatment menu. Auto Attendant mayo TRANSFER TO PHONE NUMBERbe thought of as a virtual receptionist service. One oro TRANSFER TO MAILBOXtwo instances of Auto Attendant may be purchased foro TRANSFER TO CURRENT MAILBOXan account; with a second Auto Attendant, ano DIAL BY EXTENSIONadditional menu of options can be created. Each Autoo DIAL BY NAMEAttendant can have up to 10 selections (using 0 – 9 onthe telephone keypad) and a minimum of 2 voice linesis required. Before setting up the Auto Attendant Menu, some pre-planning is recommended.TRANSFER OPTIONS FOR CALLERCommon Uses To route all inbound calls to lines or Voicemail without manually answering calls.Greeting set up to make an organization appear larger and more professional.To answer and route inbound calls during specific hours.Use in conjunction with Voicemail to provide an option for hours, address or sales specials,etc.Auto Attendant is used particularly for companies with 4-5 lines (a minimum of 2 voice linesis needed).Product DescriptionActivation and Feature ManagementAuto Attendant is activated and managed in the Voice Manager portal.Business Rules Auto Attendant requires a minimum of two voice lines. More than two lines is optimal. Auto Attendant cannot retrieve calls and replay the menu once the caller selects a validmenu item. If the caller does not select a valid menu item, the menu will replay until theymake a selection or hang up.
Auto Attendant is an additional menu that is associated with its own voicemail box. Thismailbox is solely used for recorded AA greeting and menus. If AA is turned on the callerwill hear the recorded AA greeting and menus. If AA is turned off the caller will hear thepersonal greeting associated with the voicemail box on the number that was dialed.Utilizing the “Transfer to Current Mailbox” option will direct calls to the voicemail box onthe number that was just dialed. Ensure that a greeting name is recorded for each voicemail box. (e.g. One for each AAinstance) Test the Auto Attendant configuration when set-up is complete. Auto Attendant cannot connect to outside lines such as cell phones or outside phonenumbers; except in the case where a business voice line on the account has beenindependently forwarded leveraging standard call forwarding features. The following features take precedence over Auto Attendant:o Intercept Messageo Outbound Call Blocking (only International, 900/976, Collect, DA)
oooooooooooooSelective Call Rejection (applicable to inbound numbers added to call rejectionlist)Anonymous Call RejectionAll Call Forwarding features (applicable to the business line associated to AA)Do Not DisturbCall Waiting TonesHunt Group (pilot)Hunt Group Members (not pilot)Simultaneous RingingSequential RingingCall WaitingCall Forwarding BusyCall Forwarding No AnswerCall Forward to Voicemail and Auto AttendantMenu Options Transfer to Phone Number - Transfer to a phone # for a specific person or department.(E.g. ring to line 3, 4, 5, etc.)Transfer to Mailbox - Transfer directly to a person or department’s voicemail. (E.g. send tovoicemail for line 3, 4, 5, etc.)Transfer to Current Mailbox - Transfer directly to the Auto Attendant line voicemail boxDial by Extension - Transfer to a person or department by entering their extension. Done atprovisioning with Business Group option in which, extension defaults to last 4 digits of phonenumberDial by Name - Transfer to a person or department by entering their last name ordepartment name manually on their dial pad. Names and numbers need to be added inVoice Manager Portal beforehand* If you want to provide a second menu with other options, write “transfer to phone #” andwrite the second Auto Attendant’s phone number. When using two menus, it’s a goodpractice to leave room to refer back to the original Auto Attendant # on the second menu.SetupStep One: Setup the Menu Tree in Voice ManagerAdministrators can configure and update Auto Attendant real time from any internetconnection using the Voice Manager portal. Here they can establish the menu optionsand their destination phone numbers: Log into https://www.spectrumbusiness.net/#/login as an administrator.Navigate to Voice Manager.From the Global Call Settings page, click on the Custom Routing tab.
Click the blue arrow to the right of the Auto Attendant Set the option for turning on Auto Attendant by clicking the radio button for “Always” or“Only at Specific Times”.Select the number of rings (Rings Before Answer) callers will hear before the AutoAttendant answers. In the Name Directory, assign names to lines.In the Menu Tree, select the action that you want the Auto Attendant to perform whenthe number is selected by the caller.o Auto Attendant has 10 selection choices (i.e., press 0, press 1, press 9). Eachselection can be one of the following: Transfer to Phone Number - Connect to another Spectrum BusinessVoice line, including Hunt Groups, Transfer to Mailbox - Connect to a voicemail box associated with a line Transfer to Current Mailbox - Connect to the general voicemail box thatcomes with Auto Attendant Dial by Name Directory - Connect to dial by name directory Dial by Extension - Connect to dial by extensionFor Transfer to Phone Number and Transfer to Mailbox, choose the phone number fromthe drop-down list.For Dial by Name, complete the Dial by Name Directory entries by clicking Edit andadding numbers to the member list.When finished select “SAVE.”
Ensure that the Auto Attendant is “Enabled” at the top of the page.Step Two: Record the Auto Attendant Menu GreetingsThere are two steps to record the greetings your callers will hear: Initialize the voicemail box that comes with Auto Attendant. Follow the steps below:o There are three ways to access the voicemail system: From the Spectrum Business Voice line that the Auto Attendant is on, callthe Spectrum Business Voice number of that line. From the Spectrum Business Voice line that the Auto Attendant is on, dial*98. Call the local Spectrum Business Voice dial-up number from the list andput in the number of the Spectrum Business Voice line that will use AutoAttendant to play a prompt. Then, “Enter your 4 digit PIN,” which is thelast 4 digits of the phone number.o Follow the prompts to change your PIN.o Create a “Name” recording (e.g., “General Mailbox”).
Create an “All Calls” greeting (the greeting that will be played when the callerreaches your voicemail).Record the “specialized greeting” (the Auto Attendant greeting). This is the main AutoAttendant greeting (e.g., “Thank you for calling Smith Accounting. Please press 1 toconnect to Mr. Smith. Please press 2 to connect to Mr. Jones. To leave a generalvoicemail message, please press 3.”).o Follow the steps below: There are three ways to access the voicemail system: From the Spectrum Business Voice line that the Auto Attendant ison, call the Spectrum Business Voice number of that line. From the Spectrum Business Voice line that the Auto Attendant ison, dial *98. Call the local Spectrum Business Voice dial-up number from thelist and put in the number of the Spectrum Business Voice linethat will use Auto Attendant to play a prompt. Then, “Enter your 4digit PIN,” which is the last 4 digits of the phone number. Press #, if prompted, to indicate you are dialing from your SpectrumBusiness Voice, or if you dialed the access number press *5 and enterthe Spectrum Business Voice telephone number followed by #. Press 3 to administer greetings. Press 7 to work with specialized greetings. Press 3 to work with the Auto Attendant greeting. Press 1 to record the greeting, then record the greeting and press # whenfinished. Press 1 to hear your greeting, press 2 to accept and use the greeting, orpress 3 to re-record the greeting if you prefer.There is not an option to upload IVR recordingso Recording Names Associated with Auto AttendantWhen the platform transfers a call to a specific phone number, the caller will hear“transferring to [name] or [telephone number]” while the transfer is in progress. Thesystem will play the Name recorded by the voicemail box on that line if available orspeak the full 10-digit telephone number if no name has been recorded or no mailbox isassociated with the line.If no mailbox is associated with the line, a name can still be recorded, if desired, byfollowing the steps to initialize a voice mailbox. Although the system asks to record agreeting, this greeting will not be heard if voicemail has not been purchased for theSpectrum Business Voice line.The recorded name is possible because every line on an account with Auto Attendanthas a ‘stub’ voice mailbox built behind it. A stub mailbox is one with zero storage and theability to leave messages disabled. If the customer adds voicemail to the line, the stubmailbox is removed and replaced with a new mailbox (i.e., it will require a repeat of thefirst time set-up process).After setting up the default greeting, you will be prompted to set up the remaininggreetings. There is always the ability to re-record.
A user may want keep a record of what you set up. Many people find it helpful to writedown what they want callers to hear for each option before they record.Clarifications Auto Attendant allows you to record a custom greeting and menu with up to 10 options(0- 9) for callers to self-direct their calls Callers can be connected to the following: another Spectrum Business Voice line (on thesame account), a voicemail box associated with a Spectrum Business Voice line or theCall By Name Directory Callers CANNOT connect to outside lines except in the case where the transfer numberchosen has been independently forwarded Auto Attendant needs to be pointed to one Spectrum Business Voice line. Traditionallythis is customer’s main number Auto Attendant requires a minimum of two lines Auto Attendant can be set to answer from 1-10 rings via the Voice Portal Auto Attendant can be configured to turn on at specific times via the Voice Portal Once a caller has selected an option off of the Auto Attendant greeting the call cannotreconnect back to the main Auto Attendant greeting A “nested” Auto Attendant is when one menu choice leads to another menu. This isaccomplished by nesting the second AA as “Transfer to Phone Number” option. If two Auto Attendants are utilized, they can be setup to toggle between the two menus.
Examples of Auto Attendant with 2 Voice Lines2 Voice Lines 1 Auto Attendant
2 Voice Lines 2 Auto Attendants* Please note that the lines listed as “No Action” can be assigned any of 5 options but doing so,in this scenario, would be redundant.
Appendix
Auto Attendant needs to be pointed to one Spectrum Business Voice line. Traditionally this is customer's main number Auto Attendant requires a minimum of two lines Auto Attendant can be set to answer from 1-10 rings via the Voice Portal Auto Attendant can be configured to turn on at specific times via the Voice Portal