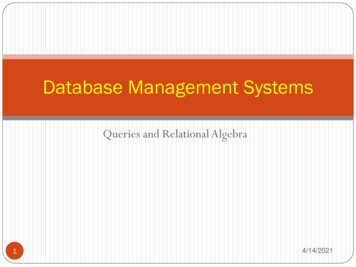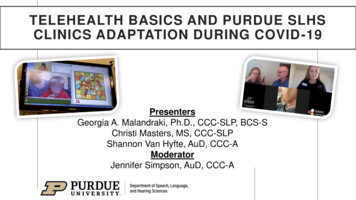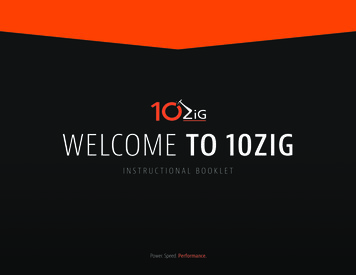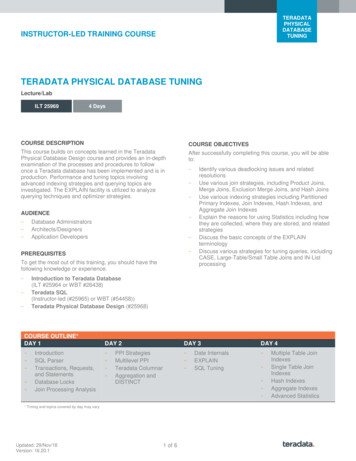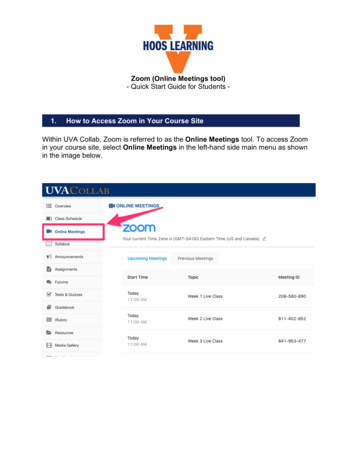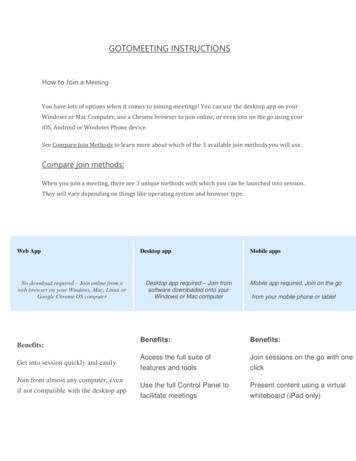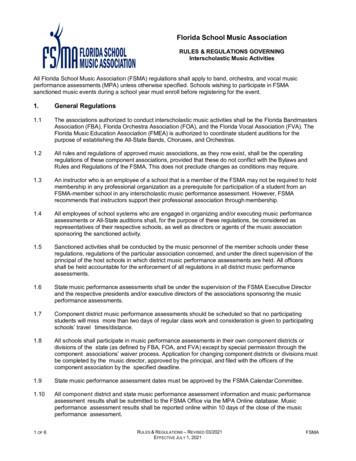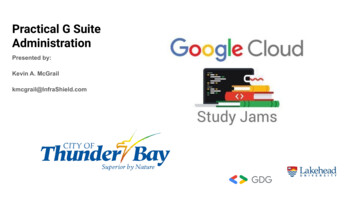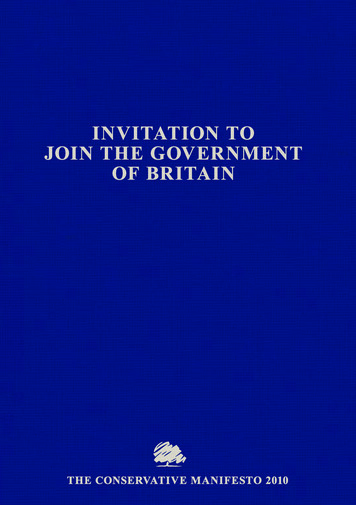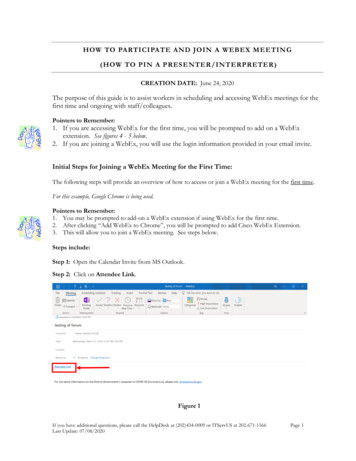
Transcription
HOW TO PARTICIPATE AND JOIN A WEBEX MEETING(HOW TO PIN A PRESE NTER/INTERPRETER)CREATION DATE: June 24, 2020The purpose of this guide is to assist workers in scheduling and accessing WebEx meetings for thefirst time and ongoing with staff/colleagues.Pointers to Remember:1. If you are accessing WebEx for the first time, you will be prompted to add on a WebExextension. See figures 4 - 5 below.2. If you are joining a WebEx, you will use the login information provided in your email invite.Initial Steps for Joining a WebEx Meeting for the First Time:The following steps will provide an overview of how to access or join a WebEx meeting for the first time.For this example, Google Chrome is being used.Pointers to Remember:1. You may be prompted to add-on a WebEx extension if using WebEx for the first time.2. After clicking “Add WebEx to Chrome”, you will be prompted to add Cisco WebEx Extension.3. This will allow you to join a WebEx meeting. See steps below.Steps include:Step 1: Open the Calendar Invite from MS Outlook.Step 2: Click on Attendee Link.Figure 1If you have additional questions, please call the HelpDesk at (202)434-0009 or ITServUS at 202-671-1566Last Update: 07/08/2020Page 1
Step 3: Fill in the information requested on the page. (name, email address etc.) and click Submit.Figure 2Step 4: Click Join.Figure 3If you have additional questions, please call the HelpDesk at (202)434-0009 or ITServUS at 202-671-1566Last Update: 07/08/2020Page 2
Step 5: You may get the following screen asking you to Run a temporary application. If so click the bluelink.Figure 4Step 6: Click RUN at the bottom of the page.Figure 5If you have additional questions, please call the HelpDesk at (202)434-0009 or ITServUS at 202-671-1566Last Update: 07/08/2020Page 3
Step 7: Click Join Event.Figure 6Joining Web Ex Meetings Ongoing BasisFirst, access your Outlook email account.Step 1: Click Accept.Step 2: Click Join Meeting.Figure 7If you have additional questions, please call the HelpDesk at (202)434-0009 or ITServUS at 202-671-1566Last Update: 07/08/2020Page 4
Step 3: Your name will automatically appear.Step 4: Enter Email address.Step 5: Click Next.Figure 8Step 6: Click Join Meeting.Figure 9If you have additional questions, please call the HelpDesk at (202)434-0009 or ITServUS at 202-671-1566Last Update: 07/08/2020Page 5
Notes:The following icons (in order) allow you to: Enable/Disable video Chat Manage your Audio and Video Settings Leave MeetingNote: Remember to click on leave meeting icon when meeting is completed.Figure 10Video Conferencing Meeting EtiquetteAbiding by these themes will ensure a positive, productive and courteous meeting experience, for all. Participants should clear distractions and silence mobiles (landline) as they would during a face-toface meeting.Participants to mute their mobile or landline phone when not speaking to preventinterference. Please double check this stepMute button is available on mobile and landline phones.Be considerate to all members on the call.Avoid talking over members.Remember, everyone in the meeting will have an opportunity to contribute.Using the Chat feature is a useful tool to ask questions.If you have additional questions, please call the HelpDesk at (202)434-0009 or ITServUS at 202-671-1566Last Update: 07/08/2020Page 6
Some video conference tools have the “raise hand” icon to alert host of a question.Remember to get permission if you plan to record session.How to “Pin” a Presenter (Interpreter) on WebEx (Host)By default, Webex displays the video of whoever’s speaking and switches as others begin to talk. However,hosts can “pin” anyone’s video, so they always show regardless of who’s speaking.This section is designed to assist individuals requiring ASL Interpreters during WebEx Meetings.After starting the WebEx meeting follow the steps below:Step 1: Click on the “pin” icon at the top of your screen to lock a Presenter (Interpreter).Figure 11Step 2: Select who you want to lock the video view for (Me or Everyone).Step 3: Select which participant (Interpreter) you want to lock the video on. You can search participants inthe search field or select from participant list. Upon completion, you will only see the person you locked onyour screen.Figure 12If you have additional questions, please call the HelpDesk at (202)434-0009 or ITServUS at 202-671-1566Last Update: 07/08/2020Page 7
How to “Pin” a Presenter (Interpreter) on WebEx (Participant)After joining the WebEx meeting follow the steps below:Step 1: Click on the “pin” icon at the top of your screen to lock a Presenter (Interpreter).Step 2: Select which participant (Interpreter) you want to lock the video on. You can search participants inthe search field or select from participant list. Upon completion, you will only see the person you locked onyour screen.Figure 13Notes: Upon completion of steps 1-3 the Presenter (Interpreter) selected will appear and be locked on yourscreen.These steps can be utilized by the host as well as participants.If you have additional questions, please call the HelpDesk at (202)434-0009 or ITServUS at 202-671-1566Last Update: 07/08/2020Page 8
Initial Steps for Joining a WebEx Meeting for the First Time: The following steps will provide an overview of how to access or join a WebEx meeting for the first time. For this example, Google Chrome is being used. Pointers to Remember: 1. You may be prompted to add-on a WebEx extension if using WebEx for the first time. 2.