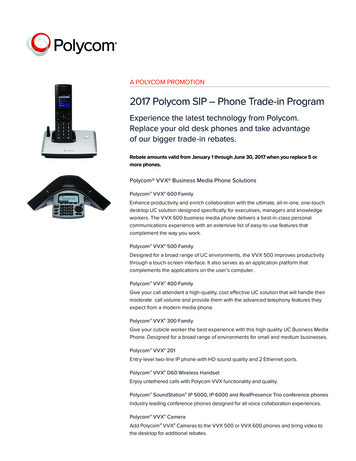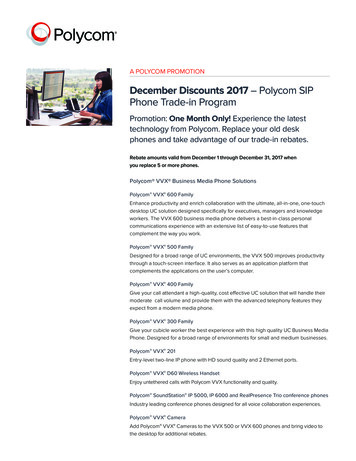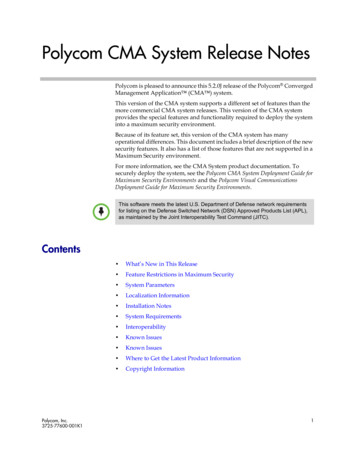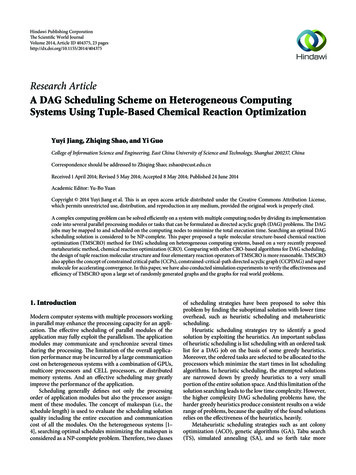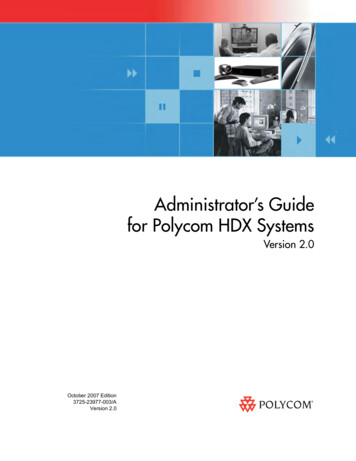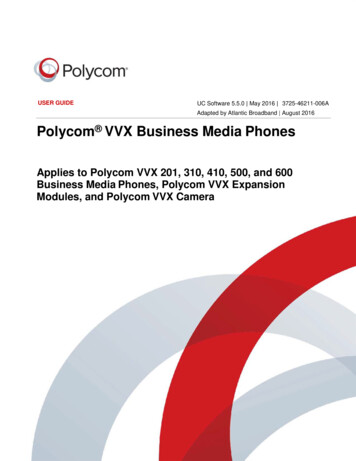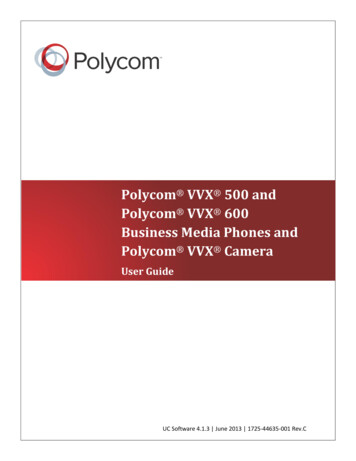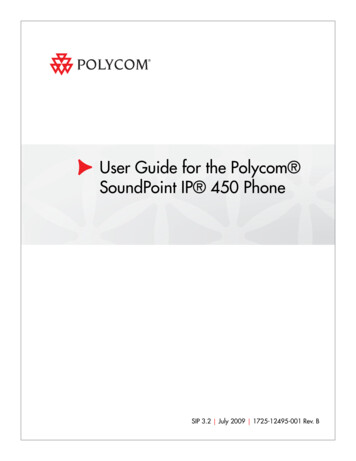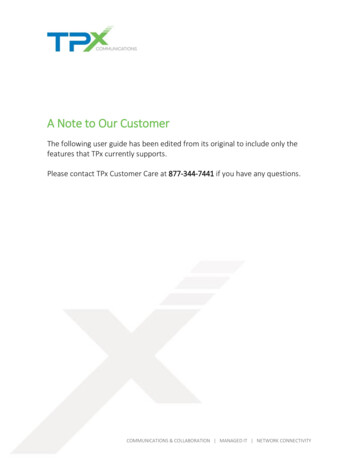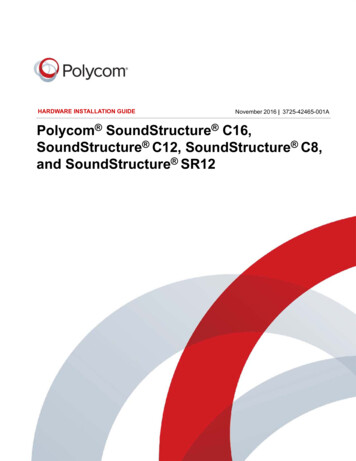Transcription
Virtual ConferencingScheduling Polycom conferencing withMicrosoft Outlook in Schools May 2014IntroductionBooking a multiparty (3 or more) videoconference call can now be done using the new Polycomscheduling plugin for Outlook across the School Videoconference Network (eduSTAR.SVN).Once the scheduling plugin for Oulook is installed on your Windows PC, multiparty video calls areeasy to do without the need to book or remember an SVN Meeting room number.With Polycom videoconferencing units now integrated in Outlook and available from the contactsdirectory, the entire videoconference can now be arranged directly from your desktop: Polycom videoconferencing units and virtual meeting rooms are reserved for youThose unable to attend the meeting room can connect directly from their desktop computerusing Microsoft Lync (web camera required).Installing the Polycom Conferencing plugin for Outlook1. Close Microsoft Outlook.2. Click the following link to launch the plugin download:Polycom plugin for Outlook3. Click Run to download and complete the installation:4. The following two windows will then appear – once they complete, the plugin is installed reopen Outlook:
Scheduling a multiparty (3 or more) videoconference callCreate a new meeting request1. In the Outlook toolbar, click the New Items pull-down2. Select Meeting:Invite participants and reserve the resources3. Press To: to begin inviting the participants and resources:Participants and rooms should be reserved using your normal procedure.4. (optional) If you wish to reserve a Polycom videoconferencing unit, typing SVN in the searchfield will list all the Polycom videoconferencing units – locate yours as depicted below:5. (optional) Highlight the school videoconferencing unit you wish to reserve and clickResources to book it.Virtual Conferencing: Scheduling Polycom conferencing with Microsoft Outlook May 20142
Set the meeting as a Polycom videoconference6. Pressing the red triangle will populate the meeting with links for participants to access it:Complete the meeting request7. Assuming you’re satisified with the meeting, click send:The conference dial-in number will be activated once you receive the acceptance E-mail from thePolycom Video Conferencing DMA.Virtual Conferencing: Scheduling Polycom conferencing with Microsoft Outlook May 20143
Joining the meeting from the Polycom videoconferencing unitNote: In order to join a meeting using the Polycom calendar, the Polycom videoconferencing unit must bebooked as outlined in steps 4 and 5 on page 2: Invite participants and reserve resources.1. As your meeting approaches, you can join the conference by selecting the meeting from thePolycom videoconferencing unit calendar as follows:2. Select Calendar using the Polycom remote.Highlight the meeting you want to join then select Join Now using the Polycom remote.Joining the meeting using Microsoft LyncYou can join the conference using Microsoft Lync as follows:1. Open the meeting invitation in Outlook2. Locate the link within the invitation (depicted below) and click it:Join the meeting using Microsoft Lync3. Lync will open, ready to join the conference:4. Click Video to connect.Virtual Conferencing: Scheduling Polycom conferencing with Microsoft Outlook May 20144
5. Lync will then connect to the conference as follows:Further information and supportFor detailed instructions about configuring Outlook for use with your eduMail account, see: eduMailQuick Guides.For help with Polycom Conferencing, log a service call from the Service Gateway, which is therecommended and preferred contact method to ensure timely support. To access the online gatewaygo to: Service Gateway (http://servicedesk.education.vic.gov.au/).Virtual Conferencing: Scheduling Polycom conferencing with Microsoft Outlook May 20145
Highlight the meeting you want to join then select Join Now using the Polycom remote. Joining the meeting using Microsoft Lync You can join the conference using Microsoft Lync as follows: 1. Open the meeting invitation in Outlook 2. Locate the link within the invitation (depicted below) and click it: 3. Lync will open, ready to join the conference: