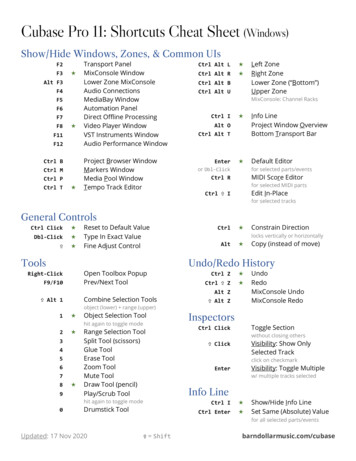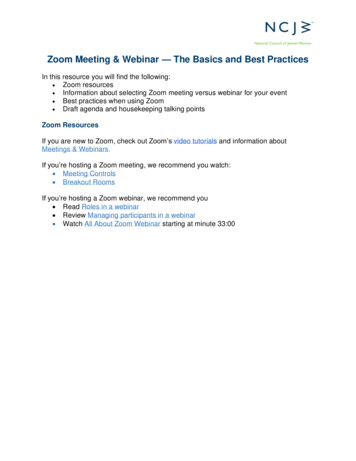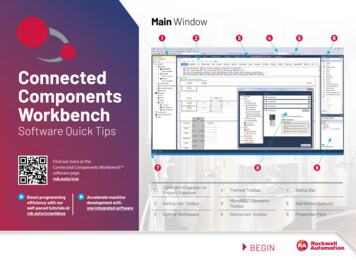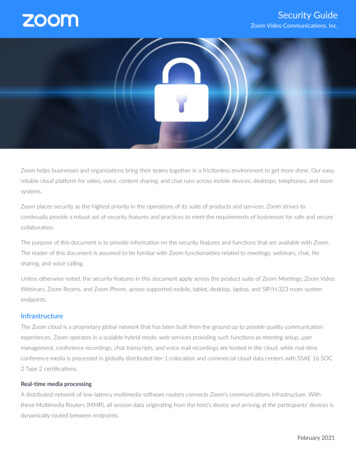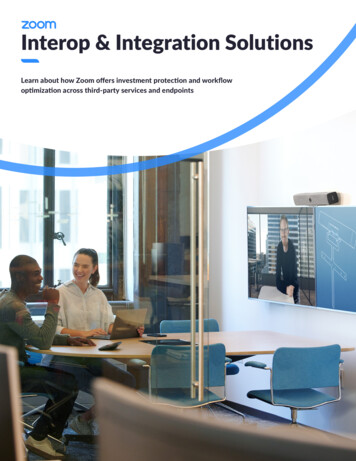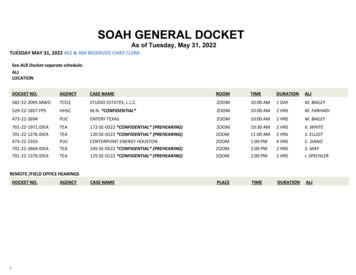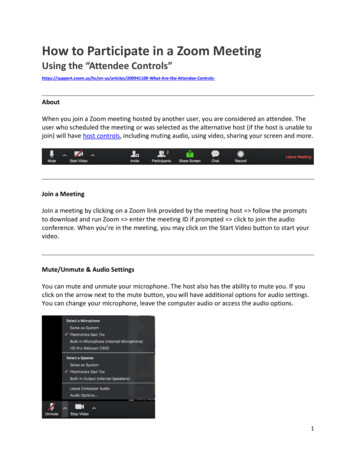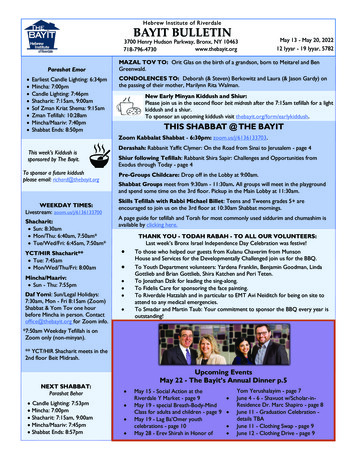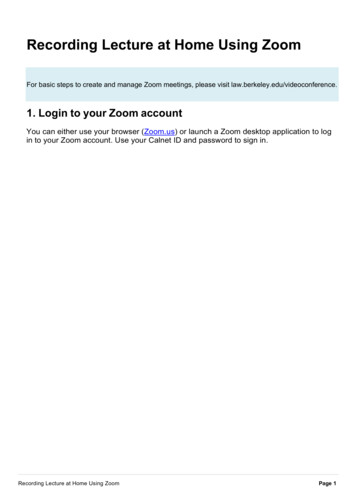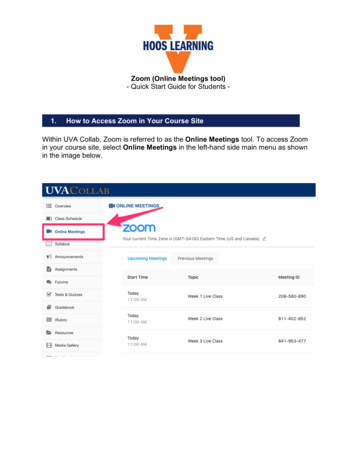
Transcription
Zoom (Online Meetings tool)- Quick Start Guide for Students -1.How to Access Zoom in Your Course SiteWithin UVA Collab, Zoom is referred to as the Online Meetings tool. To access Zoomin your course site, select Online Meetings in the left-hand side main menu as shownin the image below.
2. Overview of Zoom from within UVA CollabFrom the Online Meetings page, users can view Upcoming Meetings [1], view upcomingSessions [2], and Join a session [3].2
3. How to Join a Zoom SessionStudents can join a meeting by following the steps below:1. Click on Upcoming Meetings.2. Click Join.3. On the new window, click Join With Computer Audio as shown in the image3
4. Zoom Interface1.2.3.4.Audio/Video SettingsShare ContentInviteParticipants5. Chat6. Record7. Leave Meeting4
5. Participants and Chat WindowsThe Participants window [1] and Chat window [2] do not appear automatically. Thesewindows can be brought up by clicking on buttons 4 and 5 from the previous page.Students can use the icons at thebottom of the Participants window (i.e.raise hand, yes, no, go slower, gofaster, more).5
6. Sharing ContentWith Zoom, students can share anything that is currently open on your computer bysimply clicking the Share button [2, page 4]. Items that can be shared on Zoom include: Web sitesPDFsWord documentsVideosPowerPoint presentationsDesktopWhiteboardExcel spreadsheetsBasic Sharing Once you click the Share button, a new window will open with thumbnail imagesof all of the applications currently open on your computer. Select the applicationthat you wish to share and then click the Share button in the lower right corner. If sharing a video, make sure to select Share computer sound (highlightedbelow).6
Advanced Sharing To share only a portion of your screen, select the Advanced tab at the top of theShare window and choose Portion of Screen. This feature is useful if you wouldlike to share the main slides from a PowerPoint presentation without also sharingyour notes and preview slides.Sharing Menu Once you have started sharing, you can bring up a palette of tools to annotateyour content by clicking on the Whiteboard/Annotate button [2] in the SharingMenu. Once you start sharing, the Participants and Chat windows will disappear. Tobring them back up, click on the Participants button [1] and the More button [3],then select Chat.7
7. Zoom SupportFrom UVA Zoom Help in UVA Collab: collab-support@virginia.edu Zoom Help (UVA ITS): https://virginia.zoom.us or https://in.virginia.edu/zoomFrom Zoom Zoom Technical Support: 3 Video Tutorials: 5-ZoomVideo-Tutorials?flash digest bba1eda1d16c66c536cd64cb7e37d2b2b5676c07 Zoom Knowledge Base: https://support.zoom.us/hc/enus?flash digest e4ccc34f48e94e2a59e793baab57bb0ff8b08c2e8
3 3. How to Join a Zoom Session Students can join a meeting by following the steps below: 1. Click on Upcoming Meetings. 2. Click Join. 3. On the new window, click Join With Computer Audio as shown in the image