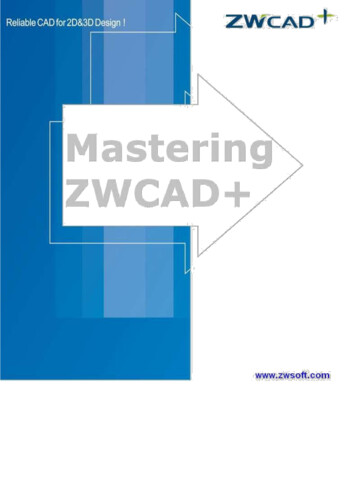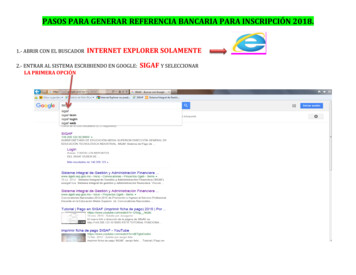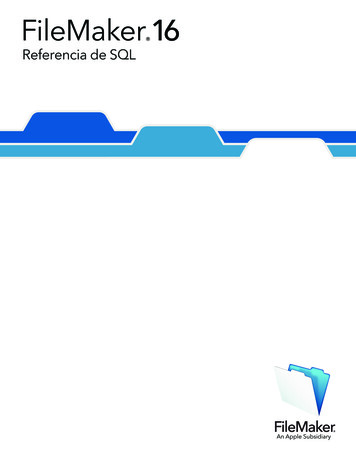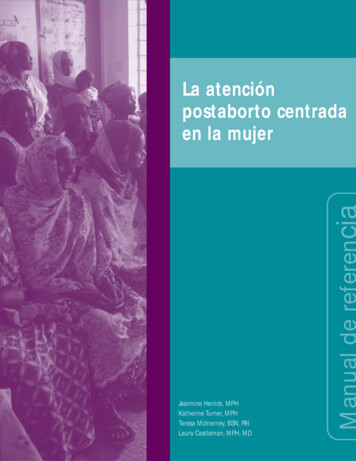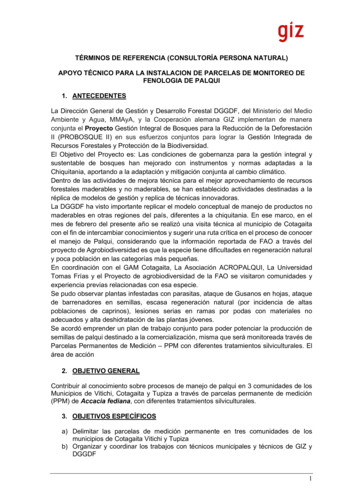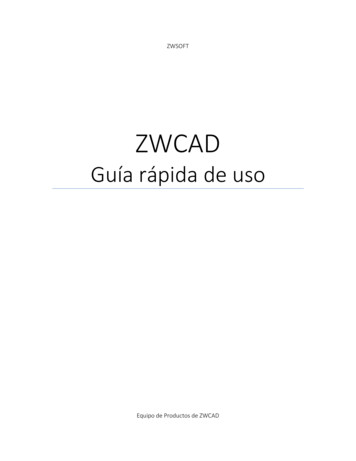
Transcription
ZWSOFTZWCADGuía rápida de usoEquipo de Productos de ZWCAD
Copyright y Marcas Registradas Copyright 2016 ZwCAD Software Co., Ltd. Todos los derechos reservados.32/F, Pearl River Tower, No.15, Zhujiang West Road, Tianhe District, Guangzhou,510623, ChinaZWCAD Quick Reference.Esta documentación puede ser reproducida siempre y cuando cumpla los términospresentados en el ACUERDO DE LICENCIA suministrado.ZwCAD Software Co., Ltd, y los autores del programa no se hacen responsables ante elcomprador o cualquier otra entidad, con respecto a cualquier responsabilidad, la pérdida odaños causados, directa o indirectamente por este software y materiales de capacitación,incluyendo pero sin limitarse a, cualquier interrupción del servicio, pérdida denegocio, ganancias anticipadas, o daños consecuentes que resulten del uso ofuncionamiento de este software.Esta documentación puede ser actualizada e incorporada en ediciones posteriores.ZWCAD es una marca registrada de ZwCAD Software Co., Ltd.El logo ZWCAD es una marca registrada de ZwCAD Software Co., Ltd.Los logos ZWCAD , ZWSOFT , el logo ZWCAD y el logo ZWSOFT son todasmarcas registradas de ZwCAD Software Co., Ltd.Traducido por ZWSpainC/La fuente 3728710 El Molar – MadridZWCAD Guía de Referencia Rápida de usoPág.- 2 de 67
Contenido1.2.3.Línea de productos ZWCAD . 71.1.Versiones de ZWCAD. 71.2.Requisitos del sistema . 8Interfaz de ZWCAD . 92.1.La ubicación de las herramientas . 92.2.Ratón para ZWCAD . 102.3.Los accesos directos en ZWCAD . 102.3.1.Alias. 102.3.2.Teclas de acceso rápido . 11Herramientas de precisión . 113.1.Sistema de coordenadas . 113.2.Referencias a objetos SNAP (Ajustar a la ubicación de los objetos) . 133.2.1.Acceso a referencia a objetos SNAP . 133.2.2.Establecer el aspecto visual del Modo de Referencia a Objetos (OSNAP) . 143.3.Rastreo polar: restringir el movimiento del cursor . 164.Crear objetos. 175.Seleccionar y modificar objetos . 205.1.Métodos para modificar objetos . 205.2.Seleccione los objetos que desea editar . 205.3.Borrar objetos . 215.4.Mover o girar objetos. 225.4.1.Mover objetos . 225.4.2.Girar objetos. 23ZWCAD Guía de Referencia Rápida de usoPág.- 3 de 67
5.4.3.5.5.Alineación de objetos . 23Crear objetos idénticos o similares . 245.5.1.Copia . 245.5.2.Matriz. 255.5.3.Desfase . 265.5.4.Simetria. 275.6.Cambiar el tamaño y la forma de los objetos . 275.6.1.Recortar . 275.6.2.Alargar . 285.6.3.Estirar. 295.6.4.Escala . 295.7.Empalme, Chaflán, Partir, o Unir objetos. 305.7.1.Empalme . 305.7.2.Chaflán . 315.7.3.Partir . 316.Trabajar con Capas . 327.Ver . 338.7.1.Encuadrar, zoom . 337.2.SCP. 357.3.Ventanas . 37Anotación de dibujos . 398.1.Sombreados y rellenos . 398.1.1.Especificar el sombreado y rellenar áreas . 408.1.2.Especificar los patrones de sombreado . 418.2.Texto . 42ZWCAD Guía de Referencia Rápida de usoPág.- 4 de 67
8.3.Tabla . 448.4.Acotación . 469.Bloques . 489.1.Crear e insertar bloques. 489.2.Bloques con atributos . 4910.Compartir datos: Referencias externas, DWF, imágenes . 5110.1.Acerca de las referencias externas . 5110.2.Adjuntar referencia externa . 5110.3.Insertar imagen . 5211.Trazado y publicación de dibujos . 5411.1.Trazado de dibujos con el Administrador de trazado . 5411.1.1.Configuración de página . 5411.1.2.Ajustes de la impresora / plotter . 5511.1.3.Área de trazado y opciones de escala . 5511.1.4.Otras opciones . 5611.1.5.Diseños en el espacio papel . 5811.2.12.Publicación de un conjunto de dibujos utilizando el administrador de publicar . 59Trabajo con modelos 3D . 6012.1 Crear modelos 3D . 6012.1.1.Sólidos Primitivos . 6012.1.2.Creación de sólido partiendo de perfiles 2D . 6112.1.3.Crear sólidos de malla. 6212.2.12.2.1.12.3.Modificar modelos 3D. 63Booleanas . 63Las vistas en modelos en 3D . 64ZWCAD Guía de Referencia Rápida de usoPág.- 5 de 67
12.3.1.Órbita 3D . 6412.3.2.Estilos visuales . 66ZWCAD Guía de Referencia Rápida de usoPág.- 6 de 67
ZWCAD guía rápida de uso1. Línea de productos ZWCAD1.1. Versiones de ZWCADZWCAD tiene cuatro versiones lo 3DAPIBásicoLISPMódulo 3DAPIBásicoLISPMódulo 3DAPIMódulo dearquitecturaMódulo mecánicoCaracterísticasfundamentales dedibujo 2D y LISPcompleta Característicasfundamentales dedibujo 2D, módulo3D y un conjuntocompleto de APIsincluyendo LISP,VBA, ZRX y SDSIdéntico a ZWCADPRO y reforzadopor un conjuntocompleto deherramientas ybibliotecas de valorañadido para laindustria mecánicaIdéntico a ZWCADPRO y reforzado porun conjuntocompleto deherramientas devalor añadido ybibliotecas para laindustria de laarquitecturaZWCAD Standard tiene las características fundamentales de dibujo 2D y soportecompleto LISP.ZWCAD Professional tiene, además de las características fundamentales de dibujo 2D,módulo de visualización y edición 3D y un conjunto completo de APIs que incluyen LISP,VBA, ZRX y SDS.ZWCAD Mechanical se basa en ZWCAD profesional y reforzado por un conjunto completode herramientas y bibliotecas para la industria mecánica.ZWCAD Architecture se basa en ZWCAD profesional y reforzado por un conjuntocompleto de herramientas y bibliotecas para la industria de la arquitectura.ZWCAD Guía de Referencia Rápida de usoPág.- 7 de 67
1.2. Requisitos del sistemaRequisitos del sistema recomendados:Sistema operativoProcesadorMicrosoft Windows XP SP2Microsoft Windows 2003 ServerMicrosoft Windows 2008 ServerMicrosoft Windows VistaMicrosoft Windows 7Microsoft Windows 8Microsoft Windows 10Intel Core 2 Duo o AMD Athlon X2 CPU o superiorRAM2 GB o másTarjeta gráfica1 GB o másDisco duro4 GB de espacio libre en el disco de instalación del sistemaoperativo, 2 GB de espacio libre en el disco de instalaciónResolución1440 * 900 con NVidia 8 series o la serie Radeon HD osuperiorDispositivo señaladorDVD ROMRatón, trackball u otros dispositivosCualquier velocidad (sólo para la instalación)ZWCAD Guía de Referencia Rápida de usoPág.- 8 de 67
2. Interfaz de ZWCAD2.1. La ubicación de las herramientasCinta de opciones o Panel de herramientasPaleta de propiedadesVentana de línea de comandosBarra de estado Cinta de opciones o Panel de herramientas: maximiza el área disponible para el trabajomediante una interfaz compacta que contiene muchas de las mismas herramientas ycontroles disponibles en las barras de herramientas y cuadros de diálogo.Paleta de propiedades: muestra los valores actuales de las propiedades del objetoseleccionado o un conjunto de objetos. Puede modificar cualquier propiedad que se puedacambiar mediante la especificación de un valor nuevo.Ventana de línea de comandos: Ejecuta un comando introduciendo el nombre completodel comando o alias de comandos en el símbolo del sistema y presionando ENTER o la barraespaciadora. Cuando la entrada dinámica está encendida y está configurada para mostrar lassolicitudes dinámicas, puede introducir muchos comandos de información sobreherramientas que se muestran cerca del cursor.Barra de estado: Ver los valores de su cursor de coordenadas, y acceder a varios botonespara encender o apagar herramientas de dibujo, como el modo de captura, el modo derejilla y el modo de seguimiento.ZWCAD Guía de Referencia Rápida de usoPág.- 9 de 67
2.2. Ratón para ZWCADSelección:Botón izd. SeleccionarShift Botón izd. Eliminar selecciónEl acceso a las opciones y menúsemergentes:Botón derecho menú emergenteShift botón derecho Menureferencia a objetosRueda:Botón Central Mover encuadreShift Botón Central Orbitar2.3. Los accesos directos en ZWCAD2.3.1. AliasZWCAD viene con un gran número de alias para ayudarle fácilmente para acceder alcomando a través de línea de comandos.Importante:ZWCAD en español admite tanto los comandos en español como en inglés. Sidesea usar los comandos en inglés, deberá introducirlos con un guion bajo ( )delante. En este manual, los comandos en español se acompañan de suequivalente en inglés entre paréntesis, tal y como introducirían en la versión enespañol.Alias utilizados con frecuencia:A, * ARCO ( ARC)ATT, * ATTDEFMA, *MATRIZ (AR, ARRAY)B, * BLOQUE ( BLOCK)C, * CÍRCULO ( CIRCLE)D, * ACOESTIL ( DIMSTYLE)E, * BORRA ( ERASE)RE, * REGENREC, * RECTANGT, * TEXTOMZWCAD Guía de Referencia Rápida de usoPág.- 10 de 67
VP, * DDVPOINTW, * BLOQUEDISCZ, * ZOOM.2.3.2. Teclas de acceso rápidoTECLAFUNCIÓNTECLAFUNCIÓNCtrl ASeleccionartodoCtrl CCopiarCtrl EisoplanoF1AyudaF2Ventana de textoF3Activa/desactiva REFERENCIA A OBJETOSF4Alterna tableta digitalizadoraF5Alterna ISOPLANOF6Activa/desactiva coordenadasF7Activa/desactiva REJILLACtrl KHipervínculoF8Activa/desactiva ORTOCtrl NAbrir plantillaF9Activa/desactiva RESOLUCIÓNCtrl OAbrir archivoF10Activa/desactiva PolarCtrl PTrazarF11Activa/desactiva RASTREO REFERENCIA AOBJETOSCtrl SGuardar comoCtrl TCtrl VTabletadigitalizadoraPegarCtrl XCortarCtrl ZDeshacerCtrl 1Activa/desactiva Paleta de propiedades3. Herramientas de precisión3.1. Sistema de coordenadasPara localizar los puntos con precisión puede introducir coordenadas cartesianas (rectangulares) opolares. En ambos tipos puede introducir coordenadas absolutas en función del origen, o lascoordenadas relativas basadas en el último punto especificado.ZWCAD Guía de Referencia Rápida de usoPág.- 11 de 67
CartesianoPolarAbsolutoX, Y (, Z)Dist ánguloRelativo@ X, Y (Z)@Dist ánguloEjemplo 1:Comando: rectang1er punto: 70,802º punto:: @ 30,40ZWCAD Guía de Referencia Rápida de usoPág.- 12 de 67
Ejemplo 2:Comando: LINEA1er punto: 0,02º punto: 20 303er punto: 20 1454º punto: @ 20 1455º punto: @ 40 30 Consejos y trucos:1. Cuando el rastreo polar está activado, se puede introducir una coordenadarelativa al mover el cursor para especificar una dirección de entrada y la distanciaen la línea de comandos directamente.2. Tenga en cuenta que el comando UNIDADES ( UNITS) controla el formato de launidad, elija el que necesita.3.2. Referencias a objetos SNAP (Ajustar a la ubicación de los objetos)En lugar de introducir coordenadas, puede especificar puntos en los que encuentran los objetosexistentes, tales como en los puntos finales de las líneas y los puntos centrales de los círculos3.2.1. Acceso a referencia a objetos SNAP1. Menú del botón derechoMantenga pulsada la tecla Shift y el botón del ratón botón derecho del ratón, elmenú OSNAP se mostrará en la ubicación del cursor.ZWCAD Guía de Referencia Rápida de usoPág.- 13 de 67
2. Activar el funcionamiento OSNAPActivar el funcionamiento OSNAP en la barra de estado, se puede utilizar uno o másmodos de referencia a objetos en varias ocasiones durante el trabajo.Ir a Ajustes OSNAP, seleccione la referencia a objetos que desea utilizar:3.2.2. Establecer el aspecto visual del Modo de Referencia a Objetos (OSNAP)Para ayudarle a ver y usar el modo de referencia a objetos más eficientemente, el comandoREFENT ( OSNAP) muestra un marcador y descripción emergente cuando el cursor se encuentrasobre un lugar de rastreo a objetosZWCAD Guía de Referencia Rápida de usoPág.- 14 de 67
Y se puede cambiar la configuración como desee:ZWCAD Guía de Referencia Rápida de usoPág.- 15 de 67
3.3. Rastreo polar: restringir el movimiento del cursorPara hacer que su trabajo sea más fluido y eficiente, a veces es necesario bloquear el movimientodel cursor a un ángulo específico, para ello encienda el rastreo polar y establezca el ángulo quedesee.Si sólo desea moverse horizontal o verticalmente, use ORTO, situado en la barra de estado.ZWCAD Guía de Referencia Rápida de usoPág.- 16 de 67
4. Crear objetosZWCAD proporciona una serie de herramientas para ayudarle a crear objetos convenientemente.La regla fundamental es especificar puntos e introducir los valores necesarios en la línea decomandos.Ejemplo 1: Dibujar líneas1. Haga clic en la pestaña Inicio panel Dibujar Línea2. El comando le pide que especifique un punto, aquí se puede utilizar el dispositivoseñalador, o puede introducir los valores de las coordenadas.3. Después de especificar un punto , el comando le pedirá que especifique el siguientepunto, y no se detendrá hasta que se pulsa la tecla ESCComando: linePrecise primer punto: 100,100Precise punto siguiente o [Deshacer]:Precise punto siguiente o [Deshacer]:Precise punto siguiente o [Cerrar / Deshacer]:Precise punto siguiente o [Cerrar / Deshacer]: 130,140Precise punto siguiente o [Cerrar / Deshacer]:Nota:1. Aquí se utiliza una vez el comando LINEA y obtenemos 4 segmentos delínea.2. La opción Cerrar es unir el primer y último segmento. Deshacer es paravolver a los segmentos anteriores.ZWCAD Guía de Referencia Rápida de usoPág.- 17 de 67
3. Tecla Enter: 1) Aceptar los valores introducidos y 2) llaman a la ordenanterior de nuevotecla ESC: Cancelar o descartar los valoresEjemplo 2: Dibujo de círculosSe pueden dibujar círculos de varias maneras,combinando centro, radio, diámetro, o lospuntos de la circunferencia.ZWCAD Guía de Referencia Rápida de usoPág.- 18 de 67
Ejemplo 3: Dibujo de polilíneasUna polilínea es una secuencia conectada de segmentos de línea rectos, segmentos de arco, ouna combinación de los dos, ZWCAD lo crea como un solo objeto.Nota:1. Puede crear polilíneas con diferentesanchuras en diferentes segmentos, yse puede crear un segmento de líneaque se estreche asignando valoresdiferentes de anchura para el inicio yel final.2. Si desea cambiar al modo de Arco,escriba A (Arco) en la línea decomandos, si desea volver al modode línea, introduzca L (Línea).Comandos relacionados:1. EDITPOL ( PEDIT): Todos los segmentos de línea son tratados como un todo, use EDITPOLpara editar una polilínea2. CONTORNO ( BOUNDARY) crea un contorno (set) de un área cerrada, el límite puede ser unaregión o una polilínea.Usando procedimientos similares a los anteriores tres ejemplos, puede crear los otrosobjetos enumerados en el panel Dibujar como Rayo (línea semiinfinita) / Xlinea (línea infinita)/ Polígono / Rectángulo / Arco / Elipse / Spline, ect.ZWCAD Guía de Referencia Rápida de usoPág.- 19 de 67
5. Seleccionar y modificar objetosCon excepción de aquellas geometrías básicas introducidas en el capítulo anterior, también sepueden crear objetos más complejos mediante la edición de los objetos existentes.5.1. Métodos para modificar objetos Línea de comandos: Introduzca un comando y seleccione los objetos que deseemodificar. También puede seleccionar los objetos primero y luego introducir uncomando. Siga las indicaciones del comando para terminar todos los procedimientos.Menú rápido: Seleccione y haga clic con botón derecho en un objeto para mostrar unmenú contextual con opciones de edición relevantes.Paleta de propiedades: En la Paleta de Propiedades, puede especificar un nuevo valorpara modificar cualquier propiedad que pueda ser cambiada. Por lo general, se hacedoble clic en el objeto y se muestra la paleta de propiedades.Puntos de agarre (Grips): Seleccione un objeto para mostrar los puntos de agarre, yhaga clic en uno de ellos para activarlo, puede activar varios puntos pulsando SHIFTcuando se haga clic en ellos. Con esos puntos activados se pueden estirar los objetospor defecto, o puede seleccionar otro modo de pinzamiento pulsando la tecla Intro ola barra espaciadora para cambiar entre los modos de agarre: mover, rotar, escalar, yel espejo.5.2. Seleccione los objetos que desea editarHay muchas maneras de seleccionar los objetos:1) Utilice la caja de selección del cursor y seleccionar objetos uno por unoA veces es difícil seleccionar objetos que se solapan o están muy juntos, en esta situación,mantenga pulsada la tecla SHIFT y haga clic en espaciadora para desplazarse a través de losobjetos hasta que la que desea está seleccionado, haga clic ENTER para confirmar su selección.2) Especificar un área de selección y seleccionar varios objetosZWCAD Guía de Referencia Rápida de usoPág.- 20 de 67
Ventana de selección: Arrastre el cursor de izquierda a derecha para seleccionar sólo losobjetos que queden completamente dentro del área rectangular. Selección de captura: Arrastre el cursor de derecha a izquierda para seleccionar los objetosque la ventana rectangular encierra completamente o que solamente cruza. Cercado de selección: Seleccione los objetos que cruza el cercado Consejos y trucos Los objetos en las capas bloqueadas no se pueden seleccionar hasta que no se desbloqueendichas capas Puede utilizar la selección rápida SELECR (QSELECT) o FILTRO (FILTER) para seleccionarobjetos por propiedades y por tipo de objeto. Se puede especificar un conjunto de objetos como un grupo, y se pueden seleccionarfácilmente los objetos y editar después ya que ZWCAD lo reconoce como una unidad.5.3. Borrar objetosZWCAD Guía de Referencia Rápida de usoPág.- 21 de 67
Hay muchas maneras de eliminar los objetos del dibujo y limpiar la pantalla: BORRA ( ERASE) comando paraborrar los objetosseleccionadosPresione la tecla SUPR paraborrar los objetosseleccionadosEl comando LIMPIA ( PURGE)puede eliminar los objetos noutilizados con y sin nombre,como definición de bloque,estilo de cota, capas, tipos delínea y estilos de texto. LIMPIApuede reducir el tamaño delarchivo, su trabajo será másfácil y más rápido.5.4. Mover o girar objetosPuede mover objetos a una ubicación diferente, o cambiar la orientación de los objetos,haciéndolos girar en un ángulo.5.4.1. Mover objetosPara determinar la distancia y la dirección de los movimientos, puede especificar unpunto base y un punto de destino. En este ejemplo,1) seleccionar la ventana2) especificar el punto base para el traslado3) especificar el punto de destinoZWCAD Guía de Referencia Rápida de usoPág.- 22 de 67
5.4.2. Girar objetosPuede rotar objetos alrededor de un punto base especificado. Para determinar elángulo de rotación, se puede introducir el valor del ángulo, o con el cursor, oespecificar un ángulo de referencia a un ángulo absoluto.1.Seleccionar objeto2. Especificar punto de giro y ángulo de rotación3. Resultado5.4.3. Alineación de objetosPuede alinear un objeto con otro especificando dos pares de puntos usando elcomando ALINEAR ( ALIGN).ZWCAD Guía de Referencia Rápida de usoPág.- 23 de 67
1. Selección de objeto2. Definir origen y destino3. Resultado5.5. Crear objetos idénticos o similaresHay muchas maneras de crear duplicados de los objetos del dibujo que sean idénticos o similaresa los originales, y además colocarlos de alguna manera específica.5.5.1. CopiaCon el comando COPIA ( COPY) puede crear una copia única o múltiples copias a unadistancia y dirección especificadas.1.Seleccionar objeto2. Especificar origen y destino3. ResultadoSi desea crear varias copias, sólo tiene que especificar varios puntos de destino, comopuede verse a continuación:ZWCAD Guía de Referencia Rápida de usoPág.- 24 de 67
1. Seleccionar objeto2. Especificar punto origen y destinos3. Resultado Consejos y trucos COPIA es un comando múltiple, que se repetirá copiando la última entidad hastaque se cancele por Esc. Si desea repetir un comando que no se repite de forma predeterminada, puedepulsar Enter o Barra espaciadora, o puede utilizar el comando MULTIPLE paraestablecer que se repita de forma predeterminada.5.5.2. MatrizSe pueden crear múltiples copias de objetos con una matriz en forma rectangular o polarmediante el comando MATRIZ ( ARRAY).En una matriz rectangular, es necesario especificar el número de filas y columnas, y ladistancia entre filas y la distancia entre columnas. Puede especificar introduciendo elvalor o refiriéndose a puntos elegidos en pantalla.ZWCAD Guía de Referencia Rápida de usoPág.- 25 de 67
1.Matriz rectangular2. Matriz polar5.5.3. DesfaseMediante el comando DESFASE ( OFFSET) , se pueden crear nuevos objetos cuya formasea paralela a la del objeto original . El desfase se puede aplicar en objetos tales comoarcos, círculos, elipses, arcos elípticos, líneas, polilíneas 2D, rayas y líneas infinitas.Puede crear un objeto equidistante especificando una distancia, o bien especificando lamisma seleccionando dos puntos.ZWCAD Guía de Referencia Rápida de usoPág.- 26 de 67
5.5.4. SimetríaLa imagen de espejo es simétrica con la original. Así que si desea crear un objetosimétrico, sólo es necesario trazar una mitad de uno, y a continuación, crear unocompleto con el comando SIMETRIA ( MIRROR).1.Seleccionar objetos2. Crear la línea de simetría (3-4)3. Resultado (manteniendo el original)Para reflejar un objeto hay que especificar un eje, se puede especificar esta línea desimetría temporal mediante la introducción de dos puntos. Después puede elegir si deseaborrar o conservar los objetos originales.5.6. Cambiar el tamaño y la forma de los objetosHay muchas maneras para ajustar el tamaño o la forma de los objetos existentes en relación conotros objetos, tanto de forma simétrica y asimétrica.5.6.1. RecortarEl comando RECORTA ( TRIM) permite recortar objetos de modo que terminenexactamente en los bordes de contorno definidos por otros objetos. Al recortar objetos,primero debe seleccionar los bordes de corte y luego especificar los objetos pararecortar, seleccionándolas de uno en uno o bien utilizando el método de selección deborde.Se pueden recortar arcos, círculos, líneas, polilíneas no cerradas y los rayos para los quearcos, círculos, líneas, polilíneas, rayos, líneas infinitas, y las ventanas gráficas en lapestaña presentación (Layout) pueden actuar como aristas de corte.ZWCAD Guía de Referencia Rápida de usoPág.- 27 de 67
1.Seleccionar las líneas de corte2. Seleccionar el objeto a recortar3. ResultadoSi no se especifica un límite y pulsa Intro en la selección de objetos, todos los objetos quese muestran se convierten en límites potenciales, y un objeto puede ser uno de losbordes de corte y otro de ellos ser recortado.1.Todos los objetos seseleccionarán pulsandoENTER2. Seleccionar el objeto arecortar3. Resultado5.6.2. AlargarSe pueden extender objetos para que terminen de forma precisa en los bordes de límitesdefinidos por los otros objetos. ALARGA ( EXTEND) opera de la misma manera que elrecorte, primero se seleccionan los objetos límite y a continuación, seleccione los objetospara extender.1.Seleccionar el contorno2. Seleccionar el objeto a PROLONGAR3. ResultadoZWCAD Guía de Referencia Rápida de usoPág.- 28 de 67
5.6.3. EstirarCon el comando ESTIRA ( STRETCH) se puede cambiar el tamaño de los objetos. Cuando seestiran objetos, es necesario especificar un punto base y un punto de desplazamiento.Debe utilizar la selección de captura para seleccionar los objetos deseados. Los objetosque atraviesan la ventana o
En lugar de introducir coordenadas, puede especificar puntos en los que encuentran los objetos existentes, tales como en los puntos finales de las líneas y los puntos centrales de los círculos 3.2.1.Acceso a referencia a objetos SNAP 1. Menú del botón derecho Mantenga pulsada la tecla Shift y el botón del ratón botón derecho del ratón, el