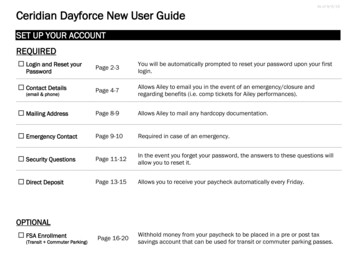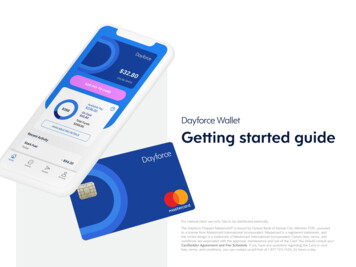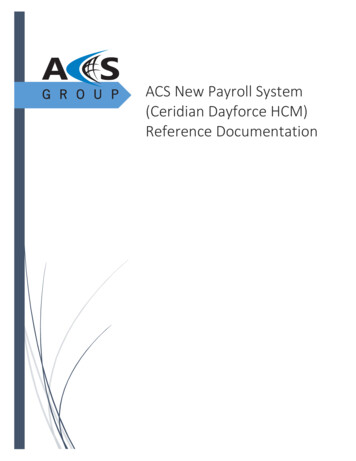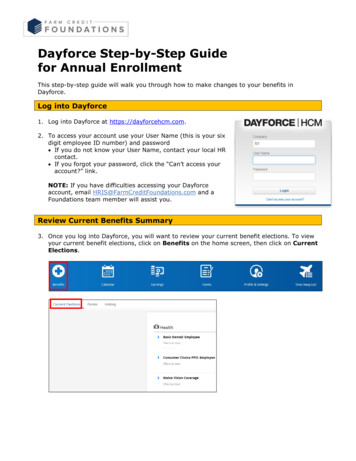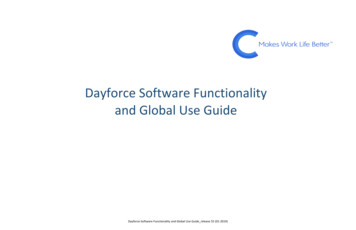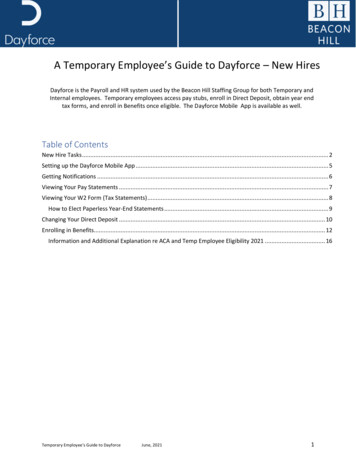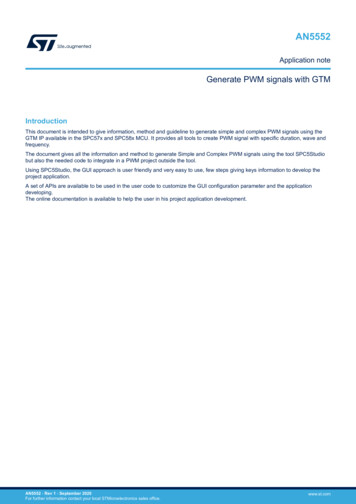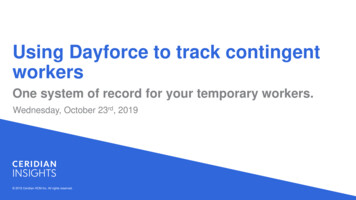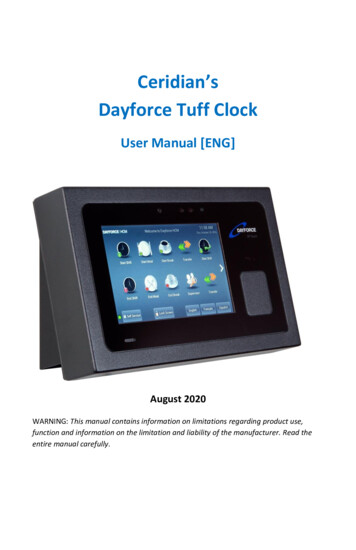
Transcription
Ceridian’sDayforce Tuff ClockUser Manual [ENG]August 2020WARNING: This manual contains information on limitations regarding product use,function and information on the limitation and liability of the manufacturer. Read theentire manual carefully.
DFTuffPage 2 of 34
DFTuffPage 3 of 34Read and save these instructions! Follow all warnings and instructionsspecified within this document and/or on the equipment. Alwaysensure you obtain the latest version of the User Guide. Updatedversions of this User Guide are available by contacting your CeridianHCM administrator.1IMPORTANT SAFETY INSTRUCTIONSTo reduce the risk of fire, electric shock and/or injury, observe thefollowing safety precautions: 2Do not attempt to service this product yourself. Opening orremoving the cover may expose you to dangerous voltage orother risk. Refer servicing to qualified service personnel. Neveropen the device yourself.Do not touch the equipment and its connected cables during anelectrical storm; there may be a risk of electric shock.REGULAR MAINTENANCE AND TROUBLESHOOTINGKeep your DFTuff Clock in optimal condition by following all theinstructions that are included within this manual and/or marked on theproduct.3HANDLING PRECAUTIONS Do not subject the touchscreen to mechanical shock (e.g.,dropping or striking). Mechanical shock could damage the glassdisplay.If the touchscreen glass is damaged, the liquid crystal fluidinside could leak out. Avoid contact with the liquid crystal fluid.
DFTuff 4Page 4 of 34If the liquid crystal fluid comes into contact with your skin orclothes, promptly wash it off using soap and water.Do not apply excessive force to the display surface or adjoiningareas. Excessive force will distort the image on the display.Do not use hard or sharp implements to operate thetouchscreen. Operating the touch screen with implementsharder than a finger could scratch the display.Do not attempt to disassemble the Unit.CLEANINGIf the display surface is contaminated, moisten a soft cloth withisopropyl alcohol to clean it. Other cleaners such as ketone (e.g.,acetone), and/or aromatic solvents (e.g., benzene and toluene) maydamage the display. Do not use abrasives, thinners, solvents or aerosolcleaners (i.e., spray polish).The equipment has been designed to withstand light water spray. Aslong as waterproof connectors are used for all cable connections theequipment may be washed down.WARNING: This equipment shall be installed and used within anenvironment that provides the pollution degree max 2 and overvoltages category II non-hazardous locations, indoor only. It is designedto be installed, serviced and/or repaired by service persons only [serviceperson is defined as a person having the appropriate technical trainingand experience necessary to be aware of the hazards to which a personmay be exposed in performing a task and of measures to minimize therisks to other persons]. With the exception of the battery, the end usercannot replace any of the parts within the unit. These safetyinstructions should not prevent you from contacting the installer or
DFTuffPage 5 of 34Dayforce administrator to obtain any further clarification and/oranswers to your concerns.5MAINTENANCEWith normal use, the system requires minimal maintenance. Werecommend, however, that the standby batteries be replaced every 3-5years.6SPECIFICATIONSThis document describes the technical specifications of the DFTuff clockterminal.6.1Display and KeypadCapacitive Touch, 7 inch, 800x480 pixels or better, hardenedglass surface.6.2ProcessorCPU: 1GHz Dual Core ARM Cortex A9 or better.RAM: Memory 1GByte 528 MHz SoDIMM, Non-volatile FLASHmemory 8GByte6.3EnvironmentOperating temperature: 0 to 40 C (32 to 105 F)Storage temperature: -30 to 80 C (-22 to 176 F) [no battery]Storage temperature: -20 to 50 C (-22 to 122 F) [with battery]Humidity: 10% to 90% relative humidity, non condensing.
DFTuff6.4Page 6 of 34Power SupplyInput Power Jack:24 VDC 5%, 0.75 A, 18 W maximumPower over Ethernet (PoE)IEEE 802.3at Type2, absolute operating input voltage 42.5-57VDC,nominal draw 10Watts, max 18Watts.Optional: External power supplyInput voltage 110-250 VAC, 0.5 A, 50/60HzOptional: Battery backupDischarge life:1.5 hours at 23 C (73 F)Charge time:66Hrs (on first use)Charging (normal):0 to 45 C (32 to 113 F)Storage:-20 to 50 C (-4 to 95 F)Discharging (battery: -20 to 60 C (-4 to 140 F)6.5Operating SystemAndroid 4.0.3 (ICS)Android 6.0.1 (Marshmallow)6.6Application ProgramsDayforce Clock ProgramDayforce Self Service6.7Enclosure and Wall-mount.Enclosure:Wall-mount:Aluminum and glass.Steel.
DFTuff6.8Page 7 of 34Network ConnectivityIEEE 802.3 10/100BASE-T/1000BASE-T Ethernet using TCP/IPcommunication protocol and CAT-5 cable, cable lengths betweenthe terminal and an Ethernet network hub can be up to 328 wirefeet.DHCP (Dynamic Host Configuration Protocol) is implemented toassign IP addresses for the terminal, host and router. Static IPaddresses may also be assigned manually via the touch screen.The terminal supports the use of DNS servers to convert hostnames to host IP addresses in both DHCP and static IP modes.6.9CameraIntegrated camera with 3 Megapixels resolution and torch flashLEDs.6.10 LEDThree-color LED (red, green, blue) for status display6.11 External USB portsOne USB ports for Ceridian approved reader devices.Optional second USB port (Factory installed option).6.12 Optional readers & Module (extra cost)Proximity reader (125Khz or 13.56Mhz – for HID Proxpoint ,iClass , Mifare , NFC – reading only non-proprietary codes)
DFTuffPage 8 of 346.13 Optional Relay Output and Digital InputTwo Form C relay outputs; 1A at 30V DC.Two Optically Isolated Inputs; 24V DC, 1.2Kohm6.14 CertificationsCE Mark, FCC Part 15 Class A6.15 Time SynchronizationTerminal uses a web service to synchronize its time withDayforce servers.6.16 Proxy Server CommunicationSuggested Encryption Protocol: TLS 1.26.17 Dimensions (Approximate)11 in (28cm) wide6.75 in (17cm) high4.5 in (7.5cm) deep including angled wall-mountWeight about 4.4 lbs (2Kg) with packaging7BATTERY PACK INSTALLATION INSTRUCTIONSDisclaimer: These instructions are for battery pack model L18650-2ACR,manufactured by Fedco Batteries. Use of any other battery is not covered bythis document is potentially hazardous and will void the Dayforce Clockwarranty.7.1L18650-2ACR Battery Instructions
DFTuffPage 9 of 34This product may be supplied with a rechargeable Lithium Ion battery.The following are important safety instructions for using, storing, anddisposing of the battery.7.1.1 Disposal for Li-Ion Battery PackThe rechargeable battery contains the following components that mustbe disposed of in accordance with local regulations: Lithium Ion cells.Caution: When the battery is worn out, insulate the connector terminalswith adhesive tape or similar material before disposal.Misuse or improper disposal of the battery pack may cause the batteryto become very hot, ignite, or explode. When disposing of a batterypack, contact your local waste disposal service provider regarding localrestrictions on the disposal and recycling of batteries.7.1.2 Storage and Safety Information for the L18650-2ACRBatteryDo not crush, puncture, incinerate, short-circuit, disassemble, immersein water, expose to strong mineral oxides, or heat the battery over 60degrees Celsius. Exposure to battery contents may be harmful. In caseof eye exposure, flush with water for 15 minutes without rubbing andseek medical attention. In the case of skin exposures, wash affectedarea with liberal amounts of water for at least 15 minutes and seekmedical attention.When not in use, store batteries between -20 degrees Celsius and 35degrees Celsius. In case of fire, use CO2, dry chemical powder, oralcohol resistant foam extinguishers.7.1.3 Installing or Removing the L18650-2ACR Battery
DFTuffPage 10 of 34The L18650-2ACR Battery resembles the figure below:L18650-2ACR Battery PackThe battery kit that comes with the clock includes the battery, thebattery cover, the battery cable, and two screws, as shown in thefollowing image:
DFTuffPage 11 of 34Battery kitRemove the screws on the rear of the chassis, and gently flip back therear cover so that the inside of the clock is accessible.Step 1: Place the battery between the two battery clips and secure using#4-40 screws through the two middle holes on both sides. See Figure B1and B2.Figure B1: Battery clip assembly.
DFTuffPage 12 of 34Figure B2: Securing battery into the battery clip assembly.Step 2: Secure battery assembly to mounting posts using four #4-40screws. Use the four corner holes.Step 3: Attach battery extension cable to battery as shown in Figure B3.Ensure connectors are attached in the correct orientation.
DFTuffPage 13 of 34Figure B3: Attaching battery extension cable to battery.Step 4: Attach battery extension cable to main circuit board as shown inFigure B5. Ensure that the connectors are attached in the correctorientation.
DFTuffPage 14 of 34Figure B5: Attaching battery extension cable to main circuit board.Figure B6: Battery installed in clock.
DFTuffPage 15 of 34Step 5: Gently flip the rear cover back onto the rear of the enclosure,carefully to fold the wires back into the enclosure without pinchingthem. Secure the rear cover by installing the screws to hold the cover inplace.7.2Charge the BatteryBatteries are shipped uncharged. An uncharged battery must becharged for a period of 66 hours before it will become fully charged,‘formed’ for maximum life, and available for backup power use.Power the unit from the AC/DC wall adapter or PoE. The Battery willcommence charging.New clocks will automatically form the batteries. The forming procedurewill fully charge the battery over a period of about 24 hours, then allowit to discharge before charging it again and repeat this until 3 cycleshave been completed. If a battery is replaced, you can initiate thebattery forming sequence manually by using the administrative functionprovided. The clock is fully functional during the forming processNotes:1. A system running on battery power can be shut down by pressingthe reset button which is located alongside the rear connectors.2. If operation on battery power is attempted before the batteryreaches full charge, there may be insufficient voltage to transitionto battery powered operation and the system will stop operating.Place the system back on AC/DC wall adapter or PoE power. Pressthe reset button if necessary to shut it down.8CAMERA USE APPLICATION NOTESThe following best practices are recommended for recording punchesusing camera validation:
DFTuff Page 16 of 34The puncher’s face should be well lit and be between 18 and 30inches from the camera lens (which is on the top center of thescreen).There should not be any other faces in the view of the camerabecause the software will then not be able to decide which faceto capture.There should not be a lot of movement behind the puncher. Forthis reason, the clock should not be mounted in busy areas ifthe camera function is to be used.There should not be a light source in the camera’s view.There are two camera validation options: Face detection and capture: The clock captures an image of theuser’s face saves it in the client’s instance so that it can thenoptionally be viewed on the timesheet. This option uses a greatdeal of data storage.Facial recognition: Employees are enrolled for verification (i.e.,their image is taken, saved, and distributed to clocks). Whenemployees punch, the clock attempts to validate that the imageit sees corresponds to the saved image.The estimated punch rate when using camera validation should bebetween 1 and 6 per minute depending on the option selected.9INSTALLATION INSTRUCTIONSThe DFTuff Clock has two parts: the clock and the wall-mount. The Clockis shipped in a cardboard carton together with the wall-mount, a 5ftEthernet cable, and the external power supply.9.1Installing the wall-mountInstall the clock in areas that are well lit and not exposed to very hot,cold or damp conditions. Install the wall-mount exactly horizontally.
DFTuffPage 17 of 34Enclosed in the box, you will find the following:Figure 1: Box contents The wall-mount.Four screws (#6-32 x 3/8in Philips, for position ‘C’ in Figure 1),and a self-adhesive cable tie for dressing the cables behind theclock if desired.The power cable and its plug.The network cable.Optional: The relay output/input connectors which are onlyincluded if you have ordered the relay option.
DFTuffPage 18 of 34Figure 2: Wall-mountUse the holes marked B in Figure 2 to attach the wall-mount to astandard NEMA electrical box, or the holes marked A to mount the clockto a wall.The recommended height for mounting the clock differs depending onyour organization’s needs: To accommodate users in wheelchairs, install the wall-mountwith its top edge 48 inches from the ground. If the camera feature will be used, or if wheelchair access is notrequired, install the wall mount with its top edge 56 inches fromthe ground.If the wall-mount is attached to an electrical box, feed the low-voltagepower cable and network cable through the wall, into the box, andthrough the cut-out opening of the wall-mount.
DFTuff9.2Page 19 of 34Connecting and attaching the clockNote the position of the various connectors on the rear of the clock inFigure 3. The 2nd USB and Relay Output/Input are factory options andmay not appear on your clock.Figure 3: Rear view of the clock and connections1Reset button2Optional relay output and digital input connector3USB port4External power5Mounting flange6Optional 2nd USB port7Network
DFTuff8Page 20 of 34Mounting flangeMount the clock to the wall-mount using the (4) supplied screws as inFigure 4. Connect the necessary cables; External Power, Network, etc.The enclosed cable-tie may be used as desired to coil and dress anywires up behind the clock.Figure 4: Mounted Clock with cables connected1Network cable connected2External power connected
DFTuffPage 21 of 34Figure 4: Mounted Clock with cables connected9.31Connect network cable2Mount to plate using 2 screws on either side3Connect power and neatly dress cable using cable tiemount and tie wrapNote re: Power SupplyClocks are supplied with an external low current power pack whichdelivers 24V DC and plugs directly into the 4-pin Power Input connectoron the rear of the unit (Binder Part Number 09 3431 116 0415). The pinassignments are shown in Figure 5.
Page 22 of 34DFTuffPin 1, 24VDCPin 2, No ConnectPin 3, GNDPin 4, No ConnectFigure 5: Power Input PinoutsThe provided power supply comes with a mating connector, whichwhen properly installed provides a measure of water-splash resistance.The mating connector is a Binder Part Number 99 0430 14 04. Its wiringguide is shown in Figure 6.Figure 6: Power Input mating-connector pinouts
DFTuff1Pin 1, 24VDC2Pin 2, no connect3Pin 3, GND4Pin 4, no connectPage 23 of 34The external power pack need not be connected when Power overEthernet (PoE) is available from the Ethernet switch.10 OPTIONAL RELAY MODULE INFORMATIONAn optional factory-installed Relay Module is available at time of order.The Relay Module contains: Two Form C relay (contact-closure) outputs; Max Rating 1A at30V DC.Two Optically-Isolated Inputs; 24V DC, 1.2KohmThe Relay Module connector on the rear of the clock is a Binder PartNumber: 09 3482 287 08. The clock will also be supplied with a fieldwireable mating connector, Binder Part Number: 99 0487 282 08The Relay Module schematic and connector pinouts are shown in thefollowing figures.
DFTuffPage 24 of 34Figure 7: Relay Module Schematic ConnectionsPin 1, DIGITAL INPUT APin 2, DIGITAL INPUT APin 3, DIGITAL INPUT BPin 4, DIGITAL INPUT BPin 5, RELAY OUTPUT APin 6, RELAY OUTPUT APin 7, RELAY OUTPUT BPin 8, RELAY OUTPUT BFigure 8: Relay Module Pinouts, viewed looking at clock connector
DFTuffPage 25 of 34Figure 9: Field-wireable connector pinouts1Pin 1, Input A2Notch3Pin 2, Input A4Pin 3, Input B5Pin 4, Input B6Pin 5, Output A7Pin 8, Output B8Pin 7, Output B9Pin 6, Output A
DFTuffPage 26 of 34The Relay Module is intended for small-signal, low-voltage interfaceonly. Do not connect to line-voltages.11 NETWORKING INFORMATIONThe Ceridian DFTuff clocks have been designed to automaticallycommunicate with the Ceridian servers in the cloud when powered upand connected to the internet.All clocks must be assigned (registered) to a client in the Ceridian AdminServer by Ceridian personnel. Clocks will not connect if they have notbeen properly assigned.Clients must provide the clocks with the ability to obtain its IP addressesvia DHCP. Alternatively, IP addressing can be manual by using the staticIP addressing function provided.Clients, protected by a Firewall must allow the clocks to communicatethrough ports TCP 443 and TCP 80.Inter-clock communications uses port TCP 7750 within the local networkso this port should not be blocked within the local network.The internet domain address used by the clocks is usuallydayforcehcm.com.11.1 Starting Up for the first timeThe loader program will be loaded from the clock’s non-volatilememory.11.2 Registration Pending Screen
DFTuffPage 27 of 34The message, “This time clock is not registered. Please contact yoursystem administrator for assistance” means that the clock iscommunicating with the Ceridian Servers but has not been assigned.The message, ‘To register the time clock connect it to your network andpress “Register Now”’ means that the clock is not connected to theInternet.Clocks with a Ceridian Clock Program Loaded show a round green dot(the status indicator) in the lower left hand of the screen to indicatethat the clock is communicating successfully. An orange (yellow)indicator means that there may be a communications problem.12 TROUBLESHOOTING NETWORK CONNECTIVITYDoes the clock have an IP address?Use Administrator Mode (Refer to the “Dayforce Touch Clock Guide”) toview the IP address. If there is no IP address please check: that the Ethernet cable is connected to a live port, andthat the DHCP server is functioning or if IP addresses aremanually set that all the IP information has been enteredappropriately.12.1 Testing network access:Try to ping the IP address of the clock. If there is no ping response tryresetting the clock (see reset instructions below).Check that your firewall is not blocking the clock (ports UDP 123, TCP443 and TCP 80 must be unblocked).
DFTuffPage 28 of 34Disconnect the clock from the Ethernet port and connect a computer tothe port then use a browser to access the following internet DeviceServiceJSON.svcYou should see the following reply:You don’t need to compare the entire message; as long as the pagestarts with “Service”, and the first part of the message is similar, itmeans you have connectivity to the Ceridian server.If you get an obviously different message (e.g., “Cannot display thewebpage”), then there is an issue preventing access to the Ceridianserver.1. If you get the “Service” page as described in the previous step,but the clock is still not connecting (yellow status icon), thenplease send the following information to the project team whowill forward it to Ceridian for further investigation: Screenshots of the browser when attempting to accessthe links from step 1.
DFTuff Page 29 of 34The clock IP and MAC addresses. For more informationabout finding these addresses, refer to the ClockInformation section later in this manual.13 RESETTING THE CLOCK:Reset the clock by pressing the reset button next to the connectorsbelow at the rear of the clock.Alternatively, use the Reset control on the Administrator Mode Screen,or (if there is no battery backup installed), temporarily remove externalpower from clock.141.CLOCK INFORMATION AND SETUP STATIC IP:On the home screen, touch and hold the Welcome toDayforce message.After a few seconds, the application prompts you to type theadmin mode PIN:2.Type the administrator mode PIN.Note: The default PIN is 4110, but may be changed withoutnotice by system administration.3.Tap the Enter button.
DFTuffPage 30 of 34The clock displays the Administrator Mode screen. To view the currentclock IP and MAC address, tap Clock InformationTo set up Static IP:1. Tap Network Setup and choose Ethernet Configuration.2. Clear the Use Dynamic IP Address check box.3. Type the following information into the appropriate fields:oooooIPv4 AddressSubnet MaskDefault GatewayPrimary DNS ServerSecondary DNS server4. Verify the IP address on the Clock Information screen.
DFTuffPage 31 of 3415 COMPLIANCE INFORMATIONFCC STATEMENTThis device complies with Part 15 of the FCC Rules. Operation is subjectto the following two conditions:(1) This device may not cause harmful interference.(2) This device must accept any interference received, includinginterference that may cause undesired operation.This equipment has been tested and found to comply with the limits fora Class A digital device, pursuant to part 15 of the FederalCommunication Commission (FCC) rules. These limits are designed toprovide reasonable protection against harmful interference in aresidential installation. This equipment generates, uses, and can radiateradio frequency energy and, if not installed and used in accordance withthe instructions, may cause harmful interference to radiocommunications. However, there is no guarantee that interference willnot occur in a particular installation. If this equipment causes harmfulinterference to radio or television reception, which can be determinedby turning the equipment off and on, the user is encouraged to try tocorrect the interference by doing one or more of the followingmeasures: Reorient or relocate the receiving antenna.Increase the separation between the equipment and receiver.Connect the equipment into an outlet on a circuit different fromthat to which the receiver is connected.Consult the dealer or an experienced radio/TV technician forhelp.This equipment complies with FCC radiation exposure limits set forth foran uncontrolled environment. In order to avoid the possibility ofexceeding the FCC radio frequency exposure limits, human proximity tothe antenna shall not be less than 20 cm during normal operation and
DFTuffPage 32 of 34must not be co-located or operating in conjunction with any otherantenna or transmitter.INDUSTRY CANADA STATEMENTThis device complies with Industry Canada license-exempt RSSstandard(s). Operation is subject to the following two conditions: (1)this device may not cause interference, and (2) this device must acceptany interference, including interference that may cause undesiredoperation of the device.Le présent appareil est conforme aux CNR d'Industrie Canadaapplicables aux appareils radio exempts de licence. L'exploitation estautorisée aux deux conditions suivantes: (1) l'appareil ne doit pasproduire de brouillage, et (2) l'utilisateur de l'appareil doit accepter toutbrouillage radioélectrique subi, même si le brouillage est susceptibled'en compromettre le fonctionnement.CAN ICES-3 (B)/NMB-3(B)This equipment complies with ISED RSS-102 radiation exposure limitsset forth for an uncontrolled environment. This transmitter must beinstalled to provide a separation distance of at least 20 cm from allpersons and must not be co-located or operating in conjunction withany other antenna or transmitter.Cet équipement est conforme avec ISED RSS-102 des limitesd'exposition aux rayonnements définies pour un environnement noncontrôlé. Cet émetteur doit être installé à au moins 20 cm de toutepersonne et ne doit pas être colocalisé ou fonctionner en associationavec une autre antenne ou émetteur.
DFTuffModel: DFTuffContains Transmitter Module FCC ID: 2AJLM-UNT1422 IC ID: 21879-UNT1422---Page 33 of 34
DFTuffPage 34 of 3416 CONTACTSUSA:Ceridian HCM, Inc3311 East Old Shakopee RoadMinneapolis 55425 MN.For support call 1 866 748-7066Canada:Ceridian Canada Ltd242 Hargrave Street, Suite 300Winnipeg, MB R3C 0T8For support call 1 877 237-4342Europe:Dayforce Europe Ltd100 Longwater AvenueGreen Park, ReadingBerkshire RG2 6GPFor support call 44 844 893-1400
Charge time: 66Hrs (on first use) Charging (normal): 0 to 45 C (32 to 113 F) Storage: -20 to 50 C (-4 to 95 F) Discharging (battery: -20 to 60 C (-4 to 140 F) 6.5 Operating System Android 4.0.3 (ICS) Android 6.0.1 (Marshmallow) 6.6 Application Programs Dayforce Clock Program Dayforce Self Service