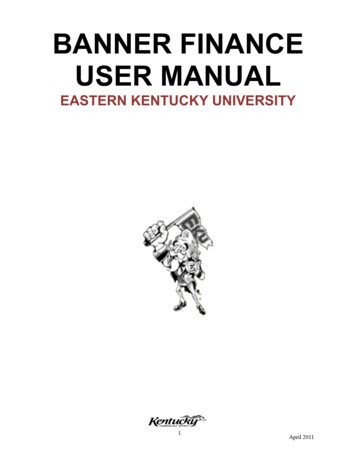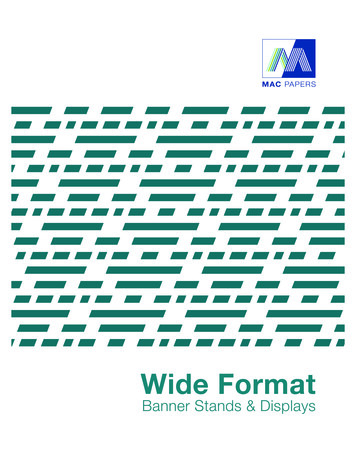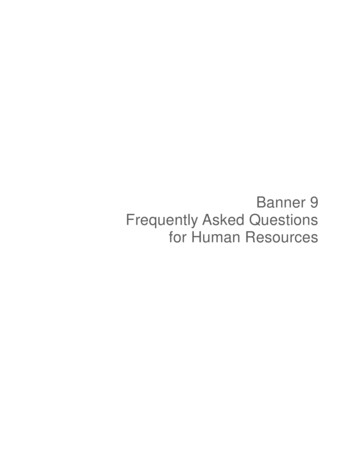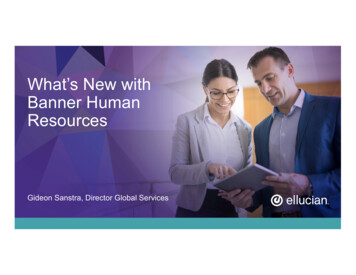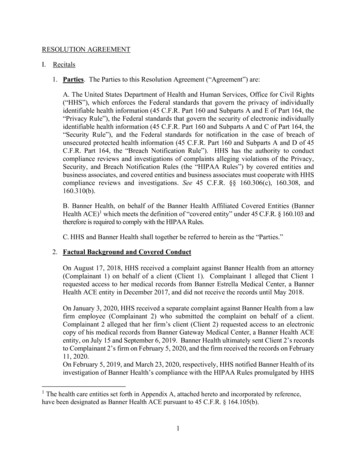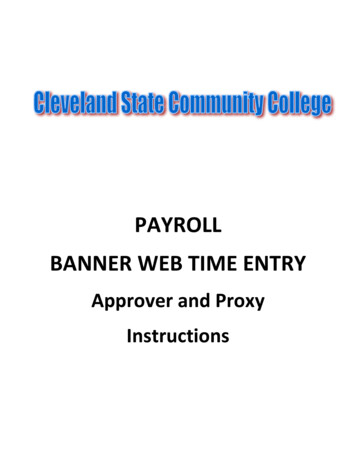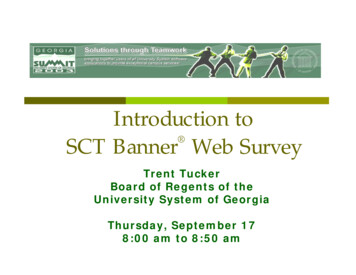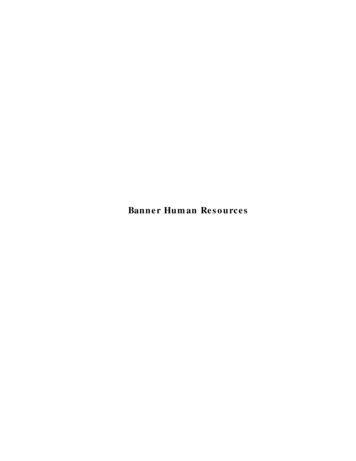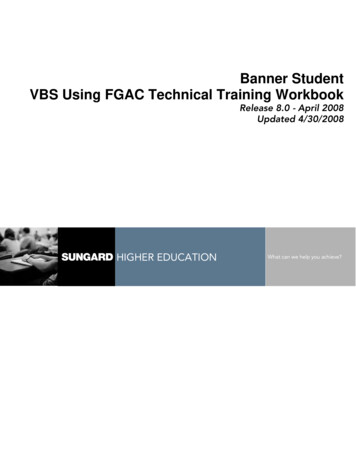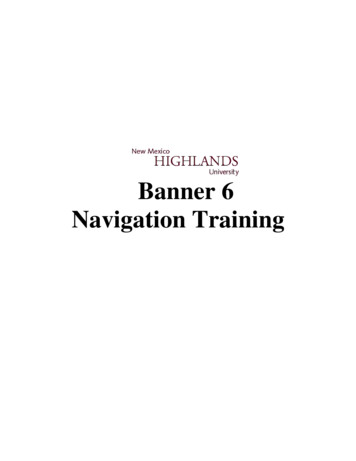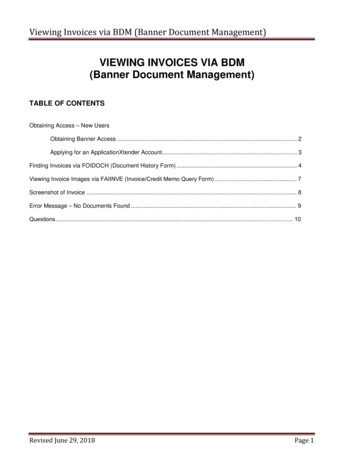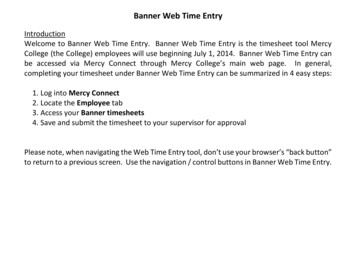
Transcription
Banner Web Time EntryIntroductionWelcome to Banner Web Time Entry. Banner Web Time Entry is the timesheet tool MercyCollege (the College) employees will use beginning July 1, 2014. Banner Web Time Entry canbe accessed via Mercy Connect through Mercy College’s main web page. In general,completing your timesheet under Banner Web Time Entry can be summarized in 4 easy steps:1. Log into Mercy Connect2. Locate the Employee tab3. Access your Banner timesheets4. Save and submit the timesheet to your supervisor for approvalPlease note, when navigating the Web Time Entry tool, don’t use your browser’s “back button”to return to a previous screen. Use the navigation / control buttons in Banner Web Time Entry.
Banner Web Time EntryYou must submit your timesheet to your approver allowing sufficient time to be approvedand processed.If your timesheet is not approved and submitted to payroll prior to the due date and time,your paycheck may be inaccurate or delayed.
Banner Web Time EntryEnter Username &Password
Banner Web Time EntryClick on this Link-Using the dropdown menu, select the “Pay Period and Status” to be completed-Banner Web Time Entry will default to the current active pay period-Status indicates whether the timesheet is “in progress” or “approved”-Click the “Time Sheet” box to access the timesheet for the selected pay period
Banner Web Time Entry
Banner Web Time EntryThe Banner timesheet is divided into three areas, and containsthree important blocks of information:The first section includes the: Job title and Banner position number Home department and account code Beginning and end dates for the pay period Closing date and time to submit the time sheetThe center section summarizes the time entered for the pay periodThe bottom area provides information about the timesheet’s status,which includes who submitted the timesheet and the name of theassigned approver.
Banner Web Time EntryTimesheet SampleExampleCOPY You caninformation from day to day if the same work scheduleapplies to more than one day
Banner Web Time EntryTo copy effectively, after the first leave code is entered, save it and copy it to the other dates. If a second leave code is to be used in thesame pay period, then enter the second leave type and save it; then copy it to respective dates.
Banner Web Time Entry When the timesheet for the open period opens, it will display earning options:only the highlighted earnings type should be used. A lunch break is required after 5 successive worked hours. The timesheet displays the period covered; if you have missed reporting yourhours for the prior pay period, you can use the any day (you are not scheduled)in current period to report the missed hours; however, a note should be added inthe “Comments” sections indicating the actual date worked. Save each entry then useNEXT DAYTab to scroll to next day worked.
Banner Web Time Entry The Timesheet is submitted to your manager when you enter your “PinNumber” (same as your Mercy Connect Password).Note:-Once the timesheet is submitted, a message is generated indicating that “Yourtimesheet was submitted successfully” and it will generate an email to yoursupervisor.-If the message doesn’t display, it means that your timesheet’s status is “inprogress” and your supervisor won’t receive the notification to approve it forprocessing.
Banner Web Time EntryENTER PIN HERE (PASSWORD)When you have reported all your timefor the first week, select the Nextbutton to go to the second week, oncompletion, submit for approval
Banner Web Time Entry is the timesheet tool Mercy College (the College) employees will use beginning July 1, 2014. Banner Web Time Entry can be accessed via Mercy Connect through Mercy College's main web page. In general, completing your timesheet under Banner Web Time Entry can be summarized in 4 easy steps: 1. Log into Mercy Connect 2.