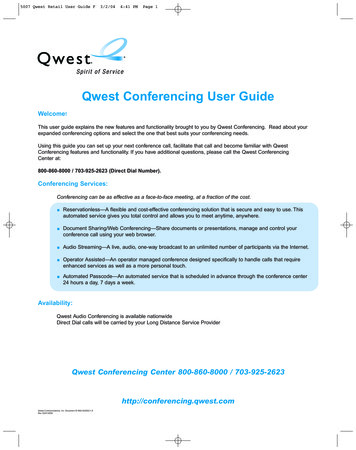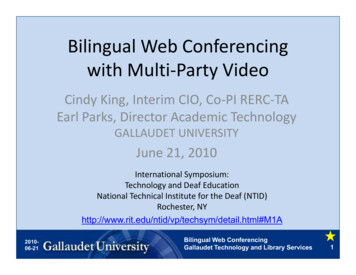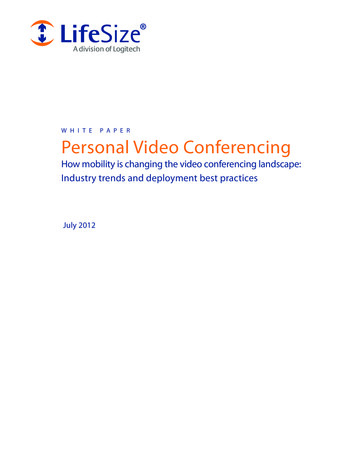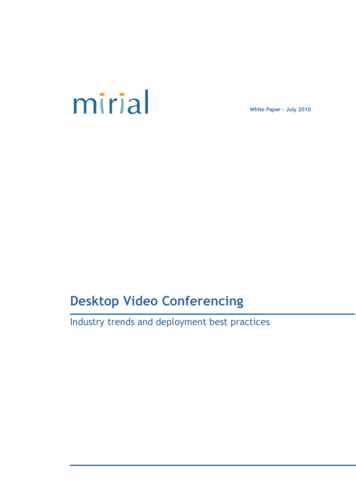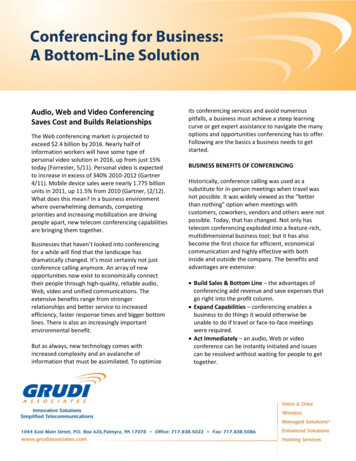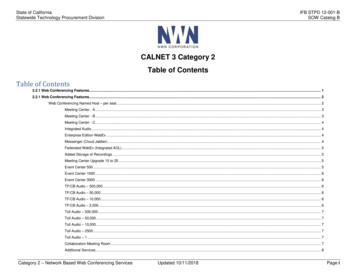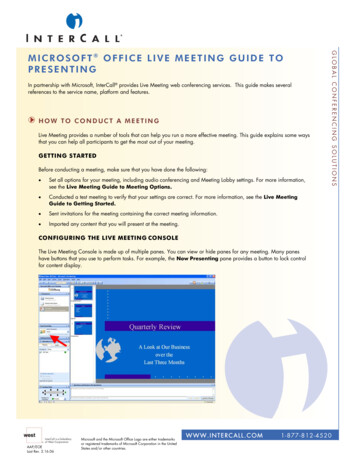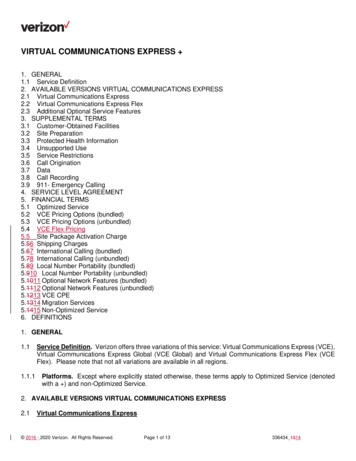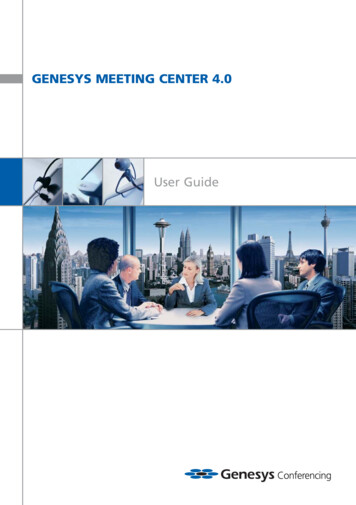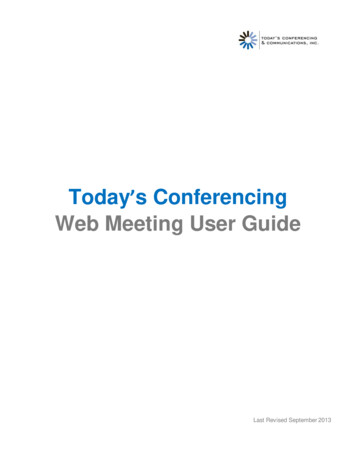
Transcription
Today’s ConferencingWeb Meeting User GuideLast Revised September 2013
Today’s Conferencing Web Meeting User GuideContentsToday’s Conferencing Web Meeting Overview .4Chairperson: How to Access Today’s Conferencing Web Meeting .6Participant: How to Join a Today’s Conferencing Web Meeting .7Starting/Joining a Today’s Conferencing Web Meeting via Computer Audio 8Web Meeting Integrations (Additional ways to access Today’s Conferencing Web Meeting) . 12Today’s Conferencing Connect Add-In for Outlook . . 12Conference Connect Toolbar & Meeting Ribbon .13Today’s Conferencing Web Meeting for Salesforce .15Today’s Conferencing Web Meeting Conference Center 18Home . .18On-Demand Meetings .18Scheduled Meetings 19Schedule a Meeting .19Manage Scheduled Meetings . .23View Reports .24Manage Recordings . .26Manage Contacts .28Web Meeting Conference Controls .29Participants Panel . .29Audio Controls Panel . . .30Chat Panel . . 31Meeting Management Controls . 32Start/Stop Meeting . 32Record Meeting/End Recording . . .32Share Desktop . 32Share Applications . . .32Grant Control 33Sharing Control Bar . . 33Enable Webcams . . . .33Invite Others . .342
Today’s Conferencing Web Meeting User GuideOptions .34Presentation Controls .35Insert Slides . . .35Insert Polls 35Insert Video .36Delete .37Full Screen. . 37Markup Tools. .37Customer Care . .383
Today’s Conferencing Web Meeting User GuideToday’s Conferencing Web Meeting OverviewThe Today’s Conferencing Web Meeting service consists of two separate applications: the Conference Center for setting upand managing web meetings, and Conference Controls for conducting web meetings and audio conferences.Conference CenterLogging in as the chairperson brings up the Conference Center application. The Conference Center is where you scheduleand organize web meetings, manage invitations and registrations, track participation and feedback, and launch your webmeetings. You can also manage meeting recordings, set up podcasts of your recordings and view reports.On-Demand MeetingsOn-demand meetings are web meetings that are held without being previously scheduled. You launch on-demand meetingsfrom the Conference Center. Participant registration information and feedback from on-demand meetings is limited to yourexisting settings, which you may choose to modify.Scheduled MeetingsScheduled meetings are web meetings that you set up in advance and invite people to attend. You can require invitees topre- register or allow them to register when they join the meeting. Invitations can be sent by email and posted to Facebookand Twitter accounts.Links to the meeting registration page can be embedded in email or web-based announcements as part of marketingcampaigns, and you can track the registrations separately for each campaign. You can customize the registration page toprovide detailed information about the meeting and presenters, and collect information from the registrants.Meeting reminders, post-meeting emails, and post-meeting surveys provide a variety of opportunities to communicate withpeople before and after your meetings. You have the option to customize all of these communications.Broadcast AudioThe audio portion of a web meeting can be broadcast over the Internet instead of, or in addition to, over the phone. Thisallows your participants to listen to the meeting when using a phone is not convenient. Broadcast audio is one-way only.ReportsThe Today’s Conferencing Web Meeting service automatically generates reports for your web meetings and audioconferences. The reports include who was invited to your meetings, who registered and how they registered, and whoactually attended your meetings. The reports also include information collected during registration, as well as informationfrom the meeting itself, such as chat transcripts and polling results, and post-meeting survey results.RecordingsAudio conferences (on-demand, scheduled and operator-assisted) and web meetings can be recorded and played back later.The audio portion of a meeting is automatically synchronized with the web portion. You can edit recordings, download them,attach them to meeting communications, and post them on Facebook, Twitter, and other websites.PodcastsThe Today’s Conferencing Web Meeting service provides you with everything you need to set up a podcast feed and turnyour recordings into podcast episodes. Both audio-only and audio/video recordings are supported. When you add arecording to your podcast feed, it is automatically converted to the appropriate format so that people who subscribe to yourpodcast can download and play it.Conference ControlsThe Conference Controls application is where you upload presentations and conduct web meetings. You open theConference Controls from the Conference Center.Upload and Present SlidesYou can create presentations in Microsoft PowerPoint and upload them to the Today’s Conferencing Web Meetingservice, where they are available for you to use in your web meetings. Other file formats are supported as well, for uploadingpictures and other4
Today’s Conferencing Web Meeting User Guidegraphical content. You can reorder slides once they are uploaded. Various markup tools let you annotate and highlight slidesas you present them.Designate Co-PresentersThe chairperson can designate one or more web meeting participants to be co-presenters. Co-presenters have access to allthe conference controls to upload and present slides, create and insert polls, and share or grant control of their applicationsand desktops. Co-presenters do not have access to the audio controls.Share ApplicationsPresenters can share applications or their entire desktop during a meeting. Shared applications are visible to all meetingparticipants — up to 1,200.Grant ControlPresenters can grant control of individual applications or their entire desktop to meeting participants. When control isgranted, both the presenter who granted control and the participant to whom control is granted can interact with theapplications or desktop at the same time.Create PollsPresenters can create polls and insert them among the slides in the presentation. Six different polling question types aresupported. When a poll is presented during the meeting, participants submit responses that are tallied and optionallydisplayed back to the participants. Poll results are saved with other meeting reports in the Conference Center where they canbe viewed and downloaded.ChatThe chairperson, co-presenters and participants can communicate with one another via text messages during a webmeeting. Presenters can chat with each other, with individual participants, or with all participants at once. Participants canchat with the presenters but not with each other. Chat messages are saved with the other meeting reports in the ConferenceCenter where they can be viewed and downloaded.Record MeetingsAny audio conference or web meeting can be recorded and made available for playback later. The Conference Centerprovides features for managing, editing, and making recordings available for playback through downloads or social mediachannels.Control AudioDuring an audio conference or web meeting, only the chairperson has a variety of audio controls available, including mutingand un-muting lines, disconnecting participants, dialing out to participants, and locking the conference to prevent additionalparticipants from joining. The audio controls include a phonebook to facilitate dialing out, and that is also used toautomatically display the names of audio participants during a meeting who are listed in the phonebook.5
Today’s Conferencing Web Meeting User GuideChairperson: How to Access Today’s Conferencing Web MeetingStart an Ad-Hoc Web Meeting1.Go to http://autorecord.cfer.com/conferencing2.Navigate to Start/Manage/Archive link under the Today’s Conferencing Web Meeting header.a.If you have not previously installed Java 2 Runtime Environment 1.3 you will receive a message asking ifyou would like to begin installation of this plug-in. Click OK to start the installation.i. Please read any messages that may appear during the installation process to insure a completeinstallation.ii. When prompted for a File Download, select Run this program from its current location.iii. When prompted to install and run the Java 2 Runtime Environment click Yes.iv. Follow the instructions provided during installation of the Java plug-in. v. If prompted to restartyour computer, do so before proceeding.b.A Java applet will launch Today’s Conferencing Web Meeting. You will be prompted with a security noticeindicating that the application is verified to have come from Today’s Conferencing Conferencing. ClickStart to continue.3.Enter your Ready-Access phone number, access code, and passcode. Click the Login button.4.From the Web Meeting Conference Center home page select the On-Demand Meeting radio button and click theOpen Meeting Controls button.5.Once the interface has loaded, click the Start Meeting button on the upper left side of the Web Meeting userinterface.6.When the security alert pop-up box appears, click Start.Start a Web Meeting and Send Invitations1.Go to http://autorecord.cfer.com/conferencing2.Navigate to the left side of the page and select the Start/Manage/Archive link under the Today’s ConferencingWeb Meeting header.3.Enter your Ready-Access phone number, access code, and passcode. Click the Login button.4.From the Web Meeting Conference Center home page select the Schedule a Meeting button.5.Enter all the details for your meeting including, date, time, type, description and registration requirements. ClickSave and Next to continue.6
Today’s Conferencing Web Meeting User Guide6.7.On the next page, you can preview the invitation and invite people by clicking Send Invitations.a.Option 1: Enter email addresses in the “To:” box.b.Option 2: Upload a CSV file containing email addresses of desired participantsOnce you are done determining which participants you want the meeting invite to be sent out to click the Sendbutton.NOTE: Click the Show Advanced Settings button to customize other aspects of your meeting including branding, reminderemails, and post-meeting surveys.Participant: How to Join a Today’s Conferencing Web Meeting1.Go to http://autorecord.cfer.com/conferencing2.Navigate to the left side of the page and select the Join as a Participant link under the Today’s Conferencing Web Meetingheader.3.Enter your Ready-Access phone number and access code. Click the Login button.4.If you are pre-registered for the meeting, you will be taken straight to meeting as long as the chairperson has alreadystarted the web conference.5.If you have not pre-registered for the meeting, you will be prompted to fill out the Participant Registration pagebefore you can enter the web conference. The only field you are required to fill out on the Participant Registrationpage is your name.7
Today’s Conferencing Web Meeting User GuideStarting/Joining a Today’s Conferencing Web Meeting via Computer AudioComputer Audio System RequirementsOPERATING SYSTEMSSUPPORTED BROWSERSSOFTWAREMicrosoft WindowsXP (Service Pack 3), Vista, 7 & 8 (32 and 64 bit)Internet Explorer (7.0 )Firefox (9.0 )Google ChromeAdobe Flash Player (10.3 )Linux(Limited Support)Google ChromeAdobe Flash Player (10.3 )Apple Macintosh10.6, 10.7, and 10.8Safari (5.0 )Firefox (9.0 )Google ChromeAdobe Flash Player (10.3 )Additional Notes Up to 150 Computer Audio users may connect at the same time on a single access code. If more than 150 audio users attempt to connect (VoIP or telephone), the surplus users will hear a message that theconference is full. Mobile/Tablet devices are not currently supported (Although iPad users can join the visual portion of webconferences, these users will not have access to the Computer Audio feature currently). Computer Audio will NOT work for a Chairperson connected over a network that uses a proxy (Computer Audio willwork for participants connected to a proxy). Computer Audio will not work over pipe networking. We recommend that users connect through a wired network connection when using the Computer Audio feature toensure the best quality due to the many issues that an unreliable wireless or tethered connection can cause. Audio quality will degrade significantly on networks with download speeds of less than 1.5 Mbps or wirelessnetworks with inconsistent signal strength. Although participants can still join the visual portion of web conferences on Adobe Flash Player versions 10.1 , VoIPservices will only work for individuals using Flash version 10.3 .Getting Started (Chairperson)1.Once the web conference controls have been opened, click the Use Computer button on the left side of the screen.8
2.Select the Microphone and Speaker you would like to use for the call using the drop down menus.3.Adjust the Microphone and Speaker volume (We suggest 75% for both. These can be changed during the meeting)and then press the Select and Continue button.4.You will then see the message shown below and will hear the following message as you are being connected to thecall: “You are now being connected to the conference. Please stand by beep beep.You will now be placed intoconference”.5.Once you are connected, you will see an audio control panel on the left side of your web meeting control window.NOTE: You can adjust the speaker and microphone volume and/or disconnect your call from this panel.6.If you are experiencing audio issues while connected to VoIP, you can click the Switch to Phone button todisconnect your VoIP connection and then dial into the conference on your telephone.9
Today’s Conferencing Web Meeting User Guide7.Once you click the Switch to Phone button, you will see a message that states “The conference will continue untilthe last participant disconnects. If you reconnect to this conference, you can disable Continuation using your AudioControls”. By clicking on the Switch to Phone button on the pop-up window, your VoIP line will be disconnected andyou can then dial back into the audio portion of the meeting on your telephone.Getting Started (Participant)1.After joining a web conference as a participant, click on the Audio button at the top of the screen.NOTE: An audio conference must be started by the host before the Audio button will appear for participants.2.Click on the Use your Computer Mic and Speaker button3.Click on the radio button next to Allow and then check the box next to Remember to prevent this box from openingagain if you join a future conference. Click the Close button.10
Today’s Conferencing Web Meeting User GuideNOTE: If you are using Google Chrome as your web browser to join a meeting, you may also see the followingmessage at the top of your computer screen. “https://laxcr#.callinfo.com wants to use your camera and microphone– Allow or Deny”. If you do not also click this Allow button, your audio will disconnect after 60 seconds and you willhave to reconnect.4.Choose the microphone you would like to use for the call from the dropdown menu and then click on the Select andContinue button.5.You will then see the message shown below and will hear the following message as you are being connected to thecall: “You are now being connected to the conference. Please stand by beep beep.You will now be placed intoconference”.6.You can adjust your microphone and speaker volume from the drop down menus at the top of the screen (Werecommend having your microphone volume and speakers at the 50% range).NOTE: You can also adjust which microphone is used for the call by clicking the image of the cog wheel located onthe microphone drop down menu.11
Today’s Conferencing Web Meeting User GuideWhy am I not seeing the Audio button to connect my Computer Audio call? Computer Audio may not be enabled for the account or it may not be enabled in the chairperson’s web conferencecontrol options window.NOTE: If Computer Audio is not enabled for the account, the Computer Audio settings will not appear in the webconference control options window. To check your options window, open your web conference controls and click the Options button near the top of thescreen. Select the Audio tab at the top of the window. Check the box next to “Allow future participants to use computer microphone and speakers” and then click OK.Web Meeting Integrations (Additional ways to access Today’s Conferencing WebMeeting)Today’s Conferencing Connect Add-In for OutlookThe Today’s Conferencing Connect Outlook Add-In makes it easy to schedule and start Ready-Access and Web Meetingfrom Microsoft Outlook. The add-in allows you to store your Ready-Access and Web Meeting subscription details inOutlook and automatically populate invitations with your meeting information.How to Install Close all instances of Microsoft Outlook you have open on your computer and Connect Desktop if you have it. nect-solutions/12
Today’s Conferencing Web Meeting User Guide Located under Today’s Conferencing Connect Outlook Add-in, click on Download it today for Outlook 2007 and2010! This Add- in will only work with Microsoft Outlook 2007 and 2010 (32 bit). Click to download either the audio only or audio and web add-in depending on your account settings. Select audioand web if you are a Today’s Conferencing Web Meeting user. Click Run when asked to save the file. Click Run again when asked if you are sure you want to run the software. Once installed you will be prompted to go through Setup Wizard as documented in the Setup section of this userguide.SetupOnce you have installed the add-in on your computer, you will be prompted to walk through the Setup Wizard. This may popup instantly after you have downloaded the add-in or when you open your Outlook. To complete the setup, do the following: Step 1 provides a quick overview of the tool. Click Next to proceed with setup. Step 2 requires you to enter your personal information. Once entered, click Next. Step 3 requires you to enter your Ready-Access subscription information. Once entered, click Next. Step 4 allows you to create a default list of dial-in phone numbers that will be displayed in your meeting invitations.These numbers will be displayed in every invitation as a default but can be customized in an individual meetinginvitation. To select a default set of dial-in phone numbers, click Edit. oA list of available countries will be displayed (both toll and toll-free)oCheck the box next to your selectionsoClick OK to close the box and Next to continueClick on Finish in Step 5 to complete the setup and open Outlook.The Today’s Conferencing Connect Outlook Add-IN is now integrated into your Microsoft Outlook toolbars. You canimmediately begin using the functionality of the Today’s Conferencing Connect Add-In for Outlook to easily create and startmeetings.Conference Connect Toolbar & Meeting RibbonThere are two places where the Conference Connect Outlook Add-In appears in Microsoft Outlook. It will appear as a toolbarand as part of the Meeting Ribbon selections when you open a Meeting Request or an appointment in your calendar.Today’s Conferencing Connect ToolbarThe Today’s Conferencing Connect Toolbar will appear in your Mail and Calendar screens. Connect – Connect to your conference instantly as a host.13
Today’s Conferencing Web Meeting User Guide Schedule Meeting – Schedule a meeting that already has yourconferencing information populated in the Meeting Request. Setup – Configure your conference settings for Outlook. Make change toyour account, subscription or create new ones at any time. My Portal – Open your conferencing portal in a separate window to viewand manage information specific. Help – Get help for the Today’s Conferencing Connect Add-In for Outlook.Today’s Conferencing Connect Meeting RibbonThe Today’s Conferencing Connect Meeting Ribbon will appear in a new meeting request or appointment. Connect – Connect to your conference instantly as a host. Subscription Details – Select different conferencing subscription details touse for a Meeting Request. You can also set up a different meeting templatefor the same subscription information. Dial-In Numbers – Customize the list of dial-in numbers to display in aspecific Meeting Request. Audio – Add or remove audio conferencing information from a specificMeeting Request. Web – Add or remove web conferencing information from a specific Meeting Request.Host: Connect to your meeting using the Today’s Conferencing ConnectToolbar or the Today’s Conferencing Connect Meeting RibbonThe Today’s Conferencing Connect Meeting Ribbon will appear in a new meetingrequest or appointment.1.Click on the Connect button on the Today’s Conferencing ConnectToolbar or Meeting Ribbon. A new browser will open.2.Enter Your Name if it is not already populated.3.Choose your connection option from the drop down menu or choose “Add anew phone number”. To add a new phone number, choose the country foryour phone number, enter the number in the “New Phone Number” field, andenter a description such a “Mobile Phone”. If you have enabled cookies onyour computer, your phone numbers will be saved.4.If needed, use the “Conference Options” menu to change your status for theconference from the Chairperson to the Participant, and to add or removethe web conference from your meeting. Click Connect.5.Enter your chairperson passcode when prompted.6.Once you have followed the steps above, the system will connect you toyour conference. When you answer you will hear an automated message.Participant: Connect to your meeting using the “Join Now” link.1.Click the Join Now link to automatically be connected to the audio andweb conference. A new browser window will open. If a new window14
Today’s Conferencing Web Meeting User Guidedoesn’t open, you can copy and paste the URL provided in the Meeting Request into a web browser.2.Enter Your Name if it is not already populated.3.Choose your connection option from the drop down menu or choose “Add a new phone number”. To add a newphone number, choose the country for your phone number, enter the number in the “New Phone Number” field, andenter a description for the phone such as “Mobile Phone”. If you have enabled cookies on your computer you phonenumbers will be saved.4.If needed, use the “Conference Options” menu to change your status for the conference from a Participant toChairperson, and to add or remove the web conferencing from your meeting. Click Connect.5.Enter your chairperson passcode when prompted.6.Once you have followed the steps above, the system will connect you toyour conference. When you answer you will hear an automated messageasking if you would like to join the conference. Follow the prompts to startyour conference.7.If your audio line has connected successfully, click on Received Call. Youalso have the option to retry the connection or change phone numbers.8.If you have selected Received Call the system will automatically connectyou to the web conference if one is scheduled. It may be necessary toprovide additional registration information depending on the settings of theweb conference.Today’s Conferencing Web Meeting for SalesforceWeb Meeting for Salesforce is an application available from the Salesforce.com Appexchange tool that allows you toimport and manage Web Meeting inside Salesforce.com. With the Web Meeting for Salesforce application, you can: Allow others in your organizations to invite customers or prospects to Web Meetings directly from the lead or contactrecord. Schedule and start a Web Meeting directly from the lead or contact record. Automatically capture registration and attendance information in Salesforce.com Create new leads for Web Meeting registrants and attendees not already in Salesforce.comInstalling and Configuring the Appexchange ApplicationTo use Web Meeting for Salesforce, your System Administrator must download and install the application from theAppexchange into your organization's Salesforce.com instance. The System Administrator will then edit your user profile toenable you as a Web Meeting User. Once set up, you must add the Web Meeting tab to your Salesforce.com display orchoose the Web Meeting application from the Force.com App Menu.User SettingsIf you are a new Web Meeting for Salesforce User, the Web Meeting User Settings page is displayed automatically the firsttime you attempt to start or schedule a Web Meeting. You must enter your Chairperson Login Credentials to link to WebMeeting Conference Center and access your Meetings. Enter the Toll Free Number, Access Code, and Passcode for theWeb Meeting account you want to access.15
Today’s Conferencing Web Meeting User GuideAccessing the Web Meeting Conference CenterYou can access Web Meeting Conference Center from within Salesforce.com at any time by clicking on the ConferenceCenter sub-tab under the Web Meeting tab. Once you have logged in to Conference Center, you can do most of the actionsyou would normally perform if Conference Center were in a separate browser window.Schedule and Start Web MeetingsYou can set up and start a Web Meeting directly from a Lead or Contact record through the Meet Now or Schedule Meetingfunctionality.Meet NowWhen you need to setup and start a Web Meeting immediately:1.Go to the Lead or Contact record for the individual you are meeting with.2.Scroll to the Meeting History section of the Lead or Contact record (at the very bottom).3.Click the “Invite to Meeting” button in this section of the Leader or Contact record (at the very bottom).4.Select Meet Now and click Next to display the New Meeting page.5.The Invitees section shows the list of invitees for the meeting. By default the Lead or Contact record you startedfrom will be an invitee.a.You have the option to add additional invitees by clicking the Add button.b.The Invite Others popup page appears where you can search for additional Leads & Contacts to add asinvitees, or you also have the option to enter a free form email address that may not be in yourSalesforce.com organization.6.Click the Save & Invite button to schedule the meeting in Conference Center, send invitation emails to all invitees,and display the Meeting Details page.7.Click the Start Meeting button to open the meeting controls for the new meeting.8.When the meeting is complete, the Meeting details and Meeting Member statuses will be updated for all attendees.Schedule MeetingWhen you need to schedule a new web meeting for some time in the near future:1.Go to the Lead or Contact record for the individual you are meeting with.16
Today’s Conferencing Web Meeting User Guide2.Scroll to the Meeting History section of the Lead or Contact record.3.Click the Invite to Meeting button in this section to display the Invite to Meeting page.4.Select Schedule Meeting and click Next to display the New Meeting page.Under the information section, you have the ability to update (go to the Lead or Contact Record for the individual you aremeeting with): Meeting Title Access Code Start Date/Time Meeting Time Zone Duration Meeting Type Log ActivityThe Invitees section shows the list of invitees for the meeting. By default, the Lead or Contact record you started from will bean invitee. You have the option to add additional invitees by clicking the Add button. The Invite Others popup page appears where you can search for additional Leads & Contacts to add as invitees.You also have the option to enter a free-form email address that may not be in your Salesforce.com organization. Click the Save & Invite button to schedule the meeting in Conference Center, send invitation emails to all invitees,and display the Meeting Details page.17
Today’s Conferencing Web Meeting User Guide From the Meeting Details, you can click on the Contact or Lead name to return to the record. You can also click onthe Meeting Title to display the full Meeting Details. At the meeting time, you can return to the Web Meeting in Salesforce.com and click the Start Meeting button to openthe meeting controls directly from within Salesforce.com. When the meeting is complete, the Meeting details and Meeting Member statuses will be updated for all attendees.Today’s Conferencing Web Meeting Conference CenterLogging in as chairperson brings up the Conference Cente
b. A Java applet will launch Today's Conferencing Web Meeting. You will be prompted with a security notice indicating that the application is verified to have come from Today's Conferencing Conferencing. Click Start to continue. 3. Enter your Ready-Access phone number, access code, and passcode. Click the Login button. 4.