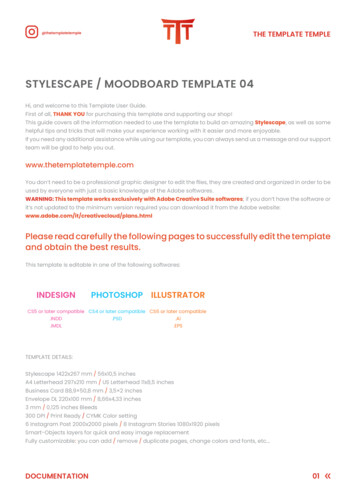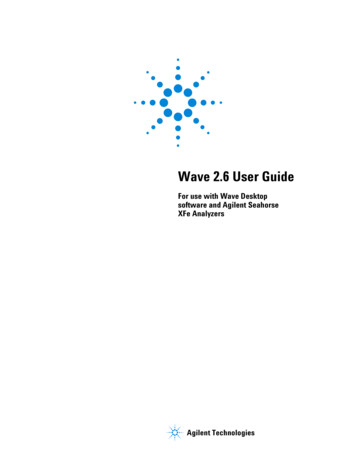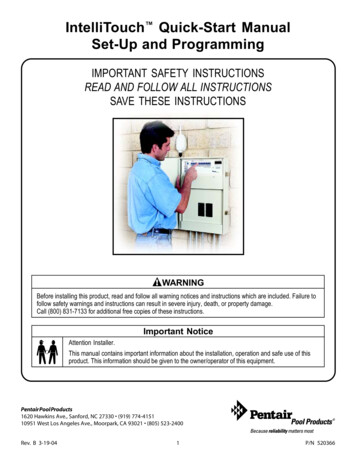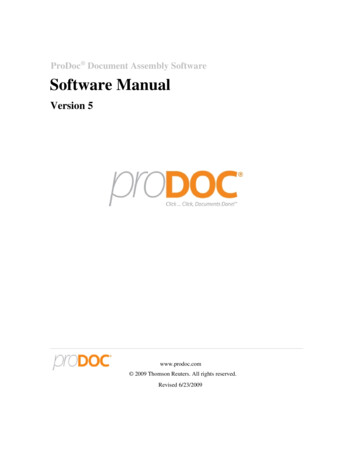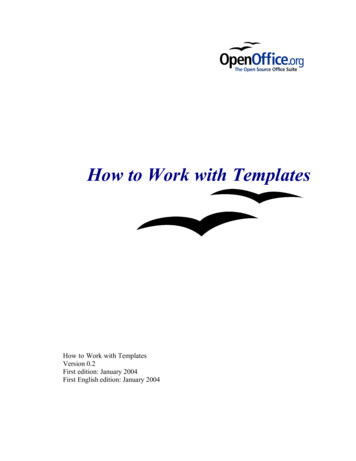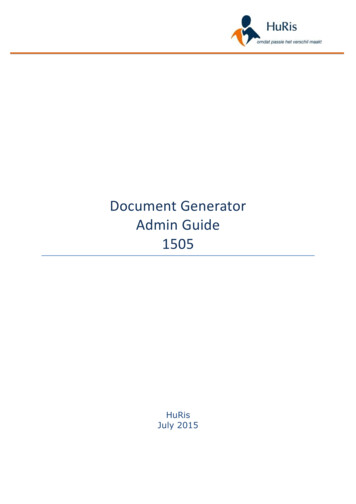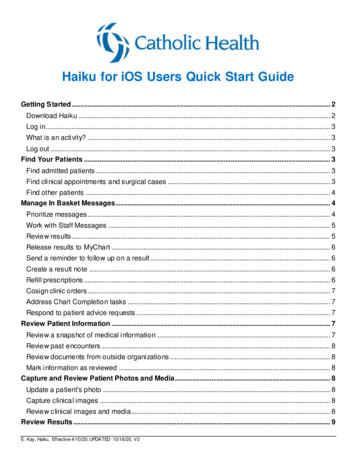
Transcription
Haiku for iOS Users Quick Start GuideGetting Started. 2Download Haiku . 2Log in. 3What is an activity? . 3Log out . 3Find Your Patients . 3Find admitted patients . 3Find clinical appointments and surgical cases . 3Find other patients . 4Manage In Basket Messages. 4Prioritize messages. 4Work with Staff Messages . 5Review results. 5Release results to MyChart . 6Send a reminder to follow up on a result . 6Create a result note . 6Refill prescriptions . 6Cosign clinic orders. 7Address Chart Completion tasks . 7Respond to patient advice requests . 7Review Patient Information . 7Review a snapshot of medical information . 7Review past encounters . 8Review documents from outside organizations . 8Mark information as reviewed . 8Capture and Review Patient Photos and Media. 8Update a patient's photo . 8Capture clinical images . 8Review clinical images and media. 8Review Results . 9E. Kay, Haiku, Effective 4/10/20; UPDATED 10/16/20, V2
Review results. 9Review a patient's critical or abnormal results . 9View a graph of results . 9Focus on one type of result . 9Focus on one result value . 9View and Create Notes and Letters . 9Use filters to narrow down the list of notes . 10Create a new note or letter . 10View Information in a Push Notification . 10Open an activity from a push notification . 10Review recent notifications . 10Choose which push notifications appear . 10Write Orders . 11Write new orders . 11Document a patient-reported medication . 11Document Professional Charges . 12File a new charge . 12Copy a charge. 12Contact Care Team Members . 12Contact previous care team members . 12Conduct a Video Visit . 13Connect with colleagues . 13Connect with patients . 13Message Colleagues with Secure Chat. 13Read and reply to new messages . 13Review all conversations and start new ones . 13See who has read a message. 13Getting StartedWelcome to Haiku, Epic's mobile app for iPhones and iPod Touch.Download HaikuOn your device, tapto open the App Store and search for "Epic Haiku". Next to the Epic Haikuapp in the search results, tapand then tap. When prompted, enter the password for yourApple ID.E. Kay, Haiku, Effective 4/10/20; UPDATED 10/16/20, V2
Log inOn your device, tap the app's icon and enter your user ID and password in the login fields. Tap thelabel at the top of the login screen to connect to a different organization or instance.If you forget your Epic user ID or password, call the Help Desk at 716-828-3600.Tap and hold an item on the screen to see a tooltip with more information on patients,appointments, In Basket messages, and more.What is an activity?Each activity supports a specific task, such as reviewing the chart or e-prescribing medications. Youcan access activities from the tabs on the bottom of the screen or by tapping a patient's name fromthe schedule or patient list.Tap and drag the activity bar at the bottom of the screen to the left to see more activities.Log outWhen you leave Haiku, the app continues to run in the background. For security reasons, Haikuautomatically logs you out after 10 minutes of inactivity. However, you can also manually log out. Todo so, tap , Options, and then Logout.Find Your PatientsFind admitted patientsTapto open your default patient list or all patient list folders if you don't have a default list. With adefault list, you don't have to pick one from your folder each time you open the activity. You can setup a default list back in Hyperspace by right-clicking the list and clicking Default List. You can tapBack to open a different patient list. The following icons indicate that a patient has new information toreview. indicates new abnormal results. indicates new critical results. indicates new notes.To edit a patient list, open the list and tap Edit. To remove a patient from the list, tap theicon andthen tap Remove. To add a patient, tap the button, search for a patient, and then select the patient.When you are finished editing the patient list, tap Done.Find clinical appointments and surgical casesTapto open your schedule. Select a date on the calendar view to see your schedule for that day.To see schedules for other groups, departments, or colleagues, tap.3
If you're a surgeon and your cases are scheduled in Epic, they also appear on your schedule.The schedule shows each patient's age and sex, as well the appointment type. The ring icons thatappear around the appointment time indicate the appointment's time and length. For example: Previous appointment (yellow), 15 minutes Current appointment (green), 15 minutes Future appointment (blue), 15 minutesSurgical cases appear like this:Since we use dots to mark appointments on your schedule, you can see the dot color as a bar on theleft side in Haiku as well.Find other patientsTo find a patient who isn't on your patient list or schedule, tapand Search to open the PatientSearch activity. Then search as you normally do in Hyperspace, using the patient's name or MRN, aswell as sex or date of birth, and the results appear with more patient details, such as address.If you select a patient from a search, any documentation you do in Haiku is linked to the most recentavailable encounter. If Haiku can't find a recent encounter for the patient, a new encounter is createdto store your documentation.Manage In Basket MessagesIn the In Basket activity, you can read and respond to many types of messages, including: ResultsRx RequestStaff MessageCRM (Customer Relationship Management)Cosign - Clinic OrdersPt MedAdvc Rq (Patient Medical Advice Request)Patient CallDictate LaterChart Completion (Cosign Notes and Cosign Orders only)You can also create new Staff Messages.The In Basket folder appears with the number of unread messages. The number is red if any of theunread messages are high priority. If you don't have any unread messages, no number appears. Ifyou don't have any messages in that folder at all, the folder is gray.Prioritize messagesThe following icons appear next to messages in a folder to help you prioritize them:High priorityLow priority4
Unread messagePended messageIn Hyperspace, you can mark messages that you want to remain in your In Basket as pended.Overdue messageIn Hyperspace, when sending a message, the sender can include an action, such as "Callpatient". The action can also be flagged with a due date and time. If that due date and timehas passed, the message appears as overdue in Hyperspace and the app.You are responsible for the message.Messages with responsibility help recipients track whether someone has started working on atask. Only the person who has responsibility for a message can mark it as done.Swipe left on an In Basket message and tap Defer to remove the message from your mobile InBasket. Messages you defer appear in your Hyperspace In Basket, but are hidden from your mobileIn Basket.Work with Staff Messages1. To create a new Staff Message, tapfrom the In Basket activity.2. Write your message and, optionally, add the following flags to your message before sending it: flags the recipient to call you. flags the message as high priority.3. Tap Send to send the message.When you receive a Staff Message, tapto reply or forward the message.Review resultsTap a result to open it.The following icons can appear next to Results messages:andThe patient has abnormal results. After you read the message, the icon becomesround.andThe patient has critical results. After you read the message, the icon becomes round.The patient had a previously abnormal result for this order.The green circle indicates that all the patient's orders have been resulted. A numberindicates the total number of resulted orders that you haven't yet reviewed.Not all orders for this patient have been resulted. A number indicates the total numberof orders that have been resulted that you haven't yet reviewed.5
Release results to MyChart1.2.3.4.In a Results message, tap Rslt Release.Select the results you want to release.To add a comment for the patient, tap .On the Results Release screen, tap Accept to release the results to MyChart.Send a reminder to follow up on a resultIf you see a result in a Results message that you want to investigate further, you can send yourself areminder to do so. The reminder is sent as a Patient Reminder message with the original Resultsmessage attached to it. Note that you can only access the reminder message in your Hyperspace InBasket.1. In a Results message, tap .2. Enter any additional text you want to add and tap Send to send the reminder to yourself.Create a result note1.2.3.4.5.In a Results message, tap . For some messages, you might need to tapand Rslt Note.At the top of the screen, a box shows how many results are currently selected. Tap the box.Select one or more orders and then tap Result Note to return to the Result Note screen.Tap the middle box and enter a note for the result.Tap Route and search for a recipient. Select one or more recipients and tap Result Note toreturn to the Result Note screen.6. If you want to mark the note as Important, select the Important option.7. If you want to file your note as a QuickNote, select the Also File as Quick Note option.8. Tap Send to send the note.Refill prescriptions1. In an Rx Request message, tap a pending medication to review the order details. Tap RxRequest to return to the message. If you need to review the full chart, tap the patient's name.2. Act on the request: Tap Edit to selectively approve and refuse pending medications or edit the order details.Tap a medication to edit the order details and, when you are finished, tap Accept.Tap Approve to approve all pending medications.Tap Refuse twice to refuse all pending medications. Select a reason for refusal for eachmedication and tap Accept.3. To change pharmacies or split up prescriptions between multiple pharmacies, tap AssociatePharmacies.4. Tap Sign to sign any approved refill requests. If you have addressed all the requests in themessage, it is removed from your In Basket. If you aren't ready to close the encounter, toggle Close encounter off.5. Tap Accept.6
You can also swipe up on the Patient Info tab to see more about the patient.Cosign clinic orders1. In a Cosign - Clinic Orders message, tap an order to review the order details. If you need to review the full chart, tap the patient's name.2. Act on the request to complete the message and remove it from your In Basket: Tap Sign to cosign the orders.Tap Decline to decline to provide your cosignature. Tapto sign or decline individual orders in a single message.Address Chart Completion tasksYou can act on the following Chart Completion messages in Haiku or Canto: In a Cosign Note message, tap Sign to either sign or attest the note. If you need to attest thenote, a field appears to enter your part with the keyboard or speech-to-text.In a Cosign Order message for inpatient orders, tap Sign or Decline to take the same actionfor all orders, or tap Select to choose which ones you want to sign.You can review other types of deficiencies but not act on them. To clear a message that you can'tcomplete right now, tap Defer to Workstation.Respond to patient advice requests1. In a Patient Medical Advice Request message, tap View to see any attachments. If you need to review the full chart, tap the patient's name.2. Act on the request: TapTapTapTapTapto reply to the patient by email.to forward the message to another provider.to call the patient.Done to remove the message from your In Basket.to mark the message as New or defer it to read later.Review Patient InformationReview a snapshot of medical informationYou can see an overview of the patient's current medical information from the Patient Summaryactivity, which appears when you open a patient's chart.The Current Medications section shows all the patient's outpatient and hospital medications. Thefollowing icons appear in this section:Long-term medicationPatient-reported medication7
Review past encountersFrom the Encounters activity, you can review information about previous encounters. Tap anencounter to review it.Review documents from outside organizationsFrom a patient's chart, tap to open the CE Reports activity.Tap Summaries to review a patient's clinical summary.Tap Documents to review a patient's clinical documents.Documents listed in black text are available to view, while documents listed in gray text mustbe requested from Hyperspace before you can view them.Mark information as reviewedIn the Patient Summary activity, tap Mark as Reviewed to record that you've reviewed the patientinformation.Capture and Review Patient Photos and MediaUpdate a patient's photo1. In the patient's chart, tap the patient photo or camera icon in the upper-left corner of thescreen.2. Tap Update ID Photo and use the camera on your device to take a picture.3. Tap Use Photo to save the photo to the Demographics activity in the chart.Capture clinical images1. In the Media Capture activity, tap Capture Clinical Image and use the camera on your deviceto take a picture.2. Tap Use Photo, select a document type, such as Annotation, and enter a description.3. Tap Save and enter a comment and document type to save the media to the chart. You canreview media captures in the Media Manager or the Chart Review activity in Hyperspace.Review clinical images and media1. In the patient's chart, tap .2. Scroll through the list of media files or, to find a specific media file, search using informationsuch as: Document typeThe user who imported the fileKeywords from the image's descriptionThe date the file was imported8
3. Tap a photo or document to see a full-screen view, where you can zoom in and out or panaround the image.Review ResultsReview resultsAfter you open the patient's chart, tapsee details. to see a list of recent results for the patient. Tap a result toFor lab tests, a table of lab results appears. Swipe left to see past values for the same lab. Youcan tapto see the report view.For imaging or EKG results, a narrative report appears.Tap and hold on a result to see the reference range for that component.Review a patient's critical or abnormal resultsAn icon appears in the patient list for patients with any new results. These same icons appear in theResults activity.Abnormal resultCritical resultView a graph of resultsReview discrete lab results in a graph. While reviewing a table in the Results activity, turn your devicehorizontally.Each result component appears on the graph in a unique color. To help you match the line color to aparticular result component, a key appears at the top of the graph.Focus on one type of resultTap the colored circle on the left side of the screen that corresponds to that component's color. Theline that represents that component appears brighter than the other lines. Slide your finger up anddown in order to choose the component you want to bring to the front of the graph.Focus on one result valueEach white data point on the graph represents a specific result value for a component. Tap and holdnear a data point to view more information about that value, including the actual result value, thereference range, the result date, and the result time.View and Create Notes and LettersTapto see a list of encounter notes. From the list, tap a note you want to review.9
Use filters to narrow down the list of notesTo filter the notes you see in the activity, tapand choose a filter category. For example, you mightfilter by note type and show only progress notes. Tap Done to apply the filters you've selected.Create a new note or letterNotes and letters you create are automatically associated with an encounter in the patient's chart.1. Tap New Note to create a new note or letter. The encounter associated with the note appearsin a gray banner beneath the patient header.2. Enter text or tap the microphone to use Nuance speech-to-text. If you use Nuance, tap themenu button to see more text options.3. Tapto edit the note's details. Tap Note Type and choose Progress Note, H&P, or Letter.Tap Service to change the service.Tap Time of Service to change the time and date.4. Tap Sign at Close Enc. or tapto pend or sign the note. Pended notes appear in the NotesEntry activity, where you can edit them later. Signed notes are filed to the chart. Note that youcan't use Haiku to edit pended notes that were created in Hyperspace.View Information in a Push NotificationOpen an activity from a push notificationWhen you're already logged in to Haiku, you can open an activity directly from a notification.Simply tap the notification to open the related activity. For example, a critical result notifi cation opensthe related message in the In Basket activity.Review recent notifications1. Tap More at the bottom of the screen.2. Tap Notifications to open the Notifications activity.Choose which push notifications appear1. In the Notifications activity, tap .2. To turn off a certain type of notification, slide the button next to that notification type to the left.For example, to turn off push notifications for staff messages, slide the button next to "Staffmessages" to the left. When you turn off a notification type, the notification still appears in theNotifications activity, but no alert or banner appears when you receive the notification.3. To turn off all push notifications, slide the button next to "Push notifications" to the left. Thissetting overrides any individual notification settings.10
Write OrdersTo begin, tapto open the Orders activity.A list of active orders appears. In outpatient visits, the list shows medications. If the patient isadmitted or in the ED, it shows both medications and procedures. If you use a Quick List, tap the listtitle to switch between active orders and your Quick List.You can write most outpatient and inpatient orders from Haiku, but note these limitations:You can't e-prescribe controlled medications.For non-medication orders and inpatient orders, you can only edit indications of use andanswer questions. You can't manage your preference list.If you can't sign an order because details are missing, tap Pend or Save Work and finish entering the order from a workstation.Write new orders1. To enter an order in Haiku: Search for an order or browse your preference list by tapping Tap.to write a new order for one of the patient's current orders.2. Tap the orders you want to select and tap Done.3. To review and sign, tap. In the list of selected orders: To print or call in a medication that can't be e-prescribed, select the appropriate Class inthe order details. You'll see a list of orders to call in to the pharmacy after you sign. To get a notification when results for an inpatient lab are ready, tap.To change pharmacies for a prescription, tap the pharmacy name. You can splitprescriptions between multiple pharmacies if needed.4. To verify the patient's coverage information or associated an order with a diagnosis, tap.5. If you select the wrong order or change your mind, swipe left on an order and tap.6. Tap Sign.7. If you entered any call-in medications, a window appears with a list of orders to phone in.Document a patient-reported medication1.2.3.4.Tapto enter a new order.Tap Add Patient-Reported.Search for the medication you want to add.Enter details as needed and tap Add.11
Document Professional ChargesFile a new charge1.2.3.4.In a patient's chart, tapto open the charge calendar.Select a date for which to file charges and tap Add.On the Add Charges screen, select a charge.To use the same details for all the charges you add in this session, tap Edit Defaults. TapDone to select the charge.5. Tap each charge to add associated diagnoses and enter comments. You can select a diagnosis from the patient's problem list, a list of recently used diagnoses,or a database search that includes your preference list.The primary diagnosis has a small blue diamond next to it.6. Swipe a charge to the left and tap Remove to delete it.7. Tap File to file the charges. If any charges are missing details, you can complete them beforefiling.You can leave the activity at any point to pend the charges you're working on. A reminder tofinish the charges is sent to your in Basket. Pended charges that you enter in Haiku or Cantoare filed automatically 30 days after the service date, even if there are errors.Copy a charge1. In a patient's chart, tapto open the charge calendar.2. Select a date for which to file charges and tap Add.3. Tapand select a charge from the list.4. Tap Done. If you need to make small changes, tap to edit the charge.5. Tap File to file the charge.Contact Care Team MembersTapto see other providers who work with the patient.Contact previous care team members1. Tapto place a call to the care team member directly from your iPhone. (The phone alsoappears if you are using an iPod touch, but the button is not active.)2. Tapto open a map of the care team member's clinic location.Note that your phone number will appear on calls you make from your iPhone. The applicationcannot mask your number.12
Conduct a Video VisitConnect with colleagues1. Open a patient's chart to the same encounter as the colleague with whom you want to connectand then tapto open the Telehealth activity.2. If you are the first one to join the call, tap Start Video Call to begin the video visit. If yourcolleague has already joined the call, tap Join Video Call.While you're conducting a video visit, the Telehealth activity takes up the full screen and youcan't access other activities in Haiku.Connect with patients1. Open the patient's chart and tapto open the Telehealth activity.2. If you are the first one to join the call, tap Start Video Call to begin the video visit. If the patienthas already joined the call, tap Join Video Call.To take a screenshot during a video visit, tap. The screenshot is saved to the patient's chart.Message Colleagues with Secure ChatSecure chat is intended for use with all of our affiliated and employed providers, incuding staff, tocare for our patients.Read and reply to new messagesWhen you receive a new Secure Chat message, you get a notification on your device. Tap thenotification to open the conversation and type your reply in the field at the bottom of the screen.Review all conversations and start new ones1. Tap to open the Secure Chat activity and see a list of all your conversations.The icons next to each message indicate who is participating in the conversation.If a conversation is about a patient, that patient's name and, if they're admitted, theirlocation, appear above the message.2. Tapto start a new conversation.See who has read a messageTap a message bubble to see the full list of users who have read it.13
Welcome to Haiku, Epic's mobile app for iPhones and iPod Touch. Download Haiku On your device, tap to open the App Store and search for "Epic Haiku". Next to the Epic Haiku app in the search results, tap and then tap . When prompted, enter the password for your Apple ID.