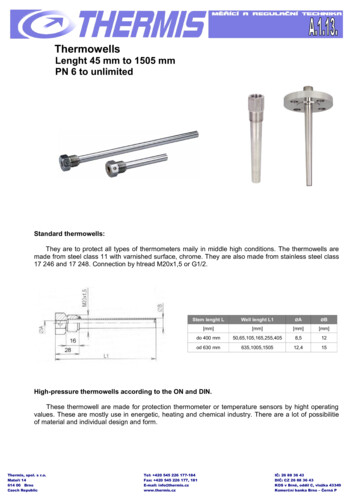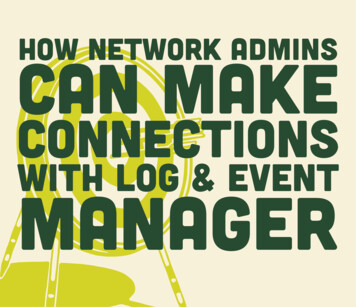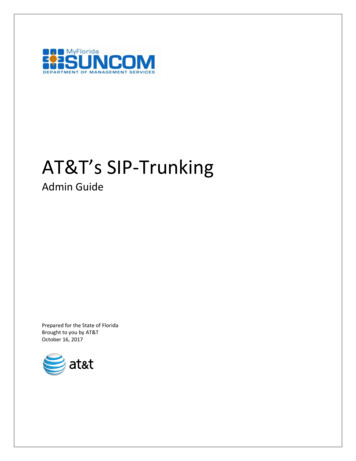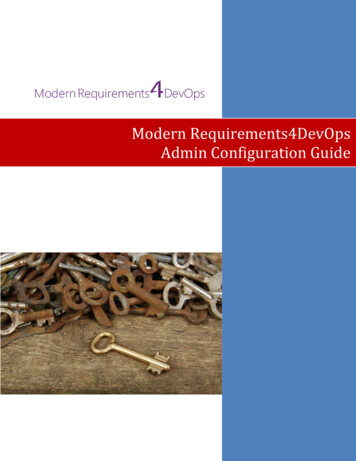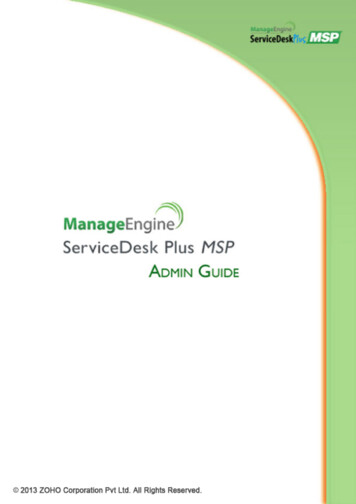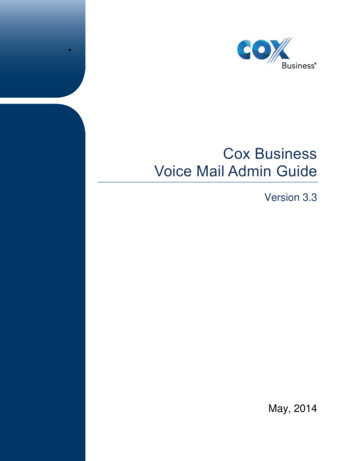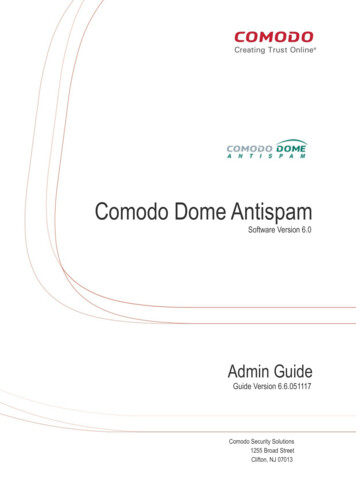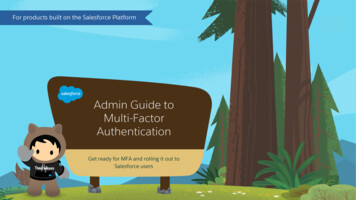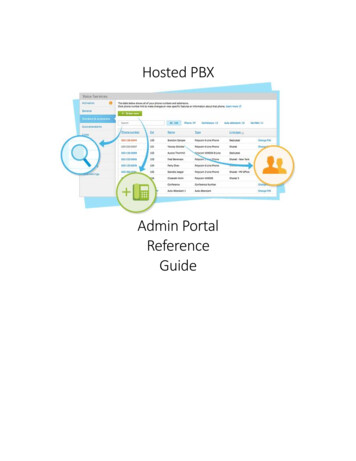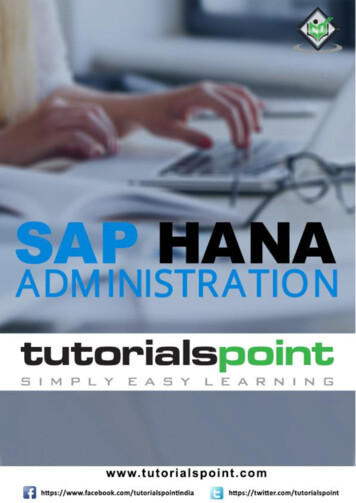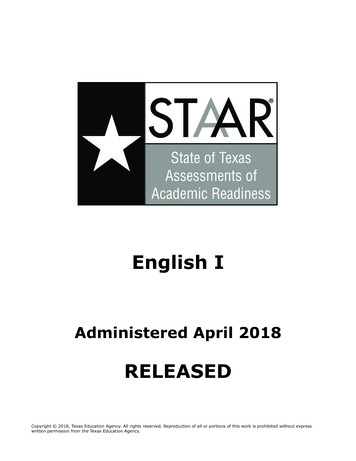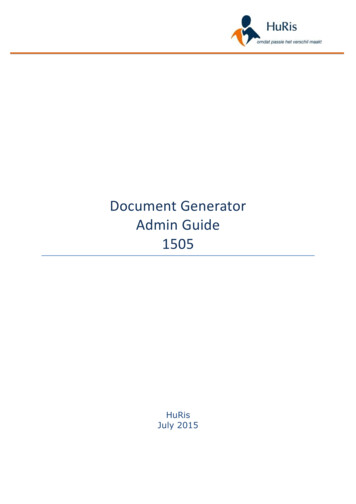
Transcription
Document GeneratorAdmin Guide1505HuRisJuly 2015
1 Table of content1Table of content. 22Overview . 32.12.22.33Settings . 173.13.245.3Viewing all fields available for merging . 29Using a Word template . 305.2.1 Optional field . 325.2.2 Different date formats . 325.2.3 Rounding values . 33Uploading the MS Word template document . 33Merging documents . 376.1ASmartfields (Superuser) . 22Managing templates . 295.15.26Template categories (Superuser) . 17Email configuration . 19Smart fields . 224.15User management . 4Superadmin . 4Template groups . 4Mass Generation. 40Appendix 1: MDF objects . 44Name:Date:Author:Document Generator Admin Guide31-07-2015HuRis B.V.2
2 OverviewThis document describes the functionalities of the HuRis Document Generatorand explains how to administrate and use the application.Name:Date:Author:Document Generator Admin Guide31-07-2015HuRis B.V.3
2.1 User managementFirst step in using the Document Generator is deciding which different templategroups should be available and which users will have administrator rights on theDocument Generator. The administrator rights determine which user can: Add or change templates for the template groupAdd or change user rights within the template groupView available smartfields and template categories2.2 SuperadminThe users which have been assigned by HuRis in the initial setup of theDocument Generator will be automatically the superusers within the DocumentGenerator.These users have all permissions without being part of a user group or withoutthe need to have specific user rights in the Document Generator.2.3 Template groupsBy creating different template groups it’s possible to authorize employees forusing or maintaining different templates.This can for example be done for different countries, divisions, departments,jobs, etc.To add or maintain the template groups you select in the navigation menu“Template groups” and select the “New” option in the top navigation bar:Name:Date:Author:Document Generator Admin Guide31-07-2015HuRis B.V.4
Name:Date:Author:Document Generator Admin Guide31-07-2015HuRis B.V.5
Name: Name of the template group which is visible to the end usersDescription: Further description of the template groupAfter saving the new template group (for example HuRis Support), at first youcan add the right master filters:Name:Date:Author:Document Generator Admin Guide31-07-2015HuRis B.V.6
Name:Date:Author:Document Generator Admin Guide31-07-2015HuRis B.V.7
Data field: The field which should determine the selection for this groupType: The value of the data field equals (match) or doesn’t equal (not match)Value: The value which determines that an user belongs to this groupIn this example, if the company of the user equals Ace USA, the user belongs tothis group (HuRis Support)It’s possible to add multiple master filtersName:Date:Author:Document Generator Admin Guide31-07-2015HuRis B.V.8
After saving you can add a new role to this group:Name:Date:Author:Document Generator Admin Guide31-07-2015HuRis B.V.9
For example the HR admin (super user)Name: the name for this roleManage group: permission to add or change user rights within this templategroupManage templates: permission to add or change templates within this templategroupAdmins*: HR roleManager*: Manager roleEmployee*: Employee role*For every template it’s possible to determine if the template will only beavailable for the admin role, for the admin and manager role, or for all theseroles.Name:Date:Author:Document Generator Admin Guide31-07-2015HuRis B.V.10
You can add the filter which determines if an user belongs to the role HR admin(super user). Each role has to have a filter.Name:Date:Author:Document Generator Admin Guide31-07-2015HuRis B.V.11
Choose Add filter:Name:Date:Author:Document Generator Admin Guide31-07-2015HuRis B.V.12
Data field: The field which should determine the selection for this groupType: The value of the data field equals (match) or doesn’t equal (not match)Value: The value which determines that an user belongs to this groupIn this example, if the first name of the user equals Pieter, this user belongs tothe group HR admin (super user) within the template group HuRis SupportIt’s possible to add multiple roles to one template group:For example the role Manager:Name:Date:Author:Document Generator Admin Guide31-07-2015HuRis B.V.13
Email templates:Name:Date:Author:Document Generator Admin Guide31-07-2015HuRis B.V.14
Choose Add email template to add an email template which can be used withinthis template group and can be assigned to a template document.You can set up a general email template which can be used for all documents orchoose to set up different email templates for each kind of document.Name:Date:Author:Document Generator Admin Guide31-07-2015HuRis B.V.15
Example of the generated email:Note: you can’t delete template groups if there are still templates assigned tothis template group.Name:Date:Author:Document Generator Admin Guide31-07-2015HuRis B.V.16
3 Settings3.1 Template categories (Superuser)The templates need to be assigned to a template category. The templatecategory will make sure that there’s a better overview of all the templatesavailable for the end user and besides documents can be stored in the rightfolder (portlet) of SuccessFactors based on the template category.Note: The categories do not depend on the template group. The categories areavailable to all template groups.To add or maintain the template categories you select in the navigation menu“Settings” and select the “template categories”:Name:Date:Author:Document Generator Admin Guide31-07-2015HuRis B.V.17
It’s possible to add, change or delete template categories.Name:Date:Author:Document Generator Admin Guide31-07-2015HuRis B.V.18
Name: Name of the category which is visible to the end usersDescription: Further description of the categorySave to SuccessFactors: Enable the option that documents will be savedMDF dossier name: technical name of the parent MDF object*MDF document name: technical name of the child MDF object*MDF relation name: technical name of the field of the parent MDF object**See Appendix 1 how to configure these objectsNote: you can’t delete template categories if there are still templates assigned tothis category.3.2 Email configurationTo add or maintain the settings for email generation you select in the navigationmenu “Settings” and select the “Email configuration”:Name:Date:Author:Document Generator Admin Guide31-07-2015HuRis B.V.19
Name:Date:Author:Document Generator Admin Guide31-07-2015HuRis B.V.20
Data fiel: Technical name of the field to which emails should be sent (forexample the business email address)Use default email: docgen@huris.nl will be usedFrom email address: sender of the emailSMTP (.): SMTP settings of the sending email addressName:Date:Author:Document Generator Admin Guide31-07-2015HuRis B.V.21
4 Smart fieldsIt’s possible to create your own Word templates and add the fields available inthe standard extraction to your document. It is also possible to change thetextfields, or images of the merged Word template based on predefined fields.This is the functionality of the smartfields.4.1 Smartfields (Superuser)Smartfields make it possible to automatically change text fields and images inthe Word template based on data fields from SuccessFactors. For example adifferent logo and text for company A or B or different text based on the jobclassification of the employee.To add or maintain the smartfields you select in the navigation menu“Smartfields”:Name:Date:Author:Document Generator Admin Guide31-07-2015HuRis B.V.22
It’s possible to add, change or delete smartfields.Example: add a smartfield for different company logo’sSelect the “New” option in the top navigation bar:Name:Date:Author:Document Generator Admin Guide31-07-2015HuRis B.V.23
Type: Text (text field/block), Image (in this example for the logo)Name: The technical name of the field (this part is used in generating the datafield name)Data field name: This name must be copied into the Word templateDescription: Further description of the fieldData field filter: The field which should determine the different texts or imagesName:Date:Author:Document Generator Admin Guide31-07-2015HuRis B.V.24
Now it’s possible to add the right images based on the right company.Select the “Add option” option in the top navigation bar:Name:Date:Author:Document Generator Admin Guide31-07-2015HuRis B.V.25
Name: Name of the logoScale: Scaling of the image (percentage)Image: Upload imageValues: Name of the company (in this example) which determines that this logowill be used in the templateFor example adding another logo:Name:Date:Author:Document Generator Admin Guide31-07-2015HuRis B.V.26
Name:Date:Author:Document Generator Admin Guide31-07-2015HuRis B.V.27
Note: If the smartfield is a required field in the template the technical name willbe shown in the document if the value can’t be found. If the smartfield is anoptional field nothing will be shown in the document if the value can’t be found.Name:Date:Author:Document Generator Admin Guide31-07-2015HuRis B.V.28
5 Managing templates5.1 Viewing all fields available for mergingIn the document generator you can view all fields, which are available formerging into your templates.Select an employee in the document generator and go to “Data Fields” in the topnavigation bar.All the fields available including the preview of the values will be shown:Name:Date:Author:Document Generator Admin Guide31-07-2015HuRis B.V.29
5.2 Using a Word templateYou can use or create your own MS Word templates. You can add the mergefields directly into the new or existing Word document.Within Microsoft Word, go to the menu and choose Insert Quick parts Fields Mergefield and add the technical name of a field in SuccessFactors (you canview the name of the available fields in the document generator data fields).For example: FullNameChoose OK.Example merge template:Name:Date:Author:Document Generator Admin Guide31-07-2015HuRis B.V.30
To add a smartfield, use the data field name:Name:Date:Author:Document Generator Admin Guide31-07-2015HuRis B.V.31
5.2.1 Optional fieldThere’s also the possiblity to make a field optional, for example a mailingaddress is not always used in the datafields. With this switch the field will beblank if no data is available.Use the characters ? and place them behind the field name:Example:5.2.2 Different date formatsThis feature makes it possible to determine different date formats using a settingin the merge field in Word.Datafield CurrentDate is used in this example:CurrentDate F:d MMM yy will produce 30 Apr 15CurrentDate F:d MMMM yyyy will produce 30 April 2015Use the characters F:d MMM yy (and all variations to this) and place thembehind the field name in MS Word mergefield.Name:Date:Author:Document Generator Admin Guide31-07-2015HuRis B.V.32
5.2.3 Rounding valuesThere’s also the possiblity for rounding values of SuccessFactors using characters R or D or U and place them behind the field name.Beneath some examples:Round to 1 decimal: «Compensation 2031 Value R:1»Round to 2 decimals: «Compensation 2031 Value R:2»Floor to 2 decimals: «Compensation 2031 Value D:2»Floor to 0 decimals: «Compensation 2031 Value D:0»Ceil to 1 decimal: «Compensation 2031 Value U:1»Ceil to 0 decimals: «Compensation 2031 Value U:0»Besides you can also use formatting:Format 00000.0000: «Compensation 2031 Value F:0000000.00»Example of using 2 options at once (rounding and optional):«Compensation 2031 Value R:1 ?»5.3 Uploading the MS Word template documentTo add or maintain the templates you select in the navigation menu “Templates”Name:Date:Author:Document Generator Admin Guide31-07-2015HuRis B.V.33
Name:Date:Author:Document Generator Admin Guide31-07-2015HuRis B.V.34
Select a template to edit the parameters, or to upload a new MS Worddocument.Select the “New” option in the top navigation bar to add a new template:Name:Date:Author:Document Generator Admin Guide31-07-2015HuRis B.V.35
Group: Which Template Group can access the templateCategory: To which category belongs this template (also important to whichfolder (portlet) the document will be saved)Name: This is the name visible to an end userDescription: Further description of the documentEmail template: The email template which will be used when using the optionemail or mass generationName format: The docu
folder (portlet) of SuccessFactors based on the template category. Note: The categories do not depend on the template group. The categories are available to all template groups. To add or maintain the template categories you select in the navigation menu “Settings” and select the “template categories”: - Name: Document Generator Admin Guide Date: 31-07-2015 Author: HuRis B.V. 18 It’s .