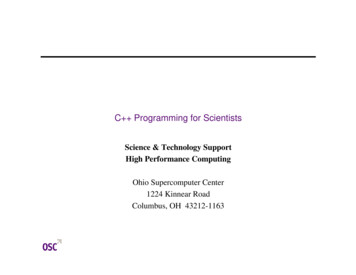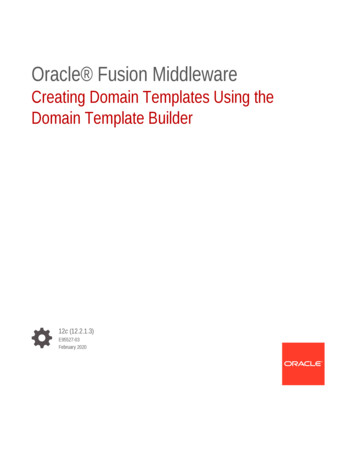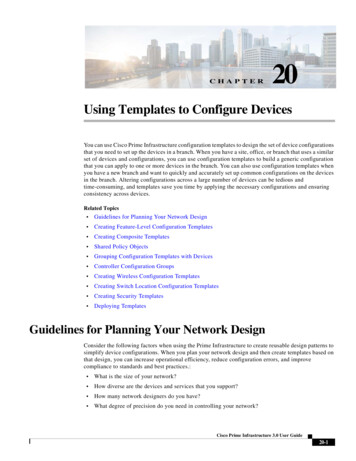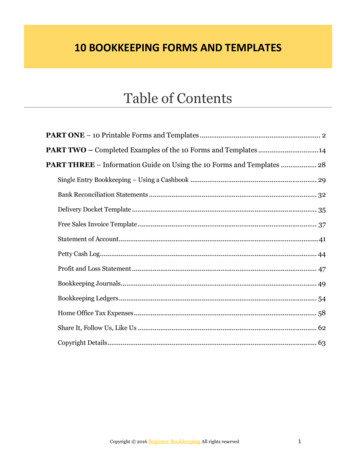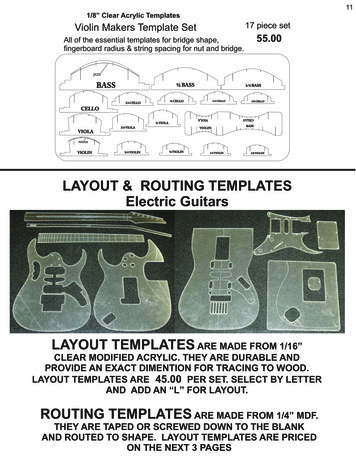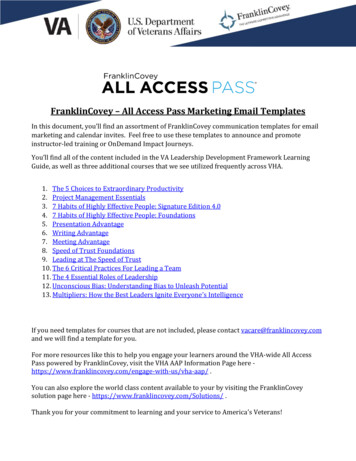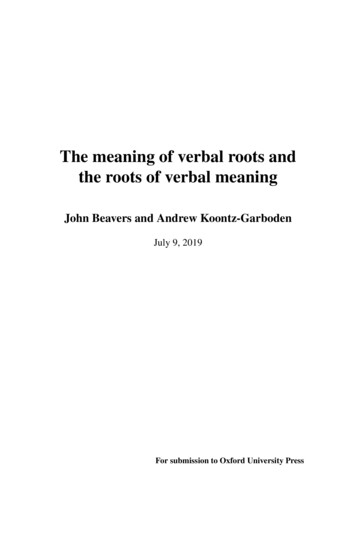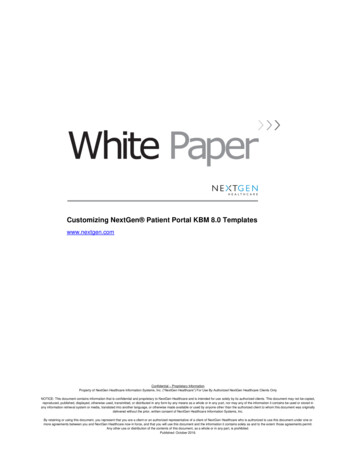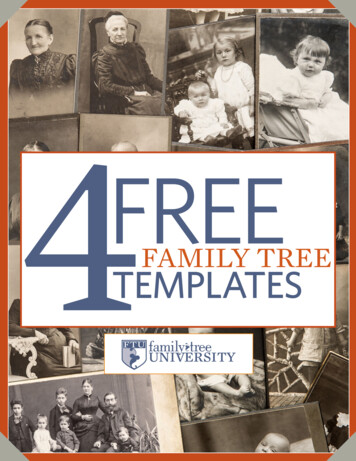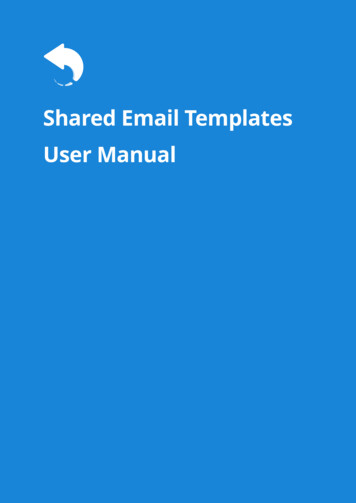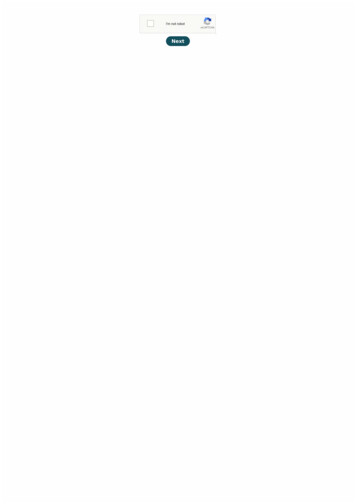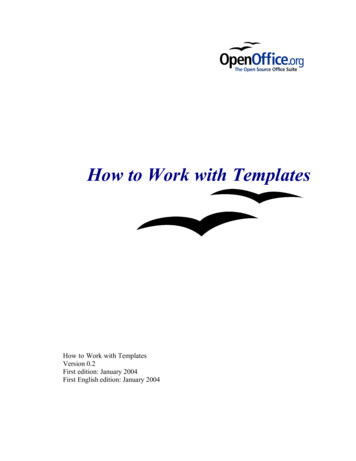
Transcription
How to Work with TemplatesHow to Work with TemplatesVersion 0.2First edition: January 2004First English edition: January 2004
ContentsContentsOverview. iiAbout this guide. iiConventions used in this guide. iiCopyright and trademark information.iiFeedback.iiAcknowledgments. iiiModifications and updates. iiiCreating and using templates. 1Creating documents from a template .1Creating templates. 2Editing templates. 3Setting a default template. 5Setting a custom template as the default.5Resetting Writer's Default template as the default. 5Organizing templates. 6Creating template folders.6Deleting template folders.6Moving templates. 7Deleting templates. 7Importing templates.8Exporting templates.8How to Work with Templatesi
OverviewOverviewAbout this guideHow to Work with Templates shows you how to create, use, and organize templates for textdocuments using OpenOffice.org Writer 1.1. To understand the instructions, you need toknow how to create and edit documents in Writer.For an introduction to Writer, see: OpenOffice.org Starter's Guide, available athttp://www.math.umd.edu/ dcarrera/openoffice/docs How to Write and Manage OpenOffice.org text documents using Common Featuresand Styles, available at http://documentation.openoffice.org/HOW TOConventions used in this guideThis guide uses the following conventions: Bold indicates menu options, buttons, and other items that you select on the screen. Step-by-step directions are numbered to make them easy for you to follow. When youhave a choice, the choices are presented in a bulleted list, just like the bulleted listyou're reading now.Copyright and trademark informationThe contents of this Documentation are subject to the Public Documentation License, Version1.0 (the "License"); you may only use this Documentation if you comply with the terms of thisLicense. A copy of the License is available at:http://www.openoffice.org/licenses/PDL.rtfThe Original Documentation is How to Work with Templates. The Initial Writer of theOriginal Documentation is Catherine Waterman 2004. All Rights Reserved. (Initial Writercontact: sparkovich@att.net)Contributor(s): .Portions created by are Copyright (C) [insert year(s)]. All Rights Reserved.(Contributor contact(s): [insert hyperlink/alias]).All trademarks within this guide belong to legitimate owners.FeedbackPlease direct any comments or suggestions about this document todev@documentation.openoffice.orgHow to Work with Templatesii
OverviewAcknowledgmentsThanks to Sophie Gautier, author of the French native-language document, Comment Créer,Utiliser Et Gérer les Modèles, which I used as a reference.Modifications and updatesVersionDate0.101/20/04Description of ChangeInitial version issued for comment 0.203/01/04How to Work with Templates In the section “About this guide,” added reference toOpenOffice.org Starter's Guide.Added third level to table of contents.iii
Creating and using templatesCreating and using templatesA template is a model that you use to create other documents. For example, you can create atemplate for business reports that has your company's logo on the first page. New documentscreated from this template will all have your company's logo on the first page.Templates can contain anything that regular documents can, such as text, graphics, andformatting styles. Writer comes with several predefined templates that you can use, and youcan also create your own templates.This chapter shows you how to: Create documents from a template. Create templates. Edit templates. Set a default template.Creating documents from a templateTo create a document from a template, follow these steps:1) From the main menu, choose File New Templates and Documents. TheTemplates and Documents window opens. (See Illustration 1 on page 2.)2) In the box on the left, click the Templates icon if it isn't already selected. A list oftemplate folders appears in the center box.3) Double-click the folder that contains the template that you want to use. A list of all thetemplates contained in that folder appears in the center box.4) Click the template that you want to use. You can preview the selected template or viewthe template's properties: To preview the template, click the preview icon. (For the location of the previewicon, see Illustration 1 on page 2.) A preview of the template appears in the box onthe right. To view the template's properties, click the properties icon. (For the location of theproperties icon, see Illustration 1 on page 2.) The template's properties appear inthe box on the right.5) Click Open. The Templates and Documents window closes and a new document basedon the selected template opens in Writer. You can then edit and save the new documentjust as you would any other document.How to Work with Templates1
Creating and using templatesIllustration 1 Templates and Documents windowCreating templatesWriter allows you to create your own templates and save them in a template folder. (To learnabout template folders, see the chapter, “Organizing templates,” on page 6.)To create a template, follow these steps:1) From the main menu, choose File New Text Document. A new document opens.2) Add the content and styles that you want.3) From the main menu, choose File Templates Save. The Templates window opens.How to Work with Templates2
Creating and using templatesIllustration 2 Templates window4) In the New template field, enter a name for the new template.5) In the Categories list box, click the category to which you want to assign the template.(The category is simply the template folder in which you want to save the template. Forexample, to save the template in the Default folder, click the Default category.)6) Click OK. Writer saves the new template and the Templates window closes.Editing templatesYou can edit a template's styles and content, and then, if you wish, you can reapply thetemplate's styles to documents that were created from that template. (Note that you can onlyreapply styles. You cannot reapply content.)To edit a template, follow these steps:1) From the main menu, choose File Templates Organize. The TemplateManagement window opens. (See Illustration 3 on page 4.)2) In the box on the left, double-click the folder that contains the template that you wantto edit. A list of all the templates contained in that folder appears underneath the foldername.3) Click the template that you want to edit.4) Click the Commands button. The context menu appears.5) From the context menu, choose Edit. The Template Management window closes andthe selected template opens in Writer.6) Edit the template just as you would any other document. To save your changes, chooseFile Save from the main menu.How to Work with Templates3
Creating and using templatesIllustration 3 Template Management windowThe next time that you open a document that was created from the changed template, thefollowing dialog box appears:Illustration 4 Apply styles dialog boxClick Yes to reapply the template's styles to the document. Click No if you don't want toreapply the template's styles to the document. Whichever option you choose, the dialog boxcloses and the document opens in Writer.How to Work with Templates4
Creating and using templatesSetting a default templateIf you create a document by choosing File New Text Document from the main menu,Writer by default creates the document from the Default template. You can, however, set acustom template to be the default. You can reset the default later if you choose.Setting a custom template as the defaultYou can set any template to be the default, but the template that you choose must be in theDefault template folder. To save a template in the Default folder, do one of the following: Create the template as described in “Creating templates” on page 2 and save it in theDefault category. Move the template to the Default folder as described in “Moving templates” on page 7. Import the template into the Default folder as described in “Importing templates” onpage 8.To set a custom template as the default, follow these steps:1) From the main menu, choose File Templates Organize. The TemplateManagement window opens. (For a picture of the Template Management window, seeIllustration 3 on page 4.)2) In the box on the left, double-click the Default folder.3) In the Default folder, click the template that you want to set as the default.4) Click the Commands button. The context menu appears.5) From the context menu, choose Set as Default Template. The next time that youcreate a document by choosing File New Text Document, the document will becreated from this template.6) To close the Template Management window, click Close.Resetting Writer's Default template as the defaultTo reset Writer's Default template as the default, follow these steps:1) From the main menu, choose File Templates Organize. The TemplateManagement window opens. (For a picture of the Template Management window, seeIllustration 3 on page 4.)2) In the box on the left, click any folder.3) Click the Commands button. The context menu appears.4) From the context menu, choose Reset Default Template. The next time that youcreate a document by choosing File New Text Document, the document will becreated from Writer's Default template.5) To close the Template Management window, click Close.How to Work with Templates5
Organizing templatesOrganizing templatesWriter can only use templates that are in OpenOffice.org template folders. You can, however,create new OpenOffice.org template folders and use them to organize your templates. Forexample, you might have one template folder for report templates and another for lettertemplates. You can also import and export templates. This chapter shows you how to: Create template folders. Delete template folders. Move templates from one template folder to another. Delete templates. Import templates into template folders. Export templates from template folders.Creating template foldersTo create an OpenOffice.org template folder, follow these steps:1) From the main menu, choose File Templates Organize. The TemplateManagement window opens. (For a picture of the Template Management window, seeIllustration 3 on page 4.)2) In the box on the left, click any folder.3) Click the Commands button. The context menu appears.4) From the context menu, choose New. A new folder called Untitled appears.5) Type a name for the new folder and then press the Enter key on your keyboard. Writersaves the folder with the name that you entered.6) To close the Template Management window, click Close.Deleting template foldersTo delete an OpenOffice.org template folder, follow these steps:1) From the main menu, choose File Templates Organize. The TemplateManagement window opens. (For a picture of the Template Management window, seeIllustration 3 on page 4.)2) In the box on the left, click the folder that you want to delete.3) Click the Commands button. The context menu appears.4) From the context menu, choose Delete. A dialog box appears and asks you to confirmthe delete.How to Work with Templates6
Organizing templates5) Click Yes. The dialog box closes and the selected folder is deleted.6) To close the Template Management window, click Close.Moving templatesTo move a template from one OpenOffice.org template folder to another, follow these steps:1) From the main menu, choose File Templates Organize. The TemplateManagement window opens. (For a picture of the Template Management window, seeIllustration 3 on page 4.)2) In the box on the left, double-click the folder that contains the template that you wantto move. A list of all the templates contained in that folder appears underneath thefolder name.3) Click the template that you want to move and drag it to the desired folder.4) To close the Template Management window, click Close.Deleting templatesTo delete a template, follow these steps:1) From the main menu, choose File Templates Organize. The TemplateManagement window opens. (For a picture of the Template Management window, seeIllustration 3 on page 4.)2) In the box on the left, double-click the folder that contains the template that you wantto delete. A list of all the templates contained in that folder appears underneath thefolder name.3) Click the template that you want to delete.4) Click the Commands button. The context menu appears.5) From the context menu, choose Delete. A dialog box appears and asks you to confirmthe delete.6) Click Yes. The dialog box closes and the selected template is deleted.7) To close the Template Management window, click Close.How to Work with Templates7
Organizing templatesImporting templatesWriter can only use templates that are in OpenOffice.org template folders. If the template thatyou want to use is in a different location, you must import it into an OpenOffice.org templatefolder.To import a template into an OpenOffice.org template folder, follow these steps:1) From the main menu, choose File Templates Organize. The TemplateManagement window opens. (For a picture of the Template Management window, seeIllustration 3 on page 4.)2) In the box on the left, double-click the folder into which you want to import thetemplate.3) Click the Commands button. The context menu appears.4) From the context menu, choose Import Template. The Open Templates windowopens.5) Find the template that you want to import and click Open. The Open Templateswindow closes and the template appears in the selected folder.6) If you want, type a new name for the template and then press the Enter key on yourkeyboard.7) To close the Template Management window, click Close.Exporting templatesTo export a template from an OpenOffice.org template folder to another location, followthese steps:1) From the main menu, choose File Templates Organize. The TemplateManagement window opens. (For a picture of the Template Management window, seeIllustration 3 on page 4.)2) In the box on the left, double-click the folder that contains the template that you wantto export. A list of all the templates contained in that folder appears underneath thefolder name.3) Click the template that you want to export.4) Click the Commands button. The context menu opens.5) From the context menu, choose Export Template. The Save Templates windowopens.6) Find the folder into which you want to export the template and click Save. Writerexports the template to the selected folder, and the Save Templates window closes.7) To close the Template Management window, click Close.How to Work with Templates8
Creating and using templates 4)In the New template field, enter a name for the new template. 5)In the Categories list box, click the category to which you want to assign the template. (The category is simply the template folder in which you want to save the template. For example, to save the template in the Default folder, click the Default category.) 6)Click OK.