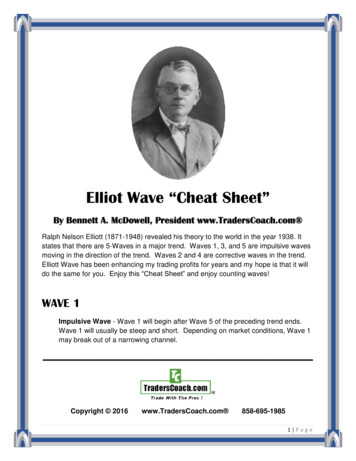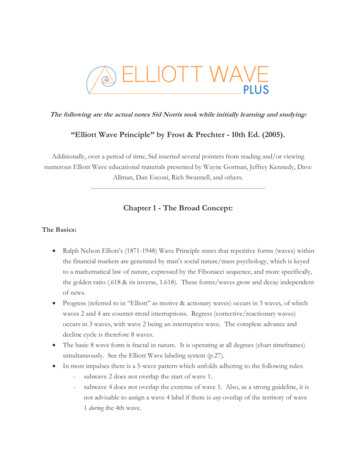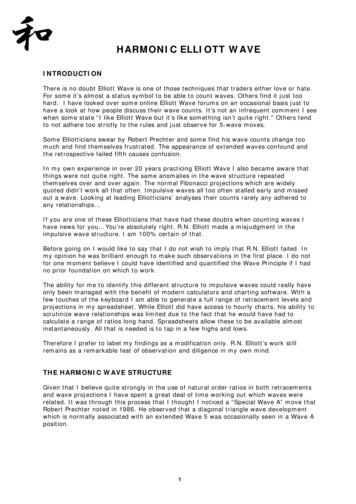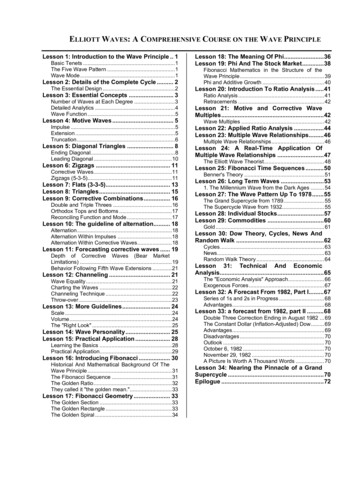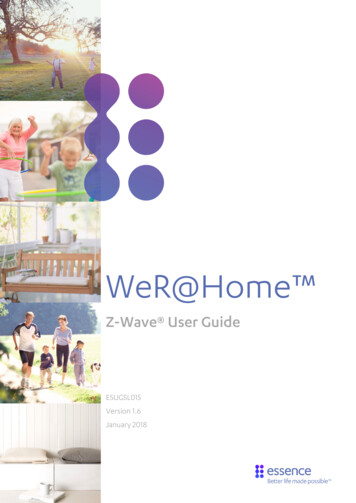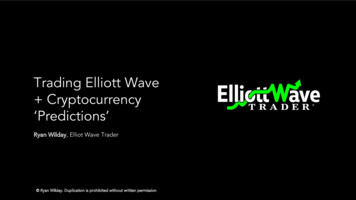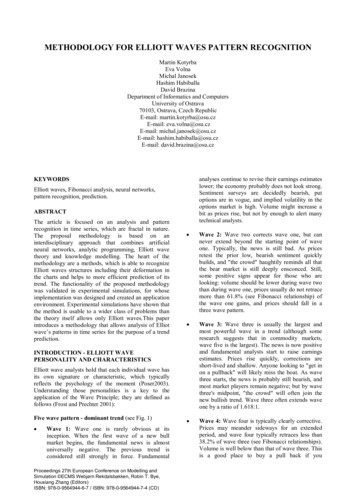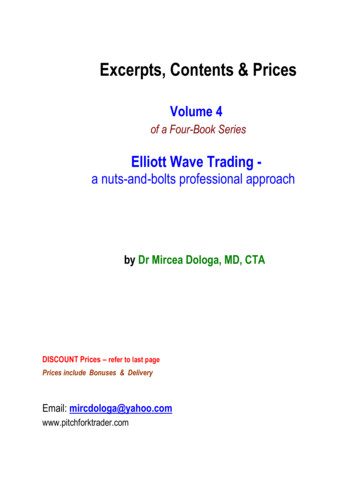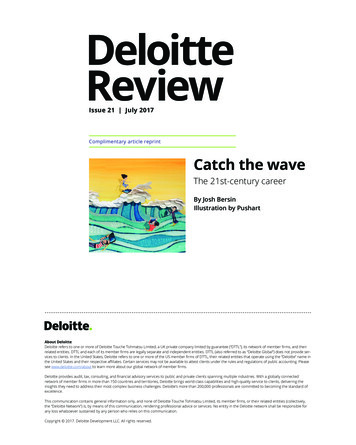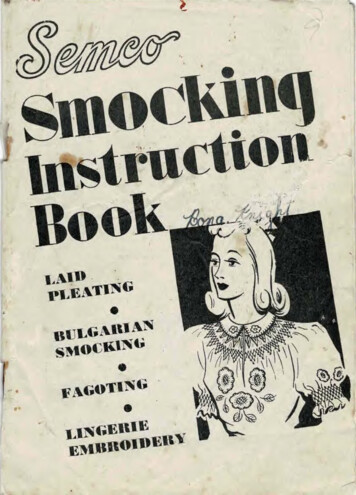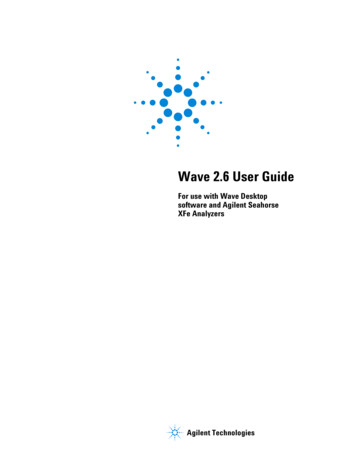
Transcription
Wave 2.6 User GuideFor use with Wave Desktopsoftware and Agilent SeahorseXFe AnalyzersAgilent Technologies
Notices Agilent Technologies, Inc. 2021WarrantySafety NoticesNo part of this manual may be reproducedin any form or by any means (includingelectronic storage and retrieval or translation into a foreign language) without prioragreement and written consent from Agilent Technologies, Inc. as governed byUnited States and international copyrightlaws.The material contained in this document is provided “as is,” and is subject to being changed, without notice,in future editions. Further, to the maximum extent permitted by applicablelaw, Agilent disclaims all warranties,either express or implied, with regardto this manual and any informationcontained herein, including but notlimited to the implied warranties ofmerchantability and fitness for a particular purpose. Agilent shall not beliable for errors or for incidental orconsequential damages in connectionwith the furnishing, use, or performance of this document or of anyinformation contained herein. ShouldAgilent and the user have a separatewritten agreement with warrantyterms covering the material in thisdocument that conflict with theseterms, the warranty terms in the separate agreement shall control.A CAUTION notice denotes ahazard. It calls attention to anoperating procedure, practice, orthe like that, if not correctlyperformed or adhered to, couldresult in damage to the productor loss of important data. Do notproceed beyond a CAUTIONnotice until the indicatedconditions are fully understoodand met.Manual Part NumberS7894-10000EditionFourth edition, August 2021Third edition, April 2019Second edition, March 2018First edition, June 2017Printed in USAAgilent Technologies, Inc.5301 Stevens Creek BoulevardSanta Clara, CA 95051 USATechnology LicensesThe hardware and/or software described inthis document are furnished under alicense and may be used or copied only inaccordance with the terms of such license.Restricted Rights LegendIf software is for use in the performance ofa U.S. Government prime contract or subcontract, Software is delivered andlicensed as “Commercial computer software” as defined in DFAR 252.227-7014(June 1995), or as a “commercial item” asdefined in FAR 2.101(a) or as “Restrictedcomputer software” as defined in FAR52.227-19 (June 1987) or any equivalentagency regulation or contract clause. Use,duplication or disclosure of Software issubject to Agilent Technologies’ standardcommercial license terms, and non-DODDepartments and Agencies of the U.S. Government will receive no greater thanRestricted Rights as defined in FAR52.227-19(c)(1-2) (June 1987). U.S. Government users will receive no greater thanLimited Rights as defined in FAR 52.227-14(June 1987) or DFAR 252.227-7015 (b)(2)(November 1995), as applicable in anytechnical data.A WARNING notice denotes ahazard. It calls attention to anoperating procedure, practice,or the like that, if not correctlyperformed or adhered to, couldresult in personal injury ordeath. Do not proceed beyond aWARNING notice until theindicated conditions are fullyunderstood and met.
Wave IntroductionAgilent Seahorse Wave is the experiment design, instrument control, dataanalysis, and file management software for Agilent Seahorse XF, XFe, and XFpAnalyzers. This user guide provides detailed information on each function inWave software.Quick StartThe typical XF workflow can be outlined in three steps: Design your experiment Acquire data Analyze resultsDesign your experimentFirst, create an assay template file containing your experiment design. Wavesoftware provides default assay template files for each Agilent Seahorse XFAssay Kit (for example, XF Cell Mito Stress Test). Start with a Seahorse defaultassay template file and customize as needed. Wave also provides a Blank assaytemplate for those who prefer to create a fully-customized template file.See “Create/Edit Assay Templates" on page 14 for more information oncreating/customizing assay templates.Acquire dataAfter creating an assay template file, transfer the template to the Seahorse XFe(or XFp) Analyzer using a USB flash drive or shared network drive (activenetwork connection required). If the template is created using Wave Controllerthen the assay can be performed immediately on the XFe Analyzer.Analyze resultsAfter the XF assay is complete, transfer the data file, called an assay result file,from the XFe or XFp Analyzer to Wave Desktop for analysis.Agilent Seahorse XFe96 and XFe24 Analyzers Wave 2.6 User Guide3
Wave Home: ViewsTemplatesView and organize your assay template files from the Templates view. Use theCreate, Export, Import, and Duplicate buttons to manage your list of templatefiles.ResultsView, open, and manage all your assay result files from the Results view. Clickthe Options button to configure Favorite Places - file locations routinely visitedwhere assay result files are stored (i.e. shared network directory).CatalogUse the Catalog to store Compounds, Pretreatments, Media, and Cells that arefrequently used for template design and modification. Wave provides aprepopulated Catalog containing every component available in the SeahorseXF Assay Kits, Seahorse XF Assay Medium, and other reagents cell types. Youcan add (and remove) Catalog entries from the Catalog view only.OptionsConfigure the local Template and Catalog file directories as well as the defaultInstrument Protocol times.HelpAgilent Cell Analysis Technical Support contact info, software version andauto-compile feature for System Files.Figure 14Wave Home viewsAgilent Seahorse XFe96 and XFe24 Analyzers Wave 2.6 User
Wave Home: TemplatesThe Templates view displays all assay template files saved on the XFeController (Wave Controller) and on your PC (Wave Desktop). (See Figure 2.)An assay template (.asyt) file contains the required information to run anexperiment on the XFe and XFp Analyzers - Group Definitions, Plate Maplayout, and Instrument Protocol. Assay templates can be rerun for the sameassay, or customized and saved as a new template for another assay on theXFe/XFp Analyzer.Figure 2Wave Home Templates viewAssay templates are color coded based on the type of assay template.(See Table 1.)Table 1Assay templatesTemplate typeTemplate colorAgilent SeahorseBlueBlankWhiteUser-customizedGreenAgilent Seahorse XFe96 and XFe24 Analyzers Wave 2.6 User Guide5
Wave software automatically installs several Seahorse template filescontaining specific assay-related information for each Seahorse XF Assay Kit.The blank and Seahorse templates are not editable; changes made to thesetemplates will always be saved as a new assay template (green icon). (SeeFigure 3.)BlanktemplateFigure 36Agilent Seahorsedefault templateUser-customizedtemplateTypes of assay template filesAgilent Seahorse XFe96 and XFe24 Analyzers Wave 2.6 User
Wave Home: ResultsThe Results view displays recently opened assay result files, the correspondingfile directory where each assay result file is located, and Favorite Places.(See Figure 4.) Opening a new assay result file displays the default analysisview - the Quick View. After modifying and saving an assay result file, Waveautomatically displays the last modified analysis view the next time the assayResults file is opened.Figure 4Wave Home Results viewAgilent Seahorse XFe96 and XFe24 Analyzers Wave 2.6 User Guide7
8Agilent Seahorse XFe96 and XFe24 Analyzers Wave 2.6 User
ContentsWave IntroductionQuick Start3Wave Home: Views4Wave Home: TemplatesWave Home: Results571 Design XF Assays with WaveCreate/Edit Assay Templates14Step 1: Group Definitions 15Injection strategies 15Pretreatments 16Assay media 17Cell type 17Duplicate and Delete 18Automatically generate groups 18Manually generate groups 19Step 2: Plate Map 20Assign groups automatically 20Assign groups manually 20Background wells 20Step 3: Instrument Protocol 21Default protocol commands 21Measurement cycles 22Injections 23Edit measurement details 23Custom cycles 23Step 4: Run Assay 24Assay summary 24Errors and Warnings 24Agilent Seahorse XFe96 and XFe24 Analyzers Wave 2.6 User Guide9
Advanced options24Saving Assay Templates282 Run Assay on the XFe AnalyzerTransfer Assay Template(s) to Seahorse XFe Analyzer 30Transfer assay template using a USB flash drive 30Transfer assay template using a shared network drive 30Start Your Seahorse XFe Assay31Add and Remove Measurement Cycles in RuntimeXFe Controller Best Practices3436Wave Controller Widgets 37XFe Assays at non-37 C temperatures 37Required operational and assay guidelines 37Set alarm (Temperature tolerance range) 40Tray control widget 40Probe control widget 41XFe Status Indicator42Barcode Errors 42Cartridge barcode read failureCell plate barcode read failure42433 Analyzing Assay ResultsAssay Result Files46Analysis View #1 - Quick ViewAnalysis View #2 - Overview4748Analysis View #3 - OCR vs. ECAR49Chart Types in Wave 50Kinetic graph (rate versus time) 50Scatter plot (rate 1 versus rate 2) 51Plate Map 52Bar Graph 53Group List (legend) 54Types of Data in Wave 55Rate data: OCR and ECAR1055Agilent Seahorse XFe96 and XFe24 Analyzers Wave 2.6 User Guide
Level data: O2 and pH55Introduction to Acidification DataProton Efflux Rate 57Display PER data in Wave5659Data Analysis Using the XF Glycolytic Rate Assay Report GeneratorCalculate ATP Production RatesExport total PER data 65Proton Production Rate 66Report PPR data in WaveDisplay PPR data in WaveBuffer capacity 66646666Baseline to a Rate Measurement (%)Baseline to a Control Group (%)6869Standard Deviation and Standard Error of the MeanRate Overlay: OCR, ECAR, PER, PPR, O2, or pHCustomizing Data Displays 72Excluding assay wells 72Display modes: group and wellGraph display options 75Modifying Assay Result FilesGroup definitions 76Plate Map 76Injection Names 77General Information 77Normalization 77Add normalization values637071737678Wave Data Export Options 81Export to Microsoft Excel 81Export to GraphPad Prism 84Export to Agilent Seahorse XF Report Generators87Summary View 90Customize the summary 90Print and Export summary 93Data View 94Column sorting 95Display values for: Average, Count, Maximum, Minimum, or SumAgilent Seahorse XFe96 and XFe24 Analyzers Wave 2.6 User Guide9611
Group Data by Field974 Managing Agilent Seahorse FilesWave Home: Templates 100Import assay templates 100Export, duplicate, and remove assay templatesTemplate Details 101100Wave Home: Results 102Recent assays, recent places, and favorite placesOptions 103Browse 104Sort by 104Search 104103Wave Home: Catalog 105Add a catalog entry 105Delete a catalog entry 105Share custom catalog 106Wave Home: Options 107General settings 107Instrument options 108Advanced options (Wave Controller software only)109Wave Home: Help 111Send system files 11112Agilent Seahorse XFe96 and XFe24 Analyzers Wave 2.6 User Guide
Agilent Seahorse XFe96 and XFe24 Analyzers For use with Wave Desktop SoftwareWave 2.6 User Guide1Design XF Assays with WaveCreate/Edit Assay Templates 14Step 1: Group Definitions 15Step 2: Plate Map 20Step 3: Instrument Protocol 21Step 4: Run Assay 24Saving Assay Templates 28Agilent Technologies13
1Design XF Assays with WaveCreate/Edit Assay TemplatesTo create a new assay template or modify an existing template:1 Open Wave 2.6.2 Click Templates (below Wave Home).3 Select the Blank template, a Seahorse template, or a user-customized templateand click Open (double-click the template icon).4 Add, remove, or modify group definitions; and create new assay groups.(See “Step 1: Group Definitions” on page 15.)5 Assign groups to the Plate Map. (See “Step 2: Plate Map” on page 20.)6 Review or modify Instrument Protocol. (See “Step 3: InstrumentProtocol” on page 21.)7 Save the template, transfer it to XFe/XFp Analyzer. (See “Saving AssayTemplates” on page 28.)8 Run the assay. (See “Step 4: Run Assay” on page 24.)14Agilent Seahorse XFe96 and XFe24 Analyzers Wave 2.6 User Guide
Design XF Assays with Wave1Step 1: Group DefinitionsGroup definitions is comprised of four components: Injection Strategies Pretreatments Assay media Cell typeFigure 5Group definitionsInjection strategiesInjection strategies describe the contents of up to four injections (one for eachof the four ports: A, B, C, and D), more than one injection strategy can beperformed in an assay. For example, on the same plate, two injection strategiescan be defined for the XF Cell Mito and XF Glycolysis Stress Test.To add one or more injection strategies:1 Click Add next to Injection Strategies. (See Figure 5.)2 Enter a name for the injection strategy if desired. The default name whenadding new injection strategies is Inj. Strategy # (# corresponds to how manyinjection strategies have already been added).Agilent Seahorse XFe96 and XFe24 Analyzers Wave 2.6 User Guide15
1Design XF Assays with Wave3 Next, specify the contents of each injection starting with Port A. ClickAdd Compound, and type in a compound name (for example oligomycin), oruse the Compound Catalog drop-down menu to select a compound from thecatalog. (See Figure 6.)Figure 6Assign injection ports4 Repeat step 3 for injections from ports B, C, and D.Figure 7 shows two defined injection strategies for the Seahorse XF Cell MitoStress Test for two concentrations of FCCP: Mito Stress Test - 1 µM FCCP Mito Stress Test - 2 µM FCCPFigure 7Two injection strategies for the XF Cell Mito Stress Test assayPretreatmentsPretreatments describe a treatment the cells have received prior to performingthe assay, such as a genetic manipulation or prolonged exposure tocompounds.To add one or more Pretreatments:1 Click Add next to Pretreatments. (See Figure 8.)Figure 816Pretreatment conditionsAgilent Seahorse XFe96 and XFe24 Analyzers Wave 2.6 User Guide
1Design XF Assays with Wave2 Enter a name for the pretreatment or use the Pretreatment drop-downmenu to select a pretreatment from the catalog. The default name whenadding new pretreatments is Pretreatment # (# corresponds to how manypretreatments have already been added). Figure 8 displays twoPretreatment conditions, Control and Experimental.3 If desired, specify the type of pretreatment using the Description field.Assay mediaAssay Media describes one or more assay mediums used in the assay. Recordthe medium and supplements for each medium used in the assay:To add one or more Assay Medium:1 Click Add next to Assay Media. (See Figure 9.)Figure 9Assay Media2 Enter a name for the assay media, or use the Media drop-down menu toselect a media from the catalog. The default name when adding a new assaymedia is Assay Media # (# corresponds to how many assay media havealready been added). (See Figure 9.)3 Enter additional details if desired for: Source, Supplements, Prepared By,and so on.Cell typeCell Type describes the biological material/samples used, includinginformation about the cell line, seeding density, and passage number.To define one or more Cell Types:1 Click Add next to Cell Type. (See Figure 10.)Figure 10 Cell Type2 Enter a name for the cell type or use the Cell Line drop-down menu to selecta cell type from the catalog. The default name when adding a new cell typeis Cell Type # (# corresponds to how many cell types have already beenadded).3 If desired, enter additional details for: Seeding Density, Lot, Source, andPassage number.Agilent Seahorse XFe96 and XFe24 Analyzers Wave 2.6 User Guide17
1Design XF Assays with WaveDuplicate and DeleteThe three dots next to each group definition enable two functions: Delete thegroup definition entry and Duplicate the group definition entry.(See Figure 11.)Figure 11 Duplicate and Delete function toggleAutomatically generate groupsAfter creating the individual Group Definitions, create assay groups, andassign the various conditions to each group based on your experimentaldesign. This can be done automatically by clicking the Generate Groups button.This function uses the independent Group Definitions to calculate the numberof groups, assuming every possible combination of independent conditions. Anexample of the combinatorial logic using the Group Definitions below showshow this function results in a total of eight unique groups (2 * 2 * 1 * 2 8): Injection Strategies 2 (Mito Stress Test - 1 µM FCCP and Mito Stress Test 2 µM FCCP) Pretreatments 2 (Control and Experimental) Assay Media 1 (Mito Stress Test Assay Medium) Cell Type 2 (C2C12 and HepG2)Figure 12 Automatically generate groups18Agilent Seahorse XFe96 and XFe24 Analyzers Wave 2.6 User Guide
Design XF Assays with Wave1Manually generate groupsIf desired, Assay groups can be created manually:1 Click Add Group to create Group 1. (See Figure 13.)Figure 13 Add groups2 Use the drop-down menus to assign the appropriate Group Definitions toGroup 1. (See Figure 14.)Figure 14 Duplicate and Delete function toggle3 Repeat for each manually generated group.To change the name of the group, double-click the Group 1 text, or right-clickand select Edit. To change the color of the group, use the drop-down color menunext to the group name. After adding Group Definitions and generatinggroups, assign groups to the Plate Map. (See “Step 2: Plate Map” on page 20.)Agilent Seahorse XFe96 and XFe24 Analyzers Wave 2.6 User Guide19
1Design XF Assays with WaveStep 2: Plate MapThe Plate Map displays group assignments on the Cell Plate. Wave uses thegroup assignments on the Plate Map to calculate group statistics (average ratesfor each measurement performed and the standard deviation or standarderror for each rate measurement) after the assay has completed. There are twoways to assign groups to the Plate Map.Assign groups automaticallyClick Distribute Groups. Wave will automatically determine the maximumnumber of replicates per group, and assign wells to each group starting withcolumn 1. (See Figure 15.)Figure 15 Distribute GroupsAssign groups manually1 Click the group in the Groups list on the left.2 Click the well on the Plate Map to assign that individual well to the selectedgroup. You can assign an entire row or column to a group by clicking therow or column label or drag-and-drop to select an area of the Plate Map toassign to the selected group. (See Figure 15.)Background wellsBackground wells have default Plate Map coordinates based on the type of XFeor XFp Analyzer. You can modify the coordinates of the background wells oradd/remove background wells if desired. Use the steps described in “Assigngroups manually”.20Agilent Seahorse XFe96 and XFe24 Analyzers Wave 2.6 User Guide
1Design XF Assays with WaveStep 3: Instrument ProtocolThe Instrument Protocol is the series of commands performed during an assay,the timing of when these commands occur, and the duration. The defaultSeahorse assay templates have a preconfigured Instrument Protocol, and donot require modification.Default protocol commandsEvery Instrument Protocol includes the following steps: Calibrate (always ON) Equilibrate (highly recommended for every assay) Baseline Measurement cycleFigure 16 Default protocol commandsCalibrationCalibrate is always the first step in a protocol and cannot be disabled. TheCalibrate step reads the coefficients of the Sensor Cartridge and Cell Plate toensure accurate data acquisition.EquilibrationEquilibration ensures temperature stability before beginning an assay. Thedefault setting for Equilibration is ON. Equilibrate can be disabled althoughthis is strongly discouraged.Agilent Seahorse XFe96 and XFe24 Analyzers Wave 2.6 User Guide21
1Design XF Assays with WaveMeasurement cyclesMeasurement cycles indicate the steps in the Instrument Protocol when ratedata is collected for oxygen consumption rate (OCR) and extracellularacidification rate (ECAR). The standard Seahorse Instrument Protocolconsists of three measurement cycles before the first injection (calledBaseline) and three measurement cycles after each port injection. Eachmeasurement cycle consists of three commands: Mix, Wait, and Measure. Mix: The amount of time to raise/lower the sensor cartridge to ensureanalytes and drug compounds are uniformly mixed in each well before/afteran injection, as well as to reintroduce oxygen to the well after forming themicrochamber for each measurement. Wait: The amount of time to delay the Measurement step after the Mix step.This command is required for the XFe24 Analyzers in every assay but maybe added to Instrument Protocol for any analyzer. Measure: The amount of time to record the flux of analytes in the transientmicrochamber once the sensor cartridge probes are lowered following a Mix(or Wait) command.The default measurement cycle times are: Seahorse XFe96 & XFp Analyzer:3 minutes Mix; 0 minutes Wait; 3 minutes Measure Seahorse XFe24 Analyzer:3 minutes Mix, 2 minutes Wait, 3 minutes MeasureBaseline measurement cycleThe Baseline measurement cycle is the starting point for every Seahorse assayand consists of three measurements before the first injection. Data acquiredduring the Baseline measurement cycle provide valuable information aboutthe bioenergetic status of the cells under starting conditions.Figure 17 Default cycles and timing22Agilent Seahorse XFe96 and XFe24 Analyzers Wave 2.6 User Guide
1Design XF Assays with WaveInjectionsTo add an injection command to the Instrument Protocol, click Injection. Waveautomatically selects the compound injection ports sequentially, therefore, thefirst time you click Injection, port A will be assigned to injection 1. A grayed outport indicates it has already been assigned to an injection. (See Figure 18.)Figure 18 Measurement informationWave also automatically adds the measurement cycles after adding aninjection. Default Mix, Wait, and Measure times are instrument-dependent, andcan be modified in Instrument Options (Wave Home Options).Edit measurement detailsTo view and edit the Mix, Wait, and Measure timing, click the drop-down arrownext to Edit Measurement Details. (See Figure 18.) Use your keyboard to enterspecific Mix, Wait, and Measure times or adjust the number of Cycles for eachmeasurement. The up and down arrows can also be used. To achieve optimalresults, a minimum of three cycles per measurement is recommended. Thedefault Mix, Wait, and Measure times are instrument-dependent, and can bemodified in Instrument Options (Wave Home Options).To change the name of each command in the Instrument Protocol, click the textfield at the top of the column. (See Figure 18.)Custom cyclesMost Seahorse assays do not require the use of custom cycles, however shouldyour assay require a custom cycle this must be added during the InstrumentProtocol step. To add a custom cycle command to the Instrument Protocol, clickCustom. A custom cycle enables multiple Mix and Wait steps without aMeasurement. Note that the Agilent Seahorse XF Report Generators areunable to analyze result data that contains a custom cycle.Agilent Seahorse XFe96 and XFe24 Analyzers Wave 2.6 User Guide23
1Design XF Assays with WaveStep 4: Run AssayAssay summaryGeneral InformationThe General Information section provides editable fields for projectinformation, plate information, or other important notes related to the assay.Any information entered on this view is saved in the assay result file (*.asyr).Figure 19 Assay summaryErrors and WarningsAll errors or warnings are displayed on the right side of the Run Assay step.(See Figure 20.) Prior to transferring the template to the XFe or XFp Analyzer,correct any errors that are displayed. A typical error message is thenotification that some assay wells have not been assigned to a group on thePlate Map. If a template is designed correctly, Wave displays an All Setconfirmation message. (See Figure 20.)Figure 20 Errors & warningsAdvanced optionsEmail settings (XFe Analyzers only)This feature applies to Wave Controller software only and requires an activeinternet connection on the XFe Analyzer. Recipients must be added beforestarting an assay. Wave Desktop does not email assay result files.24Agilent Seahorse XFe96 and XFe24 Analyzers Wave 2.6 User Guide
1Design XF Assays with WaveTo add an email address:1 Open the template file.2 On the Run Assay navigation step, click Show Advanced Options.(See Figure 21.)Figure 21 Advanced Options3 Type in the email address below Email Settings, and click Add.4 Repeat for each email address.Port volumes and Version infoAdjust the default Port Volume values using the up/down arrows, or by typing ina value using your keyboard. This is for notation-purposes only and does notaffect data calculations. (See Figure 21.)Version Information displays the Wave software version along with Seahorse XFFile version info (internal-use only). (See Figure 21.)Protocol summaryTo display a summary view of the Instrument Protocol, click Protocol.(See Figure 22.) To edit the Instrument Protocol, click the Instrument Protocolnavigation step before running the assay on Wave Controller, orsaving/transferring the assay template from Wave Desktop to the XFe or XFpAnalyzer.Figure 22 instrument protocol summaryAgilent Seahorse XFe96 and XFe24 Analyzers Wave 2.6 User Guide25
1Design XF Assays with WaveGroup summaryTo display a summary view of the Group Definitions and Plate Map, clickGroup. (See Figure 23.) To edit the Group Definitions or Plate Map, click theGroup Definitions or Plate Map navigation step before running the assay on WaveController, or saving/transferring the assay template from Wave Desktop to theXFe or XFp Analyzer.Figure 23 Group definitions & plate map summaryPort (A, B, C, or D) summaryClick Port A (B, C, or D) for a summary of each injection from the selected port.(See Figure 24.) The summary information includes: Compound concentration Name of the solvent (if specified) Percentage of solvent used for each compound Port volumeFigure 24 Injection summary for Port A26Agilent Seahorse XFe96 and XFe24 Analyzers Wave 2.6 User Guide
1Design XF Assays with WaveTo modify the compound name, compound concentration, solvent name orpercentage, click the Group Definitions navigation step, then select theappropriate Injection Strategy to edit before running the assay on WaveController, or saving/transferring the assay template from Wave Desktop to theXFe or XFp Analyzer.PrintTo print or save a PDF of the Assay Summary, Protocol, Group, and Port A-Dsummaries for the assay template, click Print Summary.Agilent Seahorse XFe96 and XFe24 Analyzers Wave 2.6 User Guide27
1Design XF Assays with WaveSaving Assay TemplatesAfter editing an assay template, click the Save button to overwrite the templatewith the newly modified details/content. To create a new template file, andpreserve the original template file details, click the Save As button.Figure 25 Save and Save as optionsClick Save As to display the Save As Template window (See Figure 26.):1 Enter the name of the assay template in the Name field (required).2 Enter the Author name (optional).3 Enter a description of the assay in the Description field (optional).4 Click Save.Figure 26 Save As window28Agilent Seahorse XFe96 and XFe24 Analyzers Wave 2.6 User Guide
Agilent Seahorse XFe96 and XFe24 Analyzers For use with Wave Desktop SoftwareWave 2.6 User Guide2Run Assay on the XFe AnalyzerTransfer Assay Template(s) to Seahorse XFe Analyzer 30Start Your Seahorse XFe Assay 31Add and Remove Measurement Cycles in Runtime 34Wave Controller Widgets 37XFe Status Indicator 42Barcode Errors 42This chapter applies to Wave Controller software for Seahorse XFe96 andXFe24 Analyzers ONLY. The functions described in this chapter do NOT applyto Wave Desktop or Seahorse XFp Analyzer software.Creating an assay template fileAssay template files (.asyt) can be designed using Wave Desktop and WaveController. Assay templates created using Wave Controller can be runimmediately after finished designing the template on the XFe Analyzer. Assaytemplates created using Wave Desktop must be transferred to Wave Controllerto perform an assay -export the template file from Wave Desktop to a USBflash drive then import to Wave Controller software. If the XFe Controller hasan active network connection, transfer template files using a shared networkdirectory directly from Wave Desktop software.Agilent Technologies29
2Run Assay on the XFe AnalyzerTransfer Assay Template(s) to Seahorse XFe AnalyzerSeveral options to import assay templates to Wave Controller are outlinedbelow.Transfer assay template using a USB flash driveOption #1:1 Save template to a USB flash drive.2 Plug the flash drive into the USB port on the Seahorse XFe Controller.3 Select the USB flash drive and locate the template file(s).4 Double-click the template to import automatically.Option #2:1 Save template to a USB flash drive.2 Plug the flash drive into the USB port on the Seahorse XFe Controller.3 Click Templates.4 Click Import.5 Select the USB flash drive and locate the template file.6 Select one or multiple template files on the USB flash drive, then click Open.Transfer assay template using a shared network driveOption #1:1 Ensure that the XFe Controller is ON.2 Start Wave Controller software.3 Locate the assay template file in the shared network directory.4 Double-click the assay template to automatically import to Wave Controller.Option #2:1 Ensure that the XFe Controller is ON.2 Start Wave Controller software.3 Click Templates.4 Click Import.5 Locate the template file in the shared network directory.6 Select one or multiple template files on the network drive, then click Open.30Agilent Seahorse XFe96 and XFe24 Analyzers Wave 2.6 User Guide
2Run Assay on the XFe AnalyzerStart Your Seahorse XFe AssayWhen ready to begin your XFe assay, click Start Run in Wave Controllersoftware.CAUTIONOnce an assay is started, access to Wave Home and other assay template andresult files is disabled until the assay is completed. Be sure to transfer any Seahorsefiles to another PC before starting an assay.1 Click Start Run
To create a new assay template or modify an existing template: 1 Open Wave 2.6. 2 Click Templates (below Wave Home). 3 Select the Blank template, a Seahorse template, or a user-customized template and click Open (double-click the template icon). 4 Add, remove, or modify group definitions; and create new assay groups. 6