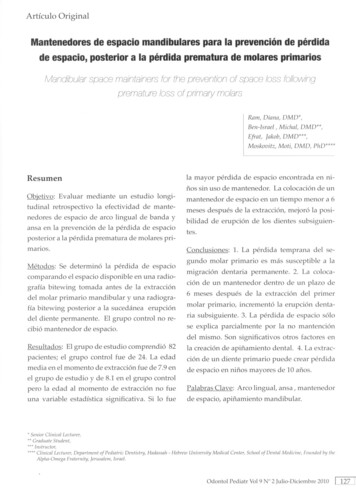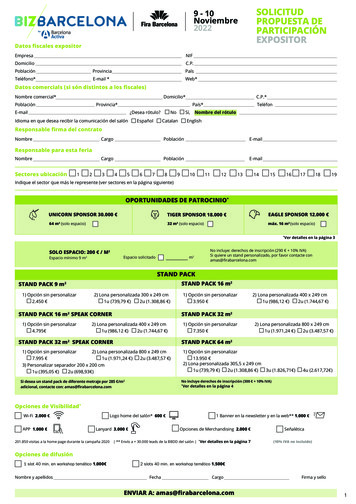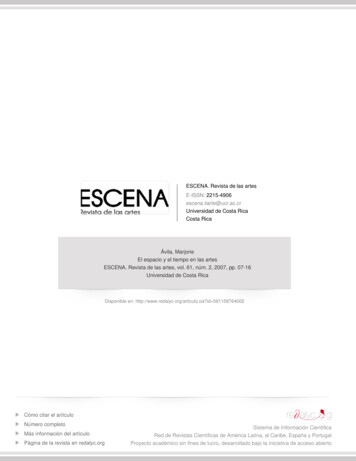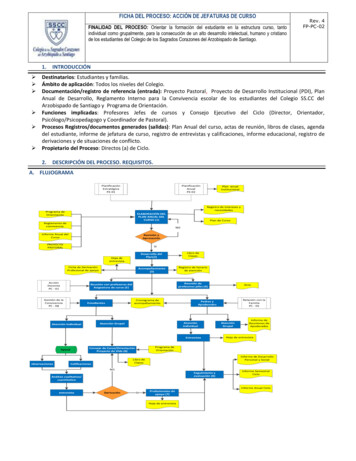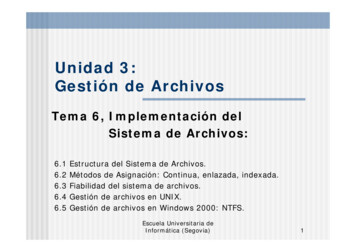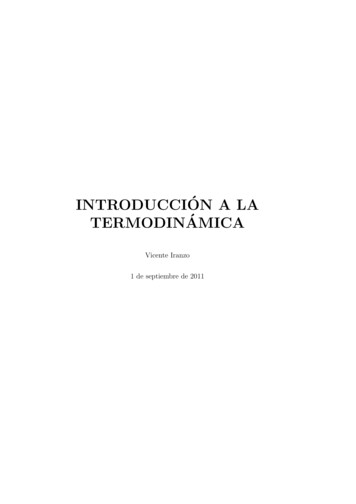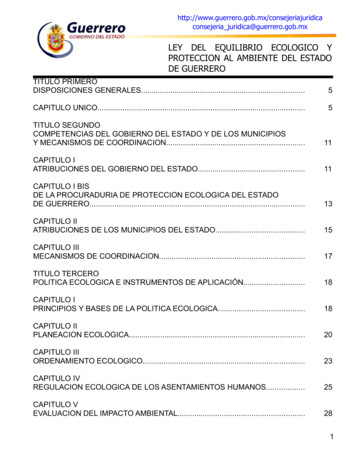Transcription
Descripción del espacio de trabajoBienvenidos a CorelDRAW , un completo programa de dibujo y diseño gráfico vectorial concebidopara los profesionales del diseño gráfico.Los proyectos creados en CorelDRAW se denominan dibujos. En este tutorial, utilizará lasherramientas proporcionadas con CorelDRAW para crear un dibujo simple.Temas tratadosEste tutorial proporciona una introducción al espacio de trabajo de CorelDRAW. A medida querealice los ejercicios de dibujo, aprenderá a utilizar las herramientas siguientes: La barra de herramientas La caja de herramientas La barra de propiedades La Ayuda Los menús laterales Las ventanas acoplables Los comandos del ratónTambién aprenderá a crear un espacio de trabajo que tenga barras de herramientas personalizadas.Uso de la barra de herramientas para iniciar un dibujoLa barra de herramientas se muestra de forma predeterminada y contiene botones que sirven deacceso directo a muchos de los comandos de menú.En el procedimiento siguiente, aprenderá a usar la barra de herramientas para iniciar un dibujo.1 En la barra de herramientas, haga clic en el botón Nuevopara comenzar un dibujo nuevo.El efecto predeterminado de esta acción es que se crea una página de dibujo con una anchurade 215,9 mm y una altura de 279,4 mm.2 En el cuadro de lista Niveles de Zoom, elija En altura.Así la altura de la página de dibujo se ajusta dentro de la ventana de dibujo.Uso de un menú lateral para dibujar rectángulosLa caja de herramientas contiene las herramientas que permiten crear, rellenar y modificar losdibujos. Mientras trabaja con CorelDRAW, recurrirá con frecuencia a herramientas situadas enmenús laterales. Cuando se mantiene presionado el botón del ratón sobre una herramienta quetiene un pequeño triángulo negro en su esquina inferior derecha, se muestra un menú lateral.Página 1 de 10Tutorial de CorelDRAW
Tutorial: Descripción del espacio de trabajoAhora, con ayuda del menú lateral Rectángulo podrá dibujar un rectángulo. CorelDRAW ofrece dosopciones para dibujar ciertos tipos de formas, como los rectángulos y las elipses: una consistearrastrar el cursor, y la otra es especificar la altura y la anchura. En este caso, deberá especificar laaltura y la anchura del rectángulo.Para dibujar un rectángulo especificando su anchura y altura:1 Abra el menú lateral Rectángulopuntosy haga clic en la herramienta Rectángulo de 3.2 Dibuje la anchura del rectángulo arrastrando y soltando el botón del ratón.3 Mueva el ratón hacia arriba hasta que el rectángulo alcance la altura deseada y haga clic.Uso de la barra de propiedades para modificar un objetoLa barra de propiedades contiene comandos relacionados con la herramienta activa. Por ejemplo,al hacer clic en la herramienta Rectángulo de 3 puntos, la barra de propiedades muestracomandos de creación y modificación de rectángulos.1 En los cuadros Tamaño de objeto(s)de la barra de propiedades, especifique lassiguientes dimensiones: Anchura: 215,9 Altura: 35,562 Haga clic en la ventana de dibujo.Uso de la Ayuda para añadir color al rectánguloCorelDRAW contiene una extensa Ayuda que se puede utilizar cuando no se sabe con certeza cómorealizar una tarea.En este procedimiento, utilizará la Ayuda para obtener instrucciones sobre el uso de un coloruniforme como fondo del dibujo.1 Seleccione el rectángulo con la herramienta Selección.2 Haga clic en el menú Ayuda Temas de Ayuda.3 Haga clic en la ficha Índice. En el cuadro, escriba la palabra objetos.4 Haga clic en la entrada de índice aplicación de rellenos uniformes.Se muestra el procedimiento Para aplicar un relleno uniforme.5 Siga las instrucciones detalladas para establecer un color uniforme como fondo del dibujo.Utilice los valores siguientes en el paso 4: C — 19Página 2 de 10Tutorial de CorelDRAW
Tutorial: Descripción del espacio de trabajo M—3 Y—8 K—06 Cierre la Ayuda.Uso del menú lateral para quitar el contorno de un objeto1 Seleccione el rectángulo con la herramienta Selección.2 Abra el menú lateral Contornoherramienta Sin contornoy haga clic en la.Éste es el aspecto que debería tener el dibujo:Uso de la caja de herramientas para añadir textoEn el procedimiento siguiente, utilizará la herramienta Texto de la caja de herramientas para añadirtexto en una página. Es posible añadir dos tipos distintos de texto: texto artístico y texto de párrafo.El primero se utiliza para bloques cortos de texto a los que se puede aplicar efectos, mientras queel texto de párrafo está concebido para bloques más grandes a los que se puede aplicar formato.1 En la caja de herramientas, haga clic en la herramienta Texto.2 Haga clic en el rectángulo y escriba Ipsum.La palabra Ipsum se muestra como texto artístico.3 Arrastre el cursor para crear un marco de texto de párrafo encima de la palabra Ipsum y haciala izquierda, y escriba Lorem.La palabra Lorem se muestra como texto de párrafo.4 En la caja de herramientas, haga clic en la herramienta Selección.5 Haga clic fuera de la página de dibujo.Al hacerlo, se anula la selección de todos los objetos.en el menú lateral ZoomPara ver un objeto más de cerca, elija la herramienta Zoomde la barra de herramientas. Haga clic en el objeto para aumentar el tamaño de laPágina 3 de 10Tutorial de CorelDRAW
Tutorial: Descripción del espacio de trabajovisualización. Haga clic con el botón derecho del ratón en el objeto para reducir el tamañode la visualización.Uso de la barra de propiedades para editar las propiedades del textoEn este ejercicio, va a modificar los atributos de fuente del texto del dibujo mediante la barra depropiedades.1 Seleccione la palabra Ipsum con la herramienta Selección.2 En el cuadro de lista Lista de fuentespropiedades, elija Verdana.3 En el cuadro de lista Tamaño de fuente4 Haga clic en el botón Cursivade la barra de, elija 24.de la barra de propiedades.Si el texto se sale de la página, selecciónelo con la herramienta Selección y arrástrelo paradesplazarlo.5 Seleccione el marco de texto de párrafo con la herramienta Selección.6 En el cuadro de lista Lista de fuentes, elija Verdana.7 En el cuadro de lista Tamaño de fuente, escriba 30.8 Haga clic fuera de la página de dibujo.Éste es el aspecto que debería tener el dibujo:Uso de la barra de propiedades para diseminar objetosEn este ejercicio, va a diseminar objetos en el dibujo usando las herramientas de la barra depropiedades. Además, añadirá peces y burbujas al dibujo.Para diseminar un pez:1 Abra el menú lateral Curva y haga clic en la herramienta Medios artísticos2 En la barra de propiedades, haga clic en el botón DiseminadorPágina 4 de 10.Tutorial de CorelDRAW
Tutorial: Descripción del espacio de trabajo3 En Lista de archivos de lista de diseminador, elija pez dorado.4 En el cuadro Tamaño de objeto(s) que se diseminará, escriba 90.5 En el cuadro de lista Elección del orden de diseminaciónSecuencialmente., elija6 Haga clic en el botón del cuadro de diálogo Lista de diseminadorde la barra depropiedades para abrir el cuadro de diálogo Crear lista de ejecución.7 Elija Imagen 8 en la lista Lista de ejecución.8 Haga clic en la flecha arribaejecución.hasta que Imagen 8 quede al principio de la lista Lista de9 Haga clic en Aceptar.10 Arrastre el cursor para dibujar una línea corta en el lado derecho del rectángulo.11 Haga clic fuera de la página de dibujo para anular la selección.Para diseminar burbujas:1 Abra el menú lateral Curva y haga clic en la herramienta Medios artísticos.2 En la barra de propiedades, haga clic en botón Diseminador.3 En la lista Lista de archivos de lista del diseminador, elija burbujas.4 En el cuadro Tamaño de objeto(s) que se diseminará, escriba 80 en el cuadro superior y 99en el cuadro inferior.5 En el cuadro de lista Elección del orden de diseminación, elija Secuencialmente.6 Arrastre el cursor para dibujar una línea vertical desde la parte superior de la página de dibujo ala parte inferior de la misma.7 Con la herramienta Selección, cambie el tamaño de las burbujas de manera que dicho tamañosea similar a la distancia que hay entre el pez y la parte superior del rectángulo.Puede cambiar el tamaño de un objeto si arrastra los tiradores de esquina.8 Con la herramienta Selección, mueva las burbujas que hay entre el pez y la parte superior delrectángulo.9 Haga clic fuera de la página de dibujo para anular la selección.Éste es el aspecto que debería tener el dibujo:Página 5 de 10Tutorial de CorelDRAW
Tutorial: Descripción del espacio de trabajoUso de un menú lateral para dibujar líneas curvasCorelDRAW permite dibujar todo tipo de líneas, desde líneas curvas y rectas hasta líneascaligráficas.A continuación, va a añadir algas marinas al dibujo con el menú lateral Curva. Va a dibujar dos tiposdistintos de líneas curvas: una línea a mano alzada y una polilínea. Para dibujar una línea a manoalzada, se arrastra el ratón. Para dibujar una polilínea, se arrastra el ratón para previsualizar la líneaantes de dibujarla en realidad.Para dibujar una línea curva:1 Abra el menú lateral Curvaalzaday haga clic en la herramienta Mano.2 En el cuadro de lista Selector de estilo de contornoun estilo de línea discontinua.de la barra de propiedades, elija3 En el cuadro de diálogo Pluma del contorno, active la casilla de selección Gráfico.4 Haga clic en Aceptar.5 En el cuadro de lista Anchura de contornode la barra de propiedades, elija 1.6 En el cuadro de diálogo Pluma del contorno, active la casilla de selección Gráfico.7 Haga clic en Aceptar.8 Arrastre el cursor en la página de dibujo desde el lado izquierdo del pez hasta el centro y laparte inferior del rectángulo.9 Haga clic en la herramienta Selección.10 Haga clic fuera de la página de dibujo para anular la selección.Éste es el aspecto que debería tener el dibujo:Para dibujar una línea curva mediante la herramienta Polilínea:1 Abra el menú lateral Curva y haga clic en la herramienta Polilínea.2 En el cuadro de lista Selector de estilo de contorno, elija un estilo de línea continua.3 En el cuadro de diálogo Pluma del contorno, active la casilla de selección Gráfico.4 Haga clic en Aceptar.Página 6 de 10Tutorial de CorelDRAW
Tutorial: Descripción del espacio de trabajo5 Arrastre el cursor para crear una línea ondulada vertical desde la parte inferior del rectángulo ala parte superior del mismo.6 Haga doble clic para establecer la línea.7 Repita los pasos del 1 a 6 para añadir más algas marinas al rectángulo.Uso de una ventana acoplable para editar propiedades de objetosLas ventanas acoplables ofrecen otra manera eficaz de editar gráficos. Contienen los mismos tiposde controles que los cuadros de diálogo, es decir, botones, opciones y cuadros de lista. Sinembargo, a diferencia de la mayoría de los cuadros de diálogo, las ventanas acoplables puedenmantenerse abiertas mientras se trabaja.Ahora va a utilizar la ventana acoplable Medios artísticos para añadir pinceladas al dibujo.1 Haga clic en el menú Ventana Ventanas acoplables Medios artísticos.Se abre la ventana acoplable Medios artísticos.2 Con la herramienta Selección, seleccione una de las líneas de algas marinas onduladas.3 Abra el menú lateral Curva y haga clic en la herramienta Medios artísticos.4 Haga clic en el botón Preestablecidode la barra de propiedades.5 En el cuadro de lista Anchura de la herramienta Medios artísticos, escriba2,5.6 En la ventana acoplable Medios artísticos, elija la quinta pincelada empezando por arriba de lalista de pinceladas.7 En la Paleta CMYK predeterminada, situada en el lado derecho de la ventana de aplicación,elija Verde.8 Repita los pasos 1 al 7 para cada línea ondulada que haya creado en Para dibujar una líneacurva mediante la herramienta Polilínea.Éste es el aspecto que debería tener el dibujo:Utilización de los comandos del ratónAl hacer clic con el botón derecho en un objeto, CorelDRAW muestra un menú contextual. Puedeutilizar dicho menú para cambiar las propiedades del objeto.A continuación, accederá al menú contextual para modificar el texto del dibujo.Página 7 de 10Tutorial de CorelDRAW
Tutorial: Descripción del espacio de trabajoPara cambiar las propiedades del texto usando comandos del ratón:1 Haga clic en la herramienta Selección.2 Haga clic con el botón derecho en la palabra Lorem.Se abre el menú para texto de párrafo.3 Haga clic en Convertir a texto artístico.El texto de párrafo Lorem se transforma en texto artístico.4 Haga clic con el botón derecho en la palabra Ipsum.Se abre el menú para texto artístico.5 Haga clic en Convertir a texto de párrafo.El texto artístico Ipsum se transforma en texto de párrafo.6 Cierre la ventana acoplable Propiedades de objeto.Éste es el aspecto que debería tener el dibujo:Creación de un espacio de trabajoUn espacio de trabajo es una configuración de parámetros que determina la forma en que seorganizan las diversas barras de herramientas, menús y botones cuando se utiliza la aplicación.Puede crear un espacio de trabajo que se ajuste a sus necesidades o le facilite la realización deciertas tareas.En este ejercicio, va a crear un espacio de trabajo y a personalizar las barras de herramientasincluidas en él.Para crear un espacio de trabajo:1 Haga clic en el menú Herramientas Opciones.2 En la lista de categorías, haga clic en Espacio de trabajo.3 Haga clic en Nuevo.4 En el cuadro Nombre del nuevo espacio de trabajo del cuadro de diálogo Nuevo espacio detrabajo, escriba personalizado1.5 En el cuadro de lista Basar nuevo espacio de trabajo en, elija default.6 Active la casilla de selección Establecer como espacio de trabajo actual.7 Haga clic en Aceptar.Ya ha creado su propio espacio de trabajo. Ahora lo personalizará.Página 8 de 10Tutorial de CorelDRAW
Tutorial: Descripción del espacio de trabajoPara personalizar la barra de herramientas:1 En la lista de categorías Espacio de trabajo, haga clic en Personalización y después enBarras de comandos.2 Active la casilla de selección Estándar.3 En la lista de categorías, haga clic en Comandos.4 En el cuadro de lista, elija Todo (Mostrar todos los elementos).5 Arrastre el icono Propiedadescolóquelo entre los iconos Abrira la barra de herramientas de la ventana de aplicación yy Guardar6 Arrastre el icono Considerar como relleno.a la barra de herramientas de la ventana deaplicación y colóquelo entre los iconos Importary Exportar.7 En el cuadro de diálogo, haga clic en Aceptar.Ahora, cuando haga clic en el botón Propiedades, se abrirá o cerrará la ventana acoplablePropiedades de objeto. Y cuando haga clic en el botón Considerar como relleno, variará laforma en que CorelDRAW selecciona los objetos que no tienen relleno.Así es como debería verse la barra de herramientas:Para crear una barra de herramientas nueva:1 Haga clic en el menú Herramientas Personalización.2 En la lista de categorías, haga clic en Barras de comandos.3 Haga clic en Nuevo y escriba personalizado1.4 Compruebe que la casilla de selección situada junto a personalizado1 esté activada.Se abre una nueva barra de herramientas en la ventana de aplicación.5 En la lista de categorías, haga clic en Comandos.6 En el cuadro de lista, elija Texto.7 Arrastre el icono Aumentar espaciado manualde la ventana de aplicación.a la barra de herramientas personalizada8 Arrastre el icono Disminuir espaciado manualde la ventana de aplicación.a la barra de herramientas personalizada9 En el cuadro de diálogo, haga clic en Aceptar.Así es como debería verse la barra de herramientas:Página 9 de 10Tutorial de CorelDRAW
Tutorial: Descripción del espacio de trabajo10 Para acoplar la barra de herramientas, haga clic en el borde de la misma y arrástrela hacia elborde de la ventana de aplicación hasta que cambie de forma.Así, cuando seleccione texto con la herramienta Texto, podrá ajustar el espaciado manual.Ya ha personalizado su espacio de trabajo. A continuación, restaurará el espacio de trabajopredeterminado.Para restaurar el espacio de trabajo predeterminado:1 Haga clic en el menú Herramientas Opciones.2 En la lista de categorías, haga clic en Espacio de trabajo.3 En la lista de espacios de trabajo disponibles, active la casilla de selección situada junto adefault.4 En el cuadro de diálogo, haga clic en Aceptar.Información más detalladaPuede explorar CorelDRAW por su cuenta o aumentar su productividad rápidamente si sigue otrostutoriales de CorelTUTOR .Si no tiene experiencia en el manejo de CorelDRAW, escriba procedimientos iniciales en lapágina Búsqueda de la Ayuda. La sección Procedimientos iniciales presenta los conceptos básicosde CorelDRAW y ayuda a configurar el espacio de trabajo.Copyright 2002-2003 Corel Corporation. Reservados todos los derechos. Todas las marcascomerciales o registradas son propiedad de sus respectivas empresas.Página 10 de 10Tutorial de CorelDRAW
Creación de un logotipoBienvenidos a CorelDRAW , un completo programa de dibujo y diseño gráfico vectorial concebidopara los profesionales del diseño gráfico.En este tutorial creará un logotipo para una cafetería imaginaria. Así es como se verá el logotipoterminado:Temas tratadosEn este tutorial aprenderá a: Dibujar formas. Añadir color a los objetos. Duplicar objetos. Girar objetos. Reflejar objetos. Importar imágenes de otro archivo. Adaptar texto a un trayecto. Utilizar la herramienta Dibujo inteligente. Utilizar la herramienta Elipse. Utilizar la herramienta Rectángulo. Utilizar la herramienta Sombra interactiva. Utilizar la herramienta Curva de 3 puntos. Utilizar la herramienta Texto.Creación del fondoPara empezar a elaborar el logotipo, primero creará un nuevo documento vacío. A continuación,creará los triángulos que componen la forma del fondo con la herramienta Dibujo inteligente; luegoPágina 1 de 12Tutorial de CorelDRAW
Tutorial: Creación de un logotipogirará, reflejará y desplazará dichos triángulos, y proseguirá creando los círculos decorativos dellogotipo.Para crear los triángulos del fondo:1 Haga clic en el menú Archivo Nuevo.2 En el cuadro de lista Niveles de zoom de la barra de herramientas Estándar, elija Enanchura.3 En la caja de herramientas, haga clic en la herramienta Dibujo inteligente.4 En el cuadro de lista Nivel de reconocimiento de forma de la barra de propiedades, elijaSuperior.5 En el cuadro de lista Nivel de suavizado inteligente, elija Mediano.6 Escriba 0,353 mm punto en el cuadro Anchura del contorno de la barra de propiedades.7 Dibuje un triángulo.8 Dibuje un triángulo más pequeño.9 Haga clic en la herramienta Selección.10 Seleccione el triángulo más pequeño y colóquelo dentro del triángulo más grande.11 Haga clic en el menú Edición Seleccionar todo Objetos.12 Haga clic en el menú Organizar Agrupar.Éste es el aspecto que tiene el grupo de triángulos:Para organizar los triángulos a fin de crear el fondo:1 Haga clic en el menú Ver Encajar en objetos.2 Haga clic en la herramienta Selección.3 Seleccione el grupo de triángulos.4 En el cuadro Ángulo de rotaciónpresione Intro.de la barra de propiedades, escriba 45 y5 Haga clic en el menú Edición Duplicar para crear otro grupo de triángulos.6 Haga clic en el botón de reflejo horizontalPágina 2 de 12de la barra de propiedades.Tutorial de CorelDRAW
Tutorial: Creación de un logotipo7 Arrastre el grupo de triángulos duplicados a la derecha del primer grupo. Compruebe que susesquinas se toquen.8 Haga clic en el menú Edición Seleccionar todo Objetos.9 Haga clic en el menú Edición Duplicar.10 Haga clic en el botón de reflejo verticalde la barra de propiedades.11 Arrastre los grupos de triángulos duplicados por debajo del primer conjunto. Compruebe quesus esquinas se toquen.Éste es el aspecto que debería tener el dibujo:Para crear círculos decorativos para el fondo:1 En la caja de herramientas, haga clic en la herramienta Elipse.2 Arrastre el cursor para crear una elipse o un área vacía del dibujo.Si desea dibujar un círculo perfecto, puede mantener pulsada la tecla Ctrl para que quedebloqueada la proporción de la forma mientras la dibuja.3 Haga clic en la herramienta Seleccióny seleccione el círculo.4 Arrastre el círculo hasta el borde de uno de los grupos de triángulos. Colóquelo entre la partesuperior y la parte inferior del triángulo. Consulte la imagen que figura a continuación de esteprocedimiento para comprobar dónde deben colocarse los círculos.5 Haga clic en el menú Edición Duplicar. Repita este paso hasta que consiga 5 círculosadicionales. Necesita 6 círculos en total.6 Arrastre los círculos que queden hasta los bordes de los grupos de triángulos. Coloque cadacírculo entre la parte superior y la parte inferior del triángulo.Éste es el aspecto que debería tener el dibujo:Página 3 de 12Tutorial de CorelDRAW
Tutorial: Creación de un logotipoAdición de colorAhora que la forma básica del logotipo está terminada, puede añadir color. El diseño del logotipo deLa Boutique del Café utiliza tres colores. Debe aplicar color verde oliva a los triángulos exteriores,amarillo oscuro a los triángulos interiores y amarillo claro a los círculos.Para añadir color a los triángulos exteriores:1 Haga clic en el menú Edición Seleccionar todo Objetos.2 Haga clic en el menú Organizar Desagrupar todo.3 Haga clic en la herramienta Selección.4 Mantenga presionada la tecla Mayús y seleccione los cuatro triángulos exteriores.5 Abra el menú lateral Rellenoy haga clicen el botón Cuadro de diálogo Color de relleno.6 Haga clic en la ficha Modelos.7 En el cuadro de lista Modelo, elija RGB.8 En el cuadro R, escriba 153.9 En el cuadro G, escriba 153.10 En el cuadro B, escriba 51.11 Haga clic en Aceptar.Para añadir color a los triángulos interiores:1 Haga clic en el menú Edición Seleccionar todo Objetos.2 Haga clic en la herramienta Selección.3 Mantenga presionada la tecla Mayús y seleccione los cuatro triángulos interiores.Página 4 de 12Tutorial de CorelDRAW
Tutorial: Creación de un logotipo4 Abra el menú lateral Rellenoy haga clicen el botón Cuadro de diálogo Color de relleno.5 Haga clic en la ficha Modelos.6 En el cuadro de lista Modelo, elija RGB.7 En el cuadro R, escriba 255.8 En el cuadro G, escriba 204.9 En el cuadro B, escriba 0.10 Haga clic en Aceptar.Para añadir color a los círculos:1 Haga clic en el menú Edición Seleccionar todo Objetos.2 Haga clic en la herramienta Selección.3 Mantenga presionada la tecla Mayús y seleccione los seis círculos.4 Abra el menú lateral Rellenoen el botón Cuadro de diálogo Color de rellenoy haga clic.5 Haga clic en la ficha Modelos.6 En el cuadro de lista Modelo, elija RGB.7 En el cuadro R, escriba 255.8 En el cuadro G, escriba 249.9 En el cuadro B, escriba 116.10 Haga clic en Aceptar.Éste es el aspecto que debería tener el dibujo:Página 5 de 12Tutorial de CorelDRAW
Tutorial: Creación de un logotipoCreación de la forma de romboPara que la taza de café destaque sobre el fondo, en el logotipo se utiliza una forma de rombosobrepuesta al fondo para la taza. El rombo se compone de dos cuadrados superpuestos, uno algomás pequeño que el otro, que se agrupan y se giran 90 grados para formar el rombo.Para crear el cuadrado exterior:1 Con la herramienta Rectángulo, arrastre el cursor para crear un cuadrado en un área vacíadel dibujo. El cuadrado deberá ser más pequeño que el fondo, pero lo suficientemente grandepara cubrir el centro del fondo.Si desea dibujar un cuadrado exacto, puede mantener pulsada la tecla Ctrl para que quedebloqueada la proporción de la forma mientras la dibuja.2 En el menú lateral Edición de formasForma, haga clic en la herramienta.3 Arrastre un nodo de esquina para redondear la esquina del cuadrado.Para crear el cuadrado interior:1 Haga clic en la herramienta Seleccióny seleccione el cuadrado.2 Haga clic en el menú Edición Copiar.3 Haga clic en el menú Edición Pegar para colocar un duplicado del cuadrado sobre elcuadrado original.El cuadrado situado encima tapa por completo el cuadrado original.4 Haga clic en la herramienta Selección.5 Mantenga presionada la tecla Mayús mientras arrastra uno de los tiradores de selección deesquina hasta que el cuadrado sea un poco más pequeño que el cuadrado original.Si se mantiene presionada la tecla Mayús, el tamaño del cuadrado cambia partiendo del centrodel mismo.Para añadir color al cuadrado exterior:1 Seleccione el cuadrado más grande con la herramienta Selección.2 En la paleta de colores, haga clic en una muestra de color rojo. Si la paleta de colores hapermanecido en su lugar, deberá estar acoplada al lado izquierdo del espacio de trabajo.3 En el cuadro Anchura de contornode la barra de propiedades, escriba 2,5 ypresione la tecla Intro para dar un contorno más grueso al cuadrado.Para añadir color al cuadrado interior:1 Seleccione el cuadrado más pequeño con la herramienta SelecciónPágina 6 de 12.Tutorial de CorelDRAW
Tutorial: Creación de un logotipo2 Abra el menú lateral Rellenodiálogo Color de rellenoy haga clic en el botón Cuadro de.3 Haga clic en la ficha Modelos.4 En el cuadro de lista Modelo, elija RGB.5 En el cuadro R, escriba 229.6 En el cuadro G, escriba 255.7 En el cuadro B, escriba 229.8 Haga clic en Aceptar para rellenar el cuadrado con el color especificado.9 En el cuadro Anchura de contornode la barra de propiedades, escriba 2,5 ypresione la tecla Intro para dar un contorno más grueso al cuadrado.Éste es el aspecto que debería tener el dibujo:Para girar los cuadrados para crear rombos:1 Seleccione el cuadrado más pequeño con la herramienta Selección.2 Mantenga presionada la tecla Mayús y haga clic en el cuadrado más grande.Así quedan seleccionados ambos cuadrados.3 Haga clic en el menú Organizar Agrupar para agrupar los dos cuadrados.Cuando los objetos están agrupados, puede manipularlos como si fueran un solo objeto.4 En el cuadro Ángulo de rotaciónpresione Intro.de la barra de propiedades, escriba 45 yEsto girará los cuadrados para crear una forma de rombo. Éste es el aspecto que debería tenerel dibujo:Página 7 de 12Tutorial de CorelDRAW
Tutorial: Creación de un logotipo5 Arrastre el rombo hasta situarlo sobre el fondo.Si el rombo resulta grande o pequeño en exceso, cambie su tamaño arrastrando uno de lostiradores de selección de esquina.Éste es el aspecto que debería tener el dibujo:Adición de la taza de café y la sombraDespués de haber creado los rombos, puede añadir la taza de café al logotipo. La taza de café yaexiste como archivo de CorelDRAW (CDR). Para añadir la taza de café, deberá importar el archivode la taza de café.Para que la taza de café destaque sobre el resto del logotipo, puede añadir una sombra mediantela herramienta Sombra interactiva. La sombra produce la impresión de que la taza flota por encimadel resto del logotipo, dando una mayor profundidad a la imagen.Para importar la taza de café:1 Haga clic en el menú Archivo Importar.2 En el cuadro de lista Tipo de archivo, elija CDR - CorelDRAW.3 Elija la carpeta Archivos de programa\Corel\Corel Graphics12\Languages\ES\Tutorials\Sample files.4 Elija el nombre de archivo cup.cdr.Página 8 de 12Tutorial de CorelDRAW
Tutorial: Creación de un logotipo5 Haga clic en Importar.6 Sitúe el puntero en una zona vacía de la página de dibujo y haga clic para colocar el gráfico dela taza de café.7 Arrastre el cursor para centrar la taza de café sobre el rombo.Si el gráfico resulta grande o pequeño en exceso, cambie su tamaño arrastrando uno de lostiradores de selección.Éste es el aspecto que debería tener el dibujo:Para añadir una sombra a la taza de café:1 Abra el menú lateral Herramientas interactivasherramienta Sombra interactivay haga clic en la.2 Haga clic en el gráfico de la taza de café.3 Arrastre el cursor desde el centro de la taza hacia la parte inferior izquierda hasta que la sombraalcance el tamaño deseado.Si amplía la visualización, puede resultarle más fácil establecer el tamaño de la sombra.Éste es el aspecto que debería tener el dibujo:Página 9 de 12Tutorial de CorelDRAW
Tutorial: Creación de un logotipoAdición de la orlaDespués de haber añadido la taza y la sombra, puede añadir la orla al logotipo. Al igual que la tazade café, la orla ya existe como archivo de CorelDRAW (CDR). Para añadir la orla al logotipo, deberáimportar el archivo de la orla.Para importar la orla:1 Haga clic en el menú Archivo Importar.2 En el cuadro de lista Tipo de archivo, elija CDR - CorelDRAW.3 Elija la carpeta Archivos de programa\Corel\Corel Graphics12\Languages\ES\Tutorials\Sample files.4 Elija el nombre de archivo banner.cdr.5 Haga clic en Importar.6 Sitúe el puntero en un área vacía de la página de dibujo y haga clic para colocar el gráfico de laorla.7 Arrastre el cursor para colocar el gráfico de la orla debajo del gráfico de la taza de café.Si el gráfico resulta grande o pequeño en exceso, cambie su tamaño arrastrando uno de lostiradores de selección.Éste es el aspecto que debería tener el dibujo:Adición de texto al logotipoTodos los elementos gráficos del logotipo ya están en su lugar. Pero aún falta el texto. Para que eltexto siga la curva de la orla, puede utilizar la herramienta Curva de 3 puntos para crear unatrayecto curvo dentro de la orla, y luego la herramienta Texto para añadir texto al trayecto.Página 10 de 12Tutorial de CorelDRAW
Tutorial: Creación de un logotipoPara crear un trayecto curvo:1 Abra el menú lateral Curvapuntosy haga clic en la herramienta Curva de 3.2 Haga clic en el extremo de la línea pequeña que se encuentra a la izquierda de la orla y arrastreel cursor hasta el extremo de la línea equivalente situada a la derecha.3 Desplace el puntero hacia abajo y a la izquierda. Cuando la línea previsualizada forme eltrayecto curvo que desee a ambos lados del centro vertical de la orla, haga clic para definirla:Para añadir texto al trayecto:1 Haga clic en la herramienta Texto.2 Sitúe el cursor sobre el trayecto que ha creado en el procedimiento anterior. Cuando setransforme en la letra A con una curva debajo, haga clic en el trayecto.3 En el cuadro de lista Lista de fuentes de la barra de propiedades, elija Kabel Bk Bt y presioneIntro.Si no tiene la fuente Kabel Bk Bt instalada, puede instalarla o elegir otra fuente sans serif.4 En el cuadro de lista Tamañ
Tutorial: Descripción del espacio de trabajo Página 5 de 10 Tutorial de CorelDRAW 3 En Lista de archivos de lista de diseminador, elija pez dorado. 4 En el cuadro Tamaño de objeto(s) que se diseminará, escriba 90. 5 En el cuadro de lista Elección del orden de diseminación, elija Secuencialmente. 6 Haga clic en el botón del cuadro de diálogo Lista de diseminador de la barra de