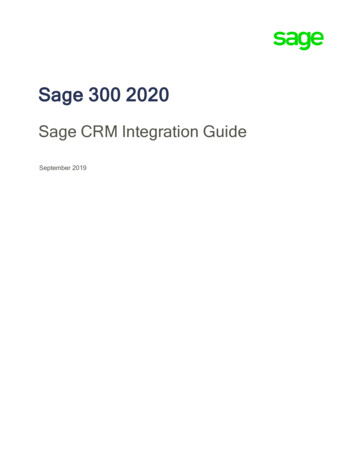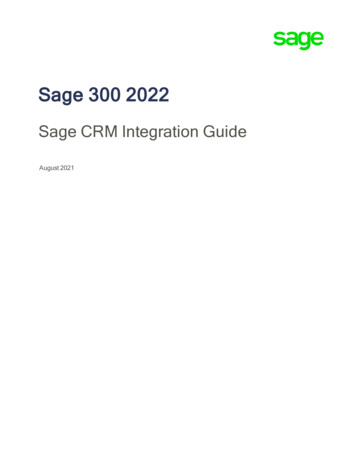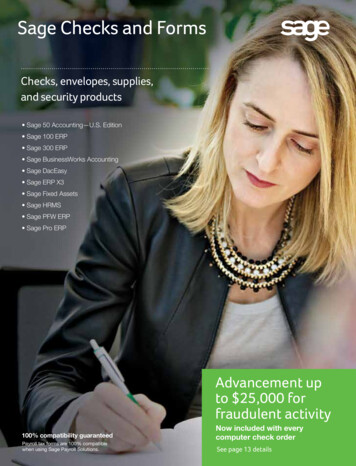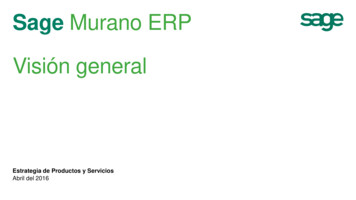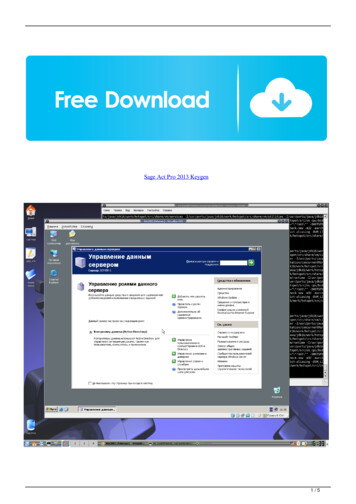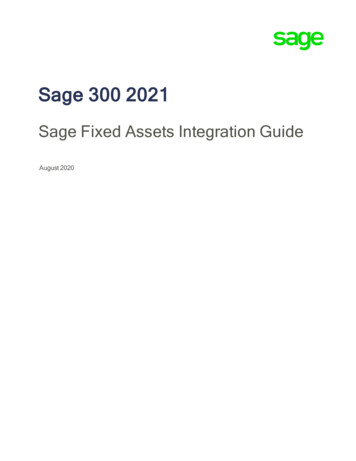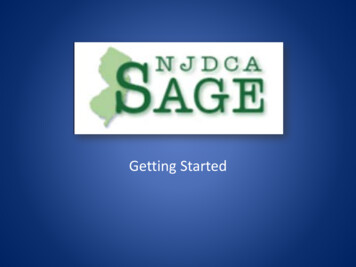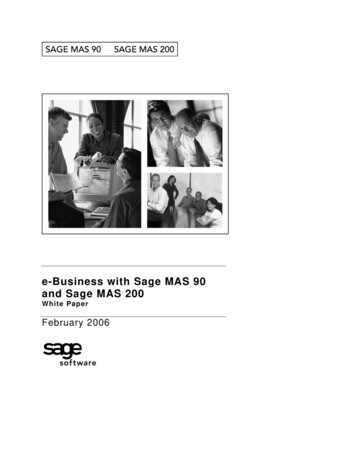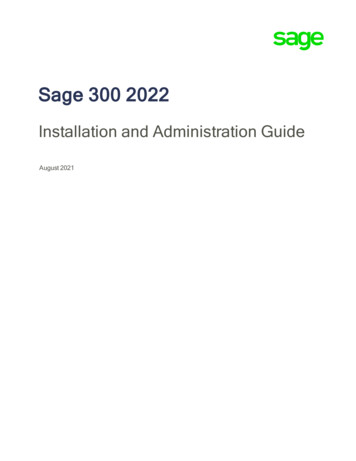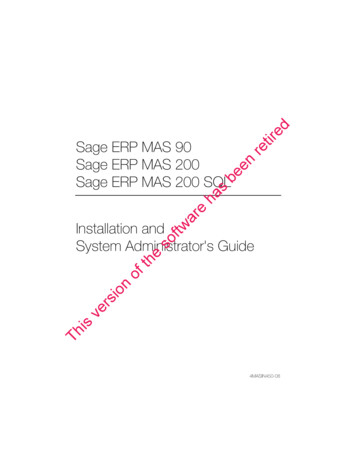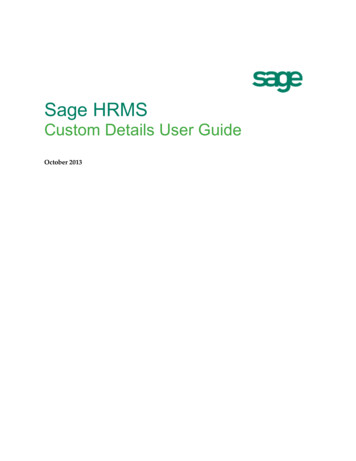
Transcription
Sage HRMSCustom Details User GuideOctober 2013
This is a publication of Sage Software, Inc.Document version: October 28, 2013Copyright 2013. Sage Software, Inc. All rights reserved. Sage, the Sage logos, and the Sage product andservice names mentioned herein are registered trademarks or trademarks of Sage Software, Inc. or itsaffiliated entities. All other trademarks are the property of their respective owners. Your use of thisdocument and the Sage product(s) described herein is governed by the terms and conditions of the SageEnd User License Agreement ("EULA") or other agreement that is provided with or included in the Sageproduct. Nothing in this document supplements, modifies or amends those terms and conditions. Exceptas expressly stated in those terms and conditions, the information in this document is provided by Sage"AS IS" and Sage disclaims all express, implied or statutory warranties of any kind, including but notlimited to the warranties of merchantability, fitness for a particular purpose or of non-infringement. Noimplied license is granted to you under any Sage intellectual property or trade secret right. Sage reservesthe right to revise, supplement, or remove information in this document at any time without notice to youor others.Sage End User License: http://na.sage.com/sage-na/eula
Table of ContentsOverview . 1Designing Custom Pages . 3Use Custom Pages. 11Custom Databases . 12Designing Custom Actions . 17Designing Custom Actions . 17Customizing Menus, the Navigation Pane, and Toolbars . 21Customizing the Sage HRMS Menus and Toolbars . 21Customize the Navigation Pane . 25Customize the Employee or Training Toolbar . 26Customize the Quick Launch Toolbar . 28Change the Order of Items on a Menu . 30Add Borders to a Menu . 31Add a Submenu to a Menu . 32Copy Menu Customizations . 34Remove Customizations . 34Setting Up Security for Custom Details . 37Define Security for Custom Pages . 37Define Security for Custom Code Tables . 38Define Access to SAP Crystal Reports . 38Reference Material . 43Custom Details Database File List . 43Index . 45Custom Detailsi
OverviewCustom Details for Sage HRMS extends the capabilities of the custom pages feature included with SageHRMS. Use Custom Details to: Design custom pages and fields Design custom actions Create custom code tables Customize the Sage HRMS menu and toolbarsIt is easy to work with Custom Details. However, you should be familiar with the Sage HRMS systembefore you begin to customize it.Customizing Pages and FieldsCustom Details extends the capabilities of the custom pages feature included with Sage HRMS. Forexample, you can: Add up to five tabs on a page. Adjust the display size of fields to match the size of the information. Specify which fields on a page are required during data entry and cannot be left blank. Create custom calculated fields. Associate custom fields with field level security to control user access to the fields.Creating Custom Code TablesWith Custom Details, you can: Create your own user-defined code table. Relate character and numeric fields with each code.Customizing the Sage HRMS Menus and ToolbarsThe menu customization features of Custom Details enable you to: Add, edit, and delete buttons. Add your own actions and edit or delete existing ones. Delete processes, analyses, and rules. Add custom pages to the Details menu, and add or edit the Details toolbar buttons. Add submenus and change the order of items on menus.Custom Details1
Designing Custom PagesCustom pages are used to enter and maintain information unique to your employer. You can trackinformation relating to employees, for example, company credit cards, security clearances, officeassignments.Custom pages can include both standard Sage HRMS fields and custom fields that you create. You canalso create custom code tables and reference them with your custom fields. Using SAP Crystal Reports ,you can then access the custom fields and create custom reports.You can create single or multi-record pages.Single Record PageA single-record page contains a collection of data that pertains to one record and that normally does notchange over time; therefore, you do not need to track past records. A single-record page without tabs may contain up to 20 fields. A single-record page with tabs may contain up to 16 fields per tab, for a maximum of 80 fields.Click here for an example.Multi-record PageA multi-record page can track the history of a collection of data that normally changes over time;therefore, you can keep track of past records. A multi-record page without tabs may contain up to 20 fields. A multi-record page with tabs may contain up to 18 fields per tab, for a maximum of 90 fields.Click here for an example.Both single and multi-record pages can have up to five tabs, allowing you to organize the information intocategories (e.g., a custom Company Cars page could have one tab for car information and one tab foremployee information).For additional customization options, use Custom Details to create menus, processes, actions, reports,toolbars, pages, and fields to more precisely meet your organization’s unique requirements.Design a Custom PageWhen designing a custom page, you can add your own custom fields as well as add existing fields fromSage HRMS databases. You can also create custom code tables and reference them on your custom pages.Note: You must define any custom code tables you want to use before you design or use your custompages.Custom Details3
Use Custom PagesAfter designing your custom pages, you must give users access to them by updating the group securityinformation.To Design a Custom Page1. From the Navigation Pane, select System Design Custom Details. The Design Custom Detailswindow displays.2. From the Detail Type drop-down list, select Employee. Sage HRMS automatically displays a list ofexisting custom pages.3. Click Add. The Create a New Custom Detail dialog box opens.a.In the Detail Name field, enter a unique name for the page.b.For Multi-Record, click Yes to design a multi-record page or click No to design a singlerecord page.c.For Multi-Page, click Yes to design a page with multiple tabs or click No to design a pagewith no tabs.d. For Total Pages, enter the number of tabs up to a maximum of five. This field is enabledonly if you selected Multi-Page.e.Click OK to save your changes. A blank page opens with the page name and any tabs youmay have selected. To change the default titles on the tabs, click the Properties button, andselect Single Page or Multi-Page. Then: Click the Page Properties tab. Select the total number of pages (tabs) for the page you are creating. Enter titles for each tab or keep the defaults, such as Page 1, Page 2, and so forth. Click OK. Your new custom page displays and shows all the tabs and their titles.4. On the blank page, move your mouse pointer up and down (or press the Tab key) to show the fieldlocations. The field locations are arranged in two columns.5. Click the location where you want to add a field. The Define a Custom Field window opens.a.b.4Sage HRMSSelect to add a Sage HRMS main employee field or a custom field. The fields in the Select aField list change accordingly. To add a Sage HRMS field, click Main Employee Fields. The Select a Field listcontains all the fields in HRPERSNL. To add a custom field, click Employee Custom Fields. The Select a Field list containsall the fields in HRTKPERS. Note that if you are designing a multi-record page, thelist only displays the custom fields in the page’s unique database (TKMULXXX).Choose a field from the list and click OK to display the field on the page.
Use Custom PagesNote: If job code validation is enabled, when you select job code as a field to add to the page, thejob code will be used. If job code validation is disabled, when you select job code as a field toadd to the page, the job title will be used.6. Continue adding fields as necessary. As you are designing a custom page, you can move a field, resize a field, edit the properties ofa field or delete a field as necessary. If you want to add a field that is not in the list, refer to Define a New Custom Field.7. When done, click Apply to save your changes and remain on the page, or click OK to save yourchanges and close the page.Define a Custom Field1.From the Navigation Pane, select System Design Custom Details.2.Select the page and click More.3.Click the location where you want to add the field. The Define a Custom Field dialog box opens.4.Click Employee Custom Fields and then click Add. The Field Information dialog box opens.5.In the Field Title box, enter up to 20 characters for the field title (label) as it is to appear on thepage.6.In the Database Field box, enter up to eight characters for a field name that will uniquely identifythe field in the custom database. When you save the field, Custom Details automatically adds a "U"to the field name.7.From the Data Type drop-down list, select a data type. Depending on the data type selected, youmay need to define related properties for the custom field, as described in the data type table.Data Type Related PropertyCharacterSpecify the Field Length. The maximum length is 254 characters.NumericSpecify the Field Length and number of Decimal Places.DateAutomatically formatted.Code TableSelect the appropriate custom Code Table from the Table Name drop-down list.Note You must define any code tables you want to use before designing or using your custom pages.LogicalAutomatically formatted with Yes and No radio buttons.CalculatedBuild an expression using the Expression Builder.Custom Details5
Use Custom Pages8.9.For Required Field, select Yes or No. If you select Yes, the field cannot be left blank when a user isentering data on the page.a.This property is not available for Logical or Calculated fields.b.A required field is indicated by a red "R" on the design page; the "R" is not visible when auser is entering data on the page.For Field Level Security, select from three Field Level Security options: Same as Address/Phone,Same as EEO, or Same as Salary. For example, if you select Same as Salary, users will have thesame access to view or update this custom field that they have for salary fields.a.A field with Field Level Security is indicated by a blue "S" on the design page; the "S" is notvisible when a user is entering data on the page.b.Field level security only affects whether a user can view or update the fields on a custompage. You must also set security for custom fields when generating custom reports.10.Click OK to save the field properties and close the dialog box.11.Continue to create new custom fields as needed.Modify a Custom PageYou can modify your custom pages as necessary. You can: Add fields Move fields Resize fields Edit field properties Delete fieldsNote: If you are using Sage HRMS on a network, do not modify or delete a custom page while other usersare accessing the page.To Add a Field1. From the Navigation Pane, select System Design Custom Details. The Design Custom Detailsdialog box opens.2. Select the custom page you want to modify.3. Click the location where you want to add the field. The Define a Custom Detail Field dialog boxopens.4. Select the type of field you want to add: Sage HRMS or Custom.6Sage HRMS
Use Custom Pages5. From the list, select the field and click OK. Sage HRMS displays the inserted field on the page.6. Continue inserting fields as necessary.7. When done, click Apply and then click OK.To Move a FieldYou can move a field to any location on the page that does not already contain a field and that is largeenough to accommodate the field.To move a field on the same page:1. From the Navigation Pane, select System Design Custom Details. The Design Custom Detailsdialog box opens.2. Select the custom page you want to modify.3. Click the field label.4. Drag the field to the new location.5. When done, click Apply and OK.To move a field to another tab on the same page:1. From the Navigation Pane, select System Design Custom Details. The Design Custom Detailsdialog box opens.2. Select the custom page you want to modify.3. Click the field label.4. Drag the field over the tab on which you want to place the field.5. When the tab displays, drag the field to the new location.6. When done, click Apply and OK.To Resize a FieldCustom Details displays all fields on the page in a standard size, regardless of the actual length of thefield in the database. You can resize a field so that it matches the size of the data in the field.Note: Changing the display size of a field does not change the length of the field in the database.To make a field smaller:1. From the Navigation Pane, select System Design Custom Details. The Design Custom Detailsdialog box opens.2. Select the custom page you want to modify.3. Click the handle on the right side of the field.4. Drag it to the left.5. When done, click Apply and OK.Custom Details7
Use Custom PagesTo make a field larger:1. From the Navigation Pane, select System Design Custom Details. The Design Custom Detailsdialog box opens.2. Select the custom page you want to modify.3. Click the "handle" on the right side of the field.4. Drag it to the right. You can make a field as wide as the page, provided there are no other fields inthe same row.5. When done, click Apply and OK.To Edit Field Properties1. From the Navigation Pane, select System Design Custom Details. The Design Custom Detailsdialog box opens.2. Select the custom page you want to modify.3. Click the field you want to edit. The Field Information dialog box opens.4. Make your changes. The following table indicates the changes that can be made to a field:If you are editing a:You can change:Custom fieldField TitleField Level SecurityRequired FieldCalculated fieldField TitleField Level SecurityRequired FieldExpressionSage HRMS field on a single-record pageField TitleRequired FieldSage HRMS field on a multi-record pageField TitleNote: If you need to change field properties such as Field Type and Field Length, you mustdelete the field and then add a new custom field with the correct properties.5. If you selected to change the Field Title, Sage HRMS asks if you want to update the DataDictionary. Click Yes.6. When done editing field properties, click OK.8Sage HRMS
Use Custom PagesTo Delete a Field1. From the Navigation Pane, select System Design Custom Details. The Design Custom Detailsdialog box opens.2. Select the page you want to modify and click More. Sage HRMS displays the page and its includedfields.3. Click the field you want to delete. The Field Information dialog box opens.4. Click Delete. If the field is a custom field that is not used on any other page, Custom Details askswhether you want to remove the field from the database.5. If you click Yes, Custom Details deletes the field from the page and the applicable database.6. If you click No, Sage HRMS removes the field only from the page.7. When done, click Apply and OK.Delete a Custom Page1.From the Navigation Pane, select System Design Custom Details. The Design Custom Detailsdialog box opens.2.Select the custom page and click Delete.3.If you are deleting a single-record page containing custom fields that are not used on any otherpages, Custom Details asks whether you want to remove the unused fields from the database.a.If you select Yes, Custom Details deletes the page and the unused fields.b.If you select No, Custom Details deletes only the page.Note: If you are using Sage HRMS on a network, do not delete a custom page while otherusers are accessing the page.Create a Custom Code TableYou can create custom, user-defined code tables to use with fields on your custom pages. If you are usingSage HRMS or Training, you create custom code tables during Enterprise Setup.To Create a Custom Code Table1. From the Navigation Pane, select Setup System Setup Enterprise Setup .2. Click the User-Defined Code Table Titles tab. All the user-defined code tables are displayed.3. Click Add. The Add User Defined Table Title dialog box opens.4. In the Title field, enter up to 25 characters for the title.5. Enter titles for up to three Related Character Fields and three Related Numeric Fields. These fieldsenable you to store additional data for each code in the table.Custom Details9
Use Custom Pages6. Click OK. The code table appears in the list on the Enterprise Setup page. If you need to edit thecode table, click the sign next to the title, or highlight the title and click More. Make your changesand click OK.7. When you are finished, click Apply to save your changes and remain on the Enterprise Setup page,or click OK to save your changes and close the Enterprise Setup page.Note: You can create up to 35 user-defined code table titles for Sage HRMS and Training8. After you have created the table, you can add codes, code descriptions, and related information.To Add Codes to a Custom Code Table1. From the Navigation Pane, select Setup Employees or Training Code tables User-Defined.2. From the Employer drop-down list, select the employer with whom you want to work.3. From the Code Type drop-down list, select the code table.4. Click Add. The User-Defined Codes Detail page opens.a.In the Code field, enter up to 15 characters for the code.b.In the Description field, enter up to 25 characters for the description.c.If you have defined any Related Character fields, enter information as needed.d. If you have defined any Related Numeric fields, enter information as needed.e.Click Apply to save the information and stay on the page or click OK to save the informationand close the page.5. When you are finished, click Close.Modify a Custom Code TableYou can modify your custom, user-defined code tables as needed. You can: Change the title of a table and other information about the table. Delete a custom table that is no longer needed. Modify the codes and their descriptions.To Modify a Custom Code Table1. From the Navigation Pane, select Setup System Enterprise Setup. The Enterprise Setup pageopens.2. Click the User-Defined Code Table Titles tab. All the user-defined code tables are displayed.3. Click the sign next to the title of the code table you want to modify (or highlight the title and clickMore.). The User Defined Table Title dialog box opens.a.10Modify the Title and related fields as needed.Sage HRMS
Use Custom Pagesb.Click OK.4. When you are finished, click Apply to save your changes and remain on the Enterprise Setup page,or click OK to save your changes and close the Enterprise Setup page.To Delete a Custom Code Table1. From the Navigation Pane, select Setup System Enterprise Setup. The Enterprise Setup pageopens.2. Click the User-Defined Code Table Titles tab. All the user-defined code tables are displayed.3. Highlight the code table and click Delete. The system prompts you to confirm the deletion. ClickYes to delete the code table. Click No if you do not want to delete the table.Note: If codes have been defined for the table, the system displays a message that you mustdelete the codes before you can delete the table. See To Delete Codes from a Code Table.4. When you are finished, click Apply to save your changes and remain on the Enterprise Setup page,or click OK to save your changes and close the Enterprise Setup page.To Modify Codes in a Custom Code Table1. Log into the company you want to work with.2. From the Navigation Pane, select Setup Employees or Training User-Defined. The UserDefined Codes page opens.3. From the Rule Type drop-down list, select the code table.4. You can add or modify codes in the table.a.To add a code, click Add. The User-Defined Codes Detail page opens. Add the code andclick OK.b.To modify a code, click the sign next to the code you want to modify (or highlight thecode and click More.). Make your changes and click OK.c.To delete a code, highlight the code and click Delete. The system prompts you to confirmthe deletion. Click Yes to delete the code. Click No if you do not want to delete the code.5. When you are finished, click Close.Use Custom PagesAfter creating your custom pages, use them to enter and track the information you need.To Use a Custom page1.From the Navigation Pane, select Employees or Training View/Edit Employees or View/EditTrainee.2.Find an employee or trainee.3.Select the Custom tab then click Custom Details on the Employee or Training Toolbar.4.Select the Custom Detail then click OK.Custom Details11
Custom Databases5.Review or edit the information as necessary. If you are using a multi-record page, the sort order isbased on the field you inserted in the top left corner of the page. To see a record’s detail, click theMore buttonnext to the record, or highlight the record and click More. The custom fields youadded to the multi-record page appear on the detail page.6.When you finish, click Apply to save your changes and remain on the page, or click OK to saveyour changes and close the page.Custom DatabasesThe following lists the file name of each custom database file. Using SAP Crystal Reports for Sage, youcan access the custom page databases and create your own reports to review and use your information.Note: The database structure for these files vary based on the custom fields you have added for yourcustom pages.HRTKPERS (TKPE)Employee Custom Detail DataSeq FieldNameType Length Dec Description1U CHADATED80Last Change Date3U EMPNOC90Employee ID3U COMPANY C30Employer CodeTKFIELD (TKFLD)Custom Detail Field DefinitionsSeq FieldNameType Length Dec Description1D ALIASC280Field AliasD CHGLEVEL C100Change Level3D DECN30Decimal Places4D DESCC400Field Description12Sage HRMS
Custom DatabasesSeq FieldNameType Length Dec Description5D DOSCOMPC30DOS CompanyCode6D FIELDC100Field Name7D FILEC80File Name8D FORMULAM100Formula9D LENN30Field Length10D LEVELN20RR Security Level11D MASSUPL10Mass Updateable12D OBJTYPEC10Object Type13D ORDERN20Order14D PANELC300Related Page15D SECNAMEC80Secondary AliasName16D TABLEC20Table ID17D TABNAMEC250Table Name18D TYPEC10Field Type19D WIDTHN40Font WidthTKSCREEN (TKSCR)Custom Detail Screen DefinitionsSeq FieldNameType Length Dec Description1S ALIASC80Field Alias2S COLC100Column PositionCustom Details13
Custom DatabasesSeq FieldNameType Length Dec Description3S DOSCOMP C30DOS CompanyCode4S FIELDC100Field Name5S LBLLEFTN30Left Position ofLabel6S NAMEC250Page Name7S OBJLEFTN30Left Position ofObject8S OBJTYPEC10Object Type9S OBJWIDTH N30Object Width10S PAGEN10Page Number11S PANTYPEC20Type of Page12S REQUIRED C10Required Field13S ROWC10Row Position14S SECURITYC100Security Setting15S TITLEC200Field Title16S VALIDATE C10User DefinedFunction Call14Sage HRMS
Custom DatabasesTKMULXXX (TKMULXXX)Custom Detail (Detail Name) DataSeq Field Name Type Length Dec Description1U COMPANYC30Employer Code2U EMPNOC90Employee IDNote: The TKMULXXX files relate to multi-record pages only. The number of multi-record custom pagedatabases varies based on the number of multi-record pages you create. You can create up to 999 multirecord pages, thus the name of the database file can be TKMUL001 to TKMUL999. The database filedescription includes the name of the page.The database structure for all TKMULXXX files varies based on the custom fields you have added to yourEmployee, Applicant or Requisition multi-record custom pages.Custom Details15
Designing Custom ActionsDesigning Custom ActionsCustom Details is used to customize standard Sage HRMS actions and add your own custom actions. Youcan: Add steps to standard Sage HRMS actions. The new steps can reference standard Sage HRMS pagesor custom pages you have created. Delete steps from standard Sage HRMS tasks and processes, as long as the steps are not required bythe system. Design your own tasks and processes with steps referencing standard Sage HRMS pages or custompages. Delete actions from the menu. Change the order of actions in the Actions menu. Add actions to submenus on the Actions menu.Design a Custom ActionYou can design a custom action that uses your custom pages. The custom action can then be added to theActions menu or to a submenu that you have added.To Design a Custom Action1.From the Navigation Pane, select System Customize Menu. The Customize Menu page opens.2.From the Product drop-down list, select a product.3.From the Activity drop-down list, select Action.4.From the Action drop-down list, select All. The actions appear in the Actions list on the right.5.Click Add. The Customize Actions dialog box opens.a.In the Action field, enter the name of the new action.b.In the Action Type field, select an action type from the drop-down list. If you are adding an action to Sage HRMS or Time Off, you can select only Employeetype. If you are adding an action to Training, you can select either Employee or Class type.Custom Details17
Designing Custom Actions6.c.Enter a message in the Status Bar Message field. This message displays in the Status Bar atthe bottom of the Sage HRMS page whenever you move the mouse pointer over the action inthe Actions menu. If you enter nothing, the status bar message will default to the name ofthe action.d.Click OK to save your changes and close the dialog box.Select the new action from the Actions drop-down list. All the steps in the action are displayed inthe Steps list on the right.Note: Sage HRMS automatically adds the Find Employee step to all employee actions andthe Select a Class step to all class actions.7.To add a step, click Add. The Customize Steps dialog box opens.a.Select the step you want to add from the Step drop-down list. This list contains all thestandard pages for the selected action type, as well as the custom pages for the selectedproduct.b.If you want the step to be required, select the Required Step check box. If a step is required,the step is automatically selected on the steps page when a user initiates the action.c.Click OK to save your changes and close the dialog box.8.Add additional steps to the action as needed. A single action can contain a maximum of 18 steps.9.If you want to rearrange the order of the steps, click the button next to a step and drag it to the newlocation.Note: The Find Employee (or Select Class) step must always be the first step and cannot bemoved.10.When done adding steps, click OK.11.Select Yes to rebuild your system files. When the process is complete, you are returned to theLogon page. Log back on to view your customizations.Modify an ActionYou can modify an action in the following ways: Add new steps to an action. Modify a step in an action. Delete steps from an action. Delete an action from the menu if it's no longer needed.18Sage HRMS
Designing Custom ActionsYou can also: Add an action to a submenu on the Actions menu.To Add a New Step to an Action1. From the Navigation Pane, select System Customize Menu.2. From the Product drop-down list, select a product.3. From the Activity drop-down list, select Action.4. From the Action drop-down list, select the action to which you want to add a step. The steps appearin the Steps list box on the right.5. Click Add. The Customize Steps dialog box opens.a.Select the step you want to add from the Steps drop-down list. This list contains all thestandard pages for the selected action type, as well as the custom pages for the selectedproduct.b.If you want the step to be required, select the Required Step check box. If a step isrequired, the step is automatica
visible when a user is entering data on the page. b. Field level security only affects whether a user can view or update the fields on a custom page. You must also set security for custom fields when generating custom reports. 10. Click OK to save the field properties and close the dialog box. 11. Continue to create new custom fields as needed.