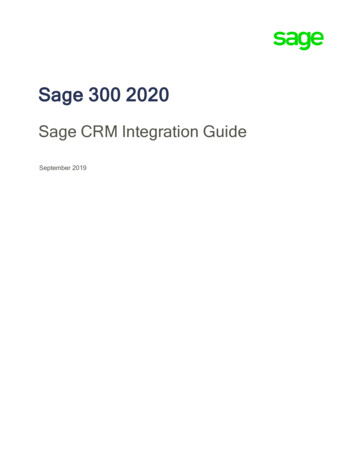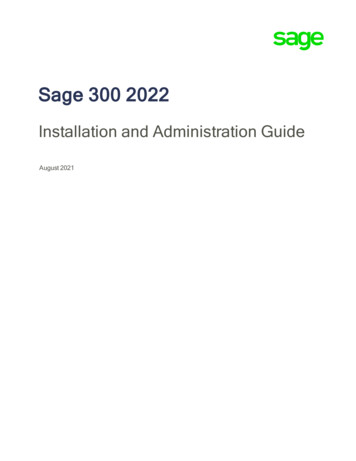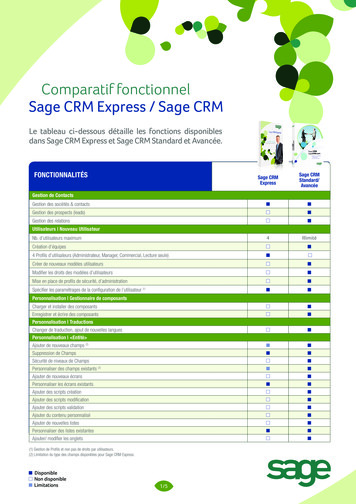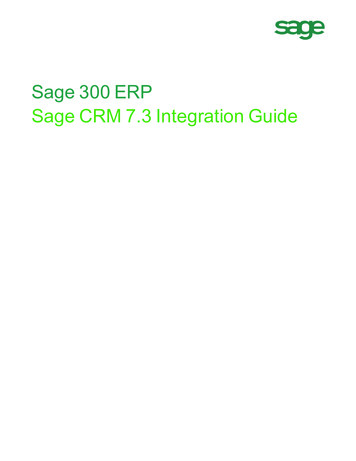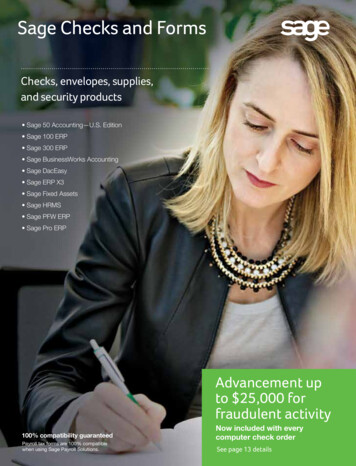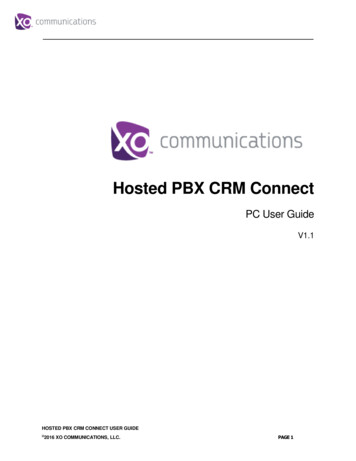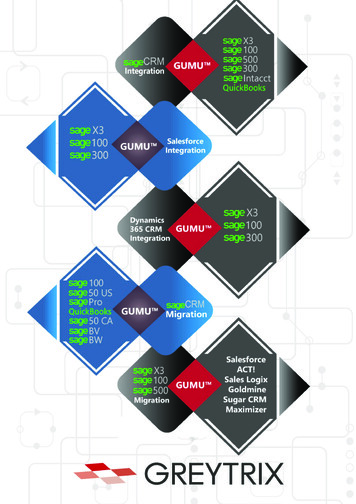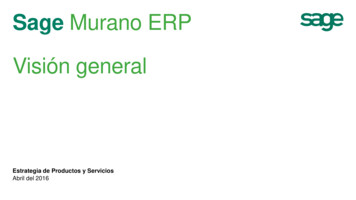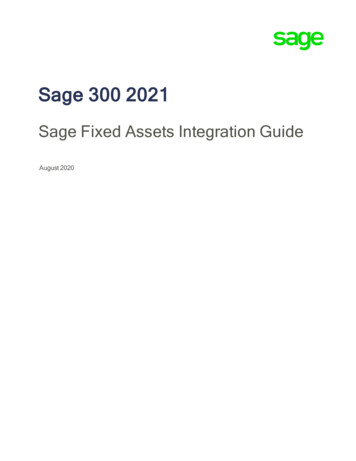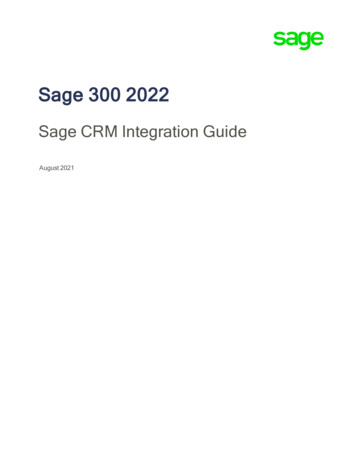
Transcription
Sage 300 2022Sage CRM Integration GuideAugust 2021
This is a publication of Sage Software, Inc. 2021 The Sage Group plc or its licensors. All rights reserved. Sage, Sage logos, and Sageproduct and service names mentioned herein are the trademarks of Sage Global Services Limitedor its licensors. All other trademarks are the property of their respective owners.Last updated: August 19, 2021
ContentsChapter 1: IntroductionHow to Use this Guide . 1-1Chapter Summary . 1-2Chapter 2: Getting StartedLicensing Requirements . 2-1System Requirements . 2-1Chapter 3: Sage CRM Integration ComponentInstalling the Integration Component for Sage CRM . 3-1Chapter 4: Sage 300 Integration ComponentOverview of Steps .Installing the E/W Component .Activating Sage CRM Integration within Sage 300 .Selecting Integration and Notification Options .Setting Up Sage 300 Workstations .4-14-24-24-34-5Chapter 5: Setting Up Sage 300 Integration in Sage CRMLogging On to Sage CRM .Selecting Integration Settings .Synchronizing Tables .Synchronizing Currencies .Importing Customer, Vendor, and National Account Relationships from Sage 300 .Exporting Sage CRM Persons to Sage 300 .Setting Up Sage 300 Security .Setting Up Sage 300 User-Level Security .Setting Up Sage 300 Database-Level Security .5-15-25-35-35-45-65-65-75-7Integration Guideiii
Chapter 6: Using Sage CRM with Sage 300Integration Changes to Sage CRM Screens . 6-1Sage CRM Tabs and Screens Added During Integration . 6-1Changes to Existing Sage CRM Screens . 6-4Viewing Company and Opportunity Information . 6-5Specifying the Number of Rows that Appear in the Grid . 6-5Viewing and Modifying Company Information . 6-6Viewing Company Tabs . 6-6Specifying Sage 300 A/R and A/P Person and Address Types . 6-7Viewing and Modifying Opportunity Information . 6-7Viewing Opportunity Tabs . 6-7Viewing and Modifying Opportunity Stage and Status . 6-8Viewing Opportunity Forecast and Totals . 6-9Importing National Accounts . 6-10Changing Customer and Vendor Numbers . 6-11Changing Contact Information . 6-11Promoting a Customer or Vendor to Sage 300 . 6-12Promoting a Company . 6-12Changing a Customer or Vendor Link . 6-13Looking Up Inventory Items . 6-13Creating and Working with O/E Quotes and Orders . 6-15Creating a New Quote . 6-15Viewing and Editing Existing Quotes . 6-17Promoting Quotes to an Order . 6-17Creating a New Order . 6-19Viewing and Editing Existing Orders . 6-20About Sales Splits . 6-21Using Sage 300 Inquiry . 6-21Order Entry (O/E) Inquiry . 6-23Purchase Orders (P/O) Inquiry . 6-23Accounts Receivable (A/R) Inquiry . 6-24Accounts Payable (A/P) Inquiry. 6-24ivSage CRM for Sage 300
Chapter 1IntroductionSage 300 Integration for Sage CRM creates a link that enables Sage CRMand Sage 300 to share information as it is entered into either program.After integration, front-office personnel can create customer quotes andorders in Sage CRM and then promote those quotes and orders toSage 300. As quotes and orders are processed, both systems are updated,preventing redundant data entry and enabling front-office and back-officepersonnel to view information that is current and correct.This guide describes how to: Integrate Sage CRM with Sage 300 Use Sage CRM features that are added during integrationHow to Use this GuideThe first five chapters of this guide are for Sage CRM implementers.Chapter 6, “Using Sage CRM with Sage 300,” is for Sage CRM users.We assume that implementers: Have experience implementing and troubleshooting Sage CRMinstallations. Understand Sage 300 installation and setup. Have experience working with Sage 300.We assume that users are familiar with web browser software and haveexperience working with Sage 300.Integration Guide1–1
Chapter SummaryChapter SummaryThe table below gives a summary of each chapter in this guide.1–2ChapterSummary2: Getting StartedRequirements for installing Sage CRM andintegrating it with Sage 300.3: Sage CRM IntegrationComponentHow to install the Sage CRM integrationcomponent.4: Sage 300 IntegrationComponentHow to install the Sage 300 integrationcomponent.5: Setting Up Sage 300Integration in Sage CRMHow to set up Sage CRM for integration with Sage300.6: Using Sage CRM withSage 300How to work with Sage CRM and performSage 300 administration tasks.Sage CRM for Sage 300
Chapter 2Getting StartedIn this chapter, you will learn about licensing and system requirements forintegrating Sage CRM and Sage 300.Licensing RequirementsYour Sage CRM license must include Sage 300 Integration.You must have a subscription to Sage 300c.System RequirementsFor a complete list of software and hardware requirements for Sage CRMand Sage 300, refer to your product documentation. Also note thefollowing: Not all versions of Sage CRM and Sage 300 can be integrated. Tocheck if your version of Sage CRM integrates with your version ofSage 300, see the Sage 300 Compatibility Guide. For recommended server specifications for Sage CRM, refer to theSage CRM Software Requirements and Mobile Features guide. For Sage 300, you must install the following components on aserver: Compatible database software. For details, refer to the Sage 300Installation and Administration Guide. Sage 300 with the following programs: System Manager General Ledger Accounts Receivable Accounts Payable Inventory Control Order EntryIntegration Guide2–1
System Requirements Sage CRM Integration Web Screens You must customize two Sage 300 program files. For moreinformation, see Knowledgebase article 92825. In IIS (Internet Information Services) Application Pools, for the Sage300 Pool, you must change the Idle Time-out setting to 120.Notes:2–2 If you have customized ASP pages that you created for a previousversion of Sage CRM integration with Sage 300, you can continueusing your customized ASP pages. For more information, seeKnowledgebase article 91523. Before integrating Sage CRM with Sage 300, you must install thelatest System Manager and application product updates. All Sage 300 programs that you integrate with Sage CRM must befrom the same version of Sage 300. Sage CRM also integrates with: Sage 300 Purchase Orders Optional fields (if you use Sage 300 Transaction Analysis andOptional Field Creator)Sage CRM for Sage 300
Chapter 3Sage CRM Integration ComponentIn this chapter, you will learn how to install the Integration Component forSage CRM. This component enables information to flow from Sage CRM toSage 300.You must also install the Integration Component forSage 300. For more information, see the next chapter.Note:Installing the Integration Component for Sage CRMInstall the version of the integration component that matches your versionof Sage CRM.Before installing the integration component, you must installSage CRM.Note:To install the integration component:1. Run the installation program for the integration component.The Integration Component for Sage CRM screen appears.2. Click Next.3. Select a Sage CRM install to integrate with Sage 300, and then clickNext.4. Select an installation or upgrade option. If you did not previously have Sage CRM integrated with Sage 300,select Install Sage 300 Integration. If you previously had Sage CRM integrated with Sage 300, and youhave upgraded Sage CRM or Sage 300, select Upgrade yourexisting Sage 300 Integration.5. Click Next.Integration Guide3–1
Installing the Integration Component for Sage CRM6. Select a Sage 300 version or upgrade path. If you selected Install Sage 300 Integration in the previousstep, select the version of Sage 300 you use. If you selected Upgrade your existing Sage 300 Integration inthe previous step, select the appropriate upgrade path.7. Click Next.8. In the Database Server Login details screen, confirm your server nameand your SQL Server user ID, and enter the password for this user ID.9. Click Next to begin installation.10. If you are prompted to stop IIS, click Yes.IIS restarts automatically near the end of the installationprocess.Note:When the installation is complete, the Setup Complete screen appears.11. Click Finish.If you did not clear the Launch Now check box, the Sage CRM logonpage appears in a browser window.If you are upgrading from a previous version, you may need to resynchronize tables after installing the upgrade. For details, see“Synchronizing Tables” in Chapter 5.You can improve the performance of the Sage CRM IntegrationComponent by customizing IIS Application Pool settings. For moreinformation, see Knowledgebase article 100717.Tip:3–2Sage CRM for Sage 300
Chapter 4Sage 300 Integration ComponentIn this chapter you will learn how to install, activate, and set up theIntegration Component for Sage 300. This component, also known as theE/W component, enables information to flow from Sage 300 to Sage CRM,and from quotes or orders.The E/W component differs from the Integration Componentfor Sage CRM introduced in the previous chapter.Note:Overview of StepsTo install, activate, and set up the E/W component, follow these steps.The rest of this chapter describes each step in more detail.1. Install the E/W component on the server where Sage 300 is installed,and also on any workstations that have Sage 300 accounting programsinstalled.2. Activate the E/W component.The following icons appear in the Sage CRM folder on the Sage 300company desktop: Sage CRM Setup Workstation Setup Error Log3. Open the Sage CRM Setup screen and select integration andnotification options for your system.4. Run the Workstation Setup utility on any Sage 300 desktopworkstation (whether Sage 300 programs are installed locally orrunning from the server) that you wish to integrate with Sage CRM.You do not need to run the Workstation Setup utility on the client ifyou are running a browser client only.After you select the appropriate options and complete these setup steps,any changes made to customers, customer ship-to addresses, vendors,vendor remit-to addresses, and quotes or orders linked to an opportunityin Sage 300 are reflected automatically in Sage CRM.Integration Guide4–1
Installing the E/W ComponentInstalling the E/W ComponentYou install the E/W component for Sage CRM as part of the Sage 300installation.To install the E/W component: During installation of Sage 300, on the Select Features screen, selectSage CRM Integration.After installing Sage 300, you must install the Web Servicessynchronization component on each client workstation where youuse the E/W component. For more information, see “Setting UpSage 300 Workstations” later in this chapter.Note:Proceed to the next section to activate the E/W component within yourSage 300 accounting system.Activating Sage CRM Integration within Sage 300After you install the E/W component, you must activate it.To activate the E/W component:1. Open Sage 300.2. Log on as the ADMIN user in your company database. If security isactivated in Sage 300, you must enter the password for the ADMINuser.3. Select Administrative Services Data Activation.4. On the Applications for Activation list, select the appropriateversion of Sage CRM Integration, and then click Activate.The Sage CRM Integration Activation screen appears.5. In the Sage CRM Installation Name field, enter the name of yourSage CRM installation.6. Click Proceed to complete the activation.To cancel the activation while it is in progress, click Close onthe Activation screen.Note:7. When activation is complete, close the Data Activation screen.The Sage CRM folder appears on the Sage 300 desktop.4–2Sage CRM for Sage 300
Selecting Integration and Notification OptionsSelecting Integration and Notification OptionsUse the Sage CRM Setup screen to select setup options for runningSage CRM with Sage 300. You can change these options later.To use the Sage CRM Setup screen:1. In the Sage CRM folder, select Sage CRM Setup.The E/W Sage CRM Setup screen appears.2. Review and select the following connection options on the Setupscreen:Suspend All Integration to Sage CRM. Select this option if you donot want any changes in Sage 300 to be reflected automatically inSage CRM.Suspend A/R Integration to Sage CRM. Select this option if you donot want changes in Accounts Receivable to be reflected automaticallyin Sage CRM.Suspend A/P Integration to Sage CRM. Select this option if you donot want changes in Accounts Payable to be reflected automatically inSage CRM.Suspend O/E Integration to Sage CRM. Select this option if you donot want changes in Order Entry to be reflected automatically inSage CRM.If you suspend O/E integration to Sage CRM, the totals andforecasting information on the Opportunity Summary, QuoteSummary, and Order Summary screens will not be updated withinformation from Sage 300.Note:You may also see errors when saving quotes or orders inSage CRM.Suspend A/R Ship-To Addresses Integration to Sage CRM orSuspend A/P Remit-To Addresses Integration to Sage CRM.Select this option if you do not want changes to these addresses inAccounts Receivable or Accounts Payable to be reflected automaticallyin Sage CRM. (Note that after an installation, these two options areselected by default.)Suspend A/R National Account Integration to Sage CRM. Selectthis option if you do not want changes to the National Accountrelationship in AR Customers to be reflected automatically inSage CRM.Integration Guide4–3
Selecting Integration and Notification OptionsSuspend O/E Communication Integration to Sage CRM. Selectthis option if you do not want communication records to be createdautomatically in Sage CRM when order entry transactions are createdor changed. (Note that after an installation, this option is selected bydefault.)Sage CRM Installation Name. Ensure that the Sage CRM installationis correct (the default is CRM).If you change this field, click the Sage CRM Web Services URLbutton to automatically update the Installation Name portion of theWeb Services URL field.Logon User. The default is “CRM”. The CRM user account is createdautomatically within Sage CRM to allow Sage 300 to connect to it.Accept this default user.Password. To add security to this connection, enter a password.If you change the password for the Logon user, you alsoneed to change the password for this user within Sage CRM.Note:Sage CRM Server Name. This should default to your computer’smachine name. If Sage CRM and Sage 300 are installed on separateservers, enter the name of the Sage CRM server.If you change this field, click the Sage CRM Web Services URLbutton to automatically update the Server Name portion of the WebServices URL field.Web Services URL. The Web Services URL field consists of theSage CRM Server Name field, the Sage CRM Installation Name field,and program defaults. For s/soapwhere 605DEV05 is the server name, and CRM09 is the installationname.If you make changes to the Sage CRM Server Name field or theSage CRM Installation Name field, click the Sage CRM Web ServicesURL button to automatically update the URL field.Alternatively, you can manually change the URL field. The server nameand installation name in the URL must be the same as the Sage CRMServer Name field and the Sage CRM Installation Name field.3. Review the notification options at the bottom of the Setup screen.Acknowledge operations. By default, whenever a customer orvendor record is edited and saved in Sage 300, a notification informsthe user that the update to Sage CRM was successful. Uncheck thisoption if you do not want to receive notification messages.4–4Sage CRM for Sage 300
Setting Up Sage 300 WorkstationsDisplay errors. By default, the integration component alerts the userto any problems that occur when the program tries to update acustomer or vendor in Sage CRM. You can turn this option off and viewthe error log to review any problems.Log errors. This option allows the administrator to turn on or off thelogging of errors received by the integration component.4. Click Save to complete the setup process.Setting Up Sage 300 WorkstationsYou must run the Workstation Setup utility on any Sage 300 desktopworkstation that you want to integrate with Sage CRM, whether Sage 300programs are installed locally or running on the server. You do not need torun the Workstation Setup utility on the client if you are running a browserclient only.To run workstation setup:1. Start Sage 300 on the workstation you want to set up.2. Select the Sage CRM folder, and then select Workstation Setup.3. If the Sage CRM synchronization component has not yet beeninstalled, a message appears.Click Yes to install the synchronization component, and then follow theinstructions provided by the setup wizard.4. A message informs you if the workstation is currently set up tocommunicate with Sage CRM.This message appears even if the communication connectionbetween Sage CRM and Sage 300 is not successful. You can testthe connection in a following step.Note:5. Click Close.The E/W Sage CRM Workstation Setup screen appears and displays theWeb Services URL.6. To test the connection, click the Test button.7. Click Close to exit.If you move Sage CRM to another installation location or to adifferent server, you must rerun the Sage CRM Setup program andthe Sage CRM Workstation Setup utility.Note:Integration Guide4–5
Chapter 5Setting Up Sage 300 Integrationin Sage CRMIn this chapter you will learn how to log on to Sage CRM, selectintegration settings, synchronize tables and currency, import accounts,and set up Sage 300 security.Logging On to Sage CRMTo start Sage CRM on the Sage CRM server: On the Windows taskbar, click Start Programs Sage CRM.To start Sage CRM on a client workstation:1. Open your web browser.2. In the address bar, enter the Sage CRM installation’s URL in thefollowing format:http:// servername / crminstallation For example, if your Sage CRM server name is Sage300, and youinstalled Sage CRM with the default installation name of CRM, enterthe following into your browser:http://Sage300/CRMThe Log On screen appears.3. Enter admin in the User Name field, and leave the Password fieldblank.4. Click Log On.Integration Guide5–1
Selecting Integration SettingsSelecting Integration SettingsIf this is a new installation, you must configure the connection to theSage 300 database by selecting integration settings.To select integration settings:1. On the Profile menu, click Administration.2. On the Administration screen, click Sage 300 Administration.The Sage 300 Administration screen appears.3. Click Setup Integration.4. To add a link to a Sage 300 database, click Add in the right sidebar.A new row appears.5. Enter the following information: Sage 300 company database ID. (For example, SAMLTD.) Sage 300 Company name. (For example, Sample CompanyLimited.)Sage 300 Server Name. Enter the name of the Sage 300 server.This is the URL from which you start the Sage 300 web screens andWebApi. Company Email. If you email a document from the O/E OrderEntry web screen, a copy of the document is emailed to theaddress in this field. Default Company. Select this option to set this as the defaultcompany.6. Click Save.You can add links to multiple Sage 300 databases. Repeatsteps 4–6 for each Sage 300 database you want to integrate withSage CRM.Tip:7. When you are finished, click Continue.The Sage 300 Administration screen appears, and the SynchronizeTables option is now available.5–2Sage CRM for Sage 300
Synchronizing TablesSynchronizing TablesThe Synchronize Tables function updates Sage CRM database tables withthe tables defined for the following fields in a Sage 300 database: Group Code Tax Code Terms Code Salesperson CodeYou must synchronize tables after the installation is completed and beforeyou add any data to the system.To synchronize tables:1. On the Sage 300 Administration screen, click Synchronize Tables.The Select Sage 300 Integration Tables to Synchronize screenappears.2. In the Sage 300 Company Name field, select a Sage 300 company.3. Select the Sage 300 tables that you want to synchronize with SageCRM.4. Click Synchronize.When synchronization is completed, Sage CRM displays the valuesextracted from the Sage 300 database.5. Click Continue.Synchronizing CurrenciesThe Synchronize Currencies function updates Sage CRM with currencycodes that you use in Sage 300.To synchronize currencies:1. On the Sage 300 Administration screen, click SynchronizeCurrencies.The Select Sage 300 Integration Tables to Synchronize Currencyscreen appears.2. In the Sage 300 Company Name field, select a Sage 300 company.3. Click Load Currency Codes.Integration Guide5–3
Importing Customer, Vendor, and National Account Relationships from Sage 300Two tables appear: Sage CRM Currency Codes. This table lists currencies that areset up in Sage CRM. Currency Codes. This table lists currencies that are set up in theselected Sage 300 company.4. In the Currency Codes table, select the Sage 300 currencies that youwant to synchronize with Sage CRM.Do not synchronize a Sage 300 currency that is thesame as the Sage CRM base currency. If you do, Sage CRM willhave two currency codes for the same currency.Important!5. Click Save to synchronize the selected currencies.Importing Customer, Vendor, and National AccountRelationships from Sage 300The Import Customers and Import Vendors functions let you import arange of customers and vendors from Sage 300 Accounts Receivable andAccounts Payable into Sage CRM.To import customers or vendors into Sage CRM:1. On the Sage 300 Administration screen, click Import Customers orImport Vendors.The Import screen appears.2. In the Sage 300 Company Name field, select a Sage 300 company.3. Select records to import: If you are importing customers, you can select customer recordsand ship-to address records. If you are importing vendors, you can select vendor records, andremit-to address records.If you import ship-to addresses or remit-to addresses, youmust also import the associated customer or vendor records at thesame time, unless the customer or vendor records have alreadybeen imported into Sage CRM.Note:For example, if you had previously imported customers 1000 to2000, you can select Import Ship-To Addresses for customers1000 to 2000, without selecting Import Customers.5–4Sage CRM for Sage 300
Importing Customer, Vendor, and National Account Relationships from Sage 300You use these import options in conjunction with the From/ToCustomer Number or From/To Vendor Number fields — see thenext step.4. Specify the range of customers or vendors that you want to import, orleave the default values in the From and To fields to import allcustomers or vendors.We recommend importing no more than 300 entries at a time. If you are importing customers, the range you specify is applied toboth the Import Customers and Import Ship-To Addressesfields. If you are importing vendors, the range you specify is applied toboth the Import Vendors and Import Remit-To Addressesfields.In step 3, if you selected only the Import Ship-ToAddresses option for customers or only the Remit-To Addressesoption for vendors, Sage CRM will import the addresses of thecustomers or vendors that fall within the specified range.Note:For example, if you specified a customer range from 1000 to 2000,Sage CRM imports the ship-to addresses of customers 1000 to2000.5. Click Import.A list of 100 customers or vendors appears at a time while they arebeing imported.If you are importing data from a large database for the firsttime, the import process may take a long time.Note:When the process is complete, Sage CRM displays the number ofcustomers or vendors (and ship-to or remit-to addresses) imported,and the Continue button appears.6. Click Continue to return to the Sage 300 Administration screen.To import national accounts into Sage CRM:1. On the Sage 300 Administration screen, click Import NationalAccounts.2. Specify a range of accounts to import, and then click Import.Sage CRM imports the accounts and a confirmation screen appears.3. Click Continue to exit.Integration Guide5–5
Exporting Sage CRM Persons to Sage 300Exporting Sage CRM Persons to Sage 300If you use the Multiple Contacts (M/T) program in Sage 300, the ExportPersons function lets you create Sage 300 Contact records usinginformation from Sage CRM Person records.To export Sage CRM Persons to Sage 300:1. On the Sage 300 Administration screen, click Export Persons.The Create Sage 300 Contacts based on Sage CRM Personsscreen appears.If you have never opened this screen before, it may takesome time to open.Note:2. In the Sage 300 Company Name field, select a Sage 300 company.To select a Sage 300 Company, the General Ledger programmust be activated for the company.Note:3. Click Export Persons.When the process is complete, Sage CRM displays the number ofcontacts created in the selected Sage 300 company.4. Click Continue to return to the Sage 300 Administration screen.Setting Up Sage 300 SecurityOn the Sage 300 Administration screen, you can set up two levels ofsecurity: User Level. You use Sage 300 user-level security to define a user’saccess permissions for integrated screens, such as A/R Inquiry.These permissions apply to all Sage 300 integrated databasesexcept the databases specified in Sage 300 Database-LevelSecurity. Database Level. You use Sage 300 Database-Level Security todefine a user’s access permissions for integrated screens, such asA/R Inquiry, where the rights apply only to one Sage 300 integrateddatabase.For example, assume you have integrated Sage CRM with two Sage 300databases: SAMINC and SAMLTD. You want user JOHN to have access toall Sage 300 integrated screens (A/R Inquiry, A/R Invoice, and so on)5–6Sage CRM for Sage 300
Setting Up Sage 300 Securitywhile working with SAMINC. However, while working with SAMLTD, userJOHN should not have access to the A/R Inquiry screen.In this case, you would use Sage 300 User-Level Security to assign userJOHN permissions for all Sage 300 integrated screens, which would applyto all integrated databases (SAMINC and SAMLTD). You would then useSage 300 Database-Level Security to revoke user JOHN’s accesspermissions for the A/R Inquiry screen for SAMLTD.If customer 1200 existed in both SAMINC and SAMLTD, user JOHN wouldsee the A/R Inquiry screen if viewing customer 1200 from SAMINC, butwould not see the A/R Inquiry screen if viewing customer 1200 fromSAMLTD.Setting Up Sage 300 User-Level SecurityThe Sage 300 User-Level Security function allows you to assign accesspermissions for integrated Sage 300 screens for all users, and to assignpermissions for spec
Integrate Sage CRM with Sage 300 Use Sage CRM features that are added during integration How to Use this Guide The first five chapters of this guide are for Sage CRM implementers. Chapter 6, "Using Sage CRM with Sage 300," is for Sage CRM users. We assume that implementers: Have experience implementing and troubleshooting Sage CRM