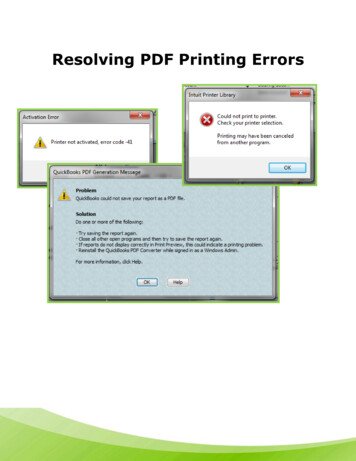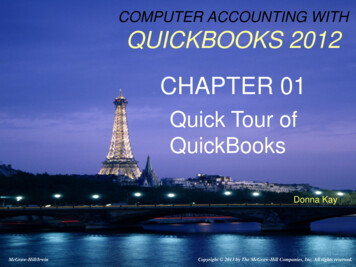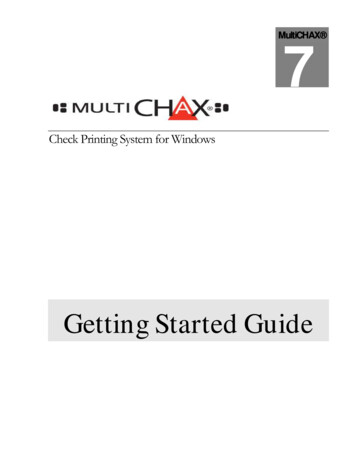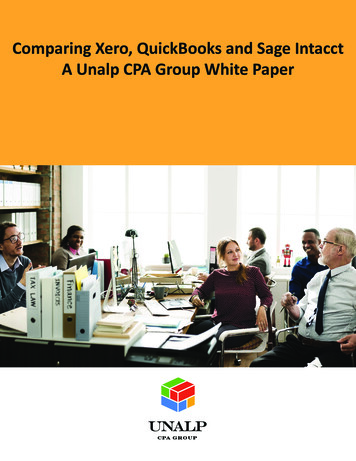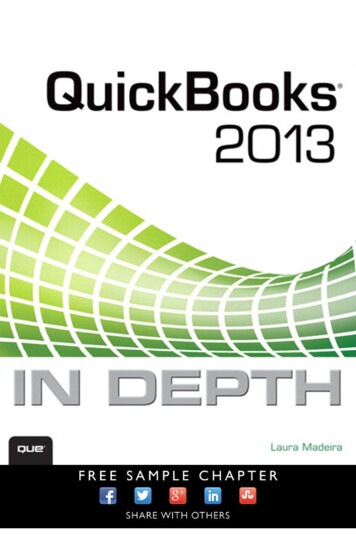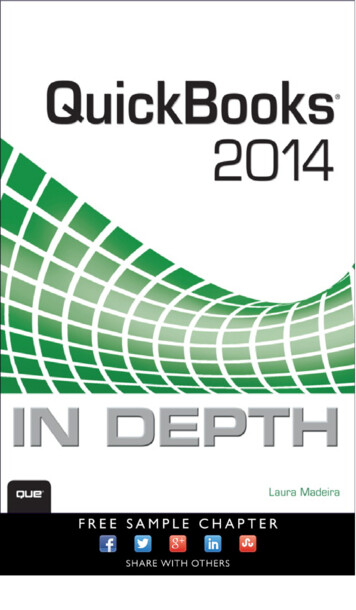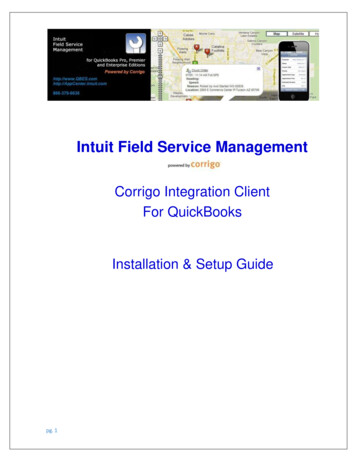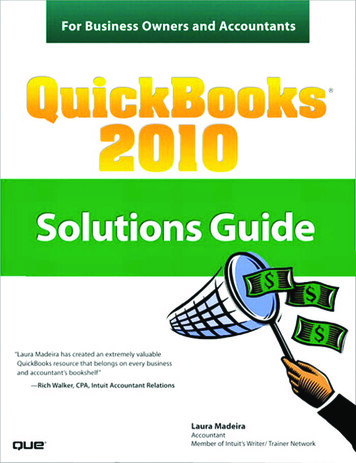
Transcription
QuickBooks 2010 Solutions Guide for BusinessOwners and AccountantsCopyright 2010 by Que PublishingAssociate PublisherGreg WiegandAll rights reserved. No part of this book shall be reproduced, stored in a retrievalsystem, or transmitted by any means, electronic, mechanical, photocopying,Acquisitions Editorrecording, or otherwise, without written permission from the publisher. No patentMichelle Newcombliability is assumed with respect to the use of the information contained herein.Although every precaution has been taken in the preparation of this book, theDevelopment Editorpublisher and author assume no responsibility for errors or omissions. Nor is anyThe Wordsmithery LLCliability assumed for damages resulting from the use of the information containedherein.Managing EditorISBN-13: 978-0-7897-4322-0ISBN-10: 0-7897-4322-1Patrick KanouseProject EditorLibrary of Congress Cataloging-in-Publication data is on file.Jennifer GallantPrinted in the United States of AmericaFirst Printing: November 2009Technical EditorTrademarksPublishing CoordinatorAll terms mentioned in this book that are known to be trademarks or serviceCindy Teetersmarks have been appropriately capitalized. Que Publishing cannot attest to theaccuracy of this information. Use of a term in this book should not be regarded asaffecting the validity of any trademark or service mark.QuickBooks is a registered trademark of Intuit, Inc.Warning and DisclaimerEvery effort has been made to make this book as complete and as accurate as possible, but no warranty or fitness is implied. The information provided is on an “asis” basis. The author and the publisher shall have neither liability nor responsibility to any person or entity with respect to any loss or damages arising from theinformation contained in this book.Bulk SalesQue Publishing offers excellent discounts on this book when ordered in quantityfor bulk purchases or special sales. For more information, please contactU.S. Corporate and Government or sales outside the United State, please contactInternational Salesinternational@pearsoned.comVictor MadeiraBook DesignerAnne Jones
IntroductionThis is your QuickBooks solutions guide. This guide was written for both business owners and accountants. Much morethan the typical “how to” of software books, this book makesreviewing QuickBooks data easy and trouble-free. For the business owner, it is like having a personal consultant workingalongside you. For the accounting professional, this bookmakes working with clients’ QuickBooks files easier than everbefore.This book provides easy-to-follow directions for properly settingup QuickBooks, reviewing your setup, checking your data foraccuracy, and, when needed, making the proper corrections.How This Book Is OrganizedQuickBooks Solutions Guide for Business Owners and Accountantsoffers a wealth of information gathered from the author’syears of working with business and accounting professionalswho use the QuickBooks financial software product. To findjust the right information, this book is organized into specificchapters, each focused on a particular task or account category of your QuickBooks data.
2IntroductionChapter 1, “Creating a New QuickBooks Data File,” Chapter 2, “Reviewing theQuickBooks Chart of Accounts,” and Chapter 3 “Reviewing and CorrectingItem List Errors,” cover the following topics while using screen captures toenhance your understanding of each topic: Creating a data file Working with the chart of accounts Setting up items (an item is a QuickBooks tool that makes youraccounting more accurate)After you have the basics set up, Chapter 4, “Easily Review Your QuickBooksData,” and Chapter 5, “Power Reports for Troubleshooting Beginning BalanceDifferences,” show you where to begin and prepare you to quickly and confidently review QuickBooks data. These chapters help you answer the followingquestions: Where do I start? What should I review? What “power reports” in QuickBooks can I use?The remaining chapters conveniently address each specific account category.The following individual chapters provide details on setting up and reviewingQuickBooks and, when needed, methods for correcting QuickBooks data: Chapter 6, “Bank Account Balance or Reconciliation Errors” Chapter 7, “Reviewing and Correcting Accounts Receivable Errors” Chapter 8, “Reviewing and Correcting Errors with the UndepositedFunds Account” Chapter 9, “Handling Current Asset Accounts Correctly” Chapter 10, “Reviewing and Correcting Inventory Errors” Chapter 11, “Reviewing and Correcting Accounts Payable Errors” Chapter 12, “Reviewing and Correcting Sales Tax Errors” Chapter 13, “Reviewing and Correcting the Opening Balance EquityAccount” Chapter 14, “Reviewing and Correcting Payroll Errors”The book would not be complete without the discussion of two more important topics, making this book your own QuickBooks Solutions Guide tool: Chapter 15, “Sharing Data with Your Accountant or Your Client” Chapter 16, “Reporting Tips and Tricks,” including a new reportingtool, Intuit Statement Writer 2009.
Conventions Used in This Book3Finally, the book also looks at a revolutionary new detecting and correctingfeature release with QuickBooks 2009: Chapter 17, “New for 2009! Detecting and Correcting with the ClientData Review Feature”Conventions Used in This BookThe book is straightforward enough so that you can easily go to a specificchapter and find the needed information. It is worthwhile, however, to letyou know how information is presented in this book.Menu CommandsQuickBooks 2009 offers a variety of methods to accomplish a task. To simplifythe instructions given, use the top menu bar in QuickBooks.QuickBooks home pageFor example, the instructions for preparing a report might look like thefollowing:1. Click Reports, Vendors & Payables.This directive refers to clicking Reports on the menu bar, as shown in the previous figure, and then selecting Vendors & Payables as a submenu of Reports.
4IntroductionAdditionally, for added clarity in the topic discussion, you can appreciate thefrequent use of screen captures, which make following the instructions easy.Web Pages and Manufacturer InformationA few web pages are listed in this book, mostly directing you to thewww.intuit.com website. These addresses were current as this book was written; however, websites can change.Special ElementsAs you read through this book, you’ll note several special elements, presentedin what we call “margin notes.” Different types of margin notes are used fordifferent types of information, as you see here.cDigging DeeperThis is a tip that might prove useful for whatever you’re in the processof doing.zRescue Me!This is a caution that something you might accidentally do might haveundesirable results—so take care!
ChapterEasily Review Your QuickBooks Data Client Data Review—Improved for 2010! Choosing a Reporting Basis Reviewing the Balance Sheet Additional Data Reviews4
84Chapter 4Easily Review Your QuickBooks DataClient Data Review—Improved for 2010!One of the most significant releases in recent editions of QuickBooks is theClient Data Review (CDR) feature. Used primarily by accounting professionals,it is available in QuickBooks Premier Accountant as well as the Accountantedition of QuickBooks Enterprise Solutions Accountant 10.0.With the 2010 Client Data Review feature comes more robust tracking of thechanges your client makes to the data between your reviews. Additionally,if your client created an External Accountant user login for you, you willhave access to these key benefits and features in non-accountant editions.For more information, visit http://www.informit.com/store/product.aspx?isbn 0789743221 to read the online chapter “Detecting and Correcting with theClient Data Review Feature,” or visit the author’s website at www.quicktraining.com. New troubleshooting tools and reports available only within the ClientData Review feature. These are identified in this chapter with the“tool” icon, such as the Troubleshooting Account Balances task that isa CDR-dependent feature. A trial balance that “remembers” the previously reviewed balances andcompares to the same prior dated balances that QuickBooks calculatestoday. Stored, reviewed balances that your client cannot modify! Identifies what chart of accounts balances differ and the amount of thedifference when compared to your prior period reviewed financials. View or modify the QuickBooks suggested adjusting journal entrycreated so that your reviewed balances agree with the currentQuickBooks data for that prior period. Tracking changes to lists, additions, and name changes even trackingaccounts or list items that were merged. NEW! Reclassify multiple transactions at one time. NEW! Identify and troubleshoot errors with inventory valuation. NEW! Automatically fix Sales Tax payments that were incorrectly paidusing the Write Check form. NEW! Write off small customer balances in batch. Tracking changes to list items, accounts assigned or for payroll itemstracking when a change to a rate is made. Are you working with the Open Windows dialog in your QuickBooksdata? Client Data Review will display in the Open Windows dialogenabling you to move efficiently between activities in QuickBooks andthe Client Data Review feature.
Choosing a Reporting Basis85 Conveniently work on Client Data Review in QuickBooks and modify oradd transactions as normal with an immediate refresh of the data inyour review. Functional in the Accountant’s Copy file sharing format. (Some limitations specific to Accountant’s Copy apply.) See Chapter 15, “SharingData with Your Accountant or Your Client” for more details.There is not a better time to encourage your clients to upgrade to the newestversion of QuickBooks.Choosing a Reporting BasisAre you a business owner unsure of what critical information you should bereviewing in your data file and how often you should perform the review, orare you an accounting professional new to the QuickBooks software? Thischapter provides you with the needed review and quick, easy-to-create reportswith practical steps to manage your or your client’s data. Each section references the chapter where you can find more detailed information.If you are a business owner, you can use the quick methods in this chapter tobetter manage the results of your day-to-day transaction accuracy so thatwhen you review reports, such as the Balance Sheet or Profit & Loss for yourbusiness, you can be confident the information is correct.The frequency with which a business owner chooses to review his data oftendiffers from the frequency with which an accountant reviews the same data.For a business owner, this review should be performed after the bank accountis reconciled. Because so many transactions affect cash, reconciling the bankaccount often helps uncover data entry errors.For the accounting professional, when your client learns how to review hisdata before your appointment, you can spend more time offering valuablebusiness consulting with less time spent on transaction review.Additionally, this book assumes that the business owner does not have a degreein accounting. QuickBooks handles the “accounting” behind the scenes, makingit easy to perform your day-to-day transactions. However, don’t misunderstandme—you do need an accountant to review your data regularly and prepare financials for lending institutions, in addition to properly preparing your tax return.This chapter provides a quick, step-by-step guide to navigating the manyQuickBooks reports and alerts you to the ones that give you the valuable information you need.When you review your QuickBooks reports, you have options for the accounting basis you want to report on. To set up the default reporting basis, click Edit,Preferences, select Reports & Graphs, and then click the Company preference
86Chapter 4Easily Review Your QuickBooks Datatab (you must be logged in as the Admin or External Accountant user). In thePreferences dialog that opens, select a Summary Report Basis of either Cash orAccrual: Cash Basis—Your Profit & Loss report shows expenses as of the date ofthe bill payment and income as of the date of your customer payment.No record of expense is recorded on the vendor bill date, and noincome is recorded on the customer invoice date. Accrual Basis—Your Profit & Loss report shows expenses as of the dateof the vendor bill and income as of the date of your customer invoice,whether or not these bills or invoices have been paid.QuickBooks users can prepare reports in both types of basis. The need forselecting a specific basis is more a tax filing determination than a businessmanagement reporting decision. Certain Internal Revenue Service rulings govern what type of accounting is appropriate for certain businesses; this discussion is outside the scope of this book.cDigging DeeperMy recommendation is that business owners view their business Profit& Loss report in accrual basis. This method more accurately matchestheir expenses with the related revenue in the same accounting period.The business’s accountant can then review the data in either cash oraccrual basis reports. For more information on sharing data with anaccountant, see Chapter 15.The reports discussed in the remaining sections of this chapter use accrualbasis reporting. The reports I recommend reviewing are just a suggestion; yourbusiness (or client) might need to use all or just some of the review recommendations listed here. Where appropriate, I have also referenced the relatedchapter in this book where you can get more detailed information about theparticular review topic.Reviewing the Balance SheetDid you know that the report a business owner is least likely to look at is alsoone of the most important? To the business owner, the Balance Sheet reportshows the balance of assets (what the business owns), liabilities (what thebusiness owes others), and equity (what was put into the business or taken outof the business). Because these numbers are important, a business ownershould first review this report.Remember, this chapter presents the reports in accrual basis unlessotherwise mentioned.
Reviewing the Balance Sheet87Begin by creating a Balance Sheet report of your data; this is the primaryreport we use for review:1. Click Reports, Company & Financial and choose the Balance SheetStandard report. The report dialog opens.2. Leave the report with today’s date. You are going to first review yourreport with today’s date before using any other date. In the followinginstructions, if a different date is needed, it will be noted in the step-bystep details. Verify that the top left of the report shows Accrual Basis. Ifnot, click the Modify Report button on the report, and select AccrualBasis from the Report Basis options.3. Click OK to accept the change in basis.Figure 4.1 shows a sample data Balance Sheet.Account TypesReviewing the account types assigned requires some basic knowledge ofaccounting. If as a business owner you are unsure, this review provides theperfect opportunity for your accountant to take a quick look at how youraccounts are set up.Review the names given to accounts. Do you see account names in the wrongplace on the Balance Sheet? For example, does an Auto Loan account showup in the Current Asset portion of the Balance Sheet?Follow these steps if you need to edit an account type:1. Click Lists, Chart of Accounts to open the Chart of Accounts dialog.2. Select the account in question with one click. Select the Account dropdown menu and select the Edit menu option. On the Edit Accountdialog (see Figure 4.2), you can select the drop-down menu forAccount Type to easily change the currently assigned account type(see Chapter 2, “Reviewing the Chart of Accounts”).Prior Year BalancesYou should provide a copy of your Balance Sheet dated as of the last day ofyour tax year (or fiscal year) to your accountant and request that she verifythat the balances agree with her accounting records used to prepare your taxreturn. This is one of the most important steps to take in your review becauseBalance Sheet numbers are cumulative over the years you are in business. Youmight need to provide the Balance Sheet report in both a cash and accrualbasis. (See Chapter 5, “Power Reports for Reviewing Your Data,” and Chapter15 for a discussion about setting a closing date to protect prior year numbers.)
88Chapter 4Easily Review Your QuickBooks DataRock Castle Construction12/15/12Accrual BasisBalance SheetAs of December 15, 2012Dec 15, 12ASSETSCurrent AssetsChecking/SavingsCheckingPetty CashSavings46,969.10500.0017,910.19Total Checking/Savings65,379.29Accounts ReceivableAccounts Receivable93,007.93Total Accounts Receivable93,007.93Other Current AssetsEmployee AdvancesInventory AssetPre-paid InsuranceUndeposited Funds832.0030,121.337,753.022,440.00Total Other Current Assets41,146.35Total Current AssetsFixed AssetsAccumulated DepreciationBuildings and ImprovementsConstruction EquipmentFurniture and EquipmentVehiclesTotal Fixed 326.0078,936.91433,218.31Other AssetsSecurity Deposits1,720.00Total Other Assets1,720.00TOTAL ASSETSLIABILITIES & EQUITYLiabilitiesCurrent LiabilitiesAccounts PayableAccounts PayableTotal Accounts Payable634,471.8826,636.9226,636.92Credit CardsCalOil Credit CardQuickBooks Credit Card382.6294.20Total Credit Cards476.82Other Current LiabilitiesPayroll LiabilitiesSales Tax PayableTotal Other Current LiabilitiesTotal Current Liabilities5,404.45957.636,362.0833,475.82Long Term LiabilitiesLoan - Construction EquipmentMortgage - Office Building87,990.70298,976.21Total Long Term Liabilities386,966.91Total LiabilitiesFIGURE 4.1Review your Balance Sheet first, as in this example.420,442.73
Reviewing the Balance Sheet89FIGURE 4.2The Edit or New Account dialog is where you assign the account type for proper placement onthe financial reports.Bank Account Balance(s)Compare your reconciled bank account balances on the Balance Sheet reportto the statement your bank sends you. Modify the date of the Balance Sheet tobe the same as the last date of your bank statement balance. Your QuickBookscash “book” balance should be equal to the bank’s balance plus or minus anyuncleared deposits or checks/withdrawals dated on or before the statementending date (see Chapter 6, “Reviewing Your Bank Reconciliation”).Accounts ReceivableThe Accounts Receivable balance on your Balance Sheet report should agreewith the A/R Aging Summary report total, as shown in Figure 4.3. AccountsReceivable reports are available only in accrual basis (see Chapter 7,“Reviewing Accounts Receivable”).To create the A/R Aging Summary report, click Reports, Customers &Receivables and choose the A/R Aging Summary or A/R Aging Detail report.Click Collapse on the top of the report to minimize (remove from view) theline detail, making the report easier to view at a glance. The total shouldmatch the Accounts Receivable balance on the Balance Sheet report, as wasshown in Figure 4.1.
90Chapter 4Easily Review Your QuickBooks DataFIGURE 4.3The A/R Aging Summary report total should agree with your Balance Sheet AccountsReceivable balance.Undeposited FundsThe Undeposited Funds amount should agree with funds not yet deposited intoyour bank account, as shown in Figure 4.4 (use today’s date on your BalanceSheet report). (See Chapter 8, “Reviewing Undeposited Funds Account.”)FIGURE 4.4A custom report created to show the detail of undeposited funds.Create the following custom report to review the Undeposited Funds detailsorted by payment method:1. Click Reports, Custom Transaction Detail. The Modify Reportdialog opens.2. In the Report Date Range pane, select All (type an “a” without thequote marks and the date range defaults to All).
Reviewing the Balance Sheet913. In the Columns pane, select those data fields that you want to viewon the report and select Payment Method in the Total By dropdown menu.4. Click the Filters tab; Account is already highlighted in the ChooseFilter pane. Choose Undeposited Funds from the Account drop-downmenu to the right.5. Also in the Choose Filter pane, scroll down to select Cleared; on theright, choose Cleared No.6. Optionally, click the Header/Footer tab and change the report title toUndeposited Funds. Click OK to view the report.The amount of funds shown on this report should agree with the amount offunds you have not yet taken to the bank.InventoryThe Inventory balance on the Balance Sheet report (refer to Figure 4.1) shouldagree with the Inventory Valuation Summary report total, as shown inFigure 4.5. The ending dates of both reports need to be the same.FIGURE 4.5The total of the Asset Value column should agree with the Inventory balance on the BalanceSheet report.To create the Inventory Valuation Summary report, click Reports, Inventoryand choose the Inventory Valuation Summary report. The total in the AssetValue column should match the Inventory Asset balance of the Balance Sheetreport (see Chapter 10, “Reviewing Inventory”).
92Chapter 4Easily Review Your QuickBooks DataOther Current AssetsThe Other Current Asset accounts can differ widely by company. If you haveemployee advances, make sure your records agree with employees’ records.For any other accounts in the Other Current Assets category, look to documentation outside QuickBooks to verify the reported balances.Need an easy report to sort the detail in these Other Current Asset accounts bya list name? In this example, I created a detail report of the EmployeeAdvances account sorted and subtotaled by payee, as shown in Figure 4.6. Youcan create this same report for any of your accounts, sorting in a way thatimproves the detail for your review (see Chapter 9, “Handling Other CurrentAsset Accounts Correctly”).FIGURE 4.6You can create a custom report to review balances in an Employee Advances account or anyother asset account.To create a detail report of your Other Current Asset accounts (in addition toother types of accounts):1. Click Reports, Custom Transaction Detail Report. The Modify Reportdialog displays.2. On the Date Range pane drop-down menu, select All.3. On the Columns pane, select what data you would like to see inthe report.4. Also on the Columns pane, select Payee from the Total Bydrop-down menu.5. Click the Filters tab.6. The Choose Filter pane already has selected the Account filter. On theright, from the Account drop-down menu, select the Employee Advancesaccount (or select the specific account for which you want to see detail).7. Optionally, click the Header/Footer tab and provide a unique reporttitle. Click OK to create the modified report.
Reviewing the Balance Sheet93Verify the balances reported here with either the employees or outsidesource documents.Fixed AssetsFixed assets are those purchases that have a long-term life and for tax purposes cannot be expensed all at once but instead must be depreciated over theexpected life of the asset.Accountants can advise businesses on how to classify assets. If the numbershave changed from year to year, you might want to review what transactionswere posted to make sure they are fixed asset purchases and not expenses thatshould appear on the Profit & Loss report.If you have properly recorded a fixed asset purchase to this account category,provide your accountant with the purchase receipt and any supporting purchase documents for their depreciation schedule records.If you see a change in the totals from one year to the next, you can review theindividual transactions in the account register by clicking Banking, UseRegister and selecting the account you want to review. Figure 4.7 shows theregister for Fixed Assets—Furniture Equipment. If a transaction was incorrectlyposted here, you can edit the transaction by double-clicking the line detailand correcting the assigned account category.FIGURE 4.7Use registers for certain accounts to see the transactions that affect the balances.Accounts PayableThe Accounts Payable balance on the Balance Sheet report should agree withthe A/P Aging Summary report total, as shown in Figure 4.8. AccountsPayable reports are available only in accrual basis (see Chapter 11,“Reviewing Accounts Payable”).
94Chapter 4Easily Review Your QuickBooks DataFIGURE 4.8The A/P Aging Summary report total should agree with your Balance Sheet Accounts Payablebalance.To create the A/P Aging Summary or Detail report, click Reports, Vendors &Payables and select the A/P Aging Summary or Detail report. QuickBooksreports only Accounts Payable on an accrual basis (see Chapter 11).Credit CardsYour Credit Card account balance should reconcile with those balances fromyour credit card statement(s). You might have to adjust your Balance Sheetreport date to match your credit card vendor’s statement date. Now might bea good time to request that your credit card company provide you with astatement cut-off at the end of a month.cDigging DeeperDid you know that you can download credit card transactions directlyinto your QuickBooks data? To find out more, click Banking, OnlineBanking, Participating Financial Institutions to see whether your creditcard vendor participates.Payroll LiabilitiesThe Payroll Liabilities balance on the Balance Sheet report should agree withyour Payroll Liability Balances report total. Be careful with the dates here. Ifyou have unpaid back payroll taxes, you might want to select a date range of
Reviewing the Balance Sheet95All for this report. In Figure 4.9, I used This Calendar Year-to-Date as the daterange (see Chapter 14, “Reviewing Payroll”).To create the Payroll Liability Balances report, click Reports, Employees &Payroll and select the Payroll Liability Balances report. Totals on this reportshould match your Balance Sheet report for the payroll liabilities account.FIGURE 4.9The Payroll Liability Balances report total should agree with the same total on the BalanceSheet report.Sales Tax PayableThe Sales Tax Payable balance on the Balance Sheet report should agree withthe Sales Tax Liability report balance. You might need to change the Sales TaxPayable report date to match that of your Balance Sheet. Caution: If you haveset up your Sales Tax Preference as Cash Basis, you cannot compare this balance to an Accural Basis Balance Sheet report (see Chapter 12, “ReviewingSales Tax”).To create the Sales Tax Liability report, click Reports, Vendors & Payables andselect Sales Tax Liability report.Make sure the To date matches that of the Balance Sheet report date. Thetotal, shown in Figure 4.10, should match the Sales Tax Payable total on yourBalance Sheet report.
96Chapter 4Easily Review Your QuickBooks DataFIGURE 4.10The Sales Tax Liability report total should match the Sales Tax Payable balance on yourBalance Sheet report.Other Current Liabilities and Long-Term LiabilitiesAny other accounts that you might have in the Other Current Liabilitiesand Long-Term Liabilities account types should be compared with outsidedocuments from your lending institutions.EquityEquity accounts differ for each company. These account balances should bereviewed by your accountant and might have tax adjustments made to themat year-end or tax time. Note: If you have an account called Opening BalEquity with a balance, this account should have a zero balance after the datafile setup is completed (see Chapter 13, “Reviewing the Opening BalanceEquity Account”).The reports discussed in this chapter do not make up an exhaustive, end-alllist for reviewing your Balance Sheet, but they are a great start to reviewingyour own data or your client’s data.Additional Data ReviewsYou can review some additional reports that add value to those discussedalready. I discuss them in the remainder of this chapter, in no particular order.Payroll Summary Total and Payroll Expense TotalIt is important to compare your Payroll Summary report (if you are usingQuickBooks to produce your employee’s paychecks) to the payroll expenseslisted on your Profit & Loss Standard report. If you are using some outsidepayroll service, you also want to compare its total payroll expenses to yourProfit & Loss reported payroll expenses (see Chapter 14).
Additional Data Reviews97Follow these steps to create the Payroll Summary and Profit & Loss Standardreports:1. Click Reports, Employees & Payroll and select the PayrollSummary report.2. On the report dialog that opens, select the Dates drop-down menu andchoose This Calendar Year-to-Date (because payroll is reported by thecalendar year).3. Click Reports, Company & Financial and select the Profit & LossStandard report.4. On the report dialog that opens, select the Dates drop-down menu andchoose This Fiscal Year-to-Date if your business is a calendar yearcompany, or select Custom and create the report for the same datesas the Payroll Summary report (because payroll is reported by thecalendar year).Compare your Payroll Expense account(s) totals on your Profit & Loss reportto your Payroll Summary report totals. Identify those items, such as grosswages, and company paid payroll taxes on the Payroll Summary report thatare costs to your business; this total should be what you have reported onyour Profit & Loss report for payroll expenses.Sales by Item Summary Compared to Total IncomeChapter 3, “Reviewing the Items List,” provides details on how the QuickBookscustomer invoice requires the use of items. Therefore, another importantreview to perform is to generate a report showing Total Sales by Item andcompare this total to the income that is recorded on your Profit & Loss reportfor the same report date range. Remember, you are reviewing these reports inaccrual basis.Follow these steps to create the Sales by Item Summary and Profit & Lossreports:1. Click Reports, Sales and choose the Sales by Item Summary report.2. On the Report dialog that opens, select the Dates drop-down menuand choose This Fiscal Year-
compares to the same prior dated balances that QuickBooks calculates today. Stored, reviewed balances that your client cannot modify! Identifies what chart of accounts balances differ and the amount of the difference when compared to your prior period reviewed financials. View or modify the QuickBooks suggested adjusting journal entry