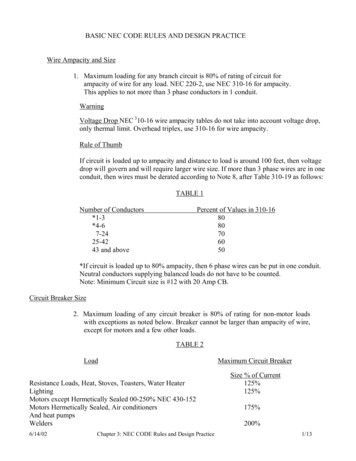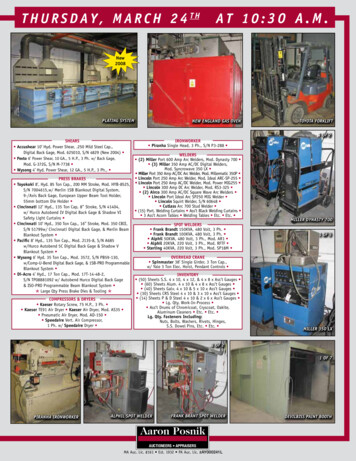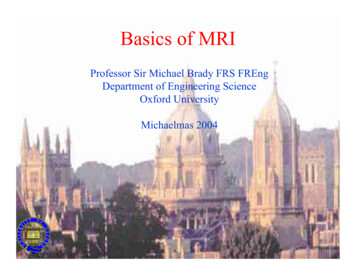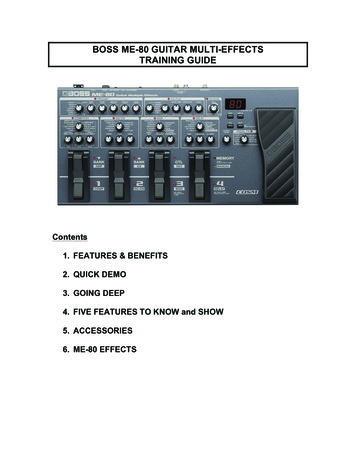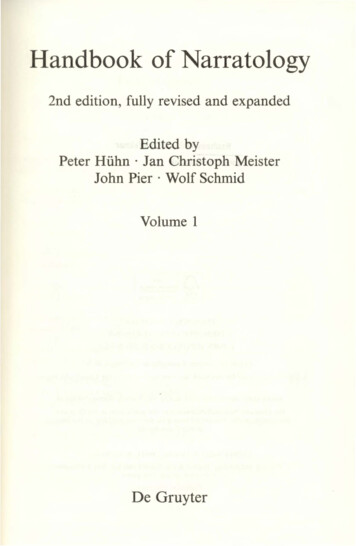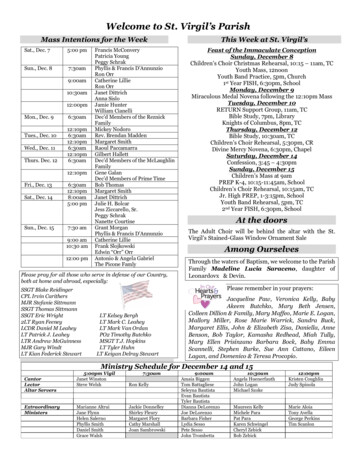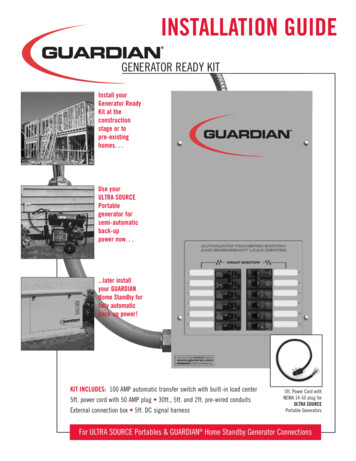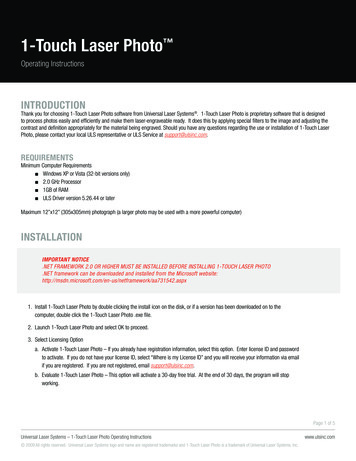
Transcription
1-Touch Laser Photo Operating InstructionsINTRODUCTIONThank you for choosing 1-Touch Laser Photo software from Universal Laser Systems . 1-Touch Laser Photo is proprietary software that is designedto process photos easily and efficiently and make them laser-engraveable ready. It does this by applying special filters to the image and adjusting thecontrast and definition appropriately for the material being engraved. Should you have any questions regarding the use or installation of 1-Touch LaserPhoto, please contact your local ULS representative or ULS Service at support@ulsinc.com.REQUIREMENTSMinimum Computer Requirements Windows XP or Vista (32-bit versions only) 2.0 GHz Processor 1GB of RAM ULS Driver version 5.26.44 or laterMaximum 12”x12” (305x305mm) photograph (a larger photo may be used with a more powerful computer)INSTALLATIONIMPORTANT NOTICE.NET FRAMEWORK 2.0 OR HIGHER MUST BE INSTALLED BEFORE INSTALLING 1-TOUCH LASER PHOTO.NET framework can be downloaded and installed from the Microsoft rk/aa731542.aspx1. Install 1-Touch Laser Photo by double clicking the install icon on the disk, or if a version has been downloaded on to thecomputer, double click the 1-Touch Laser Photo .exe file.2. Launch 1-Touch Laser Photo and select OK to proceed.3. Select Licensing Optiona. Activate 1-Touch Laser Photo – If you already have registration information, select this option. Enter license ID and passwordto activate. If you do not have your license ID, select “Where is my License ID” and you will receive your information via emailif you are registered. If you are not registered, email support@ulsinc.com.b. Evaluate 1-Touch Laser Photo – This option will activate a 30-day free trial. At the end of 30 days, the program will stopworking.Page 1 of 5Universal Laser Systems – 1-Touch Laser Photo Operating Instructions 2009 All rights reserved. Universal Laser Systems logo and name are registered trademarks and 1-Touch Laser Photo is a trademark of Universal Laser Systems, Inc.www.ulsinc.com
WELCOME TO 1-TOUCH LASER PHOTOFile menuFile nameResize image by selectingheight or width and then type inthe desired sizeCrop imageProcess the image for engravingRulers (Select inchesor metric)Save or print the processedimageExit out of 1-Touch Laser PhotoPreview what you will be processing with 1-Touch Laser PhotoFILE – Allows you to select an image to modify in1-Touch Photo software, exit out of 1-Touch LaserPhoto and print your processed image.EDIT – Use edit to undo and redo any commands andchange the rulers (inches or metrics).HELP – Help documents and About 1-Touch LaserPhoto software.FILE NAME – Displays the name of the file currentlyopen in the editing window.HEIGHT and WIDTH – Modifies the image sizein inches or metrics. NOTE: You can only adjustthe height or the width, not both, to maintain theaspect ratio of the image. Max size is 12”X 12”(305x305mm), but larger photos may be possibledepending on the computer processor and memory.MIRROR IMAGE – Flips the image horizontally.ROTATE – Changes the orientation of the photo by 90degrees clockwise each time the button is pressed.CROP – Modifies an image by removing the portion ofthe picture around the cropped area. Image can becropped into three shapes: square, circle or oval.HEIGHT and WIDTH – Final size of the image beingcropped in inches or metrics.APPLY CROP – Modifies the image to the shape andsize selected. NOTE: Images that have been renderedin 1-Touch Laser Photo cannot be resized. If theimage is not the correct size, then the entire processneeds to be repeated and adjusted to desired size.APPLY RESIZE – Applies the changes made to theheight or width of the image.Page 2 of 5Universal Laser Systems – 1-Touch Laser Photo Operating Instructions 2009 All rights reserved. Universal Laser Systems logo and name are registered trademarks and 1-Touch Laser Photo is a trademark of Universal Laser Systems, Inc.www.ulsinc.com
1-TOUCH LASER PHOTO OPERATING INSTRUCTIONSGetting StartedTo begin using 1-Touch Laser Photo, double click the icon.When the program opens, you will be prompted to select a photo. A .JPG,.JPEG, .BMP, .PNG, .TIF or .TIFF file can be used. Select a photo and click“Open.” See Figure 1.Figure 1. Select a photo and click “Open.”STEP 1: RESIZE THE IMAGE (optional) – See Figure 2Select either height or width and then type in the desired size. Select “Apply Resize.”Note: You can only adjust the height or the width, not both, to maintain the aspect ratio of the image.Max size is 12”X 12” (305x305mm), but larger photos may be possible depending on the computerprocessor and memory.STEP 2: CROP TOOLS (optional) – See Figures 3 and 3aFigure 2. Resize, mirror or rotate image.1. Select the appropriate crop shape by clicking on the matching icon.2. After you select the crop shape, position it anywhere on the image by clicking and dragging the darkened area. Crop can be sized using the height and width controls or by clicking and dragging a corner or side anchor. The square and oval have independent heightand width control. The circle height and width controls are locked together.3. APPLY CROP – Modifies the image to the shape and size you have selectedNote: Images that have been rendered in 1-Touch Laser Photo cannot be resized. If the image isnot the correct size, then the entire process needs to be repeated and adjusted to desired size.Figure 3. Crop tools and heightand width adjustment.Figure 3a. The crop outline can be selected by clicking on the nodes on the edge of the crop tool to adjust manually or byselecting anywhere on the crop to position the crop to desired location. Select “Apply Crop” to finish.Page 3 of 5Universal Laser Systems – 1-Touch Laser Photo Operating Instructions 2009 All rights reserved. Universal Laser Systems logo and name are registered trademarks and 1-Touch Laser Photo is a trademark of Universal Laser Systems, Inc.www.ulsinc.com
STEP 3: SELECT MATERIAL – See Figures 4 and 4a1. Available engraving filters for materials include: Tile Marble Anodized Aluminum Coated Metal Acrylic Microsurfaced Plastic – light on dark Microsurfaced Plastic – dark on light Leather*Wood and glass filters are not available at this time.Figure 4. Material selection.2. APPLY FILTER – Modifies the image based on the material selection. After the button is pressed a processing box will appear.Image processing time is based on the speed of the computer you are using and the size of the image.Figure 4a. Example of photo after a filter has been applied.STEP 4: SAVE AND PRINTSAVE – Creates a copy of the modified photograph on your computer in either BMP, JPEG, PNG or TIFF format. These can be imported intoother software and printed.PRINT – Sends the modified photograph to the ULS print driver.RUNNING THE JOBIf you have VersaLASER (VLS), Professional Series (PLS) or Industrial Series (ILS) laser systems, please follow the instructions below. If you have anyother Universal model, skip to the next section.You can print directly to the laser from 1-Touch Laser Photo by selecting the “Print” button after the image has been processed. You can also save thefile and run through any other graphic software program.Page 4 of 5Universal Laser Systems – 1-Touch Laser Photo Operating Instructions 2009 All rights reserved. Universal Laser Systems logo and name are registered trademarks and 1-Touch Laser Photo is a trademark of Universal Laser Systems, Inc.www.ulsinc.com
When Print is selected, choose your printer and select your material in the Materials Database tab. You may also plug in your settings into the ManualControl tab and click on the “1-Touch Laser Photo” selection box before printing to the laser.Materials DatabaseManual Control DriverWith older Universal systems, such as M, V or X models, please follow the instructions below:DO NOT PRINT DIRECTLY TO THE LASER FROM 1-TOUCH LASER PHOTO. It will print, however, you will not be able to relocate the image on theengraving table.Use the “Save” feature in 1-Touch Laser Photo and save the image to a location on your computer hard drive.Import that image into your graphic software program and position the image in the center of the table, then print image to the laser.1.Adjust the power settings as needed.2.Disable Image Enhancements in the “Advanced Tab” of the Driver - Figure 1.3.Turn on 3D mode when running a photo that’s been processed through 1-Touch Laser Photo - Figure 2.Figure 14.Figure 2Engrave the photo.Page 5 of 5Universal Laser Systems – 1-Touch Laser Photo Operating Instructions 2009 All rights reserved. Universal Laser Systems logo and name are registered trademarks and 1-Touch Laser Photo is a trademark of Universal Laser Systems, Inc.www.ulsinc.com
Install 1-Touch Laser Photo by double clicking the install icon on the disk, or if a version has been downloaded on to the computer, double click the 1-Touch Laser Photo .exe file. 2. Launch 1-Touch Laser Photo and select OK to proceed. 3. Select Licensing Option a. Activate 1-Touch Laser Photo - If you already have registration information .