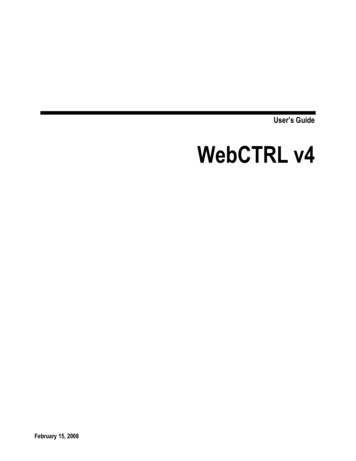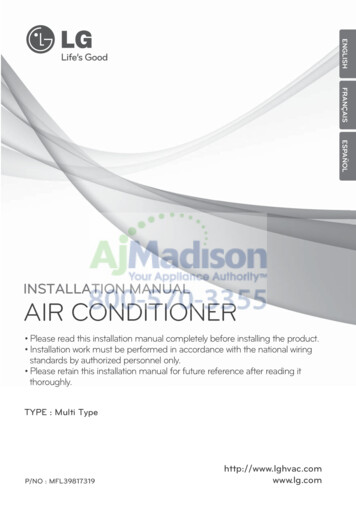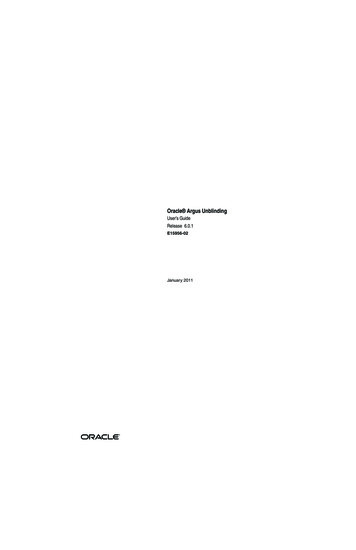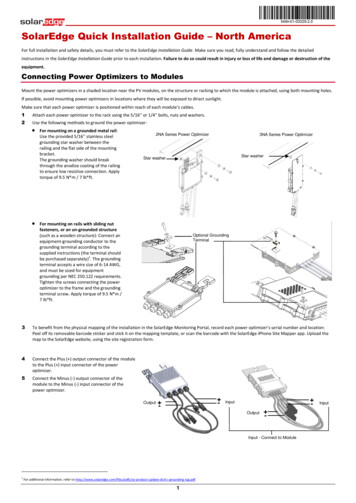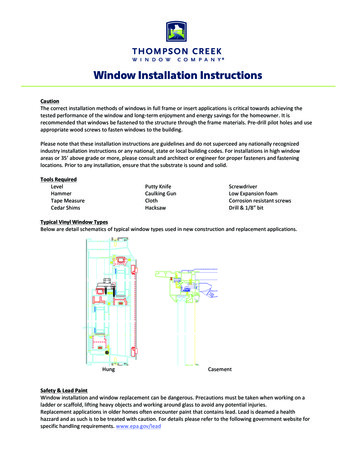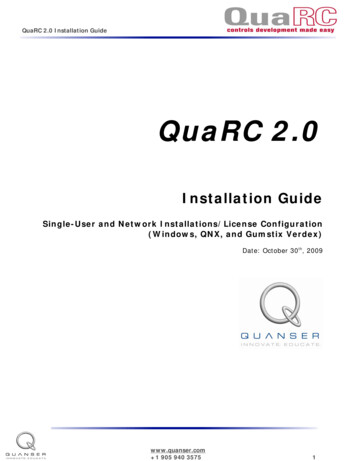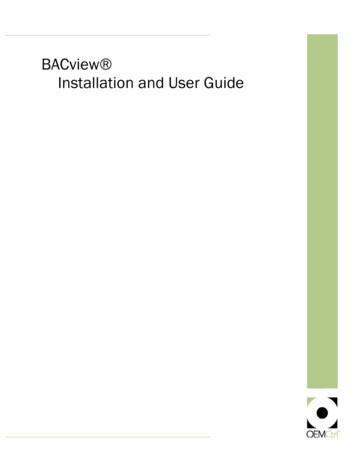
Transcription
BACview Installation and User Guide
Table of ContentsIntroduction . 1BACview 6 Handheld device . 2Specifications .2To connect to a controller .3Using the BACview 6 Handheld device.3To activate the device . 3To log in. 3To navigate . 4To change a property . 4To obtain a controller status report. 5To handle alarms. 5To adjust the display's brightness . 5Virtual BACview application . 6To connect a laptop to the controller.6Using the Virtual BACview application .7To activate the application . 7To log in. 8To navigate . 8To change a property . 9To obtain a Modstat report . 9To handle alarms. 9To change the number of screen rows . 10The BACview 6 device . 11Specifications . 11Mounting the BACview6 device . 12To mount . 13Wiring the BACview 6 device . 13Rnet wiring specifications . 13To wire the BACview device . 14Wiring 2 BACview devices to the Rnet . 15Using the BACview 6 device . 16BACview system screens . 17Setting local schedules . 21To set up a weekly schedule . 21To set up exception schedules. 22The BACview 5 device? . 1Specifications .1Mounting the BACview 5 device . 3To mount the BACview5 .3Wiring the BACview 5 device . 5Rnet wiring specifications .5To wire the BACview device .5Wiring 2 BACview devices to the Rnet .6BACview5 screens . 8 2014 OEMCtrl. All rights reserved throughout the world. OEMCtrl is a registered trademark. WebCTRL, EIKON,and BACview are registered trademarks of Automated Logic. BACnet is a registered trademark of ASHRAE. All otherbrand and product names are trademarked by their respective companies.
IntroductionYou can use the following items as a local user interface to an OEMCtrl controller. These items let you accessthe controller information, read sensor values, and test the controller.Connect.To the controller's.For.BACview 6 Handheldkeypad/display deviceLocal Access portTemporary user interface for start-upVirtual BACview softwarerunning on a laptopLocal Access port*Temporary user interface for start-upBACview 6keypad/display deviceRnet portPermanent user interfaceBACview 5keypad/display deviceRnet portPermanent user interface* Requires a USB LinkThese are accessory items that do not come with the controller.BACview Rev. 3/10/2014OEMCtrl Proprietary and Confidential1 2014 OEMCtrlAll rights reserved
BACview 6 Handheld deviceBACview 6 Handheld deviceYou can use a BACview 6 Handheld device (part #BV6H) to start up, configure, and troubleshoot a controller.SpecificationsPower required 12 Vdc @ 200 mAPower supplySupplied by the 4-conductor Rnet cable from the controller.Backlit LCD display4-line by 40-character displayCable6 ft. (1.8 m) cable to connect to controller's Local Access port.Protection15 KV ESD protection to the enclosure. Built-in solid-statepolyswitch protection on incoming power. Polyswitch is notreplaceable; it will reset itself if the condition that caused a faultreturns to normal.Environmental operatingrange32–120 F (0–48.9 C), 10–90% relative humidity, non-condensingOverall dimensionsWidth:Height:Depth:Weight1.2 lbs (0.54 kg)Listed byUL-916 (PAZX), cUL-916 (PAZX7), FCC Part 15-Subpart B-Class A,CEBACview Rev. 3/10/20149 5/8 in. (24.5 cm)4 15/16 in. (12.5 cm)1 in. (2.5 cm)OEMCtrl Proprietary and Confidential2 2014 OEMCtrlAll rights reserved
BACview 6 Handheld deviceTo connect to a controllerInsert the BACview 6 Handheld's cable connector into the controller's Local Access port connector.Using the BACview 6 Handheld deviceNOTE For information on the BACview screens for a specific controller, see the manufacturer's documentation.For information on system screens that are common to most controllers, see BACview system screens (page17).To activate the deviceThe BACview 6 Handheld screen goes dim after inactivity. Press any key except MUTE or FN, to activate thescreen.NOTE You can change the length of inactivity on the KEYPAD screen.To log inA BACview screen is programmed with one of the following password levels.A screen with this passwordlevel.Can be accessed by.For.NoneAnyoneViewing onlyUserAn operator logged in with the User or Adminpassword*Viewing or editingAdminAn operator logged in with the Adminpassword*Viewing or editing* User and Admin passwords are defined by the manufacturer. However, someone with the Admin password canchange the User password on the User password screen (page 17).When you are prompted to log in:1Use the numeric keys to enter the 4-digit password.2Press the OK softkey.BACview Rev. 3/10/2014OEMCtrl Proprietary and Confidential3 2014 OEMCtrlAll rights reserved
BACview 6 Handheld deviceTo navigateTo move within a screen, use the arrow keys.To jump to another screen, do one of the following: Use the arrow keys to highlight a link, then press Enter. Press a softkey.NOTE A [Prev] link jumps to the previous screen.To change a property1Use the arrow keys to highlight the property value you want to edit.2Press ENTER.NOTE If you have not previously logged in, you will be prompted for your password. See To log in.3Press the left or right arrow key to move the cursor under the character you want to change.4Do one of the following: Press a number key. Press the DECR or INCR softkey to cycle through binary or multi-state options or to decrease or increasea number. Press the CANCEL softkey to restore the original value.5Optional: To edit another property in this same screen, repeat steps 1 through 4.6Press the OK softkey to save all changes to the screen.BACview Rev. 3/10/2014OEMCtrl Proprietary and Confidential4 2014 OEMCtrlAll rights reserved
BACview 6 Handheld deviceTo obtain a controller status reportTo obtain a status report (Modstat) for the connected controller, press FN . (the period key). Use the arrow keysto scroll through the report.To handle alarmsIf the alarm features are set up, the BACview device will do the following when it receives an alarm from thecontroller: Turn on the Alarm LEDTurn on the audible alarmList the alarm in the Active Alarms list on the Alarms screenWhen the BACview device receives the alarm's return-to-normal, it moves the alarm from the Active Alarms listto the Returned-To-Normal list. The audible alarm and LED turn off after all active alarms have returned to normal.To manually turn off alarms before the BACview device receives the return-to-normal, you can: Press MUTE to silence the alarm. Press FN MUTE to silence the alarm, turn off the LED, and move all alarms in the Active Alarms list to theManually Cleared list.To adjust the display's brightnessTo adjust the contrast of the display, turn the contrast screw on top of the BACview 6 Handheld device clockwiseto lighten the display or counterclockwise to darken it.BACview Rev. 3/10/2014OEMCtrl Proprietary and Confidential5 2014 OEMCtrlAll rights reserved
Virtual BACview applicationVirtual BACview applicationThe Virtual BACview application simulates the BACview 6 Handheld keypad/display device. Run the VirtualBACview application on a laptop that is connected to the controller.NOTE The manufacturer will supply you with the program.To connect a laptop to the controllerCAUTIONS Maintain polarity when controllers share power. Failure to maintain polarity while using the USB Link on a computer that is grounded via its AC adapter maydamage the USB Link and the controller.PREREQUISITES The controller must have been downloaded by the manufacturer Laptop with USB port USB Link (Part #USB-L)BACview Rev. 3/10/2014OEMCtrl Proprietary and Confidential6 2014 OEMCtrlAll rights reserved
Virtual BACview applicationUsing a USB Link1If your computer does not already have the USB Link driver installed, install it before you connect the USBLink to your computer.NOTE If needed, you can get the latest driver UARTBridgeVCPDrivers.aspx.2a)Put the USB Link Driver CD into your laptop.b)Run the .exe to install the driver. Accept all of the wizard's default settings.Connect the USB-Link to the computer and to the controller's Local Access port.Connect toLocal Access portConnect toUSB port7 3/4 in.12 ftUSB Link3Start the Virtual BACview application.4In the Row Count field, enter the number of screen rows you want displayed (100 maximum).5In the Comm Port field, select the laptop's comm port that the USB Link is connected to. To find the portnumber, select Start Control Panel System Hardware Device Manager Ports (Com & LPT). TheCOM port number is beside CP210x USB to UART Bridge.6Click OK.Using the Virtual BACview applicationTo perform actions, you can click the keys on the Virtual BACview interface or you can use their keyboardequivalents. Hover your cursor over a key to see its keyboard equivalent.NOTE For information on the BACview screens for a specific controller, see the manufacturer's documentation.For information on system screens that are common to most controllers, see BACview system screens (page17).To activate the applicationThe Virtual BACview application displays the standby screen after inactivity. Click any key except MUTE or FN, toactivate the screen.NOTE You can change the length of inactivity on the KEYPAD screen.BACview Rev. 3/10/2014OEMCtrl Proprietary and Confidential7 2014 OEMCtrlAll rights reserved
Virtual BACview applicationTo log inA BACview screen is programmed with one of the following password levels.A screen with this passwordlevel.Can be accessed by.For.NoneAnyoneViewing onlyUserAn operator logged in with the User or Adminpassword*Viewing or editingAdminAn operator logged in with the Adminpassword*Viewing or editing* User and Admin passwords are defined by the manufacturer. However, someone with the Admin password canchange the User password on the User password screen (page 17).When you are prompted to log in:1Use the numeric keys to enter the 4-digit password.2Press the OK softkey.To navigateTo move within a screen, click the arrow keys.To jump to another screen, do one of the following: Click the arrow keys to highlight a link, then click Enter. Click a softkey.NOTE A [Prev] link jumps to the previous screen.BACview Rev. 3/10/2014OEMCtrl Proprietary and Confidential8 2014 OEMCtrlAll rights reserved
Virtual BACview applicationTo change a property1Use the arrow keys to highlight the property value you want to edit.2Click ENTER.NOTE If you have not previously logged in, you will be prompted for your password. See To log in.3Click the left or right arrow key to move the cursor under the character you want to change.4Do one of the following: Click a number key. Click the DECR or INCR softkey to cycle through binary or multi-state options or to decrease or increase anumber. Click the CANCEL softkey to restore the original value.5Optional: To edit another property in this same screen, repeat steps 1 through 4.6Click the OK softkey to save all changes to the screen.To obtain a Modstat reportTo obtain a Modstat report that shows the status of the connected controller, hold down Ctrl and click . (the periodkey). Use the arrow keys to scroll through the report.To handle alarmsIf the alarm features are set up, the Virtual BACview application does the following when it receives an alarmfrom the controller: Turn on the Alarm LED Turn on the audible alarm List the alarm in the Active Alarms list on the Alarms screenWhen the Virtual BACview application receives the alarm's return-to-normal, it moves the alarm from the ActiveAlarms list to the Returned-To-Normal list. The audible alarm and LED turn off after all active alarms havereturned to normal.To manually turn off alarms before the Virtual BACview application receives the return-to-normal, you can: Click MUTE to silence the alarm. Hold down Ctrl and click MUTE to silence the alarm, turn off the LED, and move all alarms in the ActiveAlarms list to the Manually Cleared list.BACview Rev. 3/10/2014OEMCtrl Proprietary and Confidential9 2014 OEMCtrlAll rights reserved
Virtual BACview applicationTo change the number of screen rows1Select File Restart.2Type the number of rows in the Row Count field.BACview Rev. 3/10/2014OEMCtrl Proprietary and Confidential10 2014 OEMCtrlAll rights reserved
The BACview 6 deviceThe BACview 6 deviceYou can use a BACview 6 device as a permanent user interface to a controller.You connect the BACview 6 device to the controller's Rnet. The BACview 6 device can share the Rnet with RS orZS sensors and a second BACview 6 device, with no more than 6 devices total on the Rnet. Wire the devices in adaisy-chain or hybrid configuration.NOTE The BACview 6 device and Equipment Touch cannot reside on the same Rnet communication network.SpecificationsPower required 12 Vdc @ 200 mAPower supplySupplied by the 4-conductor Rnet cable from the controller.NOTE To use 2 BACview devices, you must provide an externalpower supply for the second device.Backlit LCD display4-line by 40-character displayProtection15 KV ESD protection to the enclosure. Built-in solid-statepolyswitch protection on incoming power. Polyswitch is notreplaceable; it will reset itself if the condition that caused a faultreturns to normal.MountingWall or panel mounting. Remote mounting up to 500 feet. Standard"J" box may be used.BACview Rev. 3/10/2014OEMCtrl Proprietary and Confidential11 2014 OEMCtrlAll rights reserved
The BACview 6 deviceEnvironmental operatingrange32–120 F (0–48.9 C), 10–90% relative humidity, non-condensingOverall dimensionsWidth:Height:Weight1.2 lbs (0.54 kg)Listed byUL-916 (PAZX), cUL-916 (PAZX7), FCC Part 15-Subpart B-Class A,CE9 5/8 in. (24.5 cm)4 15/16 in. (12.5 cm)Mounting the BACview6 deviceIf the equipment is used in a manner not specified by the manufacturer, the protection provided by theequipment may be impaired.You can mount the BACview 6 device: In the panel above the controllerOn the panel doorOn a wall up to 500 feet from the controllerBACview Rev. 3/10/2014OEMCtrl Proprietary and Confidential12 2014 OEMCtrlAll rights reserved
The BACview 6 deviceTo mountThe BACview 6 device is powered by a Class 2 power source. Properly isolate the BACview 6 device from nonClass 2 circuits in the same control panel.1Remove the 4 screws on the sides of the device to remove the rear mounting plate.Mount onnector2Using the rear mounting plate as a template, drill 4 holes in the surface where you are mounting theBACview device, then insert 4 screws in the holes.3If mounting the BACview device on a panel door, use the cutout in the rear mounting plate as a template tocut a hole in the panel door for the cable to pass through.4Reattach the rear mounting plate.5Wire the BACview device to the controller. See Wiring the BACview device (page 5, page 13).6Hang the BACview device on the 4 mounting screws.NOTE If mounting above the controller or on a wall, pull the cable out to the side of the BACview devicewithout bending or pinching the cable beneath it.Wiring the BACview 6 deviceRnet wiring specificationsNOTE Use the specified type of wire and cable for maximum signal integrity.Description4 conductor, unshielded, CMP, plenum rated cableConductor18 AWGMaximum length500 feet (152 meters)Recommended coloringJacket: WhiteWiring: Black, white, green, redUL temperature rating32–167 F (0–75 C)BACview Rev. 3/10/2014OEMCtrl Proprietary and Confidential13 2014 OEMCtrlAll rights reserved
The BACview 6 deviceVoltage300 Vac, power limitedListingUL: NEC CL2P, or betterTo wire the BACview device1Turn off the controller's power.2Pull the screw terminal connector from the BACview device.3Partially cut, then bend and pull off the outer jacket of the Rnet cable(s). Do not nick the inner insulation.Strip about .25 inch (.6 cm) of the inner insulation from each wire.Outer Jacket.25 in.(.6 cm) 12VInsert the other 4 wires into the BACview 6 device's screw terminal connector. If wiring 2 cables, insert likecolored wires into each terminal.Rnet–Rnet Gnd4Inner insulationCAUTION Allow no more than .06 inch (1.5 mm) bare communication wire to protrude. If bare communicationwire contacts a metal surface other than the terminal block, the sensor may not communicate correctly.5Insert the screw terminal connector into the BACview 6 device with the screw heads facing out.NOTE If mounting the BACview 6 device on a panel door, feed the cable through the door cutout.BACview Rev. 3/10/2014OEMCtrl Proprietary and Confidential14 2014 OEMCtrlAll rights reserved
The BACview 6 device6Connect the other end of the cable to the controller's Rnet port or to an RS or ZS sensor.NOTES7 Insert the shield wire with the ground wire into the controller's GND terminal. Use the same polarity throughout the Rnet.Turn on the controller's power.Wiring 2 BACview devices to the RnetTwo BACview devices on an Rnet display the same screen.The first BACview device on an Rnet is powered by the controller. You must provide an external power supply for asecond device.CAUTION The BACview device is powered by a Class 2 power source. Take appropriate isolation measureswhen mounting it in a control panel where non-Class 2 circuits are present.Set the address of each device by putting one device's jumper in the top position and the other's jumper in thebottom position.BACview Rev. 3/10/2014OEMCtrl Proprietary and Confidential15 2014 OEMCtrlAll rights reserved
The BACview 6 deviceUsing the BACview 6 deviceThe instructions to use the BACview 6 or BACview 5 device are the same as those for the BACview 6 Handhelddevice. See Using the BACview 6 Handheld device.NOTE For information on the BACview screens for a specific controller, see the manufacturer's documentation.BACview Rev. 3/10/2014OEMCtrl Proprietary and Confidential16 2014 OEMCtrlAll rights reserved
BACview system screensBACview system screensWhen you are viewing a controller's BACview screens, most of the screens are specific to the controller.However, you may also see the system screens described below that are common to most controllers.For information on the controller-specific screens, see the Points/Properties appendix in the controller'sInstallation and Startup Guide.NOTES If a screen has more rows than can be displayed, use the arrow keys to scroll through the screen. Pound signs (#####) indicate that a value has too many digits to display in the existing field.ScreenDescriptionStandbyFor: All controllersDisplays when the BACview device has had no operator activity for the length of timespecified on the Keypad screen described below.HomeFor: All controllersDisplays if you press a key while the standby screen is showing.LoginFor: All controllersNavigate to: LoginDisplays if you select the Login link, or if you select a screen that requires a password. See Tolog in.UserpasswordFor: All controllersNavigate to: UserPwLets the Administrator set up a 4-digit user-level password that restricts access to certainscreens.BACview Rev. 3/10/2014OEMCtrl Proprietary and Confidential17 2014 OEMCtrlAll rights reserved
BACview system screensScreenDescriptionAlarmFor: All controllersNavigate to: AlarmDisplays the 100 most recent alarms received by the controller.Clock setFor: All controllersNavigate to: ClocksetLets the Administrator make changes to the controller's real time clock. However, if a router ison the network, the time set in the router takes precedence over the time set on this screen.DSTFor: All controllersNavigate to: Clockset DSTLets an operator adjust the beginning and ending dates for daylight saving time.BACview Rev. 3/10/2014OEMCtrl Proprietary and Confidential18 2014 OEMCtrlAll rights reserved
BACview system screensScreenDescriptionKeypadFor: All controllersNavigate to: KeypadLets you define: The amount of time (255 min. maximum) of inactivity after which the standby screendisplays and, if applicable, the backlight on a BACview 6 device turns off.NOTE This time can also be defined in the module driver. The priority level (0-16), that the BACview device uses to write BACnet commandableproperties to a controller.BACnet Priorities:0 Relinquish Default (Writes this as the default value for the controller)1 Munual Life Safety (Highest priority)2 Automatic Life Safety3 Available4 Available5 Critical Equipment Control6 Minimum ON/OFF8 Manual Operator9 Available10 Available11 Available12 Available13 Available14 Available15 Available16 Available(Lowest priority)NOTE The value that is written from the BACview device is always written to the controller. If apriority of 1-16 is specified, other BACnet devices must write at a priority equal to or greaterthan the priority specified by the BACview device.EXAMPLE The Heating Setpoint is written to the controller by a BACview device at Priority 9.Another BACnet device writes the Heating Setpoint to the controller at Priority 16. This value willNOT overwrite the BACview value since it was written at a lower priority (16) than theBACview priority (9).BACnetFor: All controllersNavigate to: BACnetLets you view or edit the controller's BACnet Device Instance number. This is a unique numberthat is typically autogenerated. However, if you need to use a custom number, setAutogenerate Device ID to N, then enter your custom BACnet Device Instance number.BACview Rev. 3/10/2014OEMCtrl Proprietary and Confidential19 2014 OEMCtrlAll rights reserved
BACview system screensScreenDescriptionRouterFor I/O Flex 6126, I/O Pro 812u, and OEMPrtl ProNavigate to: RouterLets you view or edit the MS/TP network number and the router's address.The [– IP] link jumps to the following screen.IPFor: I/O Pro 812u, and OEMPrtl ProNavigate to: IPLets you view or edit network addresses.BACnetTimeMasterFor: All controllersNavigate to: TimeMstrThe network should have only one BACnet Time Master that issues time broadcasts.Set Time Sync Mode to: No Broadcast if this controller is not the BACnet Time Master. Local Broadcast to have the controller send time broadcasts only to controllers on hislocally connected MS/TP network. Global Broadcast to have the controller send time broadcasts to all controllers and allMS/TP networks in the system.Set Time Sync Interval to how often the time broadcast should be sent (1-9999 minutes).LocalScheduleFor: All controllersNavigate to: SchedSee Setting local schedules.BACview Rev. 3/10/2014OEMCtrl Proprietary and Confidential20 2014 OEMCtrlAll rights reserved
Setting local schedulesSetting local schedulesUsing a BACview device, you can set local occupancy schedules directly in a controller. These schedules can beused in a stand-alone controller or used to start up of a network controller.To set up schedules in a BACview device, first define a schedule for each day of the week and then defineschedules for the exceptions, such as holidays.NOTES To set schedules in a BACview device, you must enable the Occupancy Schedules property on the UnitConfiguration screen. From the Home screen, go to CONFIG UNIT. A network schedule will overwrite a local schedule that was set up in a BACview device.To set up a weekly scheduleYou can set up a schedule and apply it to different days of the week. For example, you could set up one schedulefor Monday through Thursday, a second schedule for Friday, and a third schedule for Saturday and Sunday.To set up a schedule:1From the Home screen, navigate to CONFIG Sched schedule schedule Weekly schedule Mon (or anyday of the week), then press Enter. For help, see To navigate in a BACview device (page 4) or To navigate ina Virtual BACview application (page 8). (page 8)2Define the time of each transition during the day from off (unoccupied) to on (occupied) and vice versa:a)Highlight Add/Del, then press Enter.b)Use the INCR softkey to change the value to Add, then press Enter.c)The 12:00 am state is always the first transition. Change the 12:00 am state if it should be On. For help,see To change a property in a BACview device (page 4) or To change a property in the VirtualBACview application (page 9).d)Highlight Add/Del, then press Enter.e)Use the INCR softkey to change the value to Add, then press Enter.f)Change the time and state of the new transition.g)Repeat steps d through f until you have added all transitions for the day.NOTES To delete a transition, highlight Add/Del in that row, press Enter, use the DECR softkey to change thevalue to Delete, then press Enter. To create a 24-hour off or on sche
Using the BACview 6 Handheld device NOTE For information on the BACview screens for a specific controller, see the manufacturer's documentation. For information on system screens that are common to most controllers, see BACview system screens (page 17).