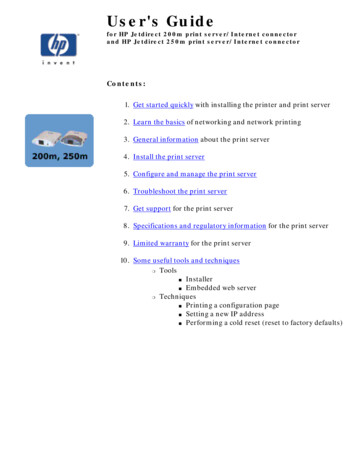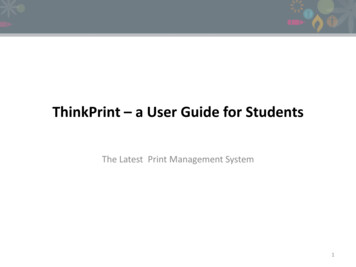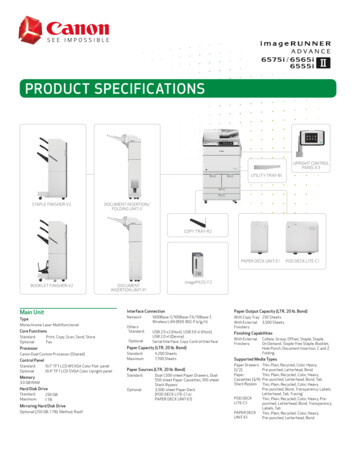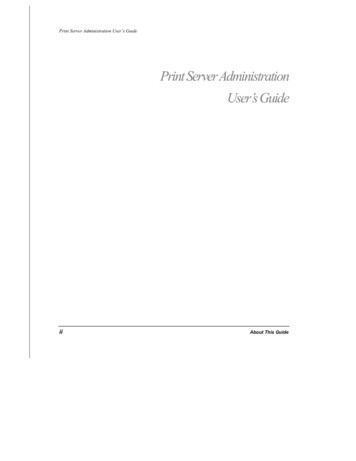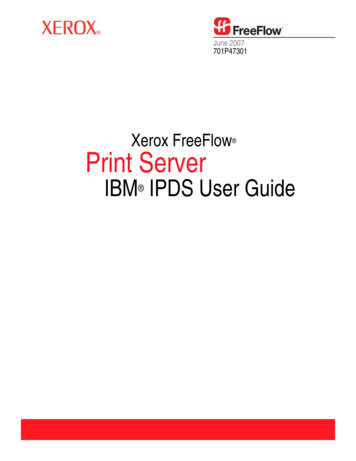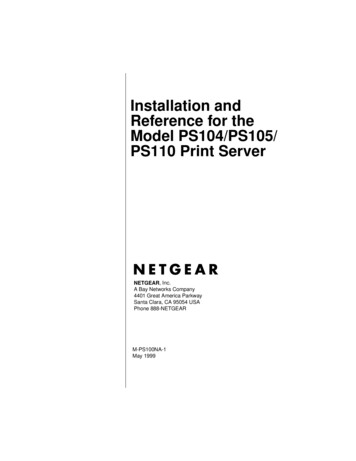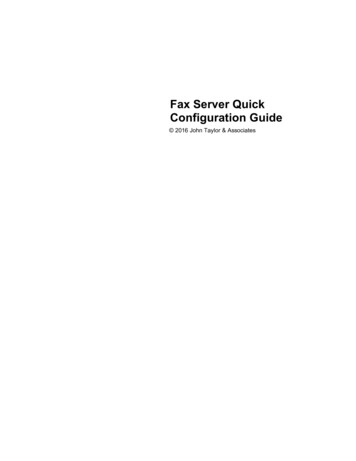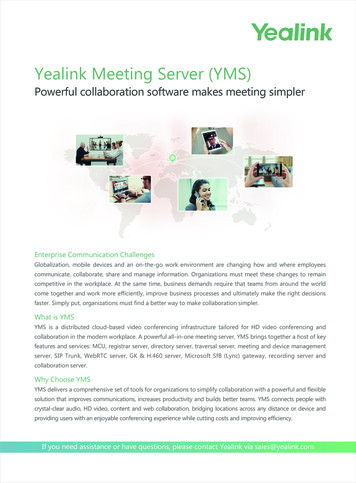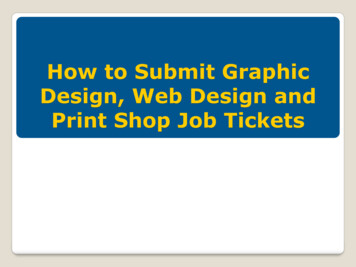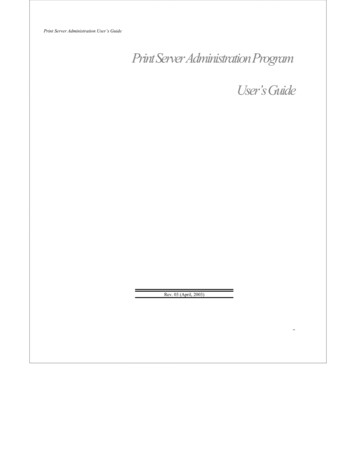
Transcription
Print Server Administration User’s GuidePrint Server Administration ProgramUser’s GuideRev. 03 (April, 2003)
Print Server Administration User’s GuideCopyright StatementCopyright 1997No part of this publication may be reproduced in any form or by any means orused to make any derivative such as translation, transformation, or adaptationwithout permission from the authors, as stipulated by the United StatesCopyright Act of 1976.TrademarksAll trademarks belong to their respective owners.Limited WarrantyThe software and reference material are provided “as are,” without warrantyas to their performance, merchantability or fitness for any particular purpose.The authors reserve the right to revise this publication and to make changes toits contents at any time, without obligation to notify any person or entity ofsuch revisions or changes.iiAbout This Guide
Print Server Administration User’s GuideTable of ContentsABOUT THIS GUIDE . 1What’s Not Covered in This User’s Guide. 1Contents of the User’s Guide . 2INTRODUCTION . 3Background on Print Servers. 3Print Server Administration Features. 5INSTALLING AND STARTING THE PS ADMIN PROGRAM. 7System Requirements . 7Installing PS Admin . 9Starting PS Admin. 9PRINT SERVER WIRELESS SETTING IN PS ADMIN PROGRAM 11Ad-Hoc Mode:. 12Infrastructure Mode:. 16WEP Encryption Key . 20GETTING STARTED SETTING UP YOUR PRINT SERVER . 22Choosing a Name for Your Print Server. 22Setting a Password for Your Print Server. 24Changing Print Server Port Settings . 25Testing Your Print Server . 29About This Guideiii
Print Server Administration User’s GuideSETTING UP MICROSOFT NETWORK PRINTING . 30Setting up the Print Server for Microsoft Networking . 30Printing from Client Workstations. 32Windows 95 (and later) Client Workstations . 32Windows NT 4.0 (and later) Client Workstations. 35Windows NT 3.51 Client Workstations . 37Windows for Workgroups Client Workstations . 39MS-DOS/PC-DOS Workstations . 42Keeping the Print Queue on a Windows NT Server. 43SETTING UP APPLETALK PRINTING . 46Setting up the Print Server for AppleTalk Printing. 46Printing from MacOS Client Workstations . 48SETTING UP UNIX TCP/IP PRINTING . 50Configuring TCP/IP Network Settings. 50Printing Text Files from Unix . 51Printing from BSD Unix Versions. 52Printing from SCO Unix System V/386. 54Printing from Solaris . 56Printing from Windows NT . 57Printing using TFTP . 59Printing using FTP . 60PS ADMIN ADMINISTRATION . 61The PS Admin Main Window . 61Filtering the List of Print Servers . 62Working with Environment Files and Preferences . 63Monitoring Printer Status . 66ivAbout This Guide
Print Server Administration User’s GuideChecking NetWare Print Jobs. 67Configuring NetWare Print Services . 69Managing Print Queues. 69Managing Printers . 72Managing Print Servers. 73Resetting the Print Server . 76Upgrading the Print Server’s Internal Firmware. 77TROUBLESHOOTING PRINT SERVER PROBLEMS . 79Using the PS Admin Device Diagnostics Window . 79APPENDIX: TELNET INTERFACE ADMINISTRATION. 82Setting an IP Address without PS Admin . 82Accessing the Telnet Interface . 83Changing TCP/IP Settings. 84Changing Server Settings. 85Changing the Print Server Password. 87Changing Port Settings . 88Changing AppleTalk Settings. 90Displaying Configuration Information . 91Resetting the Print Server . 92Upgrading Print Server Firmware . 93About This Guidev
Print Server Administration User’s GuidePrint Server AdministrationUser’s GuideAbout This GuideThis User’s Guide describes the operation of the PS Adminprogram, which can be used to conveniently configure and manageyour print server from any personal computer running theWindows 3.1x, Windows for Workgroups 3.11, Windows NT 3.51,Windows NT 4.0 or later, or Windows 95 or later operatingsystems. Once your print server is configured, you can use it forprinting from any Novell NetWare, TCP/IP, AppleTalk, orMicrosoft network.This Guide also describes the telnet interface, which you canuse to configure your print server without the use of a Windowsbased PC.What’s Not Covered in This User’s GuideThis User’s Guide concentrates on the software setup andmanagement of your print server. Information about how toconnect the print server to the network, to power, and to yourprinter(s), is covered in the print server’s hardware User’s Guide.
Print Server Administration User’s GuideContents of the User’s GuideThis User’s Guide is divided into three parts:Part I gives an overview of your print server and of theWindows-based PS Admin program you can use to manage it.Part II covers the initial steps you will need to take to set upyour print server, configure it for printing from variousnetwork systems, and allow client workstations to use it toprint documents.Part III covers daily administration tasks, how totroubleshoot problems with your print server, and how to usethe telnet interface.2About This Guide
Print Server Administration User’s GuideIntroductionThis chapter introduces the printing and administration features ofthe print server products, and of the PS Admin program that youcan use to set up and administer print server.Background on Print ServersBefore personal computer networking became common, users whowanted to print from their personal computers needed to have adirectly-connected printer. As laser printers became common, itbecame too expensive for each user to have a dedicated printer,and some form of print sharing became even more necessary.The simplest form of print sharing involves a switch box:Introduction3
Print Server Administration User’s GuideA switch box can make it more convenient for two or more usersto share a single printer, but it requires long print cables unless thetwo users are close together. The users also have to coordinatetheir printing, which becomes difficult if more than two computersshare a printer.Server-based network operating systems (such as Novell NetWare)make it possible for a larger number of users to share printers.When a workstation user prints a document, network software onthe workstation takes a file of instructions for the printer and storesthem in a print queue on the server. The server takes each job inthe print queue and sends it to the printer, which is either attachedto the server itself or to one of the workstations on the network.This arrangement allows a large number of people to share printers,and makes it possible to centrally manage the printers and theirprint queues.This method has several disadvantages, however:4Introduction
Print Server Administration User’s GuideIt increases the load on the file server.The file server has a limited number of printer portsavailable.If printers are attached to the file server, then they have to belocated near the server instead of near the users, which maybe inconvenient.If printers are attached to user workstations, then print jobswill be delayed or printed more slowly as they are sent to theworkstation. The remote printer software used on theworkstation may also be incompatible with other softwareused on the workstation.Print server devices such as the multi-protocol network printservers make network printing more practical, because:Network print servers can be located anywhere on thenetwork, making it easy to place printers near the peoplewho will be using them.It is easy to centrally manage network print servers.The load on network servers is reduced.Multi-protocol print servers make it possible for printers tobe shared by people using different network operatingsystems.Print Server Administration FeaturesThe print servers can be centrally administered using the PS Adminprogram, making it convenient to manage all of your print serversfrom a single Windows-based interface. PS Admin featuresinclude:Introduction5
Print Server Administration User’s GuideAllows setup and modification of parameters for the server’sprinter ports, the server itself and for the MicrosoftNetworking (NetBEUI), TCP/IP, and AppleTalk protocols.Allows administrators to view the status of each of theserver’s printer ports, including the printer status display ifthe printer supports PJL (Printer Job Language).Can display server statistics and status for troubleshootingpurposes.Provides a convenient interface for setting up NovellNetWare 5.x servers (Native NDS).Allows the print server’s internalconveniently upgraded to a new version.softwaretobeIn addition to PS Admin server based administration, print serversalso support a telnet-based interface for networks that do not useWindows-based personal computers. This interface supportsviewing and modifying all server, port, TCP/IP, and AppleTalkrelated settings.Network administrators using the industry-standard SNMPnetwork management protocol can also monitor the print serverfrom any network management console.6Introduction
Print Server Administration User’s GuideInstalling and Starting the PS Admin ProgramThis chapter lists the requirements that your computer systemshould meet before you can install PS Admin, tells how to installthe program, and how to start it.System RequirementsWe recommend that your system meet the following requirementsto be able to use the PS Admin program:A PC-compatible computer with a 486 or faster processorOne of the following Windows operating systems:Microsoft Windows version 3.1xMicrosoft Windows for Workgroups version 3.11Microsoft Windows 95 or laterMicrosoft Windows NT 3.51, 4.0 or later.8 megabytes of main memory (RAM)At least 16 megabytes of free hard disk spaceA Windows-compatible mouse or other pointing deviceAn Ethernet/Fast Ethernet network card with appropriatedrivers (either NDIS or ODI)You should also check your computer’s settings:Installing and Starting the PS Admin Program7
Print Server Administration User’s GuideIf you are using a screen resolution larger than 640 x 480(standard VGA), the PS Admin display will look best if youuse a “Small Fonts” setting.You only need to have one workstation that meets the aboverequirements. It is not necessary to run the PS Admin program onevery workstation. Ordinary network stations will still be able toprint to your print server.If you will only be using TCP/IP (UNIX) and/or AppleTalkprotocols, you can use the telnet interface instead of theWindows-based PS Admin. For more information about using thetelnet interface, see the Appendix: Telnet InterfaceAdministration section.8Installing and Starting the PS Admin Program
Print Server Administration User’s GuideInstalling PS AdminFollow the procedure outlined below to install PS Admin:1. Insert the Print Server installation CD2. Click Install PS Admin Program3. The Setup program will begin by copying some files and askfor your confirmation. Click the Next button to continue.4. The Setup program will then ask you to select a directory onyour hard disk where you want it to install the PS Adminprogram. If you want a destination directory path other thanthe one shown, click the Browse. button to select it.Click the Next button to continue the installation.5. The setup program will copy PS Admin program files to thedirectory you selected, as well as create a PS Adminprogram group. Press the Finish button to complete theinstallation.Once the installation is complete, you can begin using PS Admin.Starting PS AdminIf you are using Windows 95/98/Me or Windows NT 4.0 (or a laterversion of Windows), to start the PS Admin program:1. Press the Start button in the taskbar.2. Within the Programs menu, select PS Admin.Installing and Starting the PS Admin Program9
Print Server Administration User’s Guide3. Select the PS Admin program.For Windows 3.1, Windows for Workgroups 3.1x, or Windows NT3.51,1. In the Program Manager, double-click on the PS Adminprogram group icon to open it.2. Double-click the PS Admin program icon.The PS Admin program will then be ready for use.Instructions for using PS Admin to perform network print server“initial setup” tasks are found in the next chapter, Getting StartedSetting up Your Print Server. For information about using PSAdmin for other types of print server administration, see the PSAdmin Administration chapter.10Installing and Starting the PS Admin Program
Print Server Administration User’s GuidePRINT SERVER WIRELESS SETTING INPS ADMIN PROGRAMInstallation procedure for wireless print server consists of twomodes. Ad-hoc and infrastructure mode each with it’s own setting.In the ad-hoc mode it provides direct communication betweenPC/Notebook and print server with setting to the same wirelesschannel and ESS-ID. In infrastructure mode communicationbetween PC/Notebook and print server is through the Access Pointacting as a bridge between wired and wireless network with ESSID setting matching the Access Point.NOTE:The following contains important information about what stepsneed to be taken to prepare for your wireless print serversetting. If your print server is not a wireless print server pleaseskip this chapter.PRINT SERVER WIRELESS SETTING IN PS ADMIN PROGRAM11
Print Server Administration User’s GuideAd-Hoc Mode: Before initiating set-up procedure for the print servermake sure your print server has setup already in yourLAN environment.Start-up PS AdminThe PS Admin main window will appear like the one below.Select the print server and click on Server Device as illustrated.12PRINT SERVER WIRELESS SETTING IN PS ADMIN PROGRAM
Print Server Administration User’s GuidePrint server selectionIn the Server Device Configuration window click on Wirelessbutton as indicated below.The Wireless Configuration window will appear. The defaultwireless channel is set to 11 and ESS-ID is set as ‘default’. Youcan alter the channel and ESS-ID setting to your requirement,PRINT SERVER WIRELESS SETTING IN PS ADMIN PROGRAM13
Print Server Administration User’s Guidehowever keep in mind the PC/Notebook must also be set to thesame channel and ESS-ID. Press the OK button to return to the PSAdmin main window.Click on Save Configuration to store your setting.Note 1:14PRINT SERVER WIRELESS SETTING IN PS ADMIN PROGRAM
Print Server Administration User’s GuideWhen changes are made on the print server’s wireless channel andESS-ID it must correspond to the PC/Notebook channel and ESSID for direct wireless communication.PRINT SERVER WIRELESS SETTING IN PS ADMIN PROGRAM15
Print Server Administration User’s GuideInfrastructure Mode: Before initiating set-up procedure for the print servermake sure your print server has setup already in yourLAN environment.Start-up PS AdminThe PS Admin main window will appear like the one below.Select the print server and click on Server Device as illustrated.16PRINT SERVER WIRELESS SETTING IN PS ADMIN PROGRAM
Print Server Administration User’s GuidePrint server selectionIn the Server Device Configuration window click on Wirelessbutton as indicated below.The Wireless Configuration window will appear. Make sure to setthe ESS-ID to match with Access Point’s ESS-ID. The defaultESS-ID of the print server is set as ‘default’. Press on the OKbutton to return to the PS Admin main window.PRINT SERVER WIRELESS SETTING IN PS ADMIN PROGRAM17
Print Server Administration User’s GuideClick on Save Configuration to store your setting.After setting up ESS-ID from the PS Admin, alter the DIP switchon the print server to infrastructure mode and the print server willre-start.Note 1:18PRINT SERVER WIRELESS SETTING IN PS ADMIN PROGRAM
Print Server Administration User’s GuidePlease make sure to change your PC/Notebook to infrastructuremode. The ESS-ID on PC/Notebook and print server must matchwith the Access Point’s ESS-ID.PRINT SERVER WIRELESS SETTING IN PS ADMIN PROGRAM19
Print Server Administration User’s GuideWEP Encryption KeyWEP (Wired Equivalent Privacy) Encryption Key is used to securecommunication data on the wireless communication. The printserver support IEEE 802.11 64 bit WEP key and 128 bit WEP key.To enable WEP encryption operation, follow setup procedureeither Ad-hoc mode or Infrastructure mode, under WirelessConfiguration windows, setup ESS-ID and wireless channel, alsotype in Encryption Code.The factory default WEP encryption is disabled (Encryption Codefield is blank).To input Encryption Code, first Click on ASCII or HEX check boxto select input format as ASCII format or HEX format.ASCII input format:To setup 64 bit WEP key, input 5 ASCII characters, for example,‘12345’.To setup 128 bit WEP key, input 13 ASCII characters, for example,‘1234567890123’.20PRINT SERVER WIRELESS SETTING IN PS ADMIN PROGRAM
Print Server Administration User’s GuideHEX input format:To setup 64 bit WEP key, input 10 HEX code, for example,‘3132333435’, this is the same with ASCII input ‘12345’.To setup 128 bit WEP key, input 26 HEX code, for example,‘31323334353637383930313233’, this is the same with ASCIIinput ‘1234567890123’.On Confirm WEP Key field, input the same string input on theEncryption Code field.Make sure the Encryption Code is the same with the access point’sencryption code that the print server is to be connected underInfrastructure mode. Your PC/Notebook’s encryption code alsoneeds to be setup the same with the print server’s encryption codeunder either Infrastructure mode or Ad-hoc mode.Note:Carefully input Encryption Code, any error setting will causecommunication link to fail. If failure occurs, please reset tofactory-reset for the print server and follow the setup procedure(Ad-hoc or Infrastructure mode) again.PRINT SERVER WIRELESS SETTING IN PS ADMIN PROGRAM21
Print Server Administration User’s GuideGetting Started Setting up Your Print ServerBefore you can print over the network using your print server, youmay need to perform some basic setup tasks. These include:Choosing a name for your print server.Setting a password to protect your print server’s settingsfrom unauthorized modifications.Choosing names for the print server’s individual printerports, and changing the port settings.Testing the operation of the print server and checking thatthe print server is connected properly.Once you have finished with these tasks, you can proceed to set upnetwork printing for Novell NetWare, Microsoft Networks,AppleTalk networks, and UNIX TCP/IP systems. Informationabout setting up printing on these network types is covered in thefollowing chapters.Choosing a Name for Your Print ServerEach network print server has a server name. When the printserver is shipped from the factory, it has a default name of theform PS-xxxxxx, where xxxxxx represents the last six digits ofthe Ethernet address found on the print server’s underside sticker.You can choose any name you like for your print servers, providedthat:22Getting Started Setting up Your Print Server
Print Server Administration User’s GuideThe server name is less than 15 characters long.The server does not have the same name as any NovellNetWare fileserver on your network.The server does not have the same name as any of the printservers configured for your Novell network.The server does not have the same name as any MicrosoftNetworking client or server.Uppercase and lowercase letters are not distinguished in printserver names.It is recommended that you limit your print server name to 15characters, chosen from the letters A to Z, the digits 0 to 9, and thehyphen (“-”) character. Names that violate this recommendationmay not be usable with some networks.To change your print server’s name,1. Select the print server in the PS Admin main window’sserver name display (or extended server display).2. Choose Server Device. from the Configuration menu, orpress the Configure Server button in the toolbar. (If youhave already assigned a password to the server, you willhave to enter it at this point.) PS Admin will display theServer Device Configuration window.3. In the Server Name field, enter the name you have chosenfor the server, and press OK.4. Choose Save Configuration from the Configuration menu,or press the Save Configuration button on the toolbar. Thiswill store the new settings into the print server and restart it.Getting Started Setting up Your Print Server23
Print Server Administration User’s GuideYour print server will now be accessible under the new name.Setting a Password for Your Print ServerUnless you set a password, anyone on your network will be able tochange your print server’s settings. If your local network isconnected to the Internet, then it may be possible to change yourprint server’s configuration from anywhere in the world using thetelnet interface. To protect your print server’s integrity, youshould set a password for your print server, and record it in a safeplace.To set the print server’s password,1. Select the print server in the PS Admin main window’sserver name display (or extended server display).2. Choose Server Device. from the Configuration menu, orpress the Configure Server button in the toolbar. (If youhave already assigned a password to the server, you willhave to enter it at this point.) PS Admin will display theServer Device Configuration window.3. In the Password field, enter the password you have chosenfor the server, and press OK.4. PS Admin will ask you to confirm your new password. Enterthe password a second time and press OK.24Getting Started Setting up Your Print Server
Print Server Administration User’s Guide5. Choose Save Configuration from the Configuration menu,or press the Save Configuration button on the toolbar. Thiswill store the new settings into the print server and restart it.WARNING: Do not forget or lose your print server password. If you forget it,you will have to contact your service representative to changethe password.Changing Print Server Port SettingsYour network print server provides a number of parallel and/orserial printer ports. For each port, you can determine:The name of the portA comment describing the portFor parallel ports,Whether or not data can be sent to the port at high speedWhether or not the attached printer supports HP’s PJL(Printer Job Language) protocol.For serial ports,The serial port speed (baud rate), in bits per second.Getting Started Setting up Your Print Server25
Print Server Administration User’s GuideHow many data bits are sent per byteHow many stop bits are sent with each byteWhether or not a parity bit is sent, and if so what kind(even or odd parity)Whether or not software flow control is used(XON/XOFF)Whether or not hardware flow control should be used, andif so what kind (DTR, RTS, or DTR/RTS).To set the parameters for a printer port,1. Select the print server in the PS Admin main window’sserver name display (or extended server display).2. Choose Server Device. from the Configuration menu, orpress the Configure Server button in the toolbar. (If youhave assigned a password to the server, you will have toenter it at this point.) PS Admin will display the ServerDevice Configuration window.3. Press the button corresponding to the port you wish tochange. For parallel ports, the following dialog will bedisplayed:The fields that can be changed are:26Getting Started Setting up Your Print Server
Print Server Administration User’s GuidePort Name The name by which the port is known onvarious network systems. The port name should be atmost 32 characters long and may consist of letters,numbers, and hyphens. Spaces are not allowed. (If theport will be used for LAN Manager clients, the port namecan not exceed 8 characters.)Description A comment describing the port.Speed Determines whether or not the print server cansend data to the printer at high speed. Most newerprinters can accept high-speed data transmission; if yourprinter loses characters then you may need to choose thelow-speed mode.PJL Printer Determines whether or not the printeraccepts Hewlett Packard’s PJL printer job controllanguage commands. PJL allows users to get feedback onthe printer’s status. If the printer connected to the portsupports PJL, set this field to Yes.For serial ports, the following dialog will be displayed:The fields that can be changed are:Port Name See above.Getting Started Setting up Your Print Server27
Print Server Administration User’s GuideDescription See above.Baud Rate Sets the serial communications bit rate, inbits per second. Most printers default to 9600bps; ratesfrom 300bps to 115200bps are available.Data Bits Sets the number of bits transmitted per byte onthe serial port. Most modern printers use 8-bit data.Stop Bits Sets the number of stop bits transmitted perbyte on the serial port. Most modern printers use serialprotocol with 1 stop bit.Parity Bits Sets the type of parity check bit sent witheach byte on the serial port. Most modern printers use anon-parity serial protocol.XON/XOFF Flow Control Determines whether or notthe print server should respond to software flow controlrequests from the printer. When software flow control isused, the printer will send an XOFF character (Control-S)to the print server when its buffer is getting full, and anXON character (XON) when the buffer is no longer full.Hardware Flow Control Determines whether or not theprint server should respond to hardware flow controlrequests from the printer. When hardware flow control isused, the printer will use the DTR, RTS, or both RS-232control lines to control the print server’s transmission ofdata in order to prevent the printer’s buffers from gettingfull.4. Click OK to exit the Port Configuration dialog.5. Click OK to exit the Server Device Configuration dialogwindow.28Getting Started Setting up Your Print Server
Print Server Administration User’s Guide6. Choose Save Configuration from the Configuration menu,or press the Save Configuration button on the toolbar. Thiswill store the new settings into the print server and restart it.Testing Your Print ServerOnce you have set all of the necessary parameters, and havefinished connecting your printer(s) to the print server, you shouldtest each of the printer ports using the Print Test function.For each port you wish to test,1. Select the print server in the PS Admin main window’sserver name display
Print Server Administration User's Guide Print Server Administration User's Guide About This Guide This User's Guide describes the operation of the PS Admin program, which can be used to conveniently configure and manage your print server from any personal computer running the Windows 3.1x, Windows for Workgroups 3.11, Windows NT 3.51,