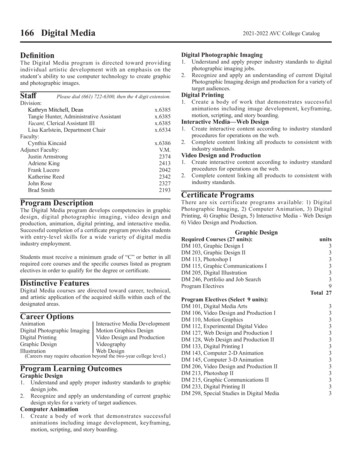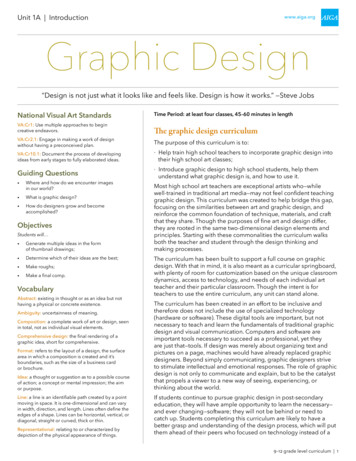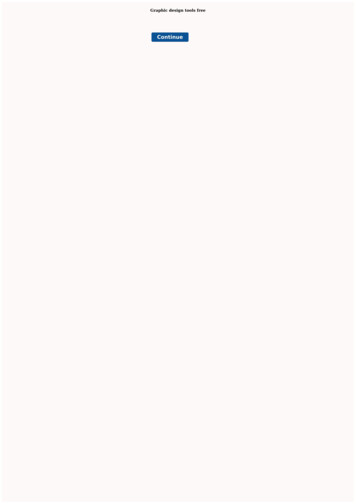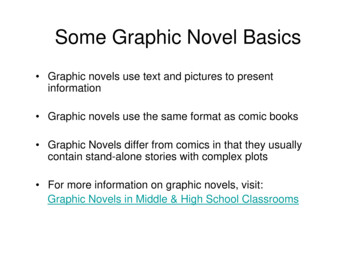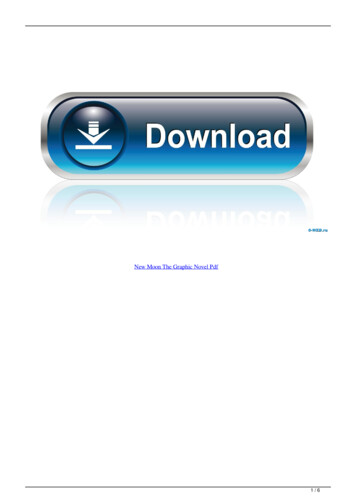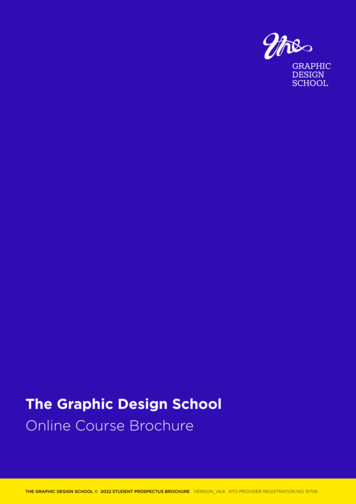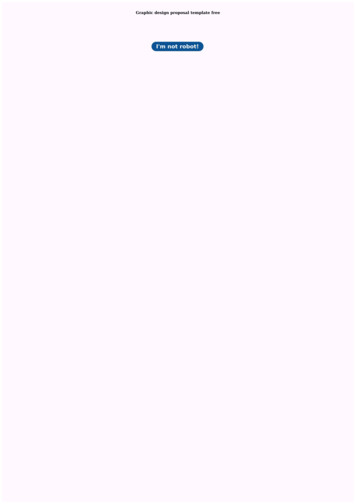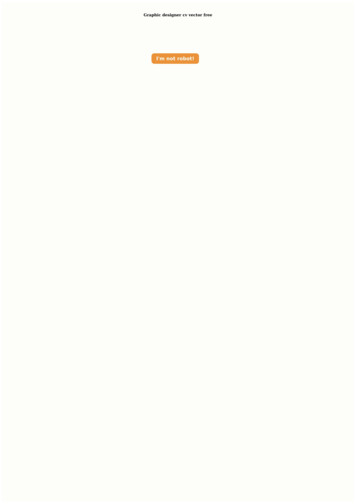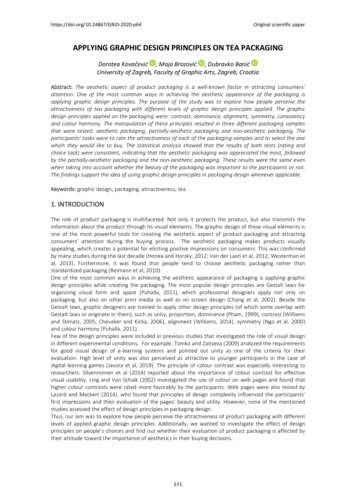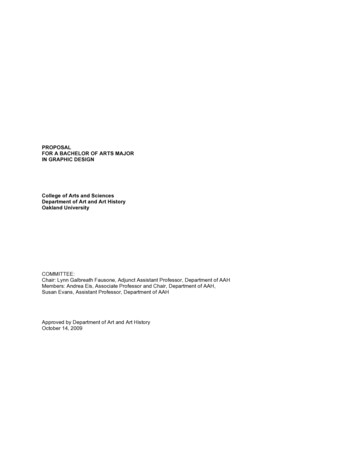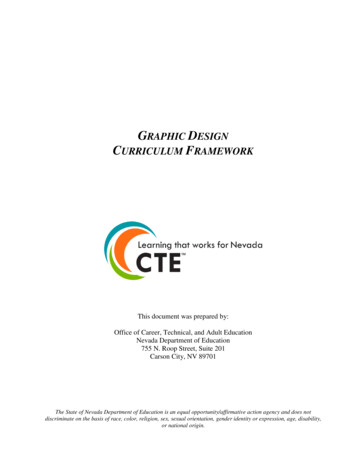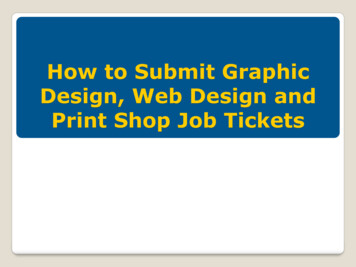
Transcription
How to Submit GraphicDesign, Web Design andPrint Shop Job Tickets
Thank you for joining us! This training is intended for faculty andstaff who submit job tickets for PrintShop, Graphic Design, or Web Designservices from Public Relations (PR). You will learn how to efficiently submit JobTickets for PR services.Welcome and Introduction
Topics will include: Why IssueTrak?Location of IssueTrakVocabularyForm usage guidelinesInstructionsLogging in to IssueTrakJob Ticket RequestsOverview
Public Relations and the Print Shop get alot of requests for help.This process gets your job into the queue. Both sides - you and PR or Print Shop – whomever yourrequest was with can keep track of the progress. Separate job tickets will need to be made for your designneeds and print shop needs – they are separate jobs,involving separate tasks and workers in separatelocations. Why IssueTrak?
On CampusFYI Public Relations IssueTrak LoginOff CampusNCCC Home page Faculty/Staff IssueTrak LoginLocation of IssueTrak
Issue Type: Main category for selectingyour overall job request. Sub-Type: A more specific servicepertaining to the Issue Type selected.Vocabulary
Issue Types: Print Shop Job Tickets Graphic Design Job Tickets Web Design Job TicketsIssueTrak can be used for
IssueTrak cannot be used for Posting to TV MonitorsAdding events to College Web calendarRequesting a press releaseScheduling photography for eventsPurchasing of ads (print and Web)Creation of Publisher/Word documents
Before submitting a job ticket for PrintShop, Graphic Design, or Web Designrequest, view applicable instructions todetermine best service to suit your needs.These documents can be found on:On Campus:FYI Public RelationsOff Campus:NCCC home page Faculty/StaffInstructions
Log in with the username and passwordyou use for your work computerHow do I log in?
Once logged in, click on Submit Issue.Submit a Job Ticket
1. Provide a Subject for your request.2. Enter a Full Description of the issue.3. Choose an Issue Type - click on the Down Arrow toshow the options, select the one that best defines yourrequest.4. Choose Sub-Type (when applicable) that will give morespecific options pertaining to your Issue Type.5. Please enter a “Required By Date:” AT LEAST 14WORKING DAYS IN ADVANCE.6. Click on Submit Issue button.Submit a Job Ticket
Print ShopJob Tickets
Topics will include: Print Shop Job Ticket PDFSubmit a Print Shop Job TicketIssue Type: Print ShopInclude AttachmentOverview
When requesting Print Shop work, first use ourPrint Shop Job Ticket PDF.On Campus:FYI Public Relations Print Shop Job Ticket PDFOff Campus:NCCC home page Faculty/Staff Print Shop Job Ticket PDF Right-click on Print Shop Job Ticket PDF. Choose Save As or Save Link As and download PDF to your desktop. Fill out form from the fields. Choose ‘File’, then ‘Save As’ to rename document.Print Shop Job Ticket PDF
From IssueTrakChoose Print Shop as your Issue Type from the dropdown listing.2. Please enter a “Required By Date:” AT LEAST 14WORKING DAYS IN ADVANCE.3. Check the checkbox at bottom of form that says,‘Include Attachment’.4. Click on Submit Issue.5. Attach completed Print Shop Job Ticket PDF to the JobTicket.6. Attach job materials you want printed.7. Click on Save to complete your Print Shop Job Ticket.1.Submit a Print Shop Job Ticket
Issue Type: Print Shop
Include Attachment
Each attachment can not exceed *5MB. You can add as many attachments as you wish. If you need to attach any specific file larger than 5MB, please putin on the Print Shop “L” drive in your folder. Please keep your “L” drive folders clean. It is not meant to be astorage area, but is for the purpose of placing files too large toattach to a help ticket. If folders are kept clean then there isnever an issue of whether we have the correct files for printing ornot. You are responsible for keeping track of your own documents forfuture printing.Attachments
Graphic DesignJob Tickets
Topics will include: Submit a Graphic DesignJob TicketIssue Type: Graphic DesignSub-Type: Graphic DesignInclude AttachmentOverview
From IssueTrakChoose Graphic Design as your Issue Type from thedrop down listing.2. Choose Sub-Type from the drop down listing that willgive more specific options pertaining to your Issue Type.3. Please enter a “Required By Date:” AT LEAST 14WORKING DAYS IN ADVANCE.4. If including an attachment, check the checkbox atbottom of form that says, ‘Include Attachment’.5. Click on Submit Issue.6. Attach job materials to your request.7. Click on Save to complete your Graphic Design JobTicket.1.Graphic Design Job Tickets
Issue Type: Graphic Design
When creating a Graphic Design Job Ticket,please make note of the following options asthey are the considered ‘Sub-Type’ of GraphicDesign jobs that can be submitted. AdvertisementsBannersBook/BookletsBrochureBusiness CardBusiness Reply MailCertificateEnvelopeFlyerFormGraphicInformation SheetAnd much more!Sub-Type: Graphic Design
Include Attachment
Each attachment can not exceed *5MB. You can add as many attachments as you wish. If you need to attach any specific file larger than 5MB, please putin on the Print Shop “L” drive in your folder. Please keep your “L” drive folders clean. It is not meant to be astorage area, but is for the purpose of placing files too large toattach to a help ticket. If folders are kept clean then there isnever an issue of whether we have the correct files for printing ornot. You are responsible for keeping track of your own documents forfuture printing.Attachments
ImportantDesigner will submit artwork back to you forfinal approval. Once approved, you will thenhave to submit a new job ticket to thePrint Shop and attach the approvedartwork along with a completed Print ShopJob Ticket PDF.
Web DesignJob Tickets
Topics will include: Submit a Web Design Job TicketIssue Type: Web DesignSub-Type: Web DesignInclude AttachmentOverview
From IssueTrakChoose Web Design as your Issue Type from the dropdown listing.2. Choose Sub-Type from the drop down listing that willgive more specific options pertaining to your Issue Type.3. Please enter a “Required By Date:” AT LEAST 14WORKING DAYS IN ADVANCE.4. If including an attachment, check the checkbox atbottom of form that says, ‘Include Attachment’.5. Click on Submit Issue.6. Attach job materials to your request.7. Click on Save to complete your Web Design Job Ticket.1.Web Design Job Tickets
Issue Type: Web Design
When creating a Web Design Job Ticket,please make note of the following options asthey are the considered ‘Sub-Type’ of WebDesign jobs that can be submitted. Banner AdButtonEBlastVirtual Booth/FairGraphicsWeb FormWeb Page CreationSub-Type: Web Design
Include Attachment
Each attachment can not exceed *5MB. You can add as many attachments as you wish. If you need to attach any specific file larger than 5MB, please putin on the Print Shop “L” drive in your folder. Please keep your “L” drive folders clean. It is not meant to be astorage area, but is for the purpose of placing files too large toattach to a help ticket. If folders are kept clean then there isnever an issue of whether we have the correct files for printing ornot. You are responsible for keeping track of your own documents forfuture printing.Attachments
Questions
Print Shop Job Ticket PDF Right-click on Print Shop Job Ticket PDF. Choose Save As or Save Link As and download PDF to your desktop. Fill out form from the fields. Choose 'File', then 'Save As' to rename document. When requesting Print Shop work, first use our Print Shop Job Ticket PDF. On Campus: FYI Public Relations Print Shop Job Ticket PDF