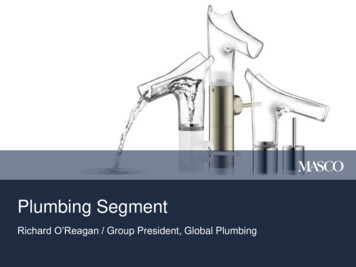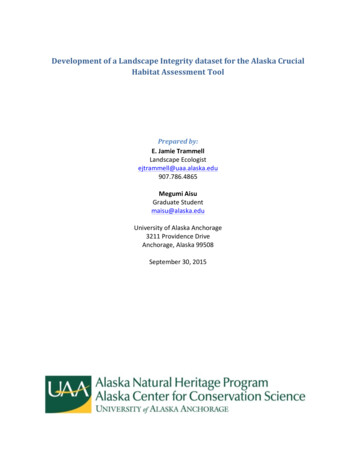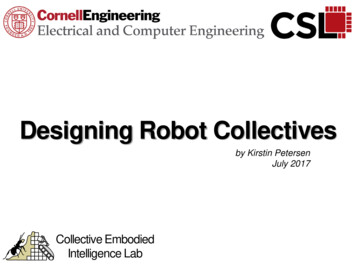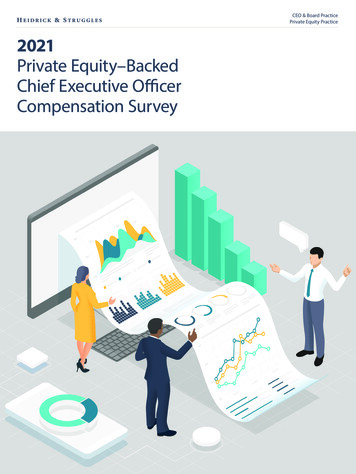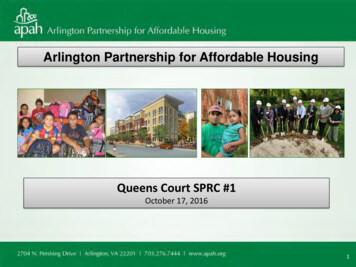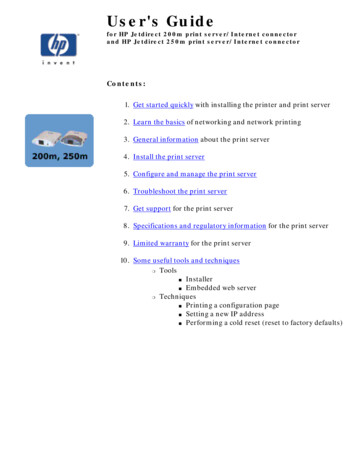
Transcription
User's Guidefor HP Jetdirect 200m print server/Internet connectorand HP Jetdirect 250m print server/Internet connectorContents:1. Get started quickly with installing the printer and print server2. Learn the basics of networking and network printing3. General information about the print server4. Install the print server5. Configure and manage the print server6. Troubleshoot the print server7. Get support for the print server8. Specifications and regulatory information for the print server9. Limited warranty for the print server10. Some useful tools and techniques Tools Installer Embedded web server Techniques Printing a configuration page Setting a new IP address Performing a cold reset (reset to factory defaults)
Get Started QuicklyThis is essentially the same information as the installation instructions that appear on the HPJetdirect 200m/250m setup poster.1. Set up the printer hardware.Refer to your printer's documentation for detailed instructions.Do not connect the printer to your computer with a USB or parallel cable.If your printer's CD is available, keep it handy for use in step 3, below. You will use theprinter's CD instead of the HP Jetdirect CD — it has all the software you need for a completenetwork installation.When the printer is set up, return to this poster and continue with step 2.2. Connect the print server.
Switch on the printer's power.Plug in the print server. Push it into the printer's LIO slot until it clicks into place.Plug in the network cable. Plug one end of the cable into your network device (a hub,switch, or router — if your network cabling is hidden in the walls, your connection may be awall outlet). Plug the other end into the print server.Check the lights. After a few seconds, the status light should be ON (solid green) and one ofthe two link lights should be ON (solid green). If the lights on the print server are differentfrom this pattern, see the troubleshooting notes on the other side of this poster.
Wait two minutes for the print server to poll the network for available protocols andservices.Print a configuration page by pushing the test button (icon).If the page does not print successfully, see the troubleshooting notes on the other side of thisposter.
3. Choose the installation CD and run the installer.Windows:Use the CD that came with your printer (instead of the HP Jetdirect CD) if it isavailable. The printer's CD has all the software you need for a complete network installation.Insert the printer's CD into your computer's CD drive. The CD should start automaticallyand offer you a choice of buttons — click on the Install button and follow the instructions onthe screen. (If the CD does not start automatically, double-click on the SETUP program onthe CD.) When the installer finishes and you can print to the network printer, you havecompleted the installation.If the printer's CD is not available, insert the HP Jetdirect (print server) CD and run its
installer.You will also need your printer's driver; if you don't have it, you can get it from the Web :Install the printer driver from the CD that came with the printer. If that CD is notavailable, you can get the driver from the Web athttp://www.hp.com/cposupport/software.html.If you need to print via the IP protocol, use the LaserJet utility on the HP Jetdirect (printserver) CD.4. Set up other computers as needed.
For peer-to-peer printing (where each computer prints directly to the network printer),run the installer (as in step 3) on each computer.For client/server printing (where each computer sends print jobs through a networkserver computer), you need run the installer only on the server, and set up the server forprinter sharing. Then each client computer must install the printer driver and connect to theshared printer on the network server. (An easy way to do this is to use the Microsoft WindowsPoint and Print function. See your operating system documentation for details on Point andPrint.)For basic information on peer-to-peer and client/server printing, see the Network BasicsTutorial on the HP Jetdirect CD.
Troubleshooting duringinstallationIf you encounter problems during installation, check these steps:Test page does not print. Try these steps: Check that the print server is firmly seated in the printer's LIOslot and that the status light is ON (solid or blinking green).If the printer has an LCD panel, correct any errors that aredisplayed.If there is still a problem, call HP technical support.Installer does not discover printer. Try these steps: Check that the print server is firmly seated in the printer's LIOslot and that the status light is ON (solid green). Wait 2 minutesfor the print server to poll the network, then run the installeragain.Check that the network cable is securely connected to the printserver and that one of the link lights is ON (solid green). Wait 2minutes for the print server to poll the network, then run theinstaller again.Perform a cold reset: unplug the print server from the printer,then plug it in while pressing the Test button. Wait 2 minutes forthe print server to poll the network, then run the installer again.If there is still a problem, follow the hardware troubleshootingprocedure (see next paragraph).Other problems: Run the interactive hardware troubleshooter. Answerthe questions by clicking on the buttons. Click here for the troubleshooter.What the Status light means:OFF: not receiving power.Green, ON solid: on and ready.Green, blinking slowly: not ready or self-testin progressor no network connection (check link lights).
Green, blinking quickly: processingconfiguration page.Amber, blinking slowly: fault -- follow thetroubleshooting procedure.
Networking BasicsPlease click on a title to view a document.The Network Basics TutorialA brief overview of: NetworksNetwork PrintingInstalling a Network PrinterTips on Getting StartedAnswers to common questions: Which CD should I use?Where do I find the printer driver?When do I stop?
TheNetwork BasicsTutorialThis tutorial tells you about: NetworksNetwork PrintingInstalling a Network PrinterClick the button to continue.
Section 1:NetworksClick the button to continue.
NETWORKSWhat you want . . . . . is for all your computers to be able to: Communicate -- send and receive email, and participate in conferencesShare information -- transfer filesamong systems, and get informationfrom central databasesShare resources -- use sharedprinters, scanners, and servers
NETWORKSThe problem is . . . . . standalone computers have no way to talk toeach other, so attempts at communication fail.
NETWORKSThe solution: a local areanetworkA local area network (or LAN) provides wiringthat ties the computers together and allowsthem to communicate. (The most common typeof local area network may also be referred to asan Ethernet LAN or an Ethernet.)A typical LAN uses twisted-pair wiring (similarto telephone wiring) to connect each computerto a central hub. The hub transmits networkcommunications between computers.For details on LAN wiring, click here:
NETWORKSDETAILWiring: twisted-pairThe most common wiring used for LANs istwisted-pair wiring, similar to the wiring usedfor telephones. This wiring connects thecomputers or other network devices to a centralhub. The use of telephone-type wiring makes iteasy for the persons who administer yourtelephone wiring to administer the networkwiring as well.RJ-45 connectors are used to connect thetwisted-pair wiring to the computer and to thehub. The wire for a network can be graded in anumber of categories; Category 5 wiring is themost popular grade. Category 5 wiring hassuperior electrical characteristics, and westrongly recommend it for all twisted-pairnetworking applications. The wire grade isusually marked on the cable jacket.The equipment for a twisted-pair LANcommonly operates at a data rate of either 10Mbps (megabits per second) or 100 Mbps.Category 5 wiring is required for 100-Mbpsoperation. A 10-Mbps LAN can run on eitherCategory 3 or Category 5 wiring (though westrongly recommend Category 5). At either datarate, cables may extend up to 100 meters (328feet) from the hub to the computer.A twisted-pair network running at 10 Mbps iscalled a type 10Base-T network. A twisted-pairnetwork running at 100 Mbps is called a type100Base-T network.
NETWORKSDETAILWiring: thin coaxAn alternative to twisted-pair wiring is thincoaxial cabling, often called thin coax. Thiscabling is known as RG-58A or RG-58U cable,and has an impedance of 50 ohms. (It lookssimilar to the 75-ohm thin coaxial cable used intelevision installations, but the television cablewill not work in a network.)The connectors used with thin coax are BNCconnectors. The cable is a continuous cable, upto 185 meters (606 feet) long, made up ofshorter segments with BNC connectors at eachend. It connects to computers and other devicesalong its length using BNC "T" connectors, andthere is a 50-ohm terminator at each end of thecable. This cabling scheme does not use a hub.A thin coaxial LAN operates at a data rate of 10mbps (megabits per second), and is known as atype 10Base2 network.
NETWORKSDETAILComputer connectionsFor twisted-pair LANs: A desktop computerconnects to a twisted-pair LAN through anetwork interface card (NIC) that resides in aslot in the computer, or through a similarinterface built in to the computer itself. The RJ45 plug of the network cable plugs into an RJ-45jack on the card or in the computer. A portablecomputer may have a built-in connection usingan RJ-45 jack, or it may use a PC card thatinserts into a PC card slot in the computer.(Some PC cards take up two slots and have roomfor an RJ-45 jack that is integral with the card;others take up only a single slot but require ashort cable that provides the RJ-45 jack.)For thin coaxial LANs: A desktop computertypically connects to a thin coaxial LAN througha network interface card (NIC) ; built-in BNCconnections are uncommon. Portable computersconnecting to thin coaxial LANs use a PC cardwith a short cable that provides a BNCconnection. In all cases, the LAN cable connectsto the computer through a BNC "T" connector.Hidden network cables and equipment:In many network installations, the hubs are keptin equipment closets and the cables are hiddenin the walls. In these installations, wall outletswith RJ-45 jacks are the only visible componentsof the network wiring. For such a network, youuse a short length of network cable to connectfrom the computer to the wall jack.
NETWORKSL is for LocalThe "local" in "local area network" means thatthe network is in a single location. A LAN can besmall enough to serve a home office or a smallbusiness, or it can be large enough to serve aschool, a hospital, or a substantial business orpublic office. It can cover several buildings, aslong as they can all be connected into a singlenetwork. Several types of LAN equipment areavailable to expand a LAN beyond theworkgroup-sized unit typically served by a singlehub.Note that the definition of a local area networkdoes not include broader networks such as theInternet or a corporate network with locations inmany cities or countries. These broadernetworks are often called WANs, or wide areanetworks. It is possible for a LAN to connect tosuch a network through a gateway -- a devicethat connects different types of networks. Thegateway can be a separate piece of equipment, orit can include the LAN hub. (This latter type ofgateway is becoming increasingly common forInternet connections, particularly for high-speedDSL connections.)Though wireless networking is becomingincreasingly popular, most wireless equipmentstill connects to a wired LAN. In a typical case, aportable computer may have a wireless LANcard. When the computer comes within range ofa wireless gateway, it connects through thegateway to the wired LAN, and to all thecomputers and other resources on that LAN.
NETWORKSAddressesEach device on the network has a uniqueaddress. This allows you to communicate with aspecific computer (or other device, such as aprinter). That way, your e-mail doesn't go toeverybody, and your print job doesn't getprinted simultaneously on all printers on thenetwork.There are several addressing schemes fornetworks. Of these, the most popular is that ofthe Internet Protocol (IP). In addition to beingused on the Internet, IP addressing can also beused for standalone networks that don't connectto the Internet. The network addresses shown inthe illustration are sample IP addresses.Other network addressing schemes you mayencounter include IPX (used with NovellNetWare networks), DLC, and AppleTalk. In thistutorial, we limit our discussion of networkaddressing to IP addressing, as it is the mostpopular.The number of possible IP addresses is huge. Sois the number of Internet users, and thepossibility of conflicts is a real one. If you use IPaddresses on your LAN and that LAN connectsto the Internet, you must be careful to useaddresses that have come from a reliable source,such as your Internet service provider (ISP).
Section 2:Network PrintingClick the button to continue.
NETWORK PRINTINGWhy use network printers?Using network printers lets you meet yourcomputer users' printing needs more efficiently.By sharing printers among several users, youreduce the number of printers you need. Thisapproach saves money -- there's less equipmentto buysaves space -- users don't need to makespace for a printersaves maintenance -- fewer printersmean less botherall with little inconvenience to users. (In fact,shared printers may be more convenient:nobody has to go without a printer or change toa different computer just to print; and sharingmay save enough money to let you purchaseprinters with more functions or greater speed.)
NETWORK PRINTINGWhy use a print server?A print server provides your printer withconnection to the network. You could get thesame connection using a computer -- yournetwork server -- but it would cost more and bemore complex. Using a print server saves youmoney and frees up your network server forother tasks, such as file storage.You might want to use a network server formanagement of print jobs, a function that maybe useful for larger networks. In such anapplication you will still probably want to use aprint server, because its small size gives youlocation flexibility. Using a print server, you caneasily place your printers near your users, whilekeeping the network server out of the way in acentral computer area. (You will see thisapplication in the notes on the client/servertopology, a couple of pages later in this tutorial.)
NETWORK PRINTINGHardware connectionsPrint servers can be internal or external devices.Which one you choose depends on your printer.Internal print servers -- These are specialpurpose cards or modules that plug into thebuilt-in input/output slot in the back of someprinters. The slot provides the data and powerconnections for the print server, and thenetwork cable plugs into the network connectoron the face of the print server.Internal print servers come in a variety ofconfigurations to match the style of your printerslot and the type of network connection youneed.External print servers -- External printservers are for printers that don't have a built-inslot. The print server is a small module that sitsnext to the printer (or mounts on the printerusing a clip) and connects to the printer's USBor parallel port using a standard printer cable. Anetwork cable plugs into the network connectoron the print server, and a power cord connectsto a wall outlet to provide the print server'spower. (We haven't shown the power cord in theillustration, just to keep the drawing simpler.)External print servers come in several differentconfigurations to match the printer's data port(USB or parallel) and the type of networkconnection you need.
NETWORK PRINTINGPeer-to-peer topologyThere are two standard layouts for networkprinting using a print server. The first is the peerto-peer topology, in which a computer sendsprint jobs directly to the printer.In peer-to-peer printing, each computer managesthe print jobs that it generates. It checks to seewhether the printer is ready to accept the printjob, and sends the job if the printer is free. If theprinter is not free, the computer stores the joband keeps checking the printer until it is ready toaccept the job. If several computers send jobs toa printer at the same time, printing for some ofthe computers may slow down as they spendtime checking the printer and waiting for it to beavailable.Peer-to-peer printing works well on networkswith few users. It is appropriate for small andmedium offices, as well as large offices that donot have heavy printing requirements.
NETWORK PRINTINGClient/server topologyThe second standard layout for network printingis the client/server topology. In this topology, acomputer sends its print jobs to a networkserver, and the server sends the print jobs to theprinter.In client/server printing, the network servermanages the print jobs from several computers(the clients). As soon as a client computer hassent a print job to the server, it is finished withthat print job. The server keeps track of all printjobs from there on -- figuring out the print orderfor the various jobs that have been submitted toit, checking the printer's availability, andsending the next job to the printer when it isfree.Client/server printing works well on networkswith heavy printing traffic. It is typically used inlarge offices that have extensive networkingfacilities.Choosing a topology -- If you don't knowwhether to use a peer-to-peer or a client/servertopology, you may want to start with peer-topeer printing. It generally takes a substantialamount of printing traffic, or large print jobs, toslow down printing significantly. If your printjobs start to take noticeably longer to complete,you may want to try using multiple printers,dividing your network into subnetworks, orswitching your office to client/server printing (inthat order).
NETWORK PRINTINGPrinter driversThe printer driver is the last major componentto consider in network printing. This driver issystem software that converts a document inyour computer to a form that makes sense forthe printer.When you print from an application on yourcomputer, it is the printer driver that convertsthe layout on your screen to the ones and zerosthat the printer takes as input. When the printerreceives this information, it converts the onesand zeros into a correctly printed page.The installer program for network printingneeds to have the printer driver to complete theinstallation. It usually turns out that the trickiestthing about the installation is knowing where tofind the driver. You may be able to find thedriver on the CD that came with your printer, onthe Web, or on your operating system CD. If youpreviously had the same printer connecteddirectly to your computer, the right driver mayalready be on your system. (We will providemore information on finding and using printerdrivers in the next section, "Installing a NetworkPrinter".)
Section 3:Installing aNetwork PrinterClick the button to continue.
INSTALLING A NETWORK PRINTERSetting up the hardwareThe first stage of installing a network printer issetting up the hardware. There are two steps tothis: setting up the printer hardware andconnecting the print server.Set up the printer hardware -- Remove anyshipping materials. Install the paper trays andink or toner cartridges (as appropriate). Addpaper. Plug in the power cord and switch on thepower. Print a test page. Do not connect theprinter to your computer. (For detailedinstructions, check your printer manual or setupposter.)Connect the print server -- There are acouple of different cases to consider: If you use an external printserver: Switch off the printer's power.Connect the printer cable (USB orparallel, as appropriate) between theprinter and the print server. Connect thenetwork cable to the print server. Switchon the printer's power. Plug in the printserver's power cord. Push the Testbutton on the print server to print aconfiguration page on the printer; thistests the connection between the printserver and the printer. (For detailedinstructions, check your print servermanual or setup poster.)If you use an internal printserver: Note that many printers comewith the print server module alreadyinstalled in the printer. If your printserver module is not already installed:Unplug the printer's power cord. Plugthe print server into its slot in theprinter. Connect the network cable tothe network connector on the printserver. Plug in the printer's power cord.(For detailed instructions, check yourprint server manual or setup poster.)
Note: If your network wiring is hidden -In many network installations, the networkcomponents (hubs, switches, &c) are stored in awiring closet and the network wiring is hiddenin the walls. The only sign of a network that yousee in such an installation is a wall outlet thathas one or two network connectors. In this case,make your network connection by connecting anetwork cable between the print server and thewall outlet. (If you have any questions aboutsuch an installation, check with your networkadministrator.)Note that the illustration shows only the dataconnections (network cables and printer cable);we have omitted power cords from theillustration to keep the drawings simple.
INSTALLING A NETWORK PRINTERRunning the installerThe next (and last) stage of installing a network printeris using the network printing software to install theprinter on your computer. If you're setting up peer-to-peerprinting, you need to run the software andinstall the network printer on each computerthat will print to the target printer.If you're setting up client/serverprinting, you need to run the software andinstall the network printer on the networkserver and set it up for printer sharing. Theneach client computer must install the printerdriver and connect to the shared printer on thenetwork server. An easy way to do this is to usethe Microsoft Windows Point and Printfunction. (See your operating systemdocumentation for details on Point and Print.)The installer program performs several majorfunctions: detects available printers on the networkhelps set up an address for the printer youchooseinstalls the printer driveroptionally sets up printer sharing (onlyavailable if running on a Windows NT/2000network server)OperationNote: The next few paragraphs describe the operationof the installer software that resides on the HPJetdirect CD. If you are using the network printerinstaller that resides on the printer's CD, the operationmay be slightly different from what we describe here. Inparticular, some printer CDs do not offer you theoption of "Autoconfigure network settings for me". Insuch a case, the installation will proceed as though youchose the "Let me configure my own network settings"option described below. (If you are trying to decidewhether to use the Jetdirect CD or the printer CD, thediscussion of Which CD do I use? may be helpful.)
To run the installer program, insert the CD into yourcomputer's CD-ROM drive. On most systems the CDbrowser application will start automatically. If itdoesn't start automatically on your system, double-clickon SETUP.EXE in the root directory of the CD to startit. Once the browser has initialized, it will give you achoice of actions -- choose Install by clicking on the topbutton.When the installer starts, it lets you choose how itoperates: Auto-configure network settings for me.This is the easy option -- the installerautomatically assigns network settings, such asIP addresses. This is probably the right optionto choose, unless you are a networkadministrator and need to assign specificnetwork settings.Let me configure my own networksettings. This is the option for advancedusers. It gives you control over the IP orNetWare parameters and other networksettings that are assigned to the networkprinter. If you are a network administrator,this may be the right choice for you.Once you have made this choice, the installer proceedswith its tasks, asking you for the information it needs ateach point. If you chose "Auto-configure . . ." it will askonly a few questions; if you chose "Let meconfigure . . ." it will ask some detailed questions aboutthe setup of network addressing.Printer driversAt some point late in the installation, the installerneeds to have the printer driver to complete theinstallation. So at that point the installer may ask youwhere to find the driver. Knowing where to find thedriver is usually the trickiest part of the installation.Technically speaking, what you need is a driver thatinstalls using a .INF information file (rather thaninstalling by running a .EXE file) There are severalalternatives for finding this driver and its .INF file: In many cases this is the same driver that isused for a direct (non-networked) printerconnection, and you can probably find thedriver on the CD that came with the printer.(In fact, some printers come with the network
installer program on the printer CD. If yourprinter is one of these, the simplest way toinstall your network printer is to run theinstaller from the printer CD instead of fromthe HP Jetdirect CD, since the installer knowswhere to find the driver on the printer CD. Fora list of these printers, click on this button:.) If you want to make sure of having the latestdriver for your printer, you can download itfrom the Web. If your printer is an HP printerand you are running the installer in the"Autoconfigure network settings for me" mode,you can select the option to download a driverautomatically from the Internet. The installerwill search the HP support site for a driver foryour printer and, if it finds one, willautomatically download it and install it for you.If you don't select the option to download adriver automatically from the Internet, you candownload one manually before you run theinstaller. The HP support site athttp://www.hp.com/cposupport/software.htmlhas current drivers for most HP printers.You may be able to find the driver on youroperating system disc. If the operating systemis more recent than the printer, it probablyincludes a driver for that printer.If you previously had a direct connection fromyour computer to the same printer, or anetwork connection to another printer of thesame model, the network printer installer maybe able to use the driver that is already on yourcomputer.The installer software takes the driver location youspecify, finds the driver, and installs it in your system.Once the installer has finished, you are ready fornetwork printing from your computer.The EndWhen installing the network printing software, someusers are unsure when the installation is complete.When the network printer is installed on yourcomputer and you can print to it, the installation iscomplete.Confusion sometimes arises in the situation when you
have two CDs -- a printer CD and the HP Jetdirect CD -and you have just finished the installation from theprinter CD. It is common to wonder whether youshould run the installer on the Jetdirect CD as well. Youdon't need to. Once your network printer printssuccessfully, you're done with the installation on thatcomputer. (Of course, if you are installing the networkprinter software for peer-to-peer printing from severalcomputers, you will need to run the installer from eachcomputer.)
INSTALLING A NETWORK PRINTERDETAILPrinters that include the network installerFor newer HP LaserJet printers (January 2000 or later), including multifunction peripherals (MFPs)and All-in-One devices, you should use the CD supplied with the printer. This CD already includesnetwork installation software. Following is a list of recent HP printers that integrate network installationsoftware on their CD.HP LaserJet printers and MFPs 1200, 1220 series or newer2200 series or newer3200 series or newer4100 series or newer8150 series or newer9000 series of newerHP Color LaserJet printers and MFPs 3150 series or newer4500, 4550 series or newer8550 series or newerHP business inkjet printers 2200, 2250 series or newer2600 series or newerHP color inkjet printers cp 1160 series or newercp 1700 series or newerHP Designjet printers 500/800 series5000 series or newerHP Officejet printers and All-in-One peripherals OfficeJet G-SeriesOfficeJet K-Series
If your printer is not identified above, or you cannot locate your printer’s CD, you should: First, locate your printer's driver. (The summary on the preceding page should help you.)Then, run the installer from the HP Jetdirect CD.Note that if you use the HP Jetdirect CD for MFP or All-in-One devices, some features other thanprinting (such as scanning and faxing) may not be accessible. Use the printer CD to get all features.Note: An HP Web Jetadmin CD-ROM may also be included with selected HP JetDirect products. HPWeb Jetadmin is a feature-rich printer management tool. However, it is not required for network printerinstallation.
End of Network Basics tutorial
Tips on Getting StartedBackgroundInstalling a network printer is quite straightforward: First, you set up your hardware. This involves setting up your printer,and then setting up a print server to connect the printer to your network.Then, you run the network printing software to install the printer on yourcomputer.If you have purchased your printer and print server separately, you probably havetwo sets of documentation and two installation CDs -- which do you use? Thesection below on Which CD do I use? should help you get started in the rightplace.In addition, sometimes it's not immediately apparent where to find the printerdriver that the installer needs. The section below on Where do I find the printerdriver? provides some useful
for HP Jetdirect 200m print server/Internet connector and HP Jetdirect 250m print server/Internet connector 1. Get started quickly with installing the printer and print server 2. Learn the basics of networking and network printing 3. General information about the print server 4. Install the print server 5. Configure and manage the print server 6.