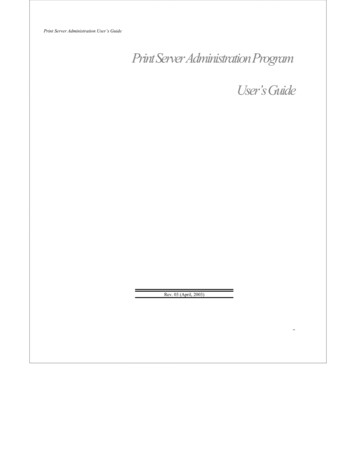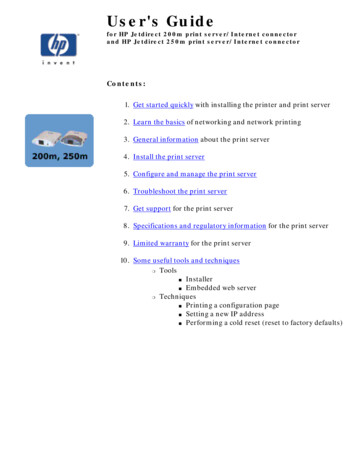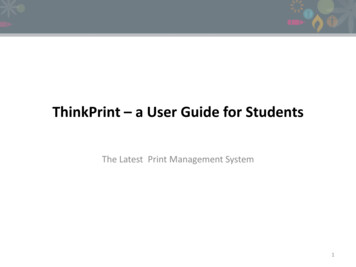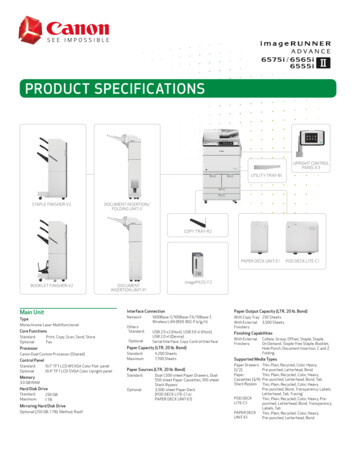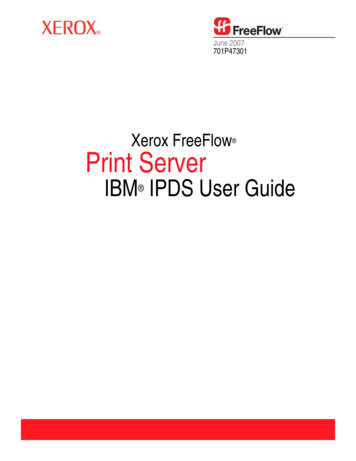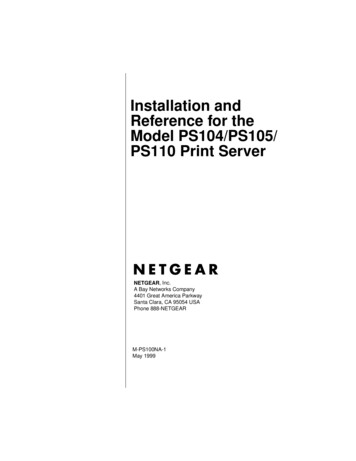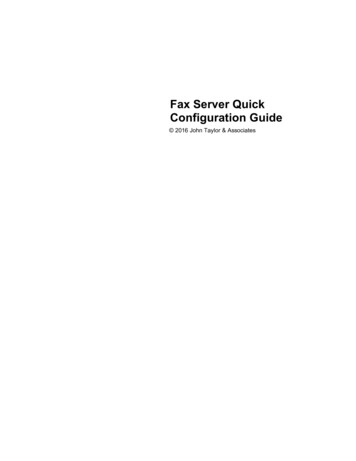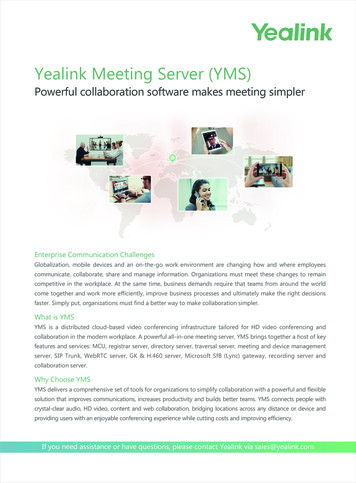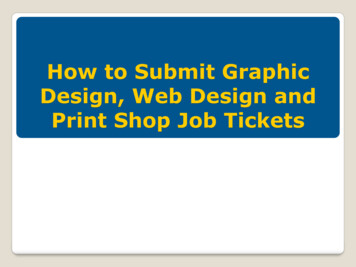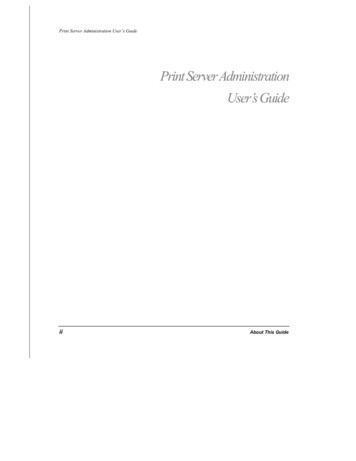
Transcription
Print Server Administration User’s GuidePrint Server AdministrationUser’s GuideiiAbout This Guide
Print Server Administration User’s GuideTable of ContentsABOUT THIS GUIDE . 1What’s Not Covered in This User’s Guide. 1Contents of the User’s Guide . 2INTRODUCTION . 3Background on Print Servers. 3D-Link Print Server Administration Features. 6INSTALLING AND STARTING THE PS ADMIN PROGRAM . 8System Requirements. 8Installing PS Admin . 14Starting PS Admin. 16GETTING STARTED SETTING UP YOUR PRINT SERVER . 19Choosing a Name for Your Print Server . 19Setting a Password for Your Print Server. 21Changing Print Server Port Settings. 23Testing Your Print Server . 26SETTING UP NOVELL NETWARE 3.X PRINTING . 28Introduction to NetWare Printing. 28Setting up as a NetWare Print Server . 32Setting up as a NetWare Remote Printer . 34About This Guideiii
Print Server Administration User’s GuidePrinting from Client Workstations . 36Windows 95 Client Workstations.36Windows NT 4.0 (and later) Client Workstations .39Windows NT 3.51 Client Workstations.41Windows 3.x and Windows for Workgroups 3.11 Workstations.43MS-DOS/PC-DOS Workstations.44NetWare Settings. 45SETTING UP NOVELL NETWARE 4.X PRINTING . 48NetWare Directory Services. 48Setting up as a NetWare Print Server . 49Setting up as a NetWare Remote Printer . 54Printing from Client Workstations . 55Windows 95 Workstations.56Windows NT 4.0 (and later) Client Workstations .56Windows 3.1 and Windows for Workgroups 3.11 Workstations.58MS-DOS/PC-DOS Workstations.60SETTING UP MICROSOFT NETWORK PRINTING . 61Setting up the Print Server for Microsoft Networking . 61Printing from Client Workstations . 63Windows 95 Client Workstations.64Windows NT 4.0 (and later) Client Workstations .66Windows NT 3.51 Client Workstations.68Windows for Workgroups Client Workstations.70MS-DOS/PC-DOS Workstations.73Keeping the Print Queue on a Windows NT Server . 74SETTING UP APPLETALK PRINTING . 77Setting up the Print Server for AppleTalk Printing. 77Printing from MacOS Client Workstations . 79SETTING UP UNIX TCP/IP PRINTING . 82ivAbout This Guide
Print Server Administration User’s GuideConfiguring TCP/IP Network Settings. 82Allowing SNMP-based Management .84Setting up SNMP Traps.85Printing Text Files from Unix . 86Printing from BSD Unix Versions. 87Printing from SCO Unix System V/386. 89Printing from Solaris . 91Printing from Windows NT . 92Printing using TFTP . 94Printing using FTP. 95PS ADMIN ADMINISTRATION . 96The PS Admin Main Window . 96Filtering the List of Print Servers . 99Working with Environment Files and Preferences . 100Monitoring Printer Status . 102Checking NetWare Print Jobs. 103Configuring NetWare Print Services . 105Managing Print Queues .106Managing Printers .108Managing Print Servers .109Resetting the Print Server . 112Upgrading the Print Server’s Internal Firmware . 113TROUBLESHOOTING PRINT SERVER PROBLEMS . 115Using the PS Admin Device Diagnostics Window . 115APPENDIX: TELNET INTERFACE ADMINISTRATION . 118Setting an IP Address without PS Admin . 118About This Guidev
Print Server Administration User’s GuideAccessing the Telnet Interface . 119Changing TCP/IP Settings . 120Changing Server Settings. 123Changing the Print Server Password. 125Changing Port Settings . 126Changing AppleTalk Settings. 128Displaying Configuration Information . 129Resetting the Print Server . 130Upgrading Print Server Firmware. 132INDEX . 134viAbout This Guide
Print Server AdministrationUser’s GuideAbout This GuideThis User’s Guide describes the operation of the PS Adminprogram, which can be used to conveniently configure and manageyour D-Link print server from any personal computer running theWindows 3.1x, Windows for Workgroups 3.11, Windows NT3.51, Windows NT 4.0 or later, or Windows 95 or later operatingsystems. Once your print server is configured, you can use it forprinting from any Novell NetWare, TCP/IP, AppleTalk, orMicrosoft network.This Guide also describes the Telnet interface, which you canuse to configure your print server without the use of a Windowsbased PC.What’s Not Covered in This User’s GuideThis User’s Guide concentrates on the software setup andmanagement of your D-Link print server. Information about howto connect the print server to the network, to power, and to yourprinter(s), is covered in the print server’s hardware User’s Guide.
Print Server Administration User’s GuideContents of the User’s GuideThis User’s Guide is divided into three parts: Part I gives an overview of your D-Link print server and ofthe Windows-based PS Admin program you can use tomanage it. Part II covers the initial steps you will need to take to setupyour print server, configure it for printing from variousnetwork systems, and allow client workstations to use it toprint documents. Part III covers daily administration tasks, how totroubleshoot problems with your print server, and how to usethe Telnet interface.2About This Guide
Print Server Administration User’s GuideIntroductionThis chapter introduces the printing and administration features ofD-Link’s network print server products, and of the PS Adminprogram that you can use to setup and administer your D-Linkprint server.Background on Print ServersBefore personal computer networking became common, users whowanted to print from their personal computers needed to have adirectly-connected printer. As laser printers became common, itbecame too expensive for each user to have a dedicated printer,and some form of print sharing became even more necessary.The simplest form of print sharing involves a switch box:Introduction3
Print Server Administration User’s GuideA switch box can make it more convenient for two or more usersto share a single printer, but it requires long print cables unless thetwo users are close together. The users also have to coordinatetheir printing, which becomes difficult if more than two computersshare a printer.Server-based network operating systems (such as Novell NetWare)make it possible for a larger number of users to share printers.When a workstation user prints a document, network software onthe workstation takes a file of instructions for the printer and storesthem in a print queue on the server. The server takes each job inthe print queue and sends it to the printer, which is either attachedto the server itself or to one of the workstations on the network.4Introduction
Print Server Administration User’s GuideThis arrangement allows a large number of people to shareprinters, and makes it possible to centrally manage the printers andtheir print queues.This method has several disadvantages, however: It increases the load on the file server. The file server has a limited number of printer portsavailable. If printers are attached to the file server, then they have to belocated near the server instead of near the users, which maybe inconvenient. If printers are attached to user workstations, then print jobswill be delayed or printed more slowly as they are sent to theworkstation. The remote printer software used on theworkstation may also be incompatible with other softwareused on the workstation.Introduction5
Print Server Administration User’s GuideRemote print servers such as D-Link’s multi-protocol networkprint servers make network printing more practical, because: Network print servers can be located anywhere on thenetwork, making it easy to place printers near the peoplewho will be using them. It is easy to centrally manage network print servers. The load on network servers is reduced. Multi-protocol print servers make it possible for printers tobe shared by people using different network operatingsystems.D-Link Print Server Administration FeaturesD-Link print servers can be centrally administered using the PSAdmin program, making it convenient to manage all of your DLink print servers from a single Windows-based interface. PSAdmin features include: Allows setup and modification of parameters for the server’sprinter ports, the server itself and for the NetWare(IPX/SPX), Microsoft Networking (NetBEUI), TCP/IP, andAppleTalk protocols. Allows administrators to view the status of each of theserver’s printer ports, including the printer status display ifthe printer supports PJL (Printer Job Language). Can display server statistics and status for troubleshootingpurposes.6Introduction
Print Server Administration User’s Guide Provides a convenient interface for setting up NovellNetWare 3.x servers (and 4.x servers in Bindery Emulationmode). Allows the print server’s internal software to beconveniently upgraded to a new version.In addition to PS Admin server based administration, D-Link printservers also support a Telnet-based interface for networks that donot use Windows-based personal computers. This interfacesupports viewing and modifying all server, port, TCP/IP, andAppleTalk-related settings.Network administrators using the industry-standard SNMPnetwork management protocol can also monitor the print serverfrom any network management console.Introduction7
Print Server Administration User’s GuideInstalling and Starting the PS Admin ProgramThis chapter lists the requirements that your computer systemshould meet before you can install PS Admin, tells how to installthe program, and how to start it.System RequirementsD-Link recommends that your system meet the followingrequirements to be able to use the PS Admin program: A PC-compatible computer with a 386 or faster processor One of the following Windows operating systems: Microsoft Windows version 3.1x Microsoft Windows for Workgroups version 3.11 Microsoft Windows 95 or later Microsoft Windows NT 3.51, 4.0 or later 8 megabytes of main memory (RAM) At least 16 megabytes of free hard disk space A Windows-compatible mouse or other pointing device An Ethernet network card with appropriate drivers (eitherNDIS or ODI)You should also check your computer’s settings:8Installing and Starting the PS Admin Program
Print Server Administration User’s Guide If you are using a screen resolution larger than 640 x 480(standard VGA), the PS Admin display will look best if youuse a “Small Fonts” setting. You need to have the IPX network protocol and the NovellNetWare client services enabled. PS Admin uses the IPXprotocol for communicating with the print server.You only need to have one workstation that meets the aboverequirements. It is not necessary to run the PS Admin program onevery workstation. Ordinary network stations will still be able toprint to your D-Link print server.If you will only be using TCP/IP (UNIX) and/or AppleTalkprotocols, you can use the Telnet interface instead of theWindows-based PS Admin. For more information about using theTelnet interface, see the Appendix: Telnet InterfaceAdministration section on page 118.NOTE:The following contains important information about what stepsneed to be taken to prepare your system before the PS Adminprogram can be installed.Windows 95/98Make sure the Windows 95/98 desktop appears and no applicationprograms are running. Then follow these steps:1. Click Start.2. Choose Settings.Installing and Starting the PS Admin Program9
Print Server Administration User’s Guide3. Choose Control Panel.4. Double-click Network.5. Click the Configuration tabbed panel.6. Click Add.7. Choose Protocol if you have not already added the IPXnetwork protocol from the Select Network Component Typewindow.8. Click Add.9. Select Microsoft from the list of Manufacturers in the SelectNetwork Protocol window.10. Select IPX/SPX-compatible Protocol from the list of NetworkProtocols in the Select Network Protocol window.11. Click OK to enable the protocol.You also need to add the Novell NetWare client services if youhave not done so already.1. Follow steps one through six above.2. Select Client from the Select Network Component Typewindow.3. Click Add.4. Select Microsoft from the list of Manufacturers in the SelectNetwork Client window.10Installing and Starting the PS Admin Program
Print Server Administration User’s Guide5. Select Client for NetWare Networks from the list of NetworkClients in the Select Network Client window.6. Click OK to enable Novell NetWare client services.Windows NT 4.0 ServerMake sure the Windows NT desktop appears and no applicationprograms are running. Then follow these steps:1. Click Start.2. Choose Settings.3. Choose Control Panel.4. Double-click Network.5. Click the Services tabbed panel.6. Click Add.7. Choose Gateway (and Client) Services for NetWare if youhave not already added it from the Select Network Servicewindow.8. Click OK.9. Enter the NT source path in the Windows NT Setup dialogbox.10. Click Continue.Installing and Starting the PS Admin Program11
Print Server Administration User’s GuideIt is also necessary to add the IPX network protocol before the PSAdmin program can be installed.1. Follow steps one through six above.2. Choose RIP for NWLink IPX/SPX compatible transportunder Network Service in the Select Network Service window.3. Click OK.4. Enter the NT source path in the Windows NT Setup dialogbox.5. Click Continue.6. Click No in the RIP for NWLink IPX Configuration window.7. Click Close in the Network window.8. Restart the computer by clicking Yes in the Network SettingsChange window. This will allow your changes to take effect.Windows NT 4.0 WorkstationMake sure the Windows NT desktop appears and no applicationprograms are running. Then follow these steps:1. Click Start.2. Choose Settings.3. Choose Control Panel.12Installing and Starting the PS Admin Program
Print Server Administration User’s Guide4. Double-click Network.5. Click the Services tabbed panel.6. Click Add.7. Choose Client Services for NetWare if you have not alreadyadded it from the Select Network Services window.8. Click OK.9. Enter the NT source path in the Windows NT Setup window.10. Click Continue.11. Click Close.12. Restart the computer by clicking Yes in the Network SettingsChange window. This will allow your settings to take effect.Windows NT 3.51 Workstation and ServerGo to the Windows NT main window by double-clicking the Mainwindow icon. Make sure no application programs are running.Then follow these steps:1. Double-click Control Panel.2. Double-click Network.3. Click Add Software in the Network Settings window.Installing and Starting the PS Admin Program13
Print Server Administration User’s Guide4. Select Client Service for NetWare from the Network Softwarelist in the Add Network Software window if you have notalready added Novell NetWare client services.5. Click Continue.6. Enter the NT source path in the Windows NT Setup dialogbox.7. Click Continue.8. Click Add Software in the Network Settings window if youhave not already added the IPX/SPX protocol.9. Select NWLink IPX/SPX Compatible Transport from theNetwork Software list in the Add Network Software window.10. Click Continue.11. Click OK in the Network Settings window.12. Click Restart Now in the Network Settings Change window toallow the new settings to take effect.Installing PS AdminFollow the procedure outlined below to install PS Admin:1. Insert PS Admin installation disk 1 into your system’s 3.5”floppy drive (A: or B:).14Installing and Starting the PS Admin Program
Print Server Administration User’s Guide2. If you are using Windows 3.1x or Windows NT 3.51, chooseRun from the Program Manager’s File menu. UnderWindows 95/Windows NT 4.x or later Windows-basedoperating systems, choose Run from the Start menu onthe taskbar. When the dialog box appears, type thepathname of the Setup program on the floppy drive(A:\SETUP or B:\SETUP) and click OK.3. The Setup program will begin by copying some files and askfor your confirmation. Click the Next button to continue.4. The Setup program will then ask you to select a directory onyour hard disk where you want it to install the PS Adminprogram. If you want a destination directory path other thanthe one shown, click the Browse. button to select it.Click the Next button to continue the installation.Installing and Starting the PS Admin Program15
Print Server Administration User’s Guide5. The setup program will copy PS Admin program files to thedirectory you selected, as well as create a D-Link PS Adminprogram group. Press the Finish button to complete theinstallation.Once the installation is complete, you can begin using PS Admin.Starting PS AdminIf you are using Windows 95 or Windows NT 4.0 (or a laterversion of Windows), to start the PS Admin program:16Installing and Starting the PS Admin Program
Print Server Administration User’s Guide1. Press the Start button in the taskbar.2. Within the Programs menu, select D-Link PS Admin.3. Select the PS Admin program.For Windows 3.1, Windows for Workgroups 3.1x, or Windows NT3.51,1. In the Program Manager, double-click on the D-Link PSAdmin program group icon to open it.2. Double-click the PS Admin program icon.The PS Admin program will then be ready for use. A sample PSAdmin display is shown below:Instructions for using PS Admin to perform D-Link network printserver “initial setup” tasks are found in the next chapter, GettingStarted Setting up Your Print Server. For information about usingPS Admin for other types of print server administration, see the PSAdmin Administration chapter starting on page 96.Installing and Starting the PS Admin Program17
Print Server Administration User’s GuideDetailed explanation of the PS Admin main window display maybe found on page 96.18Installing and Starting the PS Admin Program
Print Server Administration User’s GuideGetting Started Setting up Your Print ServerBefore you can print over the network using your D-Link printserver, you may need to perform some basic setup tasks. Theseinclude: Choosing a name for your print server. Setting a password to protect your print server’s settingsfrom unauthorized modifications. Choosing names for the print server’s individual printerports, and changing the port settings. Testing the operation of the print server and checking thatthe print server is connected properly.Once you have finished with these tasks, you can proceed to set upnetwork printing for Novell NetWare, Microsoft Networks,AppleTalk networks, and UNIX TCP/IP systems. Informationabout setting up printing on these network types is covered in thefollowing chapters.Choosing a Name for Your Print ServerEach D-Link network print server has a server name. When theprint server is shipped from the factory, it has a default name ofthe form PS-xxxxxx, where xxxxxx represents the last six digitsof the Ethernet address found on the print server’s undersidesticker.Getting Started Setting up Your Print Server19
Print Server Administration User’s GuideYou can choose any name you like for your print servers, providedthat: The server name is less than 15 characters long. The server does not have the same name as any NovellNetWare fileserver on your network. The server does not have the same name as any of the printservers configured for your Novell network. The server does not have the same name as any MicrosoftNetworking client or server.Uppercase and lowercase letters are not distinguished in printserver names.D-Link recommends that you limit your print server name to 15characters, chosen from the letters A to Z, the digits 0 to 9, and thehyphen (“-”) character. Names that violate this recommendationmay not be usable with some networks.To change your print server’s name,1. Select the print server in the PS Admin main window’sserver name display (or extended server display).2. Choose Server Device. from the Configuration menu, orpress the Configure Server button in the toolbar. (If youhave already assigned a password to the server, you willhave to enter it at this point.) PS Admin will display theServer Device Configuration window.3. In the Server Name field, enter the name you have chosenfor the server, and press OK.20Getting Started Setting up Your Print Server
Print Server Administration User’s Guide4. Choose Save Configuration from the Configuration menu,or press the Save Configuration button on the toolbar. Thiswill store the new settings into the print server and restart it.Your print server will now be accessible under the new name.Setting a Password for Your Print ServerUnless you set a password, anyone on your network will be able tochange your print server’s settings. If your local network isconnected to the Internet, then it may be possible to change yourprint server’s configuration from anywhere in the world using thetelnet interface. To protect your print server’s integrity, youshould set a password for your print server, and record it in a safeplace.To set the print server’s password,1. Select the print server in the PS Admin main window’sserver name display (or extended server display).2. Choose Server Device. from the Configuration menu, orpress the Configure Server button in the toolbar. (If youGetting Started Setting up Your Print Server21
Print Server Administration User’s Guidehave already assigned a password to the server, you willhave to enter it at this point.) PS Admin will display theServer Device Configuration window.3. In the Password field, enter the password you have chosenfor the server, and press OK.4. PS Admin will ask you to confirm your new password. Enterthe password a second time and press OK.5. Choose Save Configuration from the Configuration menu,or press the Save Configuration button on the toolbar. Thiswill store the new settings into the print server and restart it.WARNING: Do not forget or lose your print server password. If you forgetit, you will have to contact your D-Link service representative tochange the password.22Getting Started Setting up Your Print Server
Print Server Administration User’s GuideChanging Print Server Port SettingsYour D-Link network print server provides a number of paralleland/or serial printer ports. For each port, you can determine: The name of the port A comment describing the port For parallel ports, Whether or not data can be sent to the port at high speed Whether or not the attached printer supports HP’s PJL(Printer Job Language) protocol. For serial ports, The serial port speed (baud rate), in bits per second. How many data bits are sent per byte How many stop bits are sent with each byte Whether or not a parity bit is sent, and if so what kind(even or odd parity) Whether or not software flow control is used(XON/XOFF) Whether or not hardware flow control should be used, andif so what kind (DTR, RTS, or DTR/RTS).To set the parameters for a printer port,1. Select the print server in the PS Admin main window’sserver name display (or extended server display).Getting Started Setting up Your Print Server23
Print Server Administration User’s Guide2. Choose Server Device. from the Configuration menu, orpress the Configure Server button in the toolbar. (If youhave assigned a password to the server, you will have toenter it at this point.) PS Admin will display the ServerDevice Configuration window.3. Press the button corresponding to the port you wish tochange. For parallel ports, the following dialog will bedisplayed:The fields that can be changed are: Port Name The name by which the port is known onvarious network systems. The port name should be atmost 32 characters long and may consist of letters,numbers, and hyphens. Spaces are not allowed. (If theport will be used for LAN Manager clients, the port namecan not exceed 8 characters.) Description A comment describing the port. Speed Determines whether or not the print server cansend data to the printer at high speed. Most newerprinters can accept high-speed data transmission; if yourprinter loses characters then you may need to choose thelow-speed mode. PJL Printer Determines whether or not the printeraccepts Hewlett Packard’s PJL printer job control24Getting Started Setting up Your Print Server
Print Server Administration User’s Guidelanguage commands. PJL allows users to get feedback onthe printer’s status. If the printer connected to the portsupports PJL, set this field to Yes.For serial ports, the following dialog will be displayed:The fields that can be changed are: Port Name See above. Description See above. Baud Rate Sets the serial communications bit rate, inbits per second. Most printers default to 9600bps; ratesfrom 300bps to 115200bps are available. Data Bits Sets the number of bits transmitted per byte onthe serial port. Most modern printers use 8-bit data. Stop Bits Sets the number of stop bits transmitted perbyte on the serial port. Most modern printers use serialprotocol with 1 stop bit. Parity Bits Sets the type of parity check bit sent witheach byte on the serial port. Most modern printers use anon-parity serial protocol.Getting Started Setting up Your Print Server25
Print Server Administration User’s Guide XON/XOFF Flow Control Determines whether or notthe print server should respond to software flow co
Network administrators using the industry-standard SNMP network management protocol can also monitor the print server from any network management console. Print Server Administration User's Guide 8 Installing and Starting the PS Admin Program