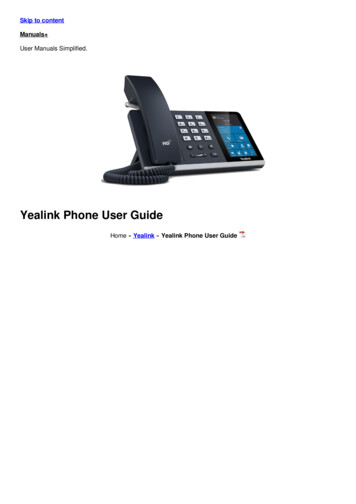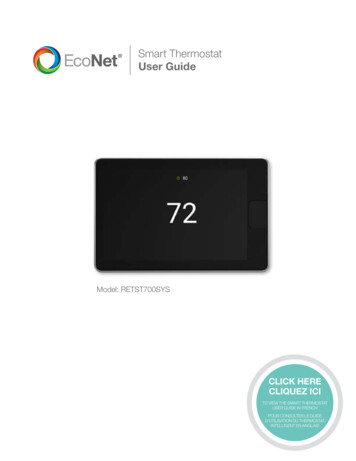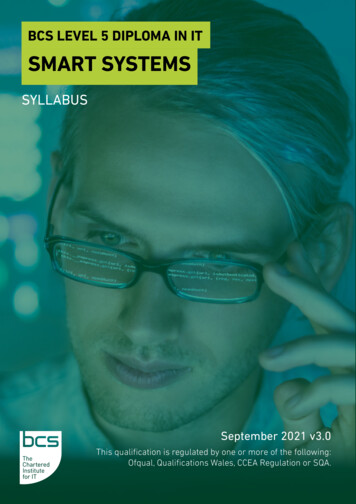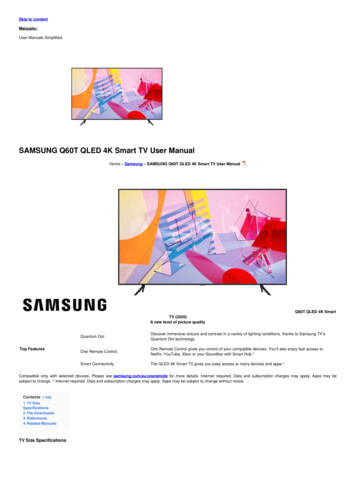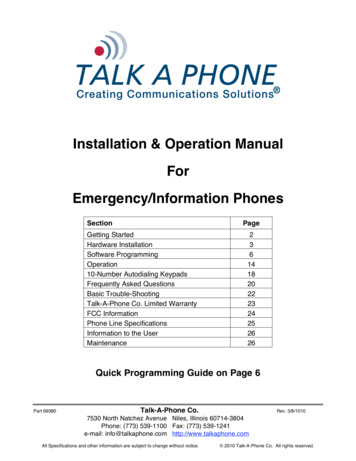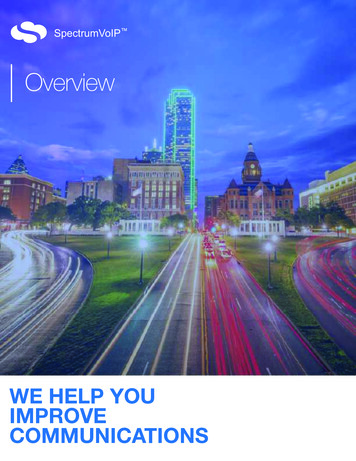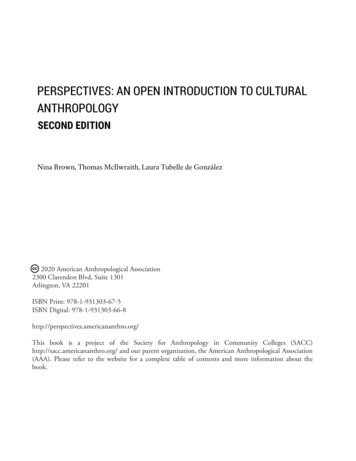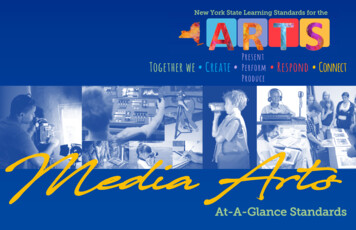Transcription
Smart Media PhoneZIP 49GQuick Start GuideWWW.ZULTYS.COM
Packaging ContentsThe following items are included in your package. If you find anything missing, contact your systemadministrator.IP PhoneHandsetHandset CordEthernet Cable(2m CAT5E FTP cable)Quick Start GuidePower Adapter(Optional)StandCamera(Optional)Wall Mount Bracket(Optional)Note: The USB camera is an optional accessory for the ZIP 49G IP phone.We recommend that you use the accessories provided or approved by ZULTYS. The use of unapprovedthird-party accessories may result in reduced performance or damage.Assembling the Phone1. Insert the optional camera, as shown below:Adjust Shutter SwitchPCInternetDC5VPCInternetDC5VAdjust Camera AngleNote: The optional camera can only be connected to the USB port on the top of the phone.2. Attach the stand and adjust the angle of touch screen, as shown V
3. Attach the optional wall mount bracket, as shown SHPCInternetDC5VNote: The reversible tab has a lip which allows the handset to stay on-hook when the phone is mountedvertically.4. Connect the handset and optional headset, as shown �VInternetDC5VNote: Headset purchased separately. The ZIP 49G may also be used with compatible Bluetooth & USB headsets5. Connect the optional USB flash drive, as shown te: The USB port (on the rear of the phone) can also be used to connect ZIP 450M Expansion Modules or acompatible USB headset.3
6. Connect the power adapter or PoE, as shown below:Power Adapter(DC �rnetDC5VAAC Power �C5VBPoE ( Power overEthernet ) OptionIEEE 802.3af compliantPoE SwitchNote: The IP phone should be used with a ZULTYS original power adapter (5V/2A) only or connected to anIEEE 802.3af compliant PoE switch. The use of a third-party power adapter may cause damage.7. Connect to the network, as shown below:There are two options for network connection. Your system administrator will advise you which oneto use.a) Connect to the wired network:PCPC �VNote: If you are connecting a PC to your phone, we recommend that you use the Ethernet cable provided byZULTYS.b) Connect to the wireless network (Phone must be connected to power adapter):1) Swipe down from the top of the screen to enter the control center.2) Tap Settings- Basic- Wi-Fi.3) Tap the On radio box in the Wi-Fi field.The phone will automatically search for available wireless networks in your area.4) Select an available wireless network from the list of networks.5) If the network is secure, enter its password in the Password field.6) Tap Connect to connect to the wireless network.4
Hardware emItem8TRANSFER Key15Hookswitch9HOLD Key16Camera Lens10MESSAGE Key17Camera Indicator LEDHEADSET Key11Volume Key18Shutter Switch5MUTE Key12Keypad19USB2.0 port6REDIAL Key13Speaker7Speakerphone Key14Reversible Tab1Camera2Power Indicator LED3Touch Screen45
StartupAfter the IP phone is connected to the networkand supplied with power, it automatically beginsa process of initializing on the network anddownloading its configuration information.WelcomeInitializing.Please waitRegister status icons on the touch screen:(Gray) Register Failed(Green) Registered(Green and Flashing) RegisteringNote: Contact your system administrator if the phone fails to register with the IP phone system.Using Your PhoneStatus IconsThe icons on the status bar of the touch screen provide information about phone:IconsDescriptionShows that camera is not detected.(White)Shows that Wi-Fi is turned on.(Green)Shows that the phone is connected to wireless network successfully.Shows that wired network is unavailable.(White)Shows that Bluetooth is turned on.(Green)Shows that Bluetooth headset is paired successfully.(Green)Shows that Bluetooth-Enabled mobile phone is paired successfully.Shows that the phone is locked.Shows that “Forward” is turned on.Shows that “Do Not Disturb” is turned on.Shows that “Auto Answer” is turned on.Shows that you have missed calls.Shows that you have unread voice mails.Shows that ringer volume is set to “Silent”.Shows that a USB flash drive is detected.6
Using the Touch ScreenBy default, the IP phone supports three idle screens. The home screen displays as below:Status BarDigital Clock WidgetPhone DialerDirectoryHistoryTap to expand key displayAndroid KeysScreen IndicatorTo navigate the touch screen:Swipe left or right to switch among different idle screens.Tapto go back to the previous screen.Tapto return to the idle screen.Tapto view and manage recently used applications.To change the wallpaper:1. Long tap an empty spot on the idle screen.2. Tap WALLPAPERS.3. Select a desired picture.4. Tap Set wallpaper.To add a widget to the idle screen:1. Long tap an empty spot on the idle screen.2. Tap WIDGETS.3. Drag the desired widget up/down/left/right to the desired destination on the idle screen.Control Center and Notification CenterSwipe down from the top of the screen to enter the control center and the notification center.Display the phone’s time and date.Control CenterTo turn on/off common functions quickly, capture ascreenshot or go to the Settings screen, tapcorresponding icons.To adjust the screen brightness, drag the slider.Notification CenterNotification center displays the list of Notification,Missed Calls, Voice Mail and Forwarded.To delete all notifications, tap.To delete a specific notification, swipe left or right.To view the details, tap the desired notification message.Android keys.Swipe up from the bottom of the screen to hide this screen.7
Entering and Updating DataTo use onscreen keyboard:1.Tap the input field, the onscreen keyboard will display on the touch screen:Tap to backspace.Label automatically to identify thecontext-sensitive features.Tap Next to go to next field.Tap Done to confirm the settings.Tap Send to dial out the number.Tap Go to browse the web page.Tap to switch to the uppercase input mode.Tap to switch to the numeric&symbolic inputmode.Tap to access input options to configure Input Languages or Android Keyboard Settings(AOSP).2.When you finish entering, tapto hide the onscreen keyboard.To use keypad:Dial or enter number.To select a field option:Tap the field name, tap the desired option in the pop-up dialog box.Basic Call FeaturesPlacing a CallUsing the handset:1. Pick up the handset.2. Enter the number, and then tap Send.Using the speakerphone:1. With the handset on-hook, enter the number.or the Send soft key.2. Then pressUsing the headset:1. With the headset connected, pressto activate the headset mode.2. Enter the number, and then tap Send.Answering a CallUsing the handset:Pick up the handset.Using the speakerphone:Pressor the Answer soft key.Using the headset:or the Answer soft key if headset mode is active.PressControlling Video During a CallTo change the video view:Tap Full Screen to display the video in full screen.Tapto return.To turn on/off near-end video during a call:Swipe down from the top of the screen to enter the control center, tap Video to turn on/off thenear-end video.8
Ending a CallUsing the handset:Hang up the handset or tap the EndCall soft key.Using the speakerphone:or tap the EndCall soft key.PressUsing the headset:Tap the EndCall soft key.RedialPressto enter the Placed Calls list, and then tap the desired entry.Presstwice when the phone is idle to call the last dialed number.Call Mute and Un-mutePressto mute the microphone during a call.Pressagain to un-mute the call.Call Hold and ResumeTo place a call on hold:Pressor tap the Hold soft key during an active call.To resume the call, do one of the following:If there is only one call on hold, pressor tap the Resume soft key.If there is more than one call on hold, tap the call you want to resume, and pressthe Resume soft key.or tapCall TransferYou can transfer a call in the following ways:Blind Transfer1. Pressor tap the Transfer soft key during a call. The call is placed on hold.2. Enter the number you want to transfer to.3. Pressto complete the transfer. Alternatively press Transfer soft key for options.Semi-Attended Transfer1. Pressor tap the Transfer soft key during a call. The call is placed on hold.2. Enter the number you want to transfer to, and then press.3. Pressor tap the Transfer soft key when you hear the ring-back tone.Attended Transfer1. Pressor tap the Transfer soft key during a call. The call is placed on hold.2. Enter the number you want to transfer to, and then press.3. Pressor tap Transfer soft key when ready to complete transfer. Press EndCall to cancel.Call ForwardTo enable call forward:1. Swipe down from the top of the screen to enter the control center.2. Tap Settings- Features- Call Forward.3. Select the desired forward type:Always Forward----Incoming calls are forwarded unconditionally.Busy Forward----Incoming calls are forwarded when the phone is busy.No Answer Forward----Incoming calls are forwarded if not answered after a period of time.4. Enter the number you want to forward to. For No Answer Forward, tap the After Ring Timefield, and then tap the desired ring time to wait before forwarding.5. Tapto accept the change.9
Call Conference1. Tap the Conference soft key during an active call. The call is placed on hold.2. Enter the number of the second party, and then pressor tap Conference.3. Tap the Conference soft key again when the second party answers. All parties are now joined inthe conference. Up to 4 calls may be conferenced by repeating steps 2 & 3.4. Tap the EndCall soft key to disconnect all parties.Note: You may add a held call to a conference by selecting if from the screen after tapping Conference.Voice MessageMessage waiting indicator on the idle screen indicates that one or more voice messages are waitingat the message center. The power indicator LED slowly flashes red.To listen to voice messages:1. Do one of the following:Press.If the ‘New Voice Mail(s)’ dialog is displayed press the Connect soft key.2. Follow the voice prompts to listen to your voice messages.Customizing Your PhoneCall History1. Tap, and then select the desired call list on the left.2. Drag up and down to scroll.3. Tapafter the desired entry, and then you can do the following:Tap Send to place a call.Tap Add to add the entry to the local directory.Tap Edit to edit the phone number of the entry before placing a call.Tap Blacklist to add the entry to the blacklist.Tap Delete to delete the entry from the list.Contact DirectoryTo add a contact to Local Directory or Blacklist:1. Tap , and then select the desired group on the left.2. Tapto add a contact.3. Enter a unique contact name in the Name field and contact numbers in the corresponding fields.4. Tapto accept the change.To edit a contact in Local Directory or Blacklist:1. Tap , and then select the desired group on the left.2. Tapafter the desired contact.3. Edit the contact information.4. Tapto accept the change.To delete a contact from Local Directory or Blacklist:1. Tap , and then select the desired group on the left.2. Tapafter the desired contact and then tap Delete.3. Tap OK when the touch screen prompts “Delete selected item?”.Note: You can add contacts from call history. For more information, refer to Call History above.Volume AdjustmentPressPressPress10during a call to adjust the receiver volume of the handset/speakerphone/headset.when the phone is idle or ringing to adjust the ringer volume.to adjust the media volume in the corresponding screen.
My DetailsNameExtensionDIDZAC/MXIE Login CredentialsLogin Name(case sensitive)PasswordHost/URLAssigned Phone IDSupport ContactPhoneEmailNotes11
FCC StatementThis device complies with part 15 of the FCC Rules. Operation is subject to the following twoconditions: (1) This device may not cause harmful interference, and (2) this device must accept anyinterference received, including interference that may cause undesired operation.This equipment has been tested and found to comply with the limits for a Class B digital device,pursuant to part 15 of the FCC Rules. These limits are designed to provide reasonable protectionagainst harmful interference in a residential installation. This equipment generates, uses and canradiate radio frequency energy and, if not installed and used in accordance with the instructions, maycause harmful interference to radio communications. However, there is no guarantee that interferencewill not occur in a particular installation. If this equipment does cause harmful interference to radio ortelevision reception, which can be determined by turning the equipment off and on, the user isencouraged to try to correct the interference by one or more of the following measures: Reorient or relocate the receiving antenna. Increase the separation between the equipment and receiver. Connect the equipment into an outlet on a circuit different from thatto which the receiver is connected. Consult the dealer or an experienced radio/TV technician for help.FCC CautionChanges or modifications not expressly approved by the party responsible for compliance could voidthe user’s authority to operate this equipment.ISED Canada StatementThis product meets the applicable Innovation, Science and Economic Development Canada technicalspecifications.Ce produit répond à la innovation, des sciences et de Développement économique Canadaspécifications techniques applicables.About ZultysZultys is the global provider of a true all-in-one unified communications solution. Innovative, reliableand scalable, Zultys IP phone systems integrate voice, video, data and mobility in a single premisebased appliance or in the cloud - to optimize collaboration for businesses of all sizes.Zultys delivers a powerful, feature-rich communications system that is easy-to-use, deploy andmaintain. Zultys is headquartered in Silicon Valley with offices around the world.Zultys, Inc.785 Lucerne Drive, SunnyvaleCalifornia, 94085, USACopyright 2018 Zultys, Inc.All rights reservedWWW.ZULTYS.COM96 -35491- 01
Note: The IP phone should be used with a ZULTYS original power adapter (5V/2A) only or connected to an IEEE 802.3af compliant PoE switch. The use of a third-party power adapter may cause damage. Note: If you are connecting a PC to your phone, we recommend that you use the Ethernet cable provided by ZULTYS. A B AC Power Option PoE ( Power over