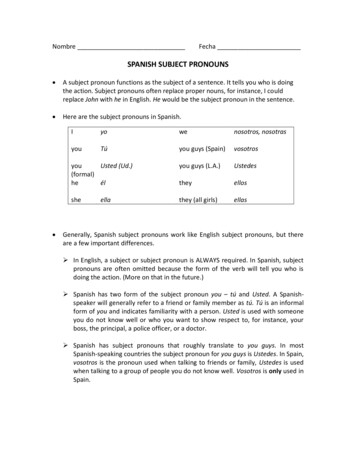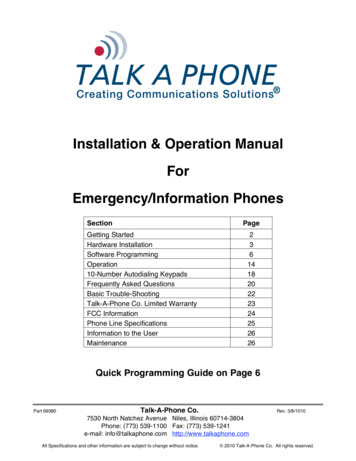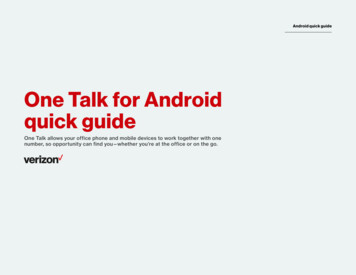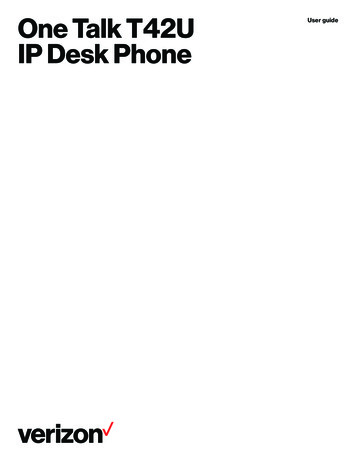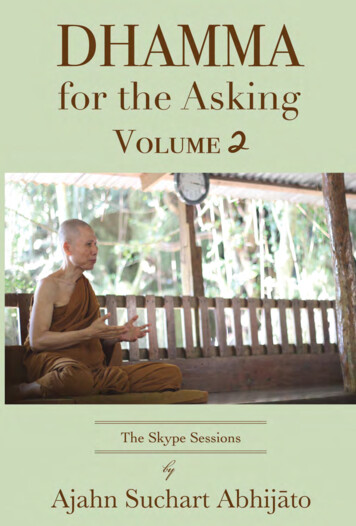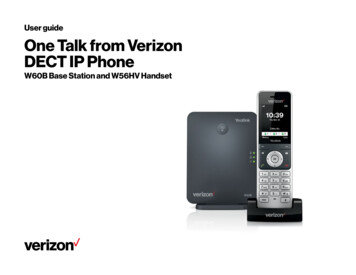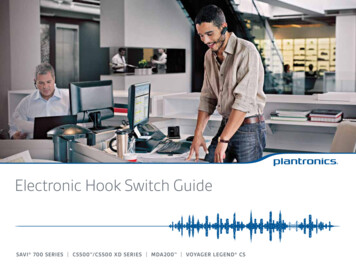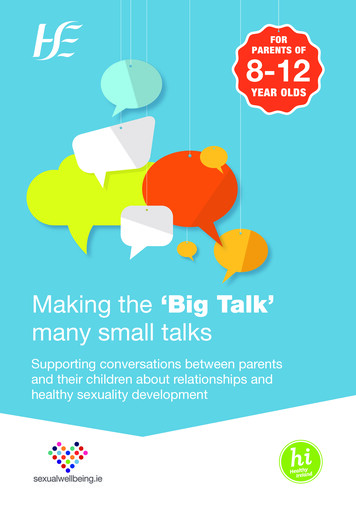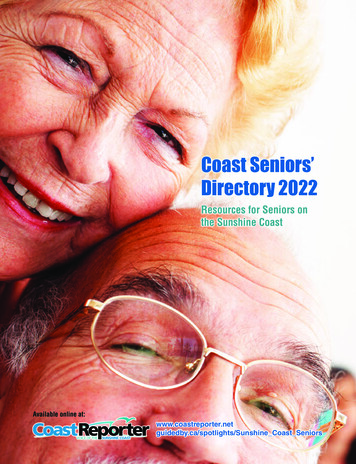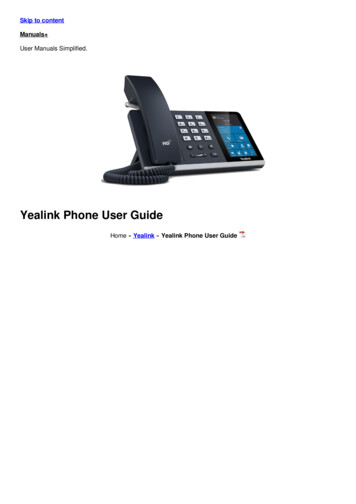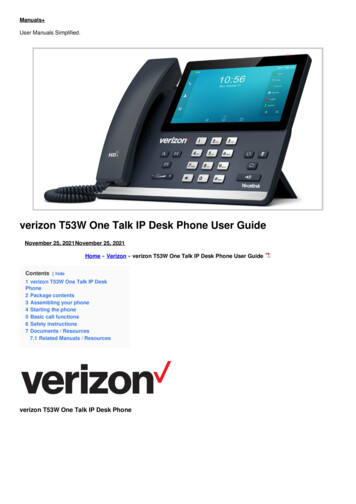Transcription
One TalkT42U IP PhoneUser ort/yealink/T42U
One Talk T42U Phone - User GuideTable of contentsTable of contents. 2Before you begin . 5Getting started . 5Hardware overview . 5T42U hardware . 5Power LED indicator . 6Line key LED. 7Screen and icons . 7Idle screen . 7Calls screen . 8Icons in the status bar . 8Line key icons . 8Entering characters on the T42U . 9Call features . 9Placing calls . 9Placing a call from the dialer . 9Placing multiple calls . 10Placing a call with a speed dial key . 10Redialing a number . 10Placing an international call* . 10Placing a call from the call history . 11Placing a call from the directory . 11Answering calls . 11Answering a call . 11Answering a call when in a call . 11Switching among the handset, speakerphone and headset modes . 12Rejecting a call manually . 12Rejecting anonymous calls . 12Rejecting calls with Do Not Disturb (DND) . 12Ending calls. 12Holding and resuming calls . 12Holding a call . 13Resuming a held call . 13Redirecting incoming calls. 13Forwarding all incoming calls to a contact. 13Forwarding all incoming calls on all lines . 13Deactivating call forward . 14Transferring calls . 14Performing a direct transfer. 14Performing a consultative transfer . 14Local conference . 15Setting up a local conference call . 15Merging two calls into a conference . 15Recording using a USB flash drive . 15Recording a call . 15Pausing/resuming a recording . 16Stopping a recording . 16Managing the recordings. 16Listening to a recording . 16Viewing the available recording time . 17Paging . 18Setting a paging key . 18Advanced call features . 18Call park and call retrieve . 18Intercom . 18Group call park and call retrieve. 19Network details & coverage maps at vzw.com. 2021 Verizon2
One Talk T42U Phone - User GuideShort Message Service (SMS) . 20Voice mail. 21Directory . 22Local directory . 22Managing the local directory groups . 22Adding contact groups . 22Editing contact groups . 22Deleting contact groups . 23Managing the local directory contacts . 23Adding contacts . 23Viewing contacts . 23Editing contacts. 23Deleting a contact . 24Deleting all contacts . 24Moving a local directory contact to blacklist. . 24Searching for contacts . 24Blacklist . 24Adding a blacklist contact. 24Viewing blacklist contacts . 24Editing a blacklist contact . 25Deleting blacklist contacts . 25Deleting a blacklist contact. 25Deleting all blacklist contacts . 25Moving a blacklist contact to the local directory . 25Remote phone book . 25Searching for remote phone book contacts. 25Viewing remote phone book contacts . 26Call history.26Call history icons . 26Viewing history records . 26Saving a history record to local directory . 26Saving a history record to blacklist . 26Deleting history records . 27Deleting a call record . 27Deleting all call records . 27Customizing your phone . 27Changing the administrator password . 27Changing the backlight and time . 28Adjusting the screen backlight. 28Changing the language . 28Time & date . 28Setting the time and date manually . 29Changing the time and date format . 29Phone lock . 29Accessing the Advanced Settings with Administrator Password . 29Setting the phone lock . 29Locking your phone manually . 30Unlocking your phone . 30Changing your phone unlock PIN . 30Audio settings. 30Adjusting the volume . 30Setting the ring tone . 30Setting a ring tone for the Phone . 31Setting a ring tone for an account . 31Setting a ring tone for a contact . 31Disabling the key Tone . 31Optional accessories with your phone. 31Headset . 32Wireless headset . 32Bluetooth headset . 32Network details & coverage maps at vzw.com. 2021 Verizon3
One Talk T42U Phone - User GuideUSB headset . 32Using headsets . 32Bluetooth . 32Activating the Bluetooth mode . 33Pairing and connecting the Bluetooth headset . 33Viewing the Bluetooth device information . 33Editing device name of your phone . 33Deleting the paired Bluetooth device . 34Disconnecting the Bluetooth device . 34Deactivating the Bluetooth mode . 34Wireless network . 34Activating the Wi-Fi mode . 34Connecting to the wireless network . 34Connecting to an available wireless network manually . 35Adding a wireless network manually . 35Viewing the wireless network information . 35Managing the saved wireless network . 35Deactivating the Wi-Fi mode . 36Maintaining your phone. 36Rebooting your phone . 36Resetting to factory settings . 36Notices . 37Technical support . 37Important customer information. 37WEEE warning . 37Warranty. 38Important 911 emergency response information . 38Declaration of conformity . 38Part 15 FCC rules . 38Class B digital device or peripheral . 38Important safety precautions . 39Danger–electric shock and fire . 39Learn more . 39Network details & coverage maps at vzw.com. 2021 Verizon4
One Talk T42U Phone - User GuideBefore you beginThis guide provides information you need to use your new phone.Be sure to read the Quick Start Guide which can be found in your phone package before you set up and use the phone.As you read this guide, keep in mind that some features are only configurable by your system administrator. As a result,some features may not be enabled or may be operated differently on your phone. Additionally, the examples andgraphics in this guide may not directly reflect what is displayed or is available on your phone screen.Getting startedBefore you use your phone, take some time to get familiar with its features and user interface.Hardware overviewUnderstanding the phone hardware helps you easily use the phone's features. Before you use your phone, take sometime to get familiar with its features and user interface. The terms "the phone" and "your phone" refer to the T42U phone.Understanding the phone hardware helps you easily use the phone's features.HardwareT42UScreenGrayscaleLine keys and soft keysYesUSB PortYesT42U hardwareNetwork details & coverage maps at vzw.com. 2021 Verizon5
One Talk T42U Phone - User GuideNO.ItemDescription1Phone screenShows a screen with backlight that enables you to view menus and data.2Power LEDindicatorIndicates call status, message status and system status of the phone.3Line keysAccesses your phone lines and features.4Headset keyToggles the headset on or off. The LED indicator glows green when the headset isactivated.Mute keyToggles the microphone on or off. The LED indicator glows green when the mutefeature is activated.Message keyAccesses your voice messages.Hold keyPlaces a call on hold or resumes a held call.Redial KeyRedials a previously dialed number.Transfer keyTransfers a call.56Speakerphone key Toggles the speakerphone (hands-free) mode on or off. The LED indicator glowsgreen when the speakerphone is activated.7Volume keyAdjust the volume of the handset, headset and speaker.8Keypad keysAllow you to enter numbers, letters and special characters. If a menu item has anindex number, you can use the keypad keys to select the item.9Navigation keys Scroll through information or options displayed on the screen. Access history and directory respectively.OK keyConfirms actions or answers incoming calls.Cancel keyCancels actions or rejects incoming calls.10Soft keysAccess the function displayed on the screen above the soft keys. The soft keyschange depending on what you are doing at the time.11SpeakerProvides ringer and speakerphone audio output.12Reversible tabSecures the handset in the handset cradle when the phone is mounted vertically.For more information on how to adjust the reversible tab, refer to Yealink WallMount Quick Installation Guide for Yealink IP Phones.13Hook switchConnects or disconnects the phone from the phone line. The hook switch isautomatically activated when a user lifts the handset from the cradle to get adial tone.Power LED indicatorThe power LED indicator indicates the call, message and phone’s system status.LED StatusDescriptionSolid redThe phone is initializing.Fast-flashing red (0.3s)The phone is ringing.Slowly-flashing red (1s)The phone receives a voice mail or text message.Network details & coverage maps at vzw.com. 2021 Verizon6
One Talk T42U Phone - User GuideLine key LEDThe line key LED indicators are associated with the status of phone lines and features.Line key LED (associated with the phone line)LED StatusDescriptionSolid greenThe line is in conversation.Fast-flashing greenThe line receives an incoming call.Slowly-flashing greenThe call is placed on hold.OffThe line is inactive.Line key LED (configured as a page switch key)LED StatusDescriptionSolid redThere is a call parked on the line, and the line key is not on the current page.Fast-flashing greenThe line receives an incoming call, and the line key is not on the current page.Fast-flashing redThe monitored user whose line key is not on the current page receives an incoming call.OffThe line keys are idle.Screen and iconsThe user screens and icon indicators can help you navigate and understand the important information on thephone's status.Idle screenThe idle screen is made up of the status bar, line keys and soft keys. The time & date in the status bar or middle of thescreen varies by phone models. Status bar: Display the default account, feature status icons and the time. The status icons are displayed whenfeatures are activated.Line keys: Display the information associated with the line keys and feature keys on the phone.Page icons: The page icons appear only when you assign functionality to line key located in line key 7-15on the T42U Soft keys: Each soft key label indicates the action for the soft key below the screen. More key: Tap to display more line keys.Network details & covera
Before you use your phone, take some time to get familiar with its features and user interface. Hardware overview Understanding the phone hardware helps you easily use the phone's features. Before you use your phone, take some time to get familiar with its features and user interface. The terms "the phone" and "your phone" refer to the T42U phone.