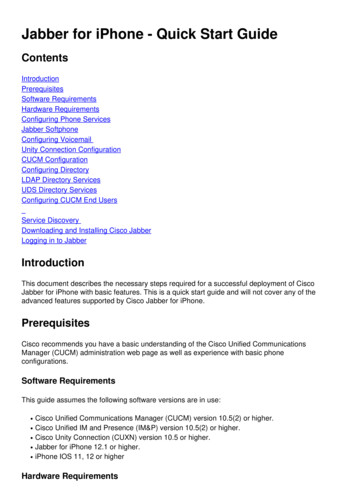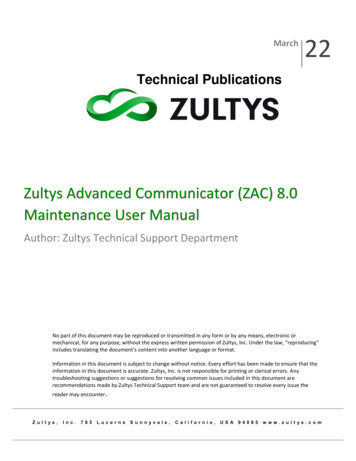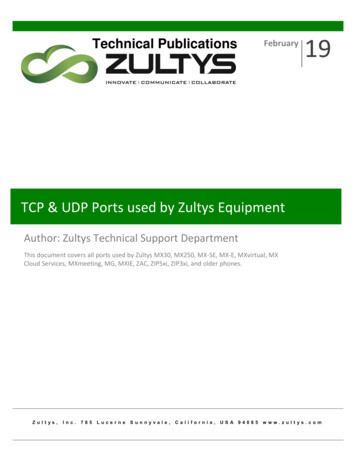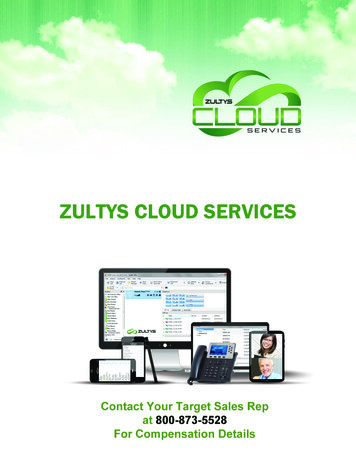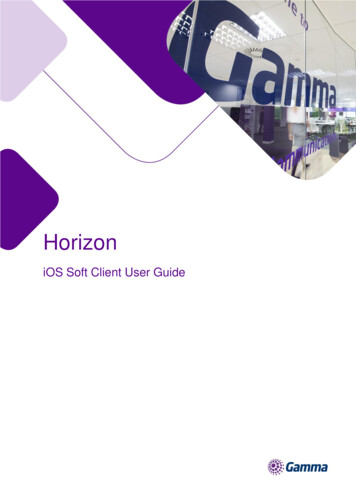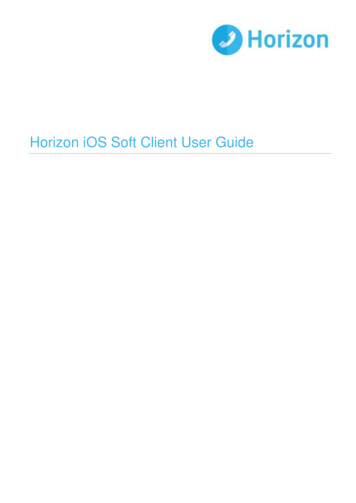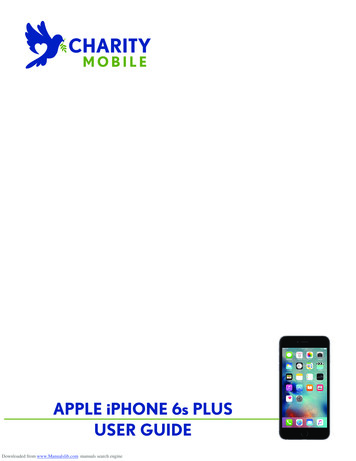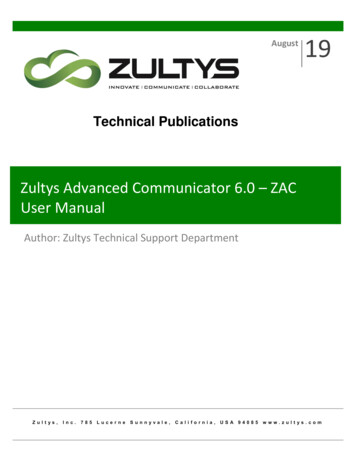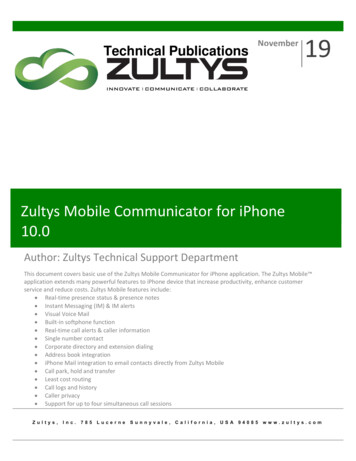
Transcription
Technical PublicationsNovember19Zultys Mobile Communicator for iPhone10.0Author: Zultys Technical Support DepartmentThis document covers basic use of the Zultys Mobile Communicator for iPhone application. The Zultys Mobile application extends many powerful features to iPhone device that increase productivity, enhance customerservice and reduce costs. Zultys Mobile features include: Real-time presence status & presence notes Instant Messaging (IM) & IM alerts Visual Voice Mail Built-in softphone function Real-time call alerts & caller information Single number contact Corporate directory and extension dialing Address book integration iPhone Mail integration to email contacts directly from Zultys Mobile Call park, hold and transfer Least cost routing Call logs and history Caller privacy Support for up to four simultaneous call USA94085www.zultys.com
Technical Publications1 Contents2 REQUIREMENTS . 33 NEW FEATURES IN ZULTYS MOBILE COMMUNICATOR FOR IPHONE VERSION 10.0 . 44 OBTAINING ZULTYS MOBILE COMMUNICATOR FOR IPHONE . 45 LAUNCHING THE APPLICATION . 56 TO LOGIN/LOGOUT . 56.1 TO LOGIN TO ZULTYS MOBILE. 56.2 TO LOGOUT . 67 NAVIGATING THE APPLICATION . 78 PRESENCE AND ACTIVE ROLES . 78.1 LOGGING IN AND OUT OF A CALL GROUP, HUNT GROUP, OR OPERATOR GROUP . 88.2 CHANGING AGENT PRESENCE .108.3 CHANGING ACTIVE ROLES .109 MANAGING CALLS VIA ZULTYS MOBILE .119.1 MAKING CALLS .119.2 ANSWERING CALLS .149.3 MULTIPLE CALL SESSIONS .159.4 ADVANCED CALL HANDLING OPTIONS .159.4.1 CALL RECORDING . 169.4.2 CONFERENCE . 179.4.3 HOLD . 179.4.4 UNATTENDED TRANSFER . 189.4.5 ATTENDED TRANSFER . 189.4.6 PARK . 1910 CONTACTS .2011 CHAT .2212 GROUP CHAT .23Zultys Mobile Communicator for iPhone 10.0 (0000000327)/Revision 2 Nov. 8, 19 2019 Zultys, Inc. No reproduction of distribution without permissionPage 2 of 38
Technical Publications13 GROUPS .2413.1 INITIATING CONFERENCE CALLS FROM CHAT GROUPS .2614 VOICEMAIL .2814.1 CONFIGURING VOICEMAIL GREETING .3015 SMS .3116 CALLING IPHONE CONTACTS VIA ZULTYS MOBILE .3317 SETTINGS .3317.1 MODE .3517.2 CALL GROUP SETTINGS .3617.1 CUSTOMIZING NAVIGATION BAR.3718 FAQ .3718.1 WHERE CAN I FIND THE VERSION NUMBER OF ZULTYS MOBILE THAT IS INSTALLED ON MY IPHONEDEVICE?.3718.2 I HAVE A PROBLEM WITH THE CONNECTION TO THE MX SERVER WHEN I AM USING MY IPHONEWITHWI-FI CONNECTION TO OFFICE NETWORK. .3718.3 WHAT HAPPENS WHEN YOU “LOG OUT”? .3818.4 WHEN I INITIATE A CALL FROM ZULTYS MOBILE MY IPHONE DOES NOT RING .3818.5 WHEN I SELECT “ANSWER” ON A NEW CALL NOTIFICATION MY IPHONE DOES NOT RING .3818.6 I AM RECEIVING NOTIFICATIONS (RINGING, MESSAGES) EVEN THOUGH I CLOSED THE APPLICATION3818.7 CAN I FORWARD ALL INCOMING CALLS TO AN EXTERNAL PHONE NUMBER? .382 RequirementsThe following requirements must be met in order to deploy the Zultys MobileCommunicator for iPhone (hereinafter referred to as Zultys Mobile) application: iPhone running iOS version 10.0 or later. MX system must be running firmware release 12.0.7 or later with anyrelevant patches installed. Earlier MX releases are not supported. To use theoption to start a conference call from a Group Chat, MX Release 14.0.4 isZultys Mobile Communicator for iPhone 10.0 (0000000327)/Revision 2 Nov. 8, 19 2019 Zultys, Inc. No reproduction of distribution without permissionPage 3 of 38
Technical Publicationsrequired. In addition to the base firmware requirements, the followingpatch needs to be applied to the MX system as well:o If your system is running 12.0.7 – Patch 12133 “Call ProcessingPatch 12” or later replacement patch.o If your system is running 13.0.2 – Patch 13023 “Client and ExternalApplications Support Patch 1” or later replacement patch.o If your system is running 13.0.5 – Patch 13115 “Client and ExternalApplications Support Patch 9” or later replacement patch 3G or LTE network (for external use). Valid MX user account with “Mobile Access” enabled. A Zultys “Mobile Access” License for each mobile user. Digital Security Certificate installed on MX. Port 7778 open and forwarded to the MX.Appropriate SIP and RTP ports forwarded to the MX if using softphone froman external network.MX system must be able to access mxps1.zultys.com:7788 andmxps2.zultys.com:7788 for push notification related functionality tooperate. 3 New Features in Zultys Mobile Communicator for iPhoneversion 10.0 Ability to connect use’s active call sessions into a multi-party conferencefrom the call screen Ability to send/receive files in user to user chat session Ability make a Zultys mobile call from iPhone contact screen4 Obtaining Zultys Mobile Communicator for iPhoneZultys Mobile is available via the App Store as a free download. To install:1. Open iTunes App Store.2. Search for “Zultys Mobile”.3. Tap on "Free App" to download.Zultys Mobile Communicator for iPhone 10.0 (0000000327)/Revision 2 Nov. 8, 19 2019 Zultys, Inc. No reproduction of distribution without permissionPage 4 of 38
Technical PublicationsYou need to purchase Zultys Licensing prior to activation:Zultys Mobile Communicator for iPhone part number 90-820025 Launching the ApplicationTo start Zultys Mobile, tap on the ZultysMobile icon on the iPhone’s home page.6 To Login/Logout6.1 To login to Zultys MobileTo login to Zultys Mobile, type in the required information and tap the Loginicon. Username - Type your MXIE username. Password - Type your MXIE password. Server address - Type the FQDN or IPaddress of your MX. Bound Phone - Your cell/mobile phonenumber. Save password - If enabled, ZultysMobile remembers your password.Note: If the User account is configured forLDAP authentication, Zultys Mobile accesswill be authenticated to AD/LDAP database.Zultys Mobile Communicator for iPhone 10.0 (0000000327)/Revision 2 Nov. 8, 19 2019 Zultys, Inc. No reproduction of distribution without permissionPage 5 of 38
Technical PublicationsIf you are a member of at least one CallGroup, Operator Group or Hunt Group, youwill be prompted to login as the Agent forthis Group at this time.This option will be available only if theEnable Agent Roles option is active inapplication settings. See section 17.2 formore information.6.2 To LogoutTap the Presence area of the Contactsscreen.Tap on Log Out button at the bottom of thePresence screen.NOTE: You must logout of the application inorder to stop receiving notifications. Closingthe application via the iOS will not stop theapplication from receiving notifications andlaunching.Zultys Mobile Communicator for iPhone 10.0 (0000000327)/Revision 2 Nov. 8, 19 2019 Zultys, Inc. No reproduction of distribution without permissionPage 6 of 38
Technical Publications7 Navigating the ApplicationWhen Zultys Mobile is launched, the Contactsscreen will display. The bottom portion ofthe application contains the menu items toaccess each area of Zultys Mobile.Notifications will appear in this area whenactivity has occurred.You can tap the More button on the bottomright access more menu items.8 Presence and Active RolesYour Presence state information is displayed at the top of the application. Tochange it:Zultys Mobile Communicator for iPhone 10.0 (0000000327)/Revision 2 Nov. 8, 19 2019 Zultys, Inc. No reproduction of distribution without permissionPage 7 of 38
Technical Publications1. Tap the presence section to changethe presence state.2. Select the desires presence.3. You may also type a presence note tobe associated with your presencestate.8.1 Logging In and Out of a Call Group, Hunt Group, or OperatorGroupIf you are an agent of a Call Group, Hunt Group, or an Operator Group, you canlog into an Agent Role from the Presence screen.This option will be available only if the Enable Agent Roles option is active inapplication settings.Zultys Mobile Communicator for iPhone 10.0 (0000000327)/Revision 2 Nov. 8, 19 2019 Zultys, Inc. No reproduction of distribution without permissionPage 8 of 38
Technical PublicationsTap the Change Role button at the bottom ofthe presence screen.A pop up with list of Call Groups appears.To log into a Call Group, slide the icon to theright.To log out from a Call Group, slide the iconto the left.Checkmark Automatically Apply for FutureLogins if you want the application toremember this setting next time you log intoZultys Mobile.Click Apply to confirmZultys Mobile Communicator for iPhone 10.0 (0000000327)/Revision 2 Nov. 8, 19 2019 Zultys, Inc. No reproduction of distribution without permissionPage 9 of 38
Technical Publications8.2 Changing Agent PresenceIf you are currently logged into a Call Group or an Operator Group, you canselect your Agent Presence as well as User Presence.This option is available only if the Enable Agent Roles option is active inapplication settings.Tap the Group Presence area to open thedrop-down list and select an Agent Presencestate.8.3 Changing Active RolesYour current Active role is displayed in the Presence area at the top of thescreen. By default, when first logging into the application, you are logged in asyour User role.If you are currently logged into a Call Group, Hunt Group or an Operator Group,you can select the Active role to make outbound calls from.This option is available only if the Enable Agent Roles option is active inapplication settings. See section 17.2 for more information.Zultys Mobile Communicator for iPhone 10.0 (0000000327)/Revision 2 Nov. 8, 19 2019 Zultys, Inc. No reproduction of distribution without permissionPage 10 of 38
Technical PublicationsTo change the Active role for makingoutbound calls, tap on the Active Role.Tap the Role you need. A checkmark appearsnext to the currently active role.Your new Active role is displayed in thePresence area at the top of the screen. Whenyou make an outbound call, the called partysees the caller ID for your current role.9 Managing Calls via Zultys MobileZultys Mobile allows you to make and receive calls as if you were using a phonein the office.9.1 Making callsThis function allows you to dial any number as if you were dialing from a phonein the office.1. Tap the Dial Pad button in the topright corner of the application.Depending on which currentZultys Mobile Communicator for iPhone 10.0 (0000000327)/Revision 2 Nov. 8, 19 2019 Zultys, Inc. No reproduction of distribution without permissionPage 11 of 38
Technical PublicationsActive Role is selected, the callrecipient will see the Caller ID for thisrole.See Section 8.3 for instructions onhow to change your Active Role.2. In the Dial Pad screen, dial yournumber and tap theicon to dialthe number.3. If using the Softphone the call will gothrough immediately.See Section 9.4 for advanced callhandling options available while on asoftphone call.Zultys Mobile Communicator for iPhone 10.0 (0000000327)/Revision 2 Nov. 8, 19 2019 Zultys, Inc. No reproduction of distribution without permissionPage 12 of 38
Technical Publications4. If the softphone function is disabled,you will receive a call from the MXphone system to your iPhone device.You must answer the call for it to beplaced / connected to the dialednumber.You can navigate away from the active callsession at any time. You can browse theapplication during the active call and sendchat messages.To return to the call session again, tap onthe blue bar at the top of the screenZultys Mobile Communicator for iPhone 10.0 (0000000327)/Revision 2 Nov. 8, 19 2019 Zultys, Inc. No reproduction of distribution without permissionPage 13 of 38
Technical Publications9.2 Answering CallsIncoming calls can be answered while Zultys Mobile is in the background orwhile the Zultys mobile application has focus.A popup screen appears when a call comesin showing the caller ID, as well as whichUser or Call Group this call is for, andallowing you to: Accept the call. Decline the call to silence the ringing.When you choose to answer the call, if usingthe Softphone the call goes throughimmediately.If the softphone function is disabled, the MXphone system initiates a call to your phonenumber.The call from the office phone system is anormal cellular/mobile call and thus callcharges may apply.Note: The Caller ID presented with the voicecall from the MX system may not be theoriginal caller ID of the person who calledyou due to limitations in carrier networksetc.From the iPhone Answer screen tapping: Answer - Answers the call.Zultys Mobile Communicator for iPhone 10.0 (0000000327)/Revision 2 Nov. 8, 19 2019 Zultys, Inc. No reproduction of distribution without permissionPage 14 of 38
Technical Publications Decline - Sends the caller to youriPhone’s voice mail.9.3 Multiple Call SessionsIt is possible to handle up to foursimultaneous calls.In the call session screen, the current line ishighlighted in green.To switch between call sessions, tap on aspecific call session. An active call is placedon hold when you switch to another session.To make another outbound call, navigate toBuddies or Contacts and select a contact orphone number.9.4 Advanced Call Handling OptionsWhen using the softphone function, active calls can be parked, placed on holdor transferred.To accesses these functions, you must havethe active call session open.If you previously navigated away from it, tapon the blue bar at the top of the screenZultys Mobile Communicator for iPhone 10.0 (0000000327)/Revision 2 Nov. 8, 19 2019 Zultys, Inc. No reproduction of distribution without permissionPage 15 of 38
Technical Publications9.4.1 Call RecordingIn order to access this feature, the user must have Call Recording optionenabled in MX Administrator. Contact your system administrator for assistance.To initiate a Call Recording, tap the Record button.The button willchange to green to indicate that recording is in progress.Note that if you activate Call Recording in mid call, the entire call will berecorded.You can disable call recording, by tapping the active Record button. Do note,doing so erases all recordings for this call.To access a call recording after the call isdisconnected, navigate to Voicemail on thebottom bar of the application. Tap on MyVoicemails and select the Recording tab.Zultys Mobile Communicator for iPhone 10.0 (0000000327)/Revision 2 Nov. 8, 19 2019 Zultys, Inc. No reproduction of distribution without permissionPage 16 of 38
Technical Publications9.4.2 ConferenceThe option to create a conference is onlyavailable when you have two or moresimultaneous call sessions.With one call session selected, tap on theConference button.Tap the checkbox next to the name of theperson you want to join to the conferencethen tap the Make button in the top rightcorner.9.4.3 HoldTo place a call on hold, tap the Hold button in the call session.A held call can be parked or transferred.To retrieve the call, tap the Hold button again.Zultys Mobile Communicator for iPhone 10.0 (0000000327)/Revision 2 Nov. 8, 19 2019 Zultys, Inc. No reproduction of distribution without permissionPage 17 of 38
Technical Publications9.4.4 Unattended TransferTo transfer a call, tap the Transfer button in the softphone screen.Tap the name of person to transfer the call to then tap Transfer to complete theoperation. You can type a name of the contact to search for them in the Contactlist.Alternatively, you can make a transfer to abuddy, another user on the MX, or a numberfrom your Call Log.While on an active call, navigate to thedesired screen of the application, tap andhold the contact until the Quick Contactoptions appears. Select Transfer to performan attended transfer.9.4.5 Attended Transfer1. While on an active call, tap the Add Call option.2. Search the contact by name or type the number to call.The active call is placed on hold.Once the called party answers, you can merge the two active calls.Zultys Mobile Communicator for iPhone 10.0 (0000000327)/Revision 2 Nov. 8, 19 2019 Zultys, Inc. No reproduction of distribution without permissionPage 18 of 38
Technical Publications3. Tap the Transfer button in thesoftphone screen.Select the Active call at the top.9.4.6 ParkTo park a call, tap the Park button in thesoftphone screen.A popup with the park ID assigned to thiscall will appear on screen.To retrieve a parked call, tap on the Moreicon in the bottom right corner and selectPark.Tap on the phone buttonnext to the callto retrieve the call from hold.Zultys Mobile Communicator for iPhone 10.0 (0000000327)/Revision 2 Nov. 8, 19 2019 Zultys, Inc. No reproduction of distribution without permissionPage 19 of 38
Technical Publications10 ContactsThe Contacts screen presents the list of coworkersthat you have previously selected as your buddies atthe top. It is a convenient way to keep track ofcoworkers that you interact with frequently.If you scroll to the bottom of the list, you will seethe full list of contact on the MX system.You can search for a person by typing the firstletters of the buddy in the search bar to start thematching process.Tap on the phone iconnext to the person’sname to see options for calling this person.To initiate a call, tap on the Dial Call iconnextto the number you wish to dial.To initiate a chat, tap on the Send iconnext tothe person’s name.You can see the chat history with this person.Type a message and tap the send the Send iconor Enter on the keypad.Zultys Mobile Communicator for iPhone 10.0 (0000000327)/Revision 2 Nov. 8, 19 2019 Zultys, Inc. No reproduction of distribution without permissionPage 20 of 38
Technical PublicationsFrom this screen, tap theicon to see moreoptions. Place a call Convert this chat into Group Chat, see Section13 for more details View their contact infoFrom the Contact Info screen, you can do thefollowing: Place a call Send this person an email message Add or Remove this person to your buddy list View recent history for that buddy, whichincludes both calls and messagesZultys Mobile Communicator for iPhone 10.0 (0000000327)/Revision 2 Nov. 8, 19 2019 Zultys, Inc. No reproduction of distribution without permissionPage 21 of 38
Technical Publications11 ChatTo initiate a chat, tap on the Send iconnext to the person’s name in the Contactslist.You can see the chat history with thisperson.Type a message and tap the send the Sendiconor Enter on the keypad.Tap on button in the bottom right of thescreen to open the menu for sending filesand switching between system messages orswitch between in system IMs and SMSmessages.Please note that additional license purchaseis required to utilize SMS message feature.When Sending messages, you can sendsaved photos or videos on your phone, asaved document or take a photo or videofrom within the application.From this screen, tap theicon to seemore options. Place a call Convert this chat into Group Chat View their contact infoZultys Mobile Communicator for iPhone 10.0 (0000000327)/Revision 2 Nov. 8, 19 2019 Zultys, Inc. No reproduction of distribution without permissionPage 22 of 38
Technical Publications12 Group ChatWhen converting a Chat session into a Group chat:1. Select members that you want to be part ofthe group from the Contact list below. Acheckmark appears next to selectedmembers.2. Tap Done button once all members areselected.3. The new group now appears in your Groupsscreen.By default, this is a private group chat. Othercoworkers cannot join private group discussionswithout invitation from a group member. See Section13 for more details on converting private groups topublic chats.Zultys Mobile Communicator for iPhone 10.0 (0000000327)/Revision 2 Nov. 8, 19 2019 Zultys, Inc. No reproduction of distribution without permissionPage 23 of 38
Technical Publications13 GroupsOn this screen, you can view GroupChat/Team Messaging feature. To accessthe Groups menu, tap on the Group iconon the bottom bar.Note: The MX system must be running12.0.4 or higher for Group Chat tofunction.Group screen shows your Private andPublic groups. Other coworkers cannotjoin private group discussions withoutinvitation from a group member. Any useron MX can join Public groups.To join an existing Public group, tap onJoin group button.Select a group from the list and tap onJoin in the popup.Zultys Mobile Communicator for iPhone 10.0 (0000000327)/Revision 2 Nov. 8, 19 2019 Zultys, Inc. No reproduction of distribution without permissionPage 24 of 38
Technical PublicationsTo create a new group, tap New Group.1. Type the name of the group2. You can toggle whether the groupis Private or Public.3. Click Next to proceed to memberselection.4. Select members that you want to bepart of the group from the Contactlist below. A checkmark appearsnext to selected members.5. Tap Done button once all membersare selected.If you are a member of a group, tap onthe group name to see chat history.You will see a number of participants atthe top of the screen.To communicate with the group, type amessage and tap the send the Send iconor Enter on the keypad.Tap on the bar at the top of the screen tosee more options.Tap on the More icon to see groupSettings screenZultys Mobile Communicator for iPhone 10.0 (0000000327)/Revision 2 Nov. 8, 19 2019 Zultys, Inc. No reproduction of distribution without permissionPage 25 of 38
Technical PublicationsIf you are the owner of the group, you canrename it, change whether it’s public orprivate and transfer ownership of thegroup to another member.Group owner can also remove membersfrom a group by swiping from right to lefton their name in the member list.All members of the group can add newmembers to the group. Group memberscan leave a group at any time or mutenotifications for it.13.1Initiating Conference Calls from Chat GroupsYou can initiate a conference with members of the Chat Group from the ChatGroup screen.Note: The MX system must be running 14.0.4 or higher to utilize thisfunctionality.Zultys Mobile Communicator for iPhone 10.0 (0000000327)/Revision 2 Nov. 8, 19 2019 Zultys, Inc. No reproduction of distribution without permissionPage 26 of 38
Technical PublicationsTap on the name of a group and then tapon the bar at the top of the screen to seemore optionsThere are two ways to initiate a conference call to group members:Call MembersThe MX system creates a conference. The system rings all members of the Group.When they answer, they will hear “connecting now” and be placed into theconference.Start ConferenceThe MX system creates a conference. A group text is sent stating the conferencecall has started. When the call ends, a group text stating call ended is sent.Group members are free to join this call at any time. This method isrecommended if not all members of the group are required to join theconference call.When you create a conference call, yourphone will ring.After answering it, you will see thesoftphone screen. You can use ordinarycall controls from this screen.Note that disconnecting the call from thisscreen, will disconnect you from theconference. If other members are still onthe call, the conference will continue evenafter the person who initiated the call hasleft.Tap the Back button to see more optionsZultys Mobile Communicator for iPhone 10.0 (0000000327)/Revision 2 Nov. 8, 19 2019 Zultys, Inc. No reproduction of distribution without permissionPage 27 of 38
Technical PublicationsFrom this screen you can see who iscurrently on the call.14 VoicemailTo access the Voicemail menu, tap on theVoicemail icon on the bottom bar.My voicemail subheading in the list notes themessages for your user extension.If you are an agent of a Call Group, HuntGroup or an Operator Group, you will alsohave access to the voice mail box for thesegroups. Note that the Group voice mail isonly available if the Enable Agent Rolesoption is active in application settings. Seesection 17.2 for more information.Tap My Voicemail to view your list ofvoicemail.Zultys Mobile Communicator for iPhone 10.0 (0000000327)/Revision 2 Nov. 8, 19 2019 Zultys, Inc. No reproduction of distribution without permissionPage 28 of 38
Technical PublicationsA list of voicemails is displayed.Tap a voice message to present the options: Tap Play icon Tap Deleteto listen to messageicon to move themessage to Deleted folder Tap Call iconto call back Mark as read or unread Tap Forward iconand selectForward Message to send this messageto another user on the MX systemWhen you choose to forward the voicemail,you will see a list of users on MX system.Checkmark next to the name of the personto send the message too.Zultys Mobile Communicator for iPhone 10.0 (0000000327)/Revision 2 Nov. 8, 19 2019 Zultys, Inc. No reproduction of distribution without permissionPage 29 of 38
Technical PublicationsYou can mark this message as either Urgentor Private. It is not possible to mark it asboth Urgent and Private at the same time.You may type or record an introductorycomment to send along with the message.When done, tap on Send in the top-rightcorner of the screen to finish.14.1Configuring Voicemail GreetingTap the setup iconto access yourmailbox greetings.You can record your name and yourgreetings from this screen.Tap the desired greeting.To record a new greeting tap the Recordiconand speak the greeting.When you are done you can listen to therecording.If you are not satisfied with yourrecorded greeting, tap Delete icontodiscard it.Zultys Mobile Communicator for iPhone 10.0 (0000000327)/Revision 2 Nov. 8, 19 2019 Zultys, Inc. No reproduction of distribution without permissionPage 30 of 38
Technical PublicationsWhen you have recorded a greeting that you like, tap on the uploadbuttonto save it on the MX system.You can select an active greeting, by tapping on the radial button next thename of the greeting.15 SMSThis feature allows you to send/receive SMS messages to mobile phonesdirectly form the Mobile Communicator interface.Please note that additional license purchase is required to utilize SMS message feature. Tap theicon in the buddiesscreen and select New Message Enter the phone number in the Tofield. Type your message and press theicon.Zultys Mobile Communicator for iPhone 10.0 (0000000327)/Revision 2 Nov. 8, 19 2019 Zultys, Inc. No reproduction of distribution without permissionPage 31 of 38
Technical Publications When the user responds, you will seereceive a notification and see thecontent in the Chat area. SMS messaging operation is the sameas internal Chat operation. Messagesyou send and message replies aredisplayed in the Chat area. SMS activity will be shown in theRecents area. You may click on theitem to display the activity.Zultys Mobile Communicator for iPhone 10.0 (0000000327)/Revision 2 Nov. 8, 19 2019 Zultys, Inc. No reproduction of distribution without permissi
MX system must be able to access mxps1.zultys.com:7788 and mxps2.zultys.com:7788 for push notification related functionality to operate. 3 New Features in Zultys Mobile Communicator for iPhone version 10.0 Ability to connect use's active call sessions into a multi-party conference from the call screen