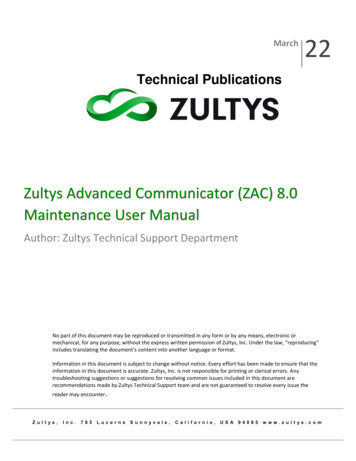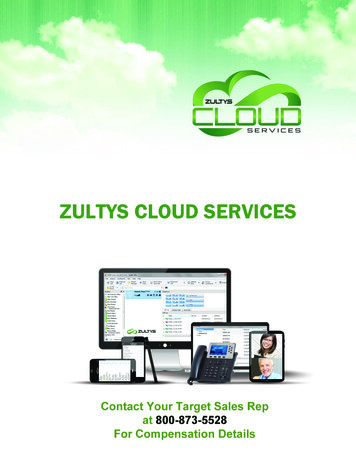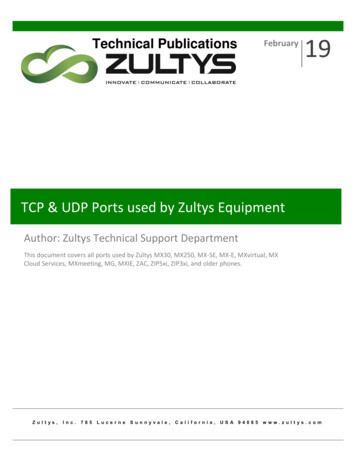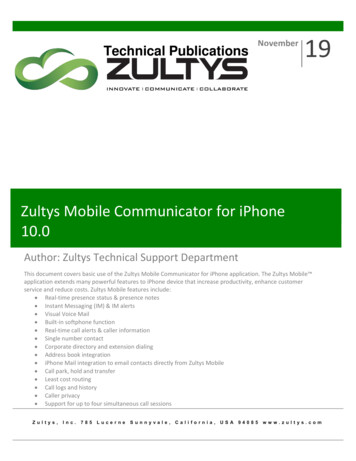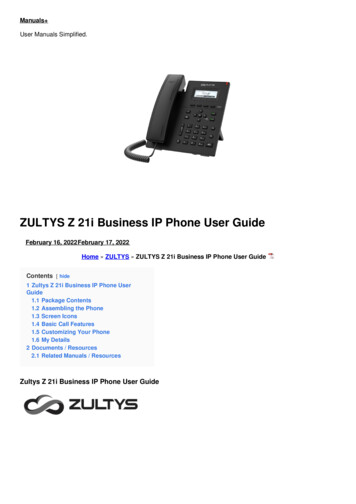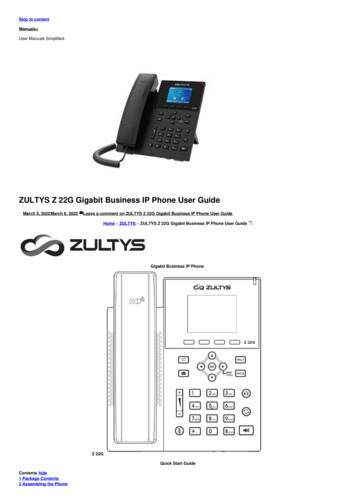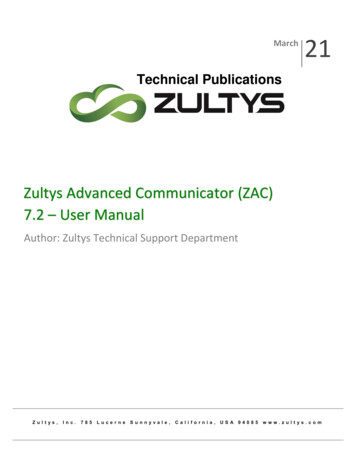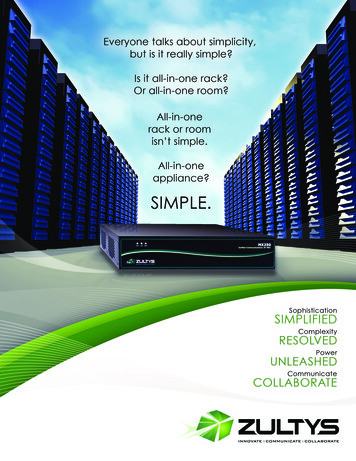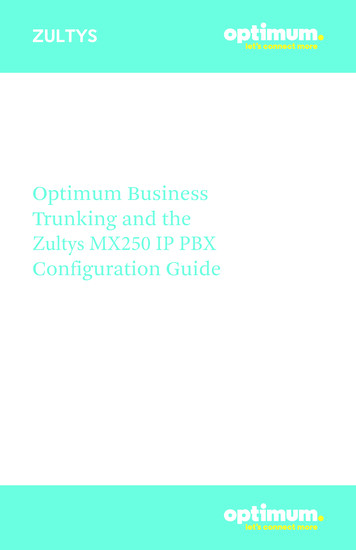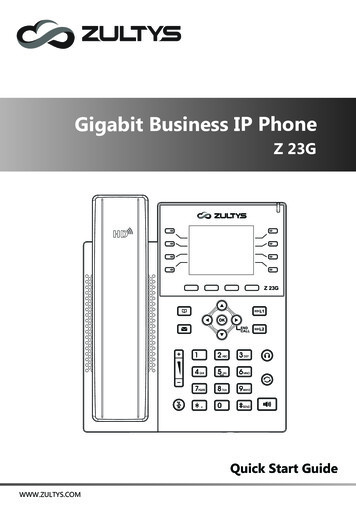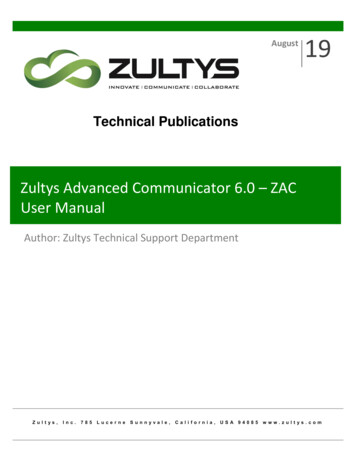
Transcription
August19Technical PublicationsZultys Advanced Communicator 6.0 – ZACUser ManualAuthor: Zultys Technical Support a,USA 94085www.zultys.com
Technical PublicationsNo part of this document may be reproduced or transmitted in any form or by any means, electronic ormechanical, for any purpose, without the express written permission of Zultys, Inc. Under the law, “reproducing”includes translating the document’s content into another language or format.Information in this document is subject to change without notice. Every effort has been made to ensure that theinformation in this document is accurate. Zultys, Inc. is not responsible for printing or clerical errors. Anytroubleshooting suggestions or suggestions for resolving common issues included in this document arerecommendations made by Zultys Technical Support team and are not guaranteed to resolve every issue thereader may encounter.Zultys Advanced Communicator 6.0 User Manual August 14, 2019 2019 Zultys, Inc. No reproduction or distribution without permissionPage 2 of 108
Technical Publications1 Contents2 GETTING STARTED . 62.1 DESCRIPTION . 62.2 PC REQUIREMENTS . 62.3 MACINTOSH REQUIREMENTS. 62.4 OTHER REQUIREMENTS . 62.5 WHAT’S NEW IN 6.0 . 62.6 INSTALLATION . 72.6.1 PC. 72.6.2 MACINTOSH . 93 OPERATION .113.1 LOGIN SCREEN .113.2 MAIN SCREEN .133.3 SETTINGS MENU .203.3.1 APPLICATION: . 203.3.2 ALERTS: . 243.3.3 CALL HANDLING: . 273.3.4 VOICEMAIL NOTIFICATIONS: . 293.3.5 SOFTPHONE: . 313.3.6 PLANTRONICS HEADSET SUPPORT . 323.4 BUDDIES SCREEN.333.4.1 BUDDY GROUPS . 343.4.2 PRESENCE CHANGE ALERT: . 363.4.3 MY CONTACTS . 393.5 RECENT ACTIVITIES SCREEN .403.5.1 CALL LOG . 413.6 DIAL SCREEN(MINIMIZED MODE) .433.6.1 DRAG AND DROP OPERATIONS . 463.6.2 BLIND TRANSFER . 473.6.3 ATTENDED TRANSFER . 473.6.4 AD HOC CONFERENCE. 483.7 VOICEMAIL SCREEN.483.7.1 VOICEMAIL GREETINGS . 503.8 CONTACTS SCREEN .523.8.1 ADDING LOCAL CONTACTS . 54Zultys Advanced Communicator 6.0 User Manual August 14, 2019 2019 Zultys, Inc. No reproduction or distribution without permissionPage 3 of 108
Technical Publications3.9 PARKED CALLS SCREEN .553.10 TEAM MESSAGING - CHAT GROUPS.583.10.1 FILE TRANSFER . 633.10.2 SCREENSHOT . 673.10.3 RECENT IMAGES/FILES . 683.10.4 DRAG AND DROP OPERATIONS(FULL SCREEN MODE) . 703.11 FAX .713.11.1 PRINT TO FAX (WINDOWS ONLY) . 723.11.2 SENDING A FAX FROM THE FAX DRIVER: . 763.12 CONFERENCE .783.12.1 WEB CONFERENCE . 803.13 NOTIFICATIONS .823.14 SYSTEM TRAY AND TASKBAR OPTIONS: .844 MAXIMIZED SCREEN MODE .855 AGENT ROLES/CALL GROUP OPERATION.895.1 PRESENCE FOR OPERATORS .895.2 PRESENCE FOR ACD AGENTS.895.2.1 AGENT ROLES . 915.2.2 SUPERVISOR FUNCTIONS . 936 SMS 2.0 SERVICE .966.1 DESCRIPTION .966.1.1 REQUIREMENTS . 966.1.2 OVERVIEW PROCESS . 966.2 OPERATION .976.2.1 SENDING SMS MESSAGES . 976.2.2 RECEIVING SMS MESSAGES . 997 MICROSOFT OFFICE UNIFIED COMMUNICATIONS . 1017.1 DESCRIPTION . 1017.2 OPERATION . 1017.3 CONDITIONS . 1048 COMMAND LINE PARAMETERS . 1068.1 DESCRIPTION . 106Zultys Advanced Communicator 6.0 User Manual August 14, 2019 2019 Zultys, Inc. No reproduction or distribution without permissionPage 4 of 108
Technical PublicationsZultys Advanced Communicator 6.0 User Manual August 14, 2019 2019 Zultys, Inc. No reproduction or distribution without permissionPage 5 of 108
Technical Publications2 Getting Started2.1 DescriptionZultys Advanced Communicator (ZAC) is a Unified Communications client thatprovides an easy to use interface to access the capabilities of the MX system.2.2 PC Requirements Version –Windows 7 (32-bit or 64-bit)*, Windows 8 (32-bit or 64-bit),Windows 10 (32-bit or 64-bit) RAM – 256 MB standard Processor – 1 GHz minimum Hard Drive Space – 100 MB*NOTE: For Windows 7 machines, ZAC 6.0 requires SP 1 KB 2999226(both will be installed automatically if Windows Updates option is turnedon).2.3 Macintosh Requirements Version – OS X v10.6 “Snow Leopard” or higher (64-bit only) RAM – 1GB Processor – 1GHz Intel Core 2 Duo (64-bit) Hard Drive Space – 150 MB2.4 Other Requirements MX software version 12.0.7 minimum. MX release 15.0.x is recommendedfor full functionality Security certificate installed on the MX MXIE/ZAC license for each userNote: MXIE and ZAC should not be running at the same time. This may causeunexpected results in operation.2.5 What’s new in 6.0 Ability to see an image(avatar) associated with a user*requires MX 15.0.x Ability to create Buddy groups*requires MX 15.0.x Zultys Advanced Communicator 6.0 User Manual August 14, 2019 2019 Zultys, Inc. No reproduction or distribution without permissionPage 6 of 108
Technical Publications Agent role/presence status*requires MX 15.0.x SMS 2.0 support*requires MX 15.0.x Location support Voicemail Screen UI changes Presence note clear icon Link to Web based SuperView for ICC Supervisors2.6 Installation2.6.1 PCDouble click the download ZAC installation file. The installation process willbegin.Zultys Advanced Communicator 6.0 User Manual August 14, 2019 2019 Zultys, Inc. No reproduction or distribution without permissionPage 7 of 108
Technical PublicationsClick the Next button to continueIt is recommended to leave the default installation settings.Click the Install button.Zultys Advanced Communicator 6.0 User Manual August 14, 2019 2019 Zultys, Inc. No reproduction or distribution without permissionPage 8 of 108
Technical PublicationsClick the Finish button to completer the installation.NOTE: The ZAC installer contains .MSI logic that will facilitate group policyscripts for installation. This allows the ZAC installer to work silently from thecommand line parameter. An example of parameters:"C:\Users\xxxxxxxxx\Desktop\ZAC x64-6.0.0.47.exe /S /v/qn "- Install"C:\Users\xxxxxxxxxx\Desktop\ZAC x64-6.0.0.47.exe /S /x /v/qn" – Uninstall2.6.2 MacintoshOpen the DMG file after downloading it.Drag the program icon into the Applications folderZultys Advanced Communicator 6.0 User Manual August 14, 2019 2019 Zultys, Inc. No reproduction or distribution without permissionPage 9 of 108
Technical PublicationsYou may then open ZAC from the Applications folder.Note: This process does NOT create an Alias in the Macintosh Doc at thebottom of the screen. The user will need to do that themselves.Zultys Advanced Communicator 6.0 User Manual August 14, 2019 2019 Zultys, Inc. No reproduction or distribution without permissionPage 10 of 108
Technical Publications3 Operation3.1 Login ScreenWhen you first start the program, the login screen will appear. You will need toenter your login information in order to login to the program.Enter your user name, password and the MX system address/domain name.You may also select Remember password to avoid re-typing each time.If you wish to utilize LDAP, enable the Use Windows Credentials and enter yourWindows login/password information. Macintosh users can also utilize LDAP forlogging in.Click Login to proceedZultys Advanced Communicator 6.0 User Manual August 14, 2019 2019 Zultys, Inc. No reproduction or distribution without permissionPage 11 of 108
Technical PublicationsIf you are a member of a call group, you will be prompted to select any grouprole for which you are a member of.You may also select the desired location to log into as well.You may select any or all roles you want to login to.If you want to always login to specific roles, click the Apply to future logincheckbox.Click Apply to login to ZAC.Zultys Advanced Communicator 6.0 User Manual August 14, 2019 2019 Zultys, Inc. No reproduction or distribution without permissionPage 12 of 108
Technical Publications3.2 Main ScreenOnce you have logged in, the main screen will appear. ZAC has two basic screenlayout options, minimized mode or maximized mode.Minimized modeZultys Advanced Communicator 6.0 User Manual August 14, 2019 2019 Zultys, Inc. No reproduction or distribution without permissionPage 13 of 108
Technical PublicationsMaximized mode Presence Indicator/selectorYou may click on your current presence state to drop down the presence menu.Below the presence selection is an area to include a note that will be seen byusers in addition to your presence state.Select the desired presence from the list.Type a note and press ENTER to save the note.To delete a note remove the note and press ENTER.Zultys Advanced Communicator 6.0 User Manual August 14, 2019 2019 Zultys, Inc. No reproduction or distribution without permissionPage 14 of 108
Technical Publications LocationsYou may select which location you want to be logged into using the locationsicon.Click the location icon and select the desired location. User Information/ImageYou may add an image that can be associated to you. You may alsoadd/edit your contact information in this area as well.Click your name in the presence indicator bar. The My Info screen willappear.Zultys Advanced Communicator 6.0 User Manual August 14, 2019 2019 Zultys, Inc. No reproduction or distribution without permissionPage 15 of 108
Technical PublicationsClick the Upload button. The File Explorer window will open. Navigate tothe location where your desired image is stored and double click on theimage.Zultys Advanced Communicator 6.0 User Manual August 14, 2019 2019 Zultys, Inc. No reproduction or distribution without permissionPage 16 of 108
Technical PublicationsYou may size the image using the controls to the right of the image.When you are finished, click Save.You may edit your contact information:Full nameMobile phoneHome phonee-mailZultys Advanced Communicator 6.0 User Manual August 14, 2019 2019 Zultys, Inc. No reproduction or distribution without permissionPage 17 of 108
Technical Publications Option MenuThis menu contains the About screen, Setup screen, Log off function, and theExit function. It is accessed by clicking on theicon in the upper rightcorner. About – Displays the version number of the programZultys Advanced Communicator 6.0 User Manual August 14, 2019 2019 Zultys, Inc. No reproduction or distribution without permissionPage 18 of 108
Technical Publications Settings – Provides access to programmable areas that users cancustomize. See Settings Menu section of this document for more details. Log off – This will log you out of the program but keep the programopen. You must login again to utilize the program. Exit – This will close the program and log you off of the system. Bind AreaZAC can initiate voice calls and handle multiple voice calls only through SIPdevices or external numbers to which it is bound. ZAC instances can be boundto only one device at a time. The Bind window is used to bind ZAC to a SIPdevice, internal softphone for PC audio usage, or an external phone number.To access the Bind window click the Bind to or current device in the lowerleft corner of ZAC. A drop down menu will appear. Bind Recent: This option allows you to select from a menu of devices andregistered contacts to which your ZAC was recently bound. Bind Device by ID: This option binds your ZAC instance to an MXmanaged device. When entering the MAC address, make sure you utilizeupper case for any letters in the MAC address. Bind to External Phone: This option allows you to bind to a Cell Phone,Home Phone Line.Zultys Advanced Communicator 6.0 User Manual August 14, 2019 2019 Zultys, Inc. No reproduction or distribution without permissionPage 19 of 108
Technical Publications Bind by call from device: This option binds your ZAC instance to an MXmanaged device that you designate by making a voice call. Bind softphone: This option binds your ZAC instance to the ZAC internalSoftphone. You can bind only one instance to the Softphone. Cancel bind: This option cancels the current binding leaving ZAC with nobound device.3.3 Settings Menu3.3.1 Application:Stay in system tray – This option determines if the program logs the user offand closes if the X in the menu bar is pressed. If the option is enabled, theuser/program remains and the program minimizes to the system tray. If theoption is disable, the pressing the X will exit the program.Zultys Advanced Communicator 6.0 User Manual August 14, 2019 2019 Zultys, Inc. No reproduction or distribution without permissionPage 20 of 108
Technical PublicationsStay on Top – This setting allows the program to remain on the screen and infocus.Diagnostic Logging – This enables the diagnostic log which is used by ZultysTechnical support.Send Analytics – This setting enables sending analytic data to Goggle analytics.Zultys utilizes this data to improve the ZAC program based on actual usage.Launch at System Start – This setting will start the program anytime thecomputer starts.Manage multiple calls via single line – This setting determines how multiplecalls are handled. The default setting is to have ZAC manage multiple callsthrough the ZAC interface. Disabling this setting creates a Manage via deviceand you will not be using ZAC call control features, but will use all the callcontrol features of the device itself.Auto Login on application start – This will perform an automatic login when theprogram is started.Silent Agent login – This setting will log the user in and have their call grouproles activated when the program starts. This bypasses the user having toselect the role each time at startup.Change password – This allows you to change your user password. Click theicon. You then need to enter your old, new and confirm new passwords.Integration – This area allows you to select Outlook Contacts (32/64 bit),Microsoft Unified Communications (see section 7), as well as the settings forthe screen dial feature.If you enable Outlook Contacts, Outlook contacts will display in theContacts/Imported area.Note: Supported on Windows version onlyZultys Advanced Communicator 6.0 User Manual August 14, 2019 2019 Zultys, Inc. No reproduction or distribution without permissionPage 21 of 108
Technical PublicationsScreenDial - You may define the hotkey combination that will be used toactivate the ScreenDial feature. In addition, you may add a prefix to use withthe screen dial feature. This is the number that will be inserted prior to thehighlighted screen dial number to be dialed before making the call. By default,(CTRL F12 on Windows, Command F12 on MAC) invokes the screendialfeature.Audio devices – This area allows the selection of the audio devices on the PCthat can be used for program audible notifications of various events. This areais also used to select headset audio devices connected to the PC.Zultys Advanced Communicator 6.0 User Manual August 14, 2019 2019 Zultys, Inc. No reproduction or distribution without permissionPage 22 of 108
Technical PublicationsDelete messages older than - You may define the amount of time to storeinstant messages. Messages older than the specified number of days will bedeleted automatically.Delete call history older than – You may define the amount of time to store yourcall history data. Data older than the specified number of days will be deletedautomatically.Zultys Advanced Communicator 6.0 User Manual August 14, 2019 2019 Zultys, Inc. No reproduction or distribution without permissionPage 23 of 108
Technical Publications3.3.2 Alerts:Sound Alerts – Allows you to select which actions have an audible alertassociated with them.Popup Alerts – This allows the selection of actions associated with popupevents. The duration and display location of popup alerts can be programmedhere.Please note that incoming call popups will remain until the call is answered,rejected, or the caller hangs up. The duration parameter does not apply toincoming calls.Zultys Advanced Communicator 6.0 User Manual August 14, 2019 2019 Zultys, Inc. No reproduction or distribution without permissionPage 24 of 108
Technical PublicationsPopup alert for a messagePopup alert for incoming callPresence Change Alert:This area is where all active Presence Change Alerts can be viewed, cleared, andedited.Click See List to view all active change alerts.You may edit any or clear all active alerts:Zultys Advanced Communicator 6.0 User Manual August 14, 2019 2019 Zultys, Inc. No reproduction or distribution without permissionPage 25 of 108
Technical PublicationsZultys Advanced Communicator 6.0 User Manual August 14, 2019 2019 Zultys, Inc. No reproduction or distribution without permissionPage 26 of 108
Technical Publications3.3.3 Call Handling:This area allows you to setup individual call handling rules to control howcalls are handled under different conditions. Rules can be created, edited,or deleted in this area. Call handling rules manage incoming calls thatyou do not answer.To add a new rule, click theicon at the bottom of the Rules area.To delete an existing rule, highlight the rule and click theicon at thebottom of the Rules area.After creating a new rule or to edit a rule (double click the rule), the callrule editor window will appear.Zultys Advanced Communicator 6.0 User Manual August 14, 2019 2019 Zultys, Inc. No reproduction or distribution without permissionPage 27 of 108
Technical PublicationsYou may also enable/disable an existing rule by clicking the checkboxnext to the rule.Adding or editing a call handling rule:Rule – If you are adding a new rule, enter the rule name that you wantassociated with the rule.Events – Allows you to select which events can trigger the rule. On thePhone, No answer, or any incoming call.Conditions – Allows you to select specific conditions that can beassociated with the event. Options include, My presence, Call from, Daterange, Time of day, Days of week, Holidays, or Location(MX system) areavailable.Zultys Advanced Communicator 6.0 User Manual August 14, 2019 2019 Zultys, Inc. No reproduction or distribution without permissionPage 28 of 108
Technical PublicationsAction – Allows you to select what action will be performed by the rulebased on the selected events and conditions programmed. Forward to,forward to VM, find me, or reject the call area available actions.3.3.4 Voicemail Notifications:This area allows you to setup individual voice mail notification rules tocontrol how voice mail notifications are handled under differentconditions. Rules can be created, edited, or deleted in this area.To add a new rule, click theicon at the bottom of the Rules area.To delete an existing rule, highlight the rule and click theicon at thebottom of the Rules area.You may also enable/disable an existing rule by clicking the checkboxnext to the rule.After creating a new rule or to edit a rule (double click the rule), thenotification rule editor window will appear.Zultys Advanced Communicator 6.0 User Manual August 14, 2019 2019 Zultys, Inc. No reproduction or distribution without permissionPage 29 of 108
Technical PublicationsAdding/editing a voicemail notification rule:Rule - If adding a new rule, enter the desired name to be associated withthe rule.Notify me – Allows you to select when notification occurs, with each newmessage or at a specified/regular interval.Conditions – Allows you to select specific conditions with the notificationthat will trigger the rule. Media type, class, from, older than, time of day,and days of week are available.Zultys Advanced Communicator 6.0 User Manual August 14, 2019 2019 Zultys, Inc. No reproduction or distribution without permissionPage 30 of 108
Technical Publications3.3.5 Softphone:This area allows you to setup the parameters associated with the internalsoftphone provided by the program. The softphone allows you to utilizeyour PC audio to handle calls without requiring a desk phone.Preferred Codec – Allows you to select which audio codec type to utilize.Please consult with your administrator for proper setup.Auto answer calls – Allows you to select if calls are automaticallyanswered when they ring your phone. Call types that can be selected areinternal/external or both.SIP Registration – Defines the SIP registration information, ports, PIN, andtransport type. Please consult with your administrator for proper setup.Zultys Advanced Communicator 6.0 User Manual August 14, 2019 2019 Zultys, Inc. No reproduction or distribution without permissionPage 31 of 108
Technical PublicationsThere is no need to set the PIN when running MX firmware 12.0.7 orgreater.Audio devices – This area allows the selection of the audio devices thesoftphone uses for receive audio, ringtone, and transmit audio.3.3.6 Plantronics Headset SupportZAC 3.2 includes built in support for the most recent Plantronics SDK - HUB.There is no Plantronics driver software required. This allows ZAC to integratewith the most recent Plantronics headsets including the Bluetooth versions. Allversions of Windows that support Plantronics HUB software are compatible withZAC. On MAC OS, versions 10.6 – 10.14 are supported with ZAC.This support extends to call control of the Plantronics headset as well.Answering and disconnecting calls can be performed by using the headsetanswer/disconnect button.Plantronics Savi 710/740 and Voyager Legend Pro have been tested with ZAC.These headsets provide call control via the headset buttons.Zultys Advanced Communicator 6.0 User Manual August 14, 2019 2019 Zultys, Inc. No reproduction or distribution without permissionPage 32 of 108
Technical Publications3.4 Buddies ScreenThis is the screen where the contacts you designate as buddies and buddygroups are located.You may click on a buddy to display the options that are available(some optionsmay not be available based on what contact information the user has entered):Designate/undesignated the contact as a buddyStart a message sessionCall the userIn addition, the following actions are available :Zultys Advanced Communicator 6.0 User Manual August 14, 2019 2019 Zultys, Inc. No reproduction or distribution without permissionPage 33 of 108
Technical PublicationsDisplay recent files/images shared with this userDisplay additional information of the buddy and set presence changealert.You may also right click on a buddy to present an option menu:3.4.1 Buddy GroupsZAC allows you to configure your buddies into groups for easyidentification. For example, you may group your buddies by departmentSales, Ops, Eng, etc.Create a new group:Click the Add button in the Buddies screen.Zultys Advanced Communicator 6.0 User Manual August 14, 2019 2019 Zultys, Inc. No reproduction or distribution without permissionPage 34 of 108
Technical PublicationsClick the Add group option.Enter the desired name and click Done. You will see the newly createdgroup appear in your listTo add buddies/contacts to a group:1) You may add existing buddies to a group simply by dragging thedesired buddy into the group.2) You may right click on a buddy and use the Add to group.Zultys Advanced Communicator 6.0 User Manual August 14, 2019 2019 Zultys, Inc. No reproduction or distribution without permissionPage 35 of 108
Technical Publications3.4.2 Presence Change Alert:This allows you to set an alert based on a users’ presence change. Forexample, you may want to know when a user goes from not available toavailable.Right click on the desired buddy/contact and click Info. Click the EnablePresence Alert to set an alert:If you are in maximized mode with the contact selected, you may select the infoicon:Zultys Advanced Communicator 6.0 User Manual August 14, 2019 2019 Zultys, Inc. No reproduction or distribution without permissionPage 36 of 108
Technical PublicationsClick Enable Presence Alert or select Change presence alertSelect the desired presence and click OKOnce the alert is set, an alert icon will appear on the current presence state ofthe user (minimized/maximized mode shown):Zultys Advanced Communicator 6.0 User Manual August 14, 2019 2019 Zultys, Inc. No reproduction or distribution without permissionPage 37 of 108
Technical PublicationsYou can edit/delete the alerts by clicking Edit Presence AlertYou may select another presence state or uncheck the current one and click OKto cancel the alert request.You
Author: Zultys Technical Support Department Zultys Advanced Communicator 6.0 - ZAC User Manual Technical Publications Z u l t y s , I n c .