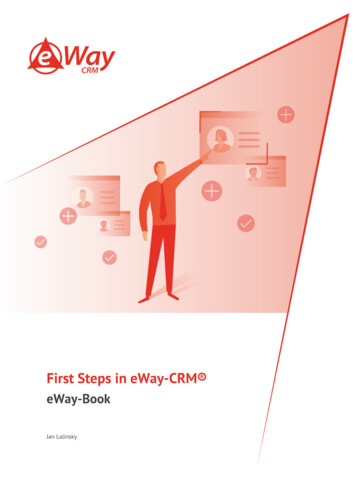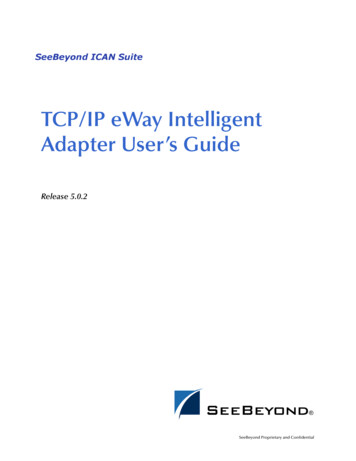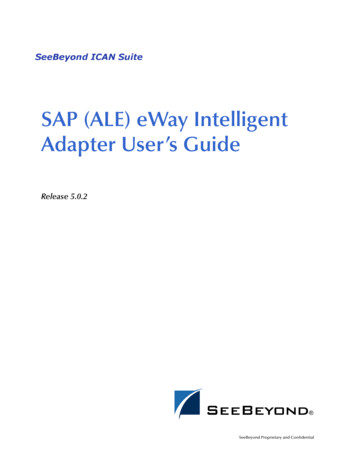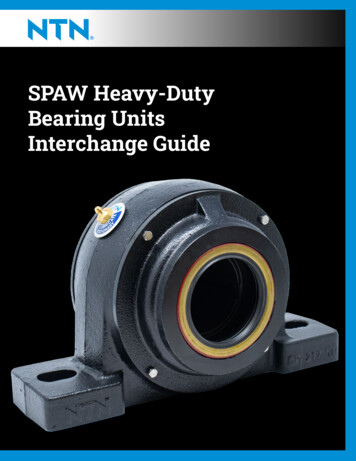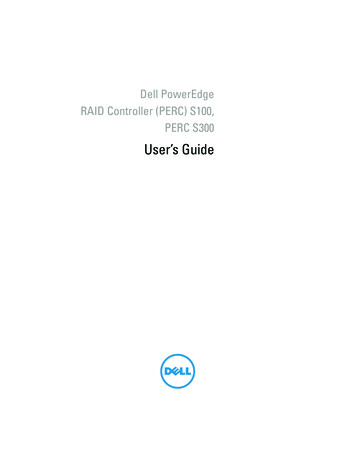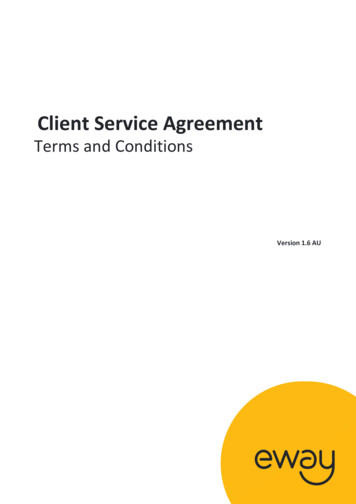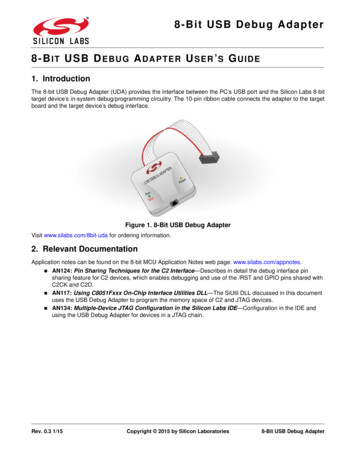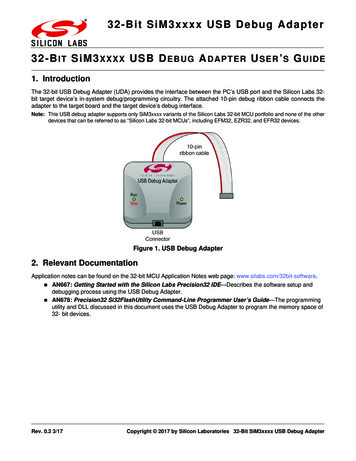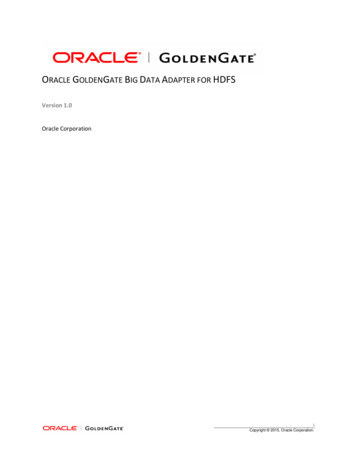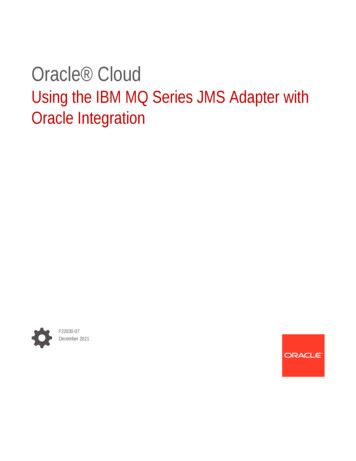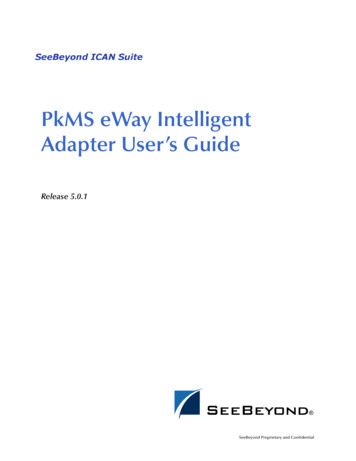
Transcription
PkMS eWay IntelligentAdapter User’s GuideRelease 5.0.1Draft Version: SeeBeyond Internal Use OnlyDraft Version: SeeBeyond Internal Use OnlySeeBeyond Proprietary and Confidential
The information contained in this document is subject to change and is updated periodically to reflect changes to the applicablesoftware. Although every effort has been made to ensure the accuracy of this document, SeeBeyond Technology Corporation(SeeBeyond) assumes no responsibility for any errors that may appear herein. The software described in this document is furnishedunder a License Agreement and may be used or copied only in accordance with the terms of such License Agreement. Printing,copying, or reproducing this document in any fashion is prohibited except in accordance with the License Agreement. The contentsof this document are designated as being confidential and proprietary; are considered to be trade secrets of SeeBeyond; and may beused only in accordance with the License Agreement, as protected and enforceable by law. SeeBeyond assumes no responsibility forthe use or reliability of its software on platforms that are not supported by SeeBeyond.SeeBeyond, e*Gate, and e*Way are the registered trademarks of SeeBeyond Technology Corporation in the United States and selectforeign countries; the SeeBeyond logo, e*Insight, and e*Xchange are trademarks of SeeBeyond Technology Corporation. The absenceof a trademark from this list does not constitute a waiver of SeeBeyond Technology Corporation's intellectual property rightsconcerning that trademark. This document may contain references to other company, brand, and product names. These company,brand, and product names are used herein for identification purposes only and may be the trademarks of their respective owners. 2003 by SeeBeyond Technology Corporation. All Rights Reserved. This work is protected as an unpublished work under thecopyright laws.This work is confidential and proprietary information of SeeBeyond and must be maintained in strict confidence.Version 20031120094342.PkMS eWay Intelligent Adapter User’s Guide2SeeBeyond Proprietary and Confidential
ContentsContentsChapter 1Introduction5Contents of This Guide5Writing Conventions6Additional Conventions6Supporting Documents7SeeBeyond Web Site7Chapter 2About the PkMS eWay8Overview8Supported Operating Systems8System Requirements8Chapter 3Installing the PkMS eWay9Installing the PkMS eWay9After Installation10Chapter 4Building PkMS Projects11About PkMS Projects11Inbound PkMS CollaborationsOutbound PkMS Collaborations1112Quick Overview: Creating PkMS Projects13Building an Inbound PkMS Collaboration13Creating the Inbound Connectivity MapCreating the Inbound PkMS OTDs1314PkMS eWay Intelligent Adapter User’s Guide3SeeBeyond Proprietary and Confidential
ContentsCreating the Inbound XSD OTDCreating the Inbound DTD OTDCreating the Collaboration DefinitionCreating the Business Logic for The Collaboration DefinitionRetrieving the PkMS XML Input DataUnmarshaling the PkMS XML DataMapping the DataMarshaling Data as String to a FileBinding the Collaboration Definition and eWaysCompleting the Inbound CollaborationBuilding an Outbound PkMS CollaborationCreating the Outbound Connectivity MapCreating the Outbound OTDsCreating the Outbound DTD OTDCreating the Outbound XSD OTDCreating the Collaboration DefinitionCreating the Business Logic for The Collaboration DefinitionUnmarshaling the Input Data From StringMapping the Input Data to Output DataMarshaling to String and Converting to BytesFTPing The PkMS Data to an FTP ServerBinding the Collaboration Definition and eWaysDeploying the ProjectWorking with The PkMS eWay Sample2424252527293232323334353535Importing the Sample Project35IndexPkMS eWay Intelligent Adapter User’s Guide14161719192021222324374SeeBeyond Proprietary and Confidential
Chapter 1IntroductionThis user’s guide describes how to configure and operate the PkMS eWay IntelligentAdapter, referred to as the PkMS eWay throughout the rest of this document. Thisdocument provides information about PkMS eWay implementations in eGatedeployments.In This Chapter! Contents of This Guide on page 5! Writing Conventions on page 6! Supporting Documents on page 7! SeeBeyond Web Site on page 71.1Contents of This GuideThis guide contains the following information:! Chapter 2, “About the PkMS eWay” on page 8 provides an overview of the PkMSeWay.! Chapter 3, “Installing the PkMS eWay” on page 9 provides an overview of thePkMS eWay.! Chapter 4, “Building PkMS Projects” on page 11 describes how to build a PkMSeWay Project.PkMS eWay Intelligent Adapter User’s Guide5SeeBeyond Proprietary and Confidential
Chapter 1Introduction1.2Section 1.2Writing ConventionsWriting ConventionsThe following writing conventions are observed throughout this document.Table 1 Writing ConventionsTextConventionExampleButton, file, icon, parameter,variable, method, menu, andobject names.Bold text!!!!!Command line argumentsand code samplesFixed font. Variablesare shown in bolditalic.bootstrap -p passwordHypertext linksBlue textClick OK to save and close.From the File menu, select Exit.Select the logicalhost.exe file.Enter the timeout value.Use the getClassName()method.! Configure the Inbound FileeWay.For more information, see“Writing Conventions” onpage 6.Additional ConventionsWindows SystemsFor the purposes of this guide, references to “Windows” will apply to MicrosoftWindows Server 2003, Windows XP, and Windows 2000.Path Name SeparatorThis guide uses the backslash (“\“) as the separator within path names. If you areworking on a UNIX system, please make the appropriate substitutions.PkMS eWay Intelligent Adapter User’s Guide6SeeBeyond Proprietary and Confidential
Chapter 1Introduction1.3Section 1.3Supporting DocumentsSupporting DocumentsThe following SeeBeyond documents provide additional information about theIntegrated Composite Application Network (ICAN) Suite:! SeeBeyond ICAN Suite Primer! SeeBeyond ICAN Suite Installation Guide! eGate Integrator User’s Guide! eGate Integrator Tutorial1.4SeeBeyond Web SiteThe SeeBeyond Web site is a useful source for product news and technical supportinformation at www.seebeyond.com.PkMS eWay Intelligent Adapter User’s Guide7SeeBeyond Proprietary and Confidential
Chapter 2About the PkMS eWayThe PkMS eWay enables you to process data to and from PkMS systems. PkMS is awarehouse management system provided by Manhattan Associates.This chapter provides a brief overview of the PkMs eWay, including platform andsystem requirement information.In This Chapter! Overview on page 8! Supported Operating Systems on page 8! System Requirements on page 82.1OverviewThe PkMS eWay enables you to do the following:! Retrieve PkMS XML data from FTP servers using the Batch eWay and convert it to aselected format such as Data Type Definitions (DTDs), using user-defined ObjectType Definitions (OTDs) or any eWay OTD.! Retrieve custom input data, convert it to PkMS XML data, and FTP it to externalPkMS systems using the Batch eWay.2.2Supported Operating SystemsThe PkMS eWay is available for the following operating systems:! Windows 2000 SP3! Sun Solaris 82.3System RequirementsThe system requirements for the PkMS eWay are the same as for eGate Integrator. Forinformation, refer to the SeeBeyond ICAN Suite Installation Guide.PkMS eWay Intelligent Adapter User’s Guide8SeeBeyond Proprietary and Confidential
Chapter 3Installing the PkMS eWayThis chapter describes how to install the PkMS eWay.In This Chapter! “Installing the PkMS eWay” on page 9! “After Installation” on page 103.1Installing the PkMS eWayDuring the eGate Integrator installation process, the Enterprise Manager, a web-basedapplication, is used to select and upload products as .sar files from the eGateinstallation CD-ROM to the Repository.The installation process includes installing the following components:! Installing the Repository! Uploading products to the Repository! Downloading components (such as Enterprise Designer and Logical Host)! Viewing product information home pagesFollow the instructions for installing the eGate Integrator in the SeeBeyond ICANInstallation Guide, and include the following steps:1 During the procedures for uploading files to the eGate Repository using theEnterprise Manager, after uploading the eGate.sar file, select and upload thefollowing files:" PkMSXMLSchemaLibrary.sar (to install the PkMS eWay)" BatcheWay.sar (to install the Batch eWay)" FileeWay.sar (to install the File eWay, used in the sample Project)2 Click DOWNLOADS.3 Click PKMS XSD ZIP WM OpenSystem V1 SP1. The File Download dialog boxappears.4 Save the file in any directory. This zip file contains the XSD files used when youcreate Collaboration Definitions.5 Unzip the file.PkMS eWay Intelligent Adapter User’s Guide9SeeBeyond Proprietary and Confidential
Chapter 3Installing the PkMS eWaySection 3.2After InstallationFigure 1 Download the PKMS XSD ZIP WM OpenSystem V1 SP1 .zip File6 Continue installing the eGate Integrator as instructed in the SeeBeyond ICAN SuiteInstallation Guide.3.2After InstallationOnce you have installed and configured the PkMS eWay, you must then incorporate itinto a Project before it can perform its intended functions. See the eGate Integrator User’sGuide for more information on incorporating the eWay into an eGate Project.PkMS eWay Intelligent Adapter User’s Guide10SeeBeyond Proprietary and Confidential
Chapter 4Building PkMS ProjectsThis chapter describes how to build PkMS Projects to retrieve and send data to andfrom PkMS systems.In This Chapter! Quick Overview: Creating PkMS Projects on page 13! Building an Inbound PkMS Collaboration on page 13! Building an Outbound PkMS Collaboration on page 24! Working with The PkMS eWay Sample on page 354.1About PkMS ProjectsA PkMS eWay implementation consists of one eGate Project with two Collaborations:! Inbound PkMS Collaboration! Outbound PkMS Collaboration4.1.1.Inbound PkMS CollaborationsThe inbound PkMS Collaboration uses the Batch eWay to poll an FTP server to retrievePkMS XML files. The Collaboration unmarshals the PkMS XML data from String, mapsthe data to custom DTDs, and forwards the data to an external system, such as adatabase, SAP, or file.The figure below shows an example of a Connectivity Map for an inbound PkMSCollaboration.PkMS eWay Intelligent Adapter User’s Guide11SeeBeyond Proprietary and Confidential
Chapter 4Building PkMS ProjectsSection 4.1About PkMS ProjectsFigure 2 Inbound PkMS Collaboration4.1.2.Outbound PkMS CollaborationsThe outbound PkMS Collaboration retrieves input data in any format from an externalsystem such as a database or SAP system. The Collaboration unmarshals the input datato custom DTDs, and maps the data to PkMS XML format. It then uses the Batch eWayto FTP the output data to an FTP server.The figure below shows an example of a Connectivity Map for an outbound PkMSCollaboration.Figure 3 Outbound PkMS CollaborationPkMS eWay Intelligent Adapter User’s Guide12SeeBeyond Proprietary and Confidential
Chapter 4Building PkMS Projects4.2Section 4.2Quick Overview: Creating PkMS ProjectsQuick Overview: Creating PkMS ProjectsThe procedure below provides the steps to create PkMS Projects in broad outline.1 Create custom data type definitions (DTDs).2 Create an eGate Project if necessary.3 Create a Connectivity Map with an inbound eWay, a Collaboration, and anoutbound eWay.4 Create an Object Type Definition (OTD).5 Creating the Java Collaboration Definition and its business logic.6 Bind the newly created Collaboration Definition to the service and connect theCollaboration to the eWays.7 Configure the eWays if necessary.8 Create an eGate Environment and Deployment Profile.9 Deploy and run the Project.4.3Building an Inbound PkMS CollaborationThis section describes how to create an inbound PkMS Collaboration. The proceduresbelow describe an example where the Collaboration uses a scheduler and the BatcheWay to poll an FTP server for PkMS XML files, converts the data using a DTD, andforwards the output to a File eWay.4.3.1.Creating the Inbound Connectivity MapThe procedure below describes how to create the Connectivity Map for an inboundPkMS Collaboration.To create the inbound Connectivity Map1 If necessary, in the Project Explorer tab of the Enterprise Designer, right-click theRepository and click New Project.2 Right-click the Project, click New, and click Connectivity Map. A blankConnectivity Map appears.3 Click the eWay icon and click Scheduler.4 Drag the Scheduler icon to the Connectivity Map to create the inbound eWay.5 Drag the Service icon to the Connectivity Map.6 Click the eWay icon and click the File External Application.7 Drag the File eWay icon to the Connectivity Map to create the outbound eWay.8 Click the eWay icon and click Batch FTP External Application.PkMS eWay Intelligent Adapter User’s Guide13SeeBeyond Proprietary and Confidential
Chapter 4Building PkMS ProjectsSection 4.3Building an Inbound PkMS Collaboration9 Drag the Batch eWay icon to the Connectivity Map to create a second outboundeWay. The Connectivity Map looks similar to the figure below.Figure 4 Inbound PkMS Connectivity Map4.3.2.Creating the Inbound PkMS OTDsFor the inbound PkMS Collaboration, you create the following two OTDs:! XSD OTD which uses an XSD to define the objects in the PkMS data! DTD OTD which uses a DTD to define the output dataCreating the Inbound XSD OTDTo create the inbound XSD OTD1 If necessary, in the Project Explorer tab of the Enterprise Designer, right-click theRepository and click New Project.2 Right-click the new Project, click New, and click Object Type Definition. The NewObject Type Definition wizard appears as shown below.PkMS eWay Intelligent Adapter User’s Guide14SeeBeyond Proprietary and Confidential
Chapter 4Building PkMS ProjectsSection 4.3Building an Inbound PkMS CollaborationFigure 5 New Object Type Definition Wizard3 Click XSD and click Next. The Select XSD Files page appears.Figure 6 Selecting XSD Files4 In the Look In box, browse to the location where you unzipped the PKMS XSD ZIPWM OpenSystem V1 SP1 zip file. For more information about this zip file, refer to“Installing the PkMS eWay” on page 9.PkMS eWay Intelligent Adapter User’s Guide15SeeBeyond Proprietary and Confidential
Chapter 4Building PkMS ProjectsSection 4.3Building an Inbound PkMS Collaboration5 Double-click the XSD file to be used and click Next. The Select Document Elementspage appears.6 Click the elements and click Next. The Select OTD Options page appears.7 Click Finish. The OTD Editor window displays the newly created OTD similar tothe one below.Figure 7 Inbound XSD OTDCreating the Inbound DTD OTDTo create the inbound DTD OTD1 Right-click the Project, click New, and click Object Type Definition. The NewObject Type Definition wizard appears as shown below.Figure 8 New Object Type Definition WizardPkMS eWay Intelligent Adapter User’s Guide16SeeBeyond Proprietary and Confidential
Chapter 4Building PkMS ProjectsSection 4.3Building an Inbound PkMS Collaboration2 Click DTD and click Next. The Select DTD Files page appears.Figure 9 Selecting DTD Files3 In the Look In box, browse to the location where the custom DTDs reside.4 Double-click the DTDs to be used and click Next. The Select Document Elementspage appears.5 Click the elements (use CTRL click to select multiple elements) and click Next. TheSelect OTD Options page appears.6 Click Finish. The OTD Editor window displays the DTD OTD.4.3.3.Creating the Collaboration DefinitionTo create the Collaboration Definition1 In the Project Explorer of the Enterprise Designer, right-click the Project, click Newand click Java Collaboration Definition. The Java Collaboration Definitionwizard appears.2 In the Collaboration Name box, enter the name for the Collaboration and clickNext. The Select Operation page appears as shown below.PkMS eWay Intelligent Adapter User’s Guide17SeeBeyond Proprietary and Confidential
Chapter 4Building PkMS ProjectsSection 4.3Building an Inbound PkMS CollaborationFigure 10 Selecting Collaboration Operations3 Double-click SeeBeyond, eGate, Scheduler, and click start as shown below.Figure 11 Selecting the Scheduler4 Click Next.5 Browse to and double-click the following files:" SeeBeyond eWays File FileClient" SeeBeyond eWays File BatcheWay BatchFTP" Projectname ProjectOTDsPkMS eWay Intelligent Adapter User’s Guide18SeeBeyond Proprietary and Confidential
Chapter 4Building PkMS ProjectsSection 4.3Building an Inbound PkMS CollaborationThe Java Collaboration Definition wizard displays similar to the following:Figure 12 Selecting DTDs6 Click Finish. The Java Collaboration Editor window appears.You can now create the business logic for the Collaboration as described below.4.3.4.Creating the Business Logic for The Collaboration DefinitionOnce you have created the Collaboration Definition as described in the section above,you can create the business logic for the Collaboration. The business logic for thisinbound PkMS Collaboration consist of the following components;1 Retrieving the PkMS XML Input Data on page 192 Unmarshaling the PkMS XML Data on page 203 Mapping the Data on page 214 Marshaling Data as String to a File on page 22Retrieving the PkMS XML Input DataThe first step in the business logic is to handle the data when it comes into the Project.In this case, you unmarshal the data to String as described below.To retrieve the PkMS XML input data1 Expand BatchFTP 1, right-click Client, and click Select a method to call. A list ofmethods appears.2 Click get(). The get box appears as shown below.PkMS eWay Intelligent Adapter User’s Guide19SeeBeyond Proprietary and Confidential
Chapter 4Building PkMS ProjectsSection 4.3Building an Inbound PkMS CollaborationFigure 13 Getting Input DataUnmarshaling the PkMS XML DataTo unmarshal the PkMS XML data1 Right-click the inbound XSD OTD, click Select a method to call, and clickunmarshalFromString(). The unmarshalFromString box appears.2 Click the Call New Constructor button. The Call New Constructor dialog boxappears.3 Enter string and press ENTER. The list of string constructs appears as shownbelow.Figure 14 Calling a New Constructor4 Click java.lang.string(byte[] bytes) and click OK.5 Drag Payload under Client to byte[] bytes in the java.lang.string box.PkMS eWay Intelligent Adapter User’s Guide20SeeBeyond Proprietary and Confidential
Chapter 4Building PkMS ProjectsSection 4.3Building an Inbound PkMS Collaboration6 Drag result (String) to in (String) as shown below.Figure 15 Unmarshaling the Input DataMapping the DataMap the input data to the output data. The figure below shows a sample mapping.PkMS eWay Intelligent Adapter User’s Guide21SeeBeyond Proprietary and Confidential
Chapter 4Building PkMS ProjectsSection 4.3Building an Inbound PkMS CollaborationFigure 16 Mapping the DataMarshaling Data as String to a FileThe procedure below marshals the converted data to String and forwards it to a fileusing the File eWay.To marshal data as strings to a file1 Right-click the custom OTD to be marshaled, click Select a method to call, and clickmarshalToString(). The marshalToString box appears.2 Drag Result (String) to Text under FileClient 1 as shown below.PkMS eWay Intelligent Adapter User’s Guide22SeeBeyond Proprietary and Confidential
Chapter 4Building PkMS ProjectsSection 4.3Building an Inbound PkMS CollaborationFigure 17 Marshaling Data to String4.3.5.Binding the Collaboration Definition and eWaysOnce you have created the Collaboration and its business logic as described in thesection above, you can bind the new Collaboration Definition to the Service, and thenconnect the Service to the eWays.To bind the Collaboration Definition and eWays1 From the Project Explorer of the Enterprise Designer, drag the newly createdCollaboration Definition to the Service in the Connectivity Map as shown below.Figure 18 Binding the Collaboration Definition and Service2 Double-click the Service icon. The Service1 window appears.3 Drag the Scheduler service to the Scheduler icon.4 Drag the BatchFTP service to the Batch eWay.5 Drag the FileClient service to the File eWay. The binding windows looks similar tothe figure below.PkMS eWay Intelligent Adapter User’s Guide23SeeBeyond Proprietary and Confidential
Chapter 4Building PkMS ProjectsSection 4.4Building an Outbound PkMS CollaborationFigure 19 Connecting the Collaboration to the eWays6 Close the Service1 window and click Save.4.3.6.Completing the Inbound CollaborationOnce you have completed the Connectivity Map binding, do the following to completethe inbound Collaboration:! Configure the eWays as described in the eWay documentation.4.4Building an Outbound PkMS CollaborationThe procedure below builds the outbound PkMS Collaboration which retrieves data inuser-defined DTD format, converts it to PkMS XML format, and forwards the output toan FTP server using the Batch eWay to be retrieved by an external PkMS system.4.4.1.Creating the Outbound Connectivity MapThe procedure below describes how to create the Connectivity Map for the PkMSCollaboration.To create the outbound Connectivity Map1 In the Project Explorer tab of the Enterprise Designer, right-click the Project, clickNew, and click Connectivity Map. A blank Connectivity Map appears.PkMS eWay Intelligent Adapter User’s Guide24SeeBeyond Proprietary and Confidential
Chapter 4Building PkMS ProjectsSection 4.4Building an Outbound PkMS Collaboration2 Click the eWay icon and click the File External Application.3 Drag the File eWay icon to the Connectivity Map to create the outbound eWay.4 Drag the Service icon to the Connectivity Map.5 Click the eWay icon and click Batch FTP External Application.6 Drag the Batch eWay icon to the Connectivity Map to create the outbound eWay.The Connectivity Map looks similar to the figure below.Figure 20 Outbound PkMS Connectivity Map4.4.2.Creating the Outbound OTDsFor the outbound PkMS Collaboration, you create the following two OTDs:! DTD OTD which uses DTDs to define the input data! XSD OTD which uses an XSD to define the PkMS objectsCreating the Outbound DTD OTDTo create the outbound DTD OTD1 Right-click the PkMS Project, click New, and click Object Type Definition. TheNew Object Type Definition wizard appears as shown below.PkMS eWay Intelligent Adapter User’s Guide25SeeBeyond Proprietary and Confidential
Chapter 4Building PkMS ProjectsSection 4.4Building an Outbound PkMS CollaborationFigure 21 New Object Type Definition Wizard2 Click DTD and click Next. The Select DTD Files page appears.Figure 22 Selecting DTD Files3 In the Look In box, browse to the location where the custom DTDs reside.4 Double-click the DTDs to be used and click Next. The Select Document Elementspage appears.PkMS eWay Intelligent Adapter User’s Guide26SeeBeyond Proprietary and Confidential
Chapter 4Building PkMS ProjectsSection 4.4Building an Outbound PkMS Collaboration5 Click the elements (use CTRL click to select multiple elements) and click Next. TheSelect OTD Options page appears.6 Click Finish. The OTD Editor window displays the newly created OTD.Creating the Outbound XSD OTDTo create the outbound XSD OTD1 Right-click the PkMS Project, click New, and click Object Type Definition. TheNew Object Type Definition wizard appears as shown below.Figure 23 New Object Type Definition Wizard2 Click XSD and click Next. The Select XSD Files page appears.PkMS eWay Intelligent Adapter User’s Guide27SeeBeyond Proprietary and Confidential
Chapter 4Building PkMS ProjectsSection 4.4Building an Outbound PkMS CollaborationFigure 24 Selecting XSD Files3 In the Look In box, browse to the location where you unzipped the PKMS XSD ZIPWM OpenSystem V1 SP1 zip file. For more information about this zip file, refer to“Installing the PkMS eWay” on page 9.4 Double-click the XSD file to be used and click Next. The Select Document Elementspage appears.5 Click the elements and click Next. The Select OTD Options page appears.6 Click Finish. The OTD Editor window displays the XSD OTD similar to the onebelow.PkMS eWay Intelligent Adapter User’s Guide28SeeBeyond Proprietary and Confidential
Chapter 4Building PkMS ProjectsSection 4.4Building an Outbound PkMS CollaborationFigure 25 Outbound XSD OTD4.4.3.Creating the Collaboration DefinitionTo create the Collaboration Definition1 In the Project Explorer of the Enterprise Designer, right-click the Project, click Newand click Java Collaboration Definition. The Java Collaboration Definitionwizard appears.2 In the Collaboration Name box, enter the name for the Collaboration and clickNext. The Select Operation page appears as shown below.Figure 26 Selecting Collaboration Operations3 Double-click SeeBeyond, eWays, File, FileClient, and click receive as shownbelow.PkMS eWay Intelligent Adapter User’s Guide29SeeBeyond Proprietary and Confidential
Chapter 4Building PkMS ProjectsSection 4.4Building an Outbound PkMS CollaborationFigure 27 Selecting File Receive4 Click Next.5 Browse to the following OTDs and double-click them to add them to the outboundCollaboration Definition:" SeeBeyond eWays File BatcheWay BatchFTP" Projectname ProjectOTDsThe Java Collaboration Definition wizard displays similar to the following:PkMS eWay Intelligent Adapter User’s Guide30SeeBeyond Proprietary and Confidential
Chapter 4Building PkMS ProjectsSection 4.4Building an Outbound PkMS CollaborationFigure 28 Outbound Collaboration Definition6 Click Next.7 Browse to and double-click the following files:" SeeBeyond eWays File BatcheWay BatchFTP" Projectname ProjectOTDs8 Click Finish. The Java Collaboration Editor window appears.Figure 29 Collaboration Definition—XSD to DTDYou can now create the business logic for the Collaboration as described below.PkMS eWay Intelligent Adapter User’s Guide31SeeBeyond Proprietary and Confidential
Chapter 4Building PkMS Projects4.4.4.Section 4.4Building an Outbound PkMS CollaborationCreating the Business Logic for The Collaboration DefinitionOnce you have created the Collaboration Definition as described in the section above,you can create the business logic for the Collaboration. The business logic for thisoutbound PkMS Collaboration consist of the following components:1 Unmarshaling the Input Data From String on page 322 Mapping the Input Data to Output Data on page 323 Marshaling to String and Converting to Bytes on page 33Unmarshaling the Input Data From StringTo unmarshal the input data1 Right-click the DTD OTD, click Select a method to call, and clickunmarshalFromString(). The unmarshalFromString box appears.2 Expand input in the input column and drag Text to in (String) as shown below.Figure 30 Unmarshaling the Input DataMapping the Input Data to Output DataYou can map input and output data in several ways. The section below gives anexample of mapping data, such as:! Assigning literal values to output data! Dragging input data to output dataTo assign literal values to output data1 Click Create Literal. The Create Literal dialog box appears.2 In the Type box, click String.3 In the Value box, enter the value to be assigned to this output data, and click OK.This adds the literal to the Business Rules Designer.4 Drag the value to the output data as shown below.PkMS eWay Intelligent Adapter User’s Guide32SeeBeyond Proprietary and Confidential
Chapter 4Building PkMS ProjectsSection 4.4Building an Outbound PkMS CollaborationFigure 31 Assigning Literal Values to Output DataTo assign input data to output data! Drag the input data to the output data as shown below.Figure 32 Connecting Input and Output DataMarshaling to String and Converting to BytesOnce the data is mapped, marshal the data to String and then convert the String data tobytes.To marshal the input data to String and convert the String data to bytes1 Right-click the XSD OTD to be marshaled, click Select a method to call, and clickmarshalToString(). The marshalToString box appears.2 Right-click Result (String), click Select a method to call, and click getBytes(). ThegetBytes box appears.PkMS eWay Intelligent Adapter User’s Guide33SeeBeyond Proprietary and Confidential
Chapter 4Building PkMS ProjectsSection 4.4Building an Outbound PkMS Collaboration3 Expand BatchFTP 1 in the output column.4 Drag result (Bytes[]) to Payload under BatchFTP 1 as shown below.Figure 33 Marshaling Data to String and Forwarding Bytes to PayloadFTPing The PkMS Data to an FTP ServerAfter converting the data to bytes and forwarding it to the Batch eWay payload, FTPthe PkMS data to an FTP server as described below.To FTP the PkMS data to an FTP server1 Expand BatchFTP 1 in the input column.2 Right-click Client, click Select a method to call, and click put(). The put boxappears as shown below.Figure 34 FTPing Output to an FTP ServerPkMS eWay Intelligent Adapter User’s Guide34SeeBeyond Proprietary and Confidential
Chapter 4Building PkMS ProjectsSection 4.5Working with The PkMS eWay Sample3 Click Save.4.4.5.Binding the Collaboration Definition and eWaysOnce you have created the Collaboration and its business logic as described in thesection above, you can bind the new Collaboration Definition to the Service, and thenconnect the Service to the eWays.To bind the Collaboration Definition and eWays1 From the Project Explorer of the Enterprise Designer, drag the newly createdCollaboration Definition to the Service in the Connectivity Map.2 Double-click the Service icon. The Service1 window appears.3 Drag the BatchFTP service to the Batch eWay.4 Drag the FileClient service to the File eWay.5 Close the Service1 window and click Save.4.4.6.Deploying the ProjectOnce you have completed the Connectivity Map binding, you must do the following tofinish the Project:1 Configure the eWays as described in the eWay documentation.2 Create an Environment and Deployment Profile and run the Project as described inthe eGate Integrator User’s Guide.4.5Working with The PkMS eWay
warehouse management system provided by Manhattan Associates. This chapter provides a brief overview of the PkMs eWay, including platform and system requirement information. In This Chapter! Overview on page 8! Supported Operating Systems on page 8! System Requirements on page 8