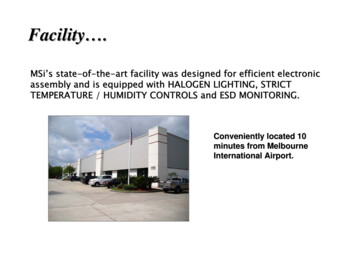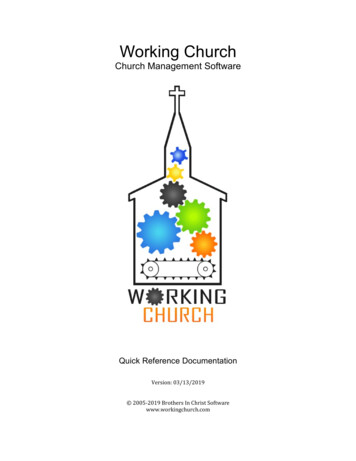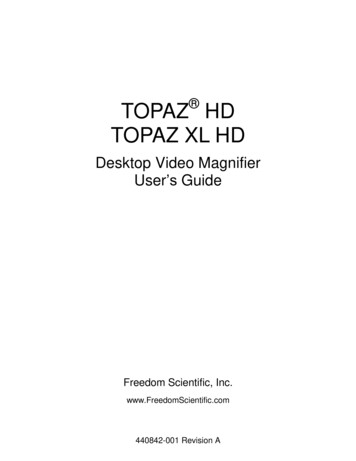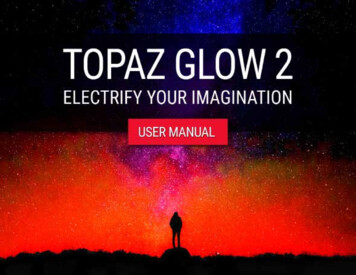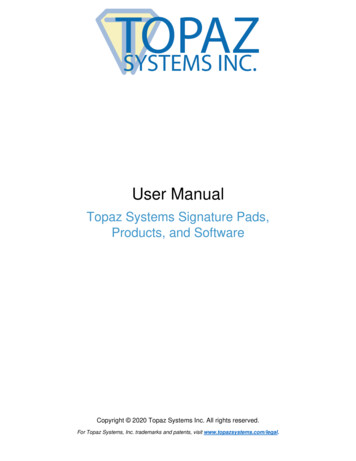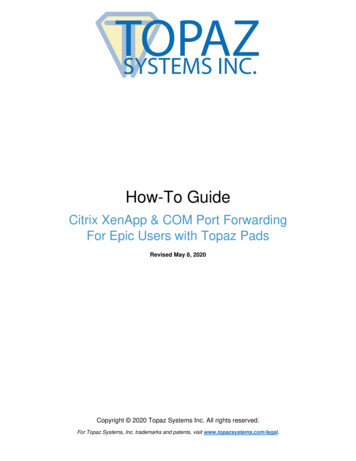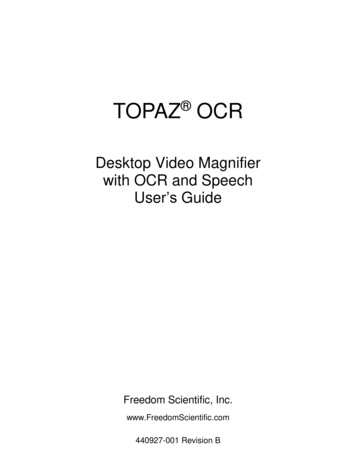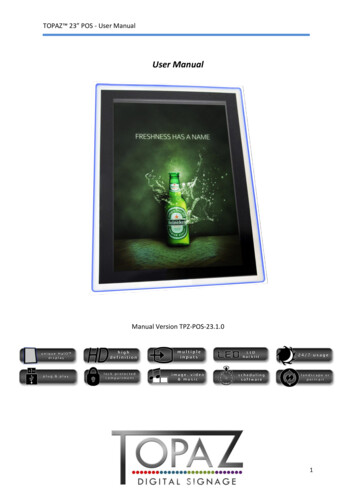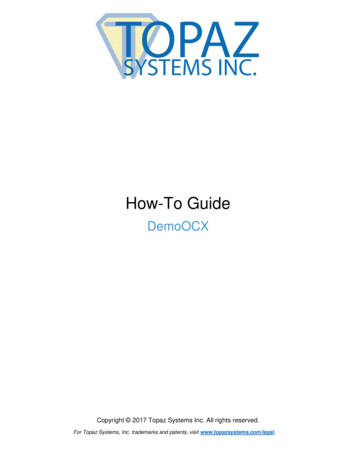
Transcription
How-To GuideDemoOCXCopyright 2017 Topaz Systems Inc. All rights reserved.For Topaz Systems, Inc. trademarks and patents, visit www.topazsystems.com/legal.
DemoOCX How-To GuideTable of ContentsOverview. 3Functionality . 3SigPlus.INI . 102www.topazsystems.comBack to Top
DemoOCX How-To GuideOverview“Demo.OCX” is a Topaz tablet testing application that provides full tablet functionality testing,using the “SigPlus ActiveX” control. Note: “Demo.OCX” is strictly a testing tool. It is notdesigned as an application and settings changed within “Demo.OCX”. DO NOT transfer to“SigPlus” or other Topaz applications and tools.FunctionalityWhen “Demo.OCX” is started, the “Topaz SigPlus Demonstration” window will appear. From thiswindow, the user can test and explore the full functionality offered through the “SigPlus ActiveX”.1. Start – “Start” will initialize signature capture within “Demo.OCX”, opening the specified port.After clicking on “Start”, the user only needs to sign on the Topaz signature pad. Thesignature will appear in the white signature box in real-time.2. Stop - Clicking “Stop” will end the signature instance and close the port for signature capture.3. Clear - Clicking “Clear” will clear the signature from the signature box.3www.topazsystems.comBack to Top
DemoOCX How-To Guide4. Save Sig- Clicking “SaveSig” allows the user to save the signature as a .SIG File. Simplyname the signature and click “Save”, and the signature will be saved according to all thesettings of “Demo.OCX”.5. Load Sig - Clicking on “LoadSig” will allow the user to allow a saved .SIG file into“Demo.OCX”. A window will be opened for the user to choose a file. Click on “Open”, and thesignature will be loaded and will appear in the signature box.6. Save Img - Clicking “SaveImg” will allow the user to save the signature as an image file. Awindow will open; start by naming the file with the proper extension. “Demo.OCX” will notsave the file unless the user specifies what type of image file to save the signature as withthe proper file extension. The types of files and corresponding extensions are: Bitmap(.BMP), JPEG (.JPG), Tiff (.TIF), Windows Meta File (.WMF) and Enhanced Meta File(.EMF).The extension MUST be specified for the “SaveImg” function to work.Once the file has been named, click “Save”, and the signature will be saved as an image file.4www.topazsystems.comBack to Top
DemoOCX How-To Guide7. Properties - Clicking the “Properties” button will open a window to allow the user to make anumber of choices regarding the settings of how signatures are captured, displayed, andsaved. All of the settings in the “SigPlus Control Properties” correspond to settings within the“SigPlus.INI” file.For more information regarding “SigPlus.INI” and its relation to “SigPlus” and tabletfunctionality, see the “SigPlus.INI” section at the end of this document.a. The “General” Tabi. Compression - Sets the current compression mode for signatures.0 no compression1 lossless compression with compacted data format2-8 compression ratio of signature stored in in .sig file where:2 1KB typ4 500 byte typ8 250 byte typTopaz Systems does not recommend compressing beyond setting 1 unless size ismore important than signature quality.ii. Encryption - Sets the encryption mode.0 no encryption1 medium encryption2 higher security encryption modeiii. Justify X - Sets the buffer size in Logical Tablet Coordinates of "dead space" of leftand right edge of SigPlus object in pixels if “JustifyMode” is 1-5.5www.topazsystems.comBack to Top
DemoOCX How-To Guideiv. Justify Y - Sets the buffer size in Logical Tablet Coordinates of dead space of topand bottom edge of SigPlus object if “DisplayJustifyMode” is 1-5.v. Justify Mode - The current justification mode- how the signature is sized andpositioned in the signature box.0 - Normal no justification1 - Justify and zoom signature (upper left corner)2 - Justify and zoom signature (upper right corner)3 - Justify and zoom signature (lower left corner)4 - Justify and zoom signature (lower right corner)5 - Justify and zoom signature (center of control)vi. Opaque - Checked means signature will be displayed on an opaque background;not checked the signature will appear on a transparent background.vii. Save Sig Info - Checked means that the timestamp and annotate data will be savedin the signature; not checked means it won’t.viii. State - The state is set by clicking on “Start” or “Stop”.1 - Open for signature capture0 - Closedix. Zoom X - Not currently implementedx. Zoom Y - Not currently implementedxi. Zoom Power - Not currently implementedb. The “Tablet” Tab6www.topazsystems.comBack to Top
DemoOCX How-To Guidei. Rotation - Sets the orientation on a 360 degree axis for display of tablet data. Thedata in the sig representation is stored in the native tablet orientation. Allowedvalues are 0, 90, 180, 270.ii. Logical X Size - The horizontal values used in representing signatures in LogicalTablet Coordinates which by default are set to “TabletXStop” minus “TabletXStart”.iii. Logical Y Size - The vertical values used in representing signatures in LogicalTablet Coordinates which by default are set to “TabletYStop” minus “TabletYStart”.iv. Filter Points - An internal property associated with tablet model.v. Timing Advance - An internal property associated with tablet model.vi. Mode - Refers to the type of connection that the user is utilizing.0 – Serial2 – USB6 - HSBvii. LCD Mode - This setting is for use with Topaz LCD pads.viii. Com Port - Denotes which COM port the Topaz tablet is utilizing (not needed forUSB or HSB tablets).ix. Baud Rate - Set in hardware, and cannot be changed; however, if the user has aspecial Topaz tablet (like a 38400 baud LCD 4x3, for example) they can set thecorresponding baud rate here.x. Start - This denotes the top left corner of the signature box in logical tabletcoordinates.xi. Stop - This denotes the bottom right corner of the signature box in logical tabletcoordinates.7www.topazsystems.comBack to Top
DemoOCX How-To Guidec. The “Display” Tabi. Pen Width - The thickness of the pen stroke in pixels.ii. Time Stamp - Checking this means the time stamp will be displayed with thesignature. The “X” and “Y” values below it denote its starting location in tabletcoordinates. The “Size” value denotes the size the timestamp will be in pixels. If thevalue is 0 then the time stamp will be 7.5% of the Y size of the signature box.iii. Annotate - Checking this means the annotation will be displayed with the signature.The “X” and “Y” values below it denote its starting location in tablet coordinates. The“Size” value denotes the size the annotation will be in pixels. If the value is 0 thenthe annotation will be 7.5% of the Y size of the signature box.d. The “Image” Tabi. Pen Width – The thickness of the pen stroke in pixels.8www.topazsystems.comBack to Top
DemoOCX How-To Guideii. File Format - Format the image file will be saved as.0 - Compressed Bitmap, must have .BMP extension1 - Uncompressed Bitmap, must have .BMP extension2 - Mono Bitmap, must have .BMP extension3 - JPG quality 20, must have .JPG extension4 - JPG quality 100, must have .JPG extension5 - Uncompressed Tiff, must have .TIF extension6 - Compressed Tiff, must have .TIF extension7 - Windows Meta File, must have .WMF extension8 - Enhanced Meta File, must have .EMF extension9 - Black and White Tiff, must have .TIF extension.iii. X Size - Size in X pixels of the Image width.iv. Y Size - Size in Y pixels of the Image width.v. Time Stamp - Checking this means the time stamp will be displayed with thesignature in the image file. The “X” and “Y” values below it denote its startinglocation in tablet coordinates. The “Size” value denotes the size the timestamp willbe in pixels. If the value is 0 then the time stamp will be 7.5% of the Y size of thesignature box.vi. Annotate - Checking this means the annotation will be displayed with the signaturein the image file. The “X” and “Y” values below it denote its starting location in tabletcoordinates. The “Size” value denotes the size the annotation will be in pixels. If thevalue is 0 then the annotation will be 7.5% of the Y size of the signature box.8. About - This generates a small window regarding copyright and developer information.9. AutoKey - This function allows for a .SIG file to be encrypted and tied to another file,such as a text file or Word document. To accomplish this, begin by clicking “Start” andsigning. Once complete, click on “AutoKey”. This will generate an “Open” window.From this window choose which file you wish to attach the signature to, such as a text filelike sample.txt in this instance. Click “Open”. This will return you to the “Topaz SigPlusDemonstration” window. Now change the encryption setting to 0 or 1 (see above), makingsure that before attempting the “AutoKey” function to have the encryption setting at 0.Once the encryption setting has been set, click “SaveSig” and save the signature (seeabove). Once the file is savedm, it will be encrypted and tied to the file chosen.To check that the signature has been successfully tied to the file, follow these steps. Clickon “AutoKey” and an “Open” window will appear. Choose what file the signature was tiedto. Click “Open”, and set the encryption mode to what it was set when performing the“AutoKey” function (see above). Now load the signature (see above). If the file has notbeen altered and the encryption setting is correct the signature will be loaded and appear9www.topazsystems.comBack to Top
DemoOCX How-To Guidein the signature box. If something has changed within the file or a setting, then thesignature will not load, leaving the signature box blank.10. OK – Clicking “OK” will end the demonstration and close “Demo.OCX”.11. Key Receipt – This is an eight-digit number that represents the document a signature isencrypted and tied to after it is run through a hashing algorithm.12. SigReceipt – This is an eight-digit distillation of only the signature after it is run through ahashing algorithm.SigPlus.INIAll of the settings within the Demo.OCX program correspond to settings in the SigPlus.INI file.The settings within SigPlus.INI determine how SigPlus and other Topaz applications perform.Though the settings a user may set within Demo.OCX DO NOT transfer to other Topazapplications, those settings can be changed within the SigPlus.INI which will change the way aTopaz application will perform.The SigPlus.INI file is located in the WINDOWS (or WIN) directory. To make changes to theSigPlus.INI file the user must open it in a text editor such as Notepad, and must remember tosave the document after any changes are made. Here is a sample how part of the SigPlus.INIlooks.There are many sections within the SigPlus.INI file and eachsection is denoted by being in brackets, such as [Tablet], and[SignatureGem1X5]. There are sections for general tabletsettings as well as settings for individual models of tablets aswell.10www.topazsystems.comBack to Top
"Demo.OCX" is a Topaz tablet testing application that provides full tablet functionality testing, using the "SigPlus ActiveX" control. Note: "Demo.OCX" is strictly a testing tool. It is not designed as an application and settings changed within "Demo.OCX". DO NOT transfer to "SigPlus" or other Topaz applications and tools.