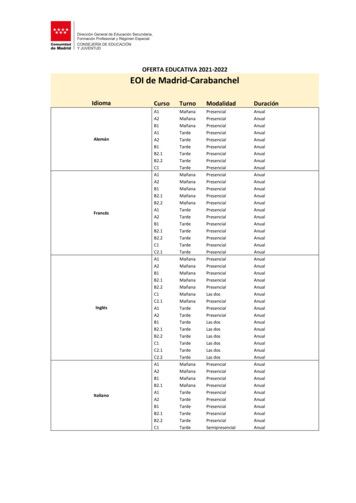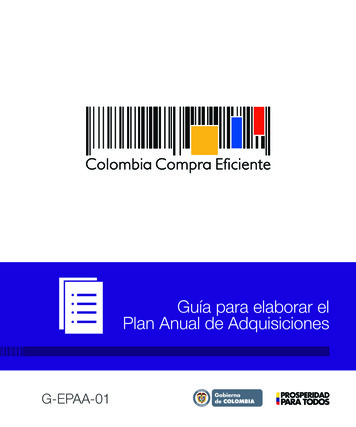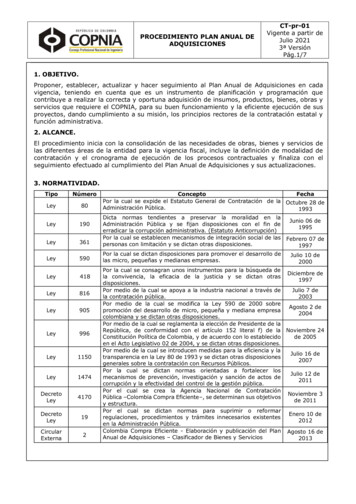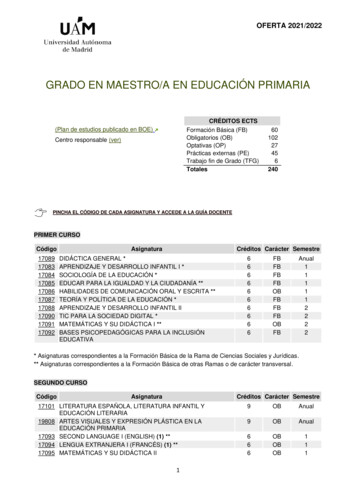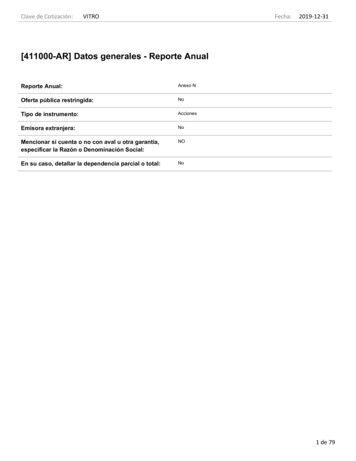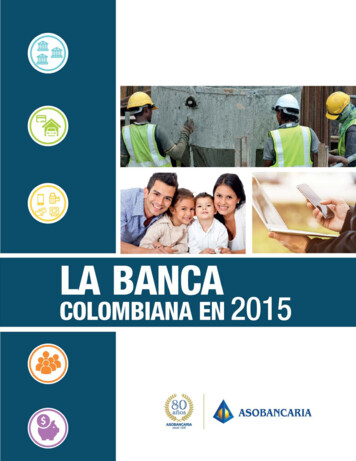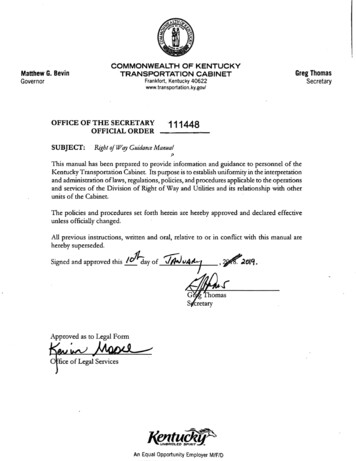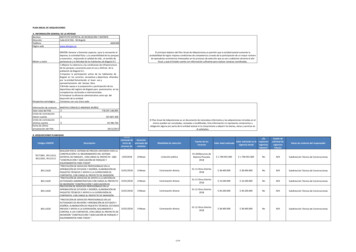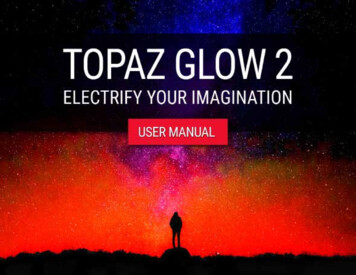
Transcription
Topaz Glow 2User Manual1
User ManualTopaz Glow 2I. InstallationA. How to InstallB. Plugin CompatibilityC. Host-Specific Installation1. Photoshop, PSE, PSCC2. Lightroom3. PaintShop Pro4. PhotoPlus3333445D. UninstallingE. License Key56II. IntroductionA. About Topaz GlowB. Main FeaturesC. User Interface.III. Work AreaA. Effects & CollectionsB. Selective Parameters1. Primary Glow2. Secondary Glow3. Color4. Finishing Touches5. Masking6. Menu7. Blending Modes8. SavingIV. TutorialsA. Create a Neon LookB. Create a Graphic EffectC. Emphasizing Fur and FeathersD. The Subtle Side of GlowV. Additional ResourcesA. FAQ’sB. ConnectC. Company Info29313278921012131515161720212122242628
InstallationTopaz Glow 2User ManualTopaz Glow works as both a standalone editor and plugin. Thismeans a compatible host editor is not required to use TopazGlow, although you may access it as a plugin in a few compatible host editors.System RequirementsMac OS X 10.9 or higherWindows 7/8 x64 Open GL 3.3*Does not support Windows 32bit. Your GPU must be compatible withOpenGL3.3 in order to run Topaz Glow 2. For more information on OpenGLcheck out this article : Topaz Labs and OpenGLDownload Instructions To download Glow please visit topazlabs.com/downloads.Locate Topaz Glow and click on the appropriate Mac or Windows button beneath that product to start your download.The download should start automatically, however ifprompted, select ‘Save’.The downloaded installer will then be located in your Downloads folder or desktop as an .exe file (Windows) or a .dmgfile (Mac).Mac dmgWindows exeThe program will then install as a standalone editor to:Mac: Applications folderWin: C:\Program Files\Topaz Labs\Topaz GlowCompatibilityGlow can be accessed as a plugin in: Photoshop CS4 Photoshop Creative CloudPhotoshop Elements 6 Corel Paintshop Pro XSerif PhotoPlus X5 Lightroom as an external editorNOT compatible with photoFXlab or Fusion ExpressAccessing Glow in Ps, PsCC, and PseTo use Glow as a plugin in Ps, Pse and PsCC you must first run itas a standalone editor (Mac only). Glow will then be available touse in Photoshop via the Filter menu. For Windows, the pluginshould automatically appear in the Filter list.3Should Glow not appear in the Filter menu, you may need toexit out of Photoshop and then re-open it. If you still can’t findGlow in your filters menu please check here:I can’t find Glow in the Photoshop Filter menuImportant: Your image will need to be 8-bit or 16-bit and in RGBmode. Go to Image- Mode to change this.
User ManualTopaz Glow 2Accessing Glow in LightroomTopaz Glow can be accessed as an external editor in Lightroomby going to Photo- Edit In- Topaz Glow.InstallationAccessing Glow in Corel PaintShop Pro XTo configure Glow as a plugin in PaintShop Pro:1. Go to File- Preferences- File Locations.2. Scroll to select ‘Plugins’ from the File types list and click ‘Add’Important: For optimal use of Glow, go to Lightroom- Preferences- External Editing.43. Navigate to C:\Program Files\Topaz Labs\Topaz Glow. Selectthe Topaz Glow folder and click OK.Make sure that ‘TIFF’ is selected under File Format. In addition,select 16 bits/component for bit depth and the color space ProPhoto RGB for optimal editing.
Topaz Glow 2User Manual4. Click OK again to return back to your main screen.5. Go to Effects- Plugins- Topaz Labs- Topaz Glow and selectit to start the program.Accessing Glow in Serif PhotoPlusInstallation4. Select the Topaz Labs folder and press OK.5. Press OK again to return back to your main screen.6. Exit out of Serif and then re-open it.7. To access Glow open an image and go toEffects- Plugin Filters- Topaz Labs- Topaz GlowTo use Glow as a plugin in Serif Photo Plus:1. Go to File- Preferences2. Select Plug-ins from the list and then click Browse.53. Navigate to: C:\Program Files\Topaz LabsTo uninstall Topaz Glow please follow these instructions:Mac1. Quit Photoshop (or other editing program).2. Navigate to the Applications folder: Macintosh HD - Library- Applications- Topaz Glow.3. Locate the Topaz Glow folder and move it to the trash. Youwill need to enter your system password to OK this change.Windows1. Quit Photoshop (or other editing program).2. Click on the Start Menu and select Control Panel - Programs- Programs and Features (or Uninstall a Program).3. Select Topaz Glow and click uninstall.
InstallationUser ManualTopaz Glow 2Entering Your License KeyUpon opening Topaz Glow you should be prompted to enteryour 30 digit license key. You can also enter your license keyfrom the top Help menu.Simply copy and paste your 30 digit license key into the provided space to activate the program. Or, if running a trial, click‘Continue Trial’.By Mike HardistyShould you receive an activation failure, please make sure thatyou have copied (ctrl/cmd C) and pasted (ctrl/cmd V) the key.Also be sure that you did not copy any extra blank spaces.Please know that there is no difference between the trial andpurchased version of Glow. Glow does not require a trial key, itis a clock based trial.For additional license key assistance, please see our knowledgebase: My license key is not being acceptedCommon License Key QuestionsBy Joe Reardon6
IntroductionTopaz Glow 2User ManualAbout Topaz Glow 2Electrify Your Imagination with Brilliant EffectsTopaz Glow 2, the latest upgrade from Topaz Labs, featuresa full spectrum of new features, improvements, and fixes designed to electrify your imagination. With over 50 additionaleasy to use effects, the Topaz Community, higher resolution effects and larger image support, Glow 2 makes taking art to thenext level easier.Create millions of different effect styles and adjustments tomake exciting art and one of a kind images. Subtle enhancements can be made with blending modes and electrifying artcan easily be made with effects and adjustments.By Per Grunditz7The newly added Masking feature allows you to perfect yourimages with four different options - spot, color, luminosity,and brush. Manipulate and change applied effects with custombrush sizes, opacity levels, hue levels, and more to customizeyour images.The recently implemented Topaz Community in Glow 2 is aninteractive feature where members can upload and downloaduser created effects. Search for and download custom createdeffects, upload your favorite creations, and get inspired withother Community users!Glow 2 also features unlimited Undo and Redo to assist you withchanges to your images while progressing through your workflow. Change your mind as much as you like with limitless Undoand Redo to find the perfect adjustment for your art.By Per Grunditz
Topaz Glow 2User ManualMain FeaturesIntroductionHere are some notable features in Topaz Glow:1. Over 120 Customizable Effects. Choose from an array of eccentric filters within these six collections: Neon, Graphic, Fur &Feathers, Afterglow, Fantasy and Liquid Designs.2. Blending Modes. Glow contains over 20 different blendingmodes to help you achieve the look you love.3. HSL Technology in 8 Colors. Easily adjust the hue, saturation and lightness of the overall image or by individually selecting one of 8 different colors.84. Works as Standalone, Plugin and External Editor. TopazGlow can work free standing product or a plugin. Click here fora complete list of compatible host applications.5. Integrated Masking. Glow 2 includes 4 different masking methods to help you achieve the look you love exactlywhere you want it. Mask using spot, color, luminosity, ortraditional brush masking, and yes it’s even color aware.6. The Topaz Community. Glow 2 is the third of our productsto feature the Topaz Community, an easy way to search andshare custom effects with other Topaz Glow users. Need toamplify your creativy? Browse the community to downloadother users custom effect and apply in a click!
Topaz Glow 2User ManualUser InterfaceWork AreaThere are two main areas to Glow: effects and custom sliders. Upon entering the program you will see a list of effects by default.This is a good starting point for finding the look you want.9Use the shortcut key ctrl/cmd P to switch back and forth between the selective parameters and effects. You can also decide if you want the effects or selective parameters to open each time you enter the program. In the top left corner go to Topaz Glow- Preferences to make these changes.
Work AreaTopaz Glow 2User ManualEffects & CollectionsThe Graphic CollectionThere are six collections in Topaz Glow: Neon, Graphic, LiquidDesigns, Fur & Feathers, Fantasy and Afterglow.The Neon CollectionBy Per GrunditzBy Per Grunditz10
Work AreaUser ManualThe Fur & Feathers CollectionAir Brush IIFur & Feathers IISquiggly Lines IFur & Feathers ITopaz Glow 2The Liquid Designs Collection11
Work AreaUser ManualTopaz Glow 2The Fantasy CollectionSelective ParametersMore than just one click effects, Glow allows you to customizeeach effect to your liking. These sliders are the backbone of theprogram (and how the effects were created).To access these custom sliders, click on the actual preset. You’llthen see the selective parameters icon appear. Click on it to navigate to the selective parameters.Mysterious II12The Afterglow CollectionYou can also click on thisicon in the top right corner orpress the P key to access the sliders.To return back to the effects, click on theicon or press P.To reset all parameters, click on the reset icon in the top rightcorner.To create a new preset, click on the icon.Soft Bloom II
Work AreaTopaz Glow 2User ManualSelective ParametersThere are four modules within Glow: Primary Glow, SecondaryGlow, Color and Finishing Touches.Primary GlowThe Primary Glow area allows you to create a variety of glowing effects using the contained sliders.Glow TypeStart by choosing a light or dark glowing effect. Click on theLight or Dark button to make your selection.Glow StrengthControls how much glow is added to your image. Add a softand subtle glow by moving the slider slightly to the right.Continue to increase the strength to achieve a strong, yet softeffect with defined streaks of light (based on the lines in yourimage).Glow Strength: 0.45, Effect Sharpness: 0.27,Electrify: 0.19, Brightness: -0.17Effect SharpenessIncreases the edge definition of the overall glow effect. This willhelp to bring back the shape and form of your image and further increase the definition of the streaks of light added withthe Glow Strength.ElectrifyIncreases the edge contrast of the streaks of light in your applied glow effect. Higher values will help to make these streaksof light more prominent and is used to help create neon effects.(Note: This slider is only viewable if the Effect Sharpness sliderhas a value higher than 0.)Simplify DetailsIncrease this slider to start removing and refining the effectscreated with the Electrify slider. Higher values will help to isolate only the strongest lines and forms in your image by eliminating the small distracting lines, allowing for a more focusedlighting effect.(Note: This slider is only viewable if the Effect Sharpness sliderhas a value higher than 0.)Simplify Details: 0Simplify Details: 0.5013
Work AreaTopaz Glow 2User ManualEdge ColorControls the saturation of all edges in the image, including thestreaks of light/lines added by the sliders above. Small valueswill produce more natural color shifts, while higher values willadd a strongly saturated neon effect.Detail SizeControls the size of the details in your image. Increasing this slider will make image details larger (decreasing the number of details) and decreasing the slider will make image details smaller(increasing the the number of details).(Note: This slider is only viewable if the Effect Sharpness sliderhas a value higher than 0.)(Note: This slider is only viewable if the Detail Strenght slider hasa value higher or lower than 0.)14Edge Color: 0Edge Color: 0.17Detail StrengthControls the definition and sharpness of image details. Increasing this slider will increase the defnition of details and decreasing the slider will reduce the definition of details.This parameter helps to control how many streaks of light areadded to your glow effect. Increasing will start to produce morelight streaks, resulting in a fibrous effect, while decreasing willreduce the amount of light streaks, resulting in a less busy, softer effect.Detail Strength: 0, Detail Size: 0Detail Strength: 0.31, Detail Size: 0.43BrightnessDetermines how bright or dark the image is. Tip: Decrease thisslider to darken the image, allowing the streaks of light produced by the glow effect to stand out in contrast.this is howneon effects are created!
Work AreaTopaz Glow 2User ManualContrastDetermines the separation between the lightness anddarkest tones (or values) in the image. Tip: If working on a neoneffect, increasing the contrast will create brighter more intenseneon colors against a less detailed dark background, while decreasing the slider will create less intense neon lights with moreneon glow showing in the dark areas.HueAllows you to alter the color of the selected or overall hue. Forinstance, you can change a yellow flower to a red one.SaturationDetermines how vivid and intense the image colors are.Line RotationControls which way the tips of light streaks turn. (Note: This slider is only viewable if the Glow Strength slider has a value higheror lower than 0.)OriginalBliss preset, strength: 54%Hue shift in magenta: 0.31SaturationChanges the color’s vividness and intesity.Glow SpreadControls how wide and spread out the glow effect appears.(Note: This slider is only viewable if the Glow Strength slider hasa value higher or lower than 0.)15Secondary GlowThe Secondary Glow area allows you to create a variety of glowing effects using the contained sliders. Use with the PrimaryGlow module to produce a stronger or dual glow effect.The sliders within the seconday glow module perform the sametasks as defined in the primary glow module.Blue saturation: 0.40Blue saturation: 0LightnessChanges the brightness or darkness of the color.ColorThe color section is an HSL (hue-saturation-lighting) panelwhere you may adjust the overall or individual colors of 8 different hues: red, orange, yellow, green, aqua, blue, purple andmagenta.Blue lightness: -0.40Blue lightness: 0.30
User ManualTopaz Glow 2Finishing TouchesEffect CoverageControls how much of the Effect Sharpness is seen on the imageedges. Tip: Use this parameter to have softer effects and lessstreaks of light on the image edges, allowing for the focus to beon the middle of the image.Coverage TransitionDetermines how harsh the effect coverage transition is.SmudgeBlurs and smooths the edges and color transitions in the image.Tip: Increae to create airbrush or smooth lined effects.SharpnessIncreases the sharpness of the overall image and effect. Tip:Use with the Smudge slider to create smooth yet defined linedesigns.Sharp RadiusIncreases the edge contrast width on areas of strong tonal transitions. (Note: This slider is only viewable if the Sharpness sliderhas a value higher or lower than 0.)Vignette SizeControls the darkening of the image’s corners. Use avignette to draw the eyes towards the center of theimage, adding emphasis to it.Vignette ShadeDetermines whether the vignette is white or black.Vignette TransitionDetermines how harsh the vignette’s transition is. (Note: Thisslider is only viewable if the Vignette Size slider has a value higher or lower than 0.)Smudge: 0Smudge: 0.06Vignette CenterChoose where the vignette is centered on an x & y axis.(Note: This slider is only viewable if the Vignette Size slider has avalue higher or lower than 0.)16
User ManualTopaz Glow 2MaskingSpot MaskThe spot mask is the most basic of masks available to you.Create a soft feathered mask around your subject by clicking theedit button and positioning your mask or tweak the transitionand color aware sliders to tailor the spot selection to your liking.EditClick this button to manually place and modify the shape androtation of the Spot Mask. Click the targeting reticulein thecenter of the interface to move the mask. Grab the handles onthe overlayto resize it, or hover your mouse just outsidethe overlay to grab and rotate your mask by clicking anddragging.Invert ButtonInverts the mask black and white, what you were masking becomes kept and what you were keeping is now masked out.Reset ButtonResets your mask and mask sliders back to the defaults.Transition SliderThis slider is used to soften the edge of your spot mask, highervalues will result in a softer feathering effect, lower values resultin a harder edge.Color Aware SliderThis Slider determines how color aware your spot mask is, thecolor values are determined by the center reticule of the spotmask. A values of zero means that your spot mask is not coloraware while a value of 1 mean that it will only reveal the colorselected.17
Topaz Glow 2User ManualColor MaskLuminosity MaskHue SliderDetermines the color value for the mask to reveal (or hide ifinverted)Luminosity SliderDetermines the luminosity value for the mask to reveal (or hideif inverted)Range SliderControls the color sensitivity of the color mask, higher valuesmean the mask includes more hues.Range SliderControls the sensitivity of the luminosity mask, higher values increase how strict the mask chooses tonal range.The color mask is an advanced masking technique that uses color value differences to create a mask for you. This mask is greatfor images that are clearly defined by color edges, and can bringa unique feel to the image you are creating. Just slide the hueslider to a color you’d like to mask then expand or decrease thecolor range to get the shades you want included or excluded.The luminosity mask is an advanced masking technique that usesluminosity values to determine the mask, and creates the maskfor you. This mask can create detailed effects on light sourcesand ‘glowing’ portions of your image. Just pick the luminosityvalue you’d like to mask then slide the range slider to taylor yourluminosity selection.18
User ManualTopaz Glow 2Brush MaskThe brush mask puts all the control of the mask into your hands.Here, you can easily brush the effect in and out, and touch upedges around your subject in the image you are creating. Usethe Color Aware tool to create a clean mask along edges of yoursubject!Pick you colorDetermines the luminosity value for the mask to reveal (or hideif inverted)RadiusControls the sensitivity of the luminosity mask, higher values increase how strict the mask chooses tonal range.StrengthControls the sensitivity of the luminosity mask, higher values increase how strict the mask chooses tonal range.HardnessControls the sensitivity of the luminosity mask, higher values increase how strict the mask chooses tonal range.Color AwareControls the sensitivity of the luminosity mask, higher values increase how strict the mask chooses tonal range.19
Work AreaTopaz Glow 2User ManualOther Menu ItemsThere are a few other options in the Glow interface that youmay use.NavigatorWhen zooming in our out, you’ll notice a small navigation screenappear in the top right of the interface. You can use this to navigate around the image. To make it dissapear, simply click on the‘-’ symbol.ZoomingThere are several ways to zoom within Topaz Glow. The easiestway is to use the shortcut keys Ctrl/Cmd -, . The tools for zooming are located in the top left menu, with a magnifying glass,percentage entry form and zooming slider.View ModesTo view the edited and original image, simply press the spacebar to toggle between the two. Glow’s interface also allows formultiple split screen modes, which can be accessed in the topmenu.StrengthUse the strength slider to reduce the opacity of the applied effect.Single Split Vertical View:Drag the white lineto the left or theright to see moreof the original oredited image.Eternity preset, Strength: 50%20
Topaz Glow 2User ManualWork AreaBlending ModesChoose from a vareity of blending modes. The blending modeyou choose will affect how the original image interacts with thechoosen effect.Saving Your ImageNormal Blend ModeThis is the standard blending mode, which only affects the topimage without blending in the original.The second way to save your image is to go to the top menu andselect File- Save As.If working with the standalone version of Glow, there are twoways to save your image. The first is to click ‘Save As’ in the bottom right corner.MultiplyDarkens the image. A dark blend color will produce darker basecolors. Lighter blend colors will only be tinted21ScreenLightens the image. Will produce lighter, bleached base colors.Darker blend colors will lighten the base colors less.Soft LightApplies a light tint and softens the base color. Preserves the luminosity of base colors.Hard LightLightens (screens) the base colors for lighter blend colors. Darkens (multiplies) darker base colors. Also increases the contrastof the blend color.OverlayMultiplies (darkens) dark base colors and screens (lightens)light base colors while preserving luminosity.If working with Glow as a plugin or external editor you will notbe able to save your image within Glow. You must press OK toreturn back to your host editor where you can save the image.
User ManualTopaz Glow 2Create a Neon EffectIn this tutorial learn how to create a custom neon look usingone-click effects as well as the custom sliders within Topaz Glow.TutorialsTo start, open your image either in the standalone editor orwithin a compatible host editor like Photoshop.1. From the top pull down menu in Glow, select the Neon collection.2. Browse through the effects until you find one that catchesyour eye. For this demo the preset ‘Blazing Neon I’ was selected.OriginalAfter Glow22
Topaz Glow 2User ManualIf you wish to customize the effect, press P, or click on the preset twice to access the custom sliders.Click on the parametericon in the top right menu to showthe custom sliders (or press Ctrl/Cmd P) .Play around with each slider, moving it up or down a tiny amountto see the effect it has on your image. This is the best way tolearn how to use the custom settings with Topaz Glow.TutorialsTo create a custom neon look, press the reset button.With a light glow type selected, increase the Glow Type, EffectSharpness and Electrify sliders.Then, decrease the Brightness slider and increase the Edge Color slider. You may also choose to increase the Simplify Detailsslider to remove excess details.Here’s the settings that were used to create the final customlook:23
TutorialsUser ManualTopaz Glow 2Create a Graphic EffectIn this tutorial learn how to create an illustrative look using theavailable features and settings in Glow.1. Open your image in Topaz Glow. From the top pull down listyou’ll see there is a Graphic collection. Select it to see a list ofvarious graphic related effects.2. Choose one of the ‘Brilliant on White’ effects, or the ‘SketchOutline’ preset. For this demo ‘Brilliant on White II’ was selected.24OriginalWhile this preset is a good starting point, there are some distractions in the background. To smoothen it, Press P to accessto the custom sliders.After GlowUnwanted smudge
Topaz Glow 2User ManualTo reduce the amount of details within the background, increase the Simplify Details slider. This will reduce weak details.You may also decide to boost the Saturation, or decrease it tozero for black and white conversion.If you find that there is still leftover background, this can alwaysbe eliminated using Photoshop’s clone stamp tool.Tip: To compare and contrast between the original image and the editedversion, use the different split view modes inthe top menu.You can also toggle between the before andafter by pressing thespacebar.TutorialsAdditional sharpening may be applied by going to the FinishingTouches module and increasing the Sharpness slider. Anotherway to apply sharpening is to increase theEffect Sharpness slider under the Secondary and Primary Glowmodules.Here are the settings that were used to achieve the final look:25
User ManualTopaz Glow 2Emphasizing Fur and FeathersThe Fur and Feathers collection within Topaz Glow can be usedto give your image just the touch it needs. While suitable forphotos of animals, the collection can also be used for bringingout intricate details in other objects, like flowers and macro images.TutorialsIn this demo we’ll be working with Glow as a plugin throughPhotoshop so that we can use layers and masking.1. Access Topaz Glow through the Filter menu in Photoshop.Once inside Glow, navigate to the Fur and Feathers collection.2. Select the ‘Fur and Feathers I’ preset. When applied, you maynotice that the effect is too strong. Simply reduce the strengthslider in the bottom left corner to lighten the effect.3. You may also want to customize the effect, so navigate to theselective parameters panel by pressing P.4. For this example, the Smudge slider was increased a tad tosmoothen the lines out more. You can access the Smudge sliderunder the Finishing Touches module.Original5. The Simplify Details slider was also increased a tiny amount inboth Secondary and Primary Glow modules to help reduce excess details, giving the dog a surreal appearance.6. When finished making adjustments, you may decide that youwant to save the custom effect as a new one. To do this, simplyclick on theicon in the top right menu. You can then save theeffect to the proper collection.After Glow26
Topaz Glow 2User ManualOnce finished, press the OK button in the bottom right corner toreturn back to Photoshop. You may decide that the backgroundof your image appears to be unnatural or distracting and wish torevert it back to the original.To remove the background, bring the image into Topaz ReMask.Use the Blue Primary Brush to outline the subject and the RedFill Tool to fill in the background.Hit the Enter key to then compute the mask.Make additional refinements to your mask as needed. Simplyuse the Green (keep) and Red (cut) Primary brushes to dab inareas that should be kept or removed.Back in Photoshop under the layers panel uncheck the eye symbol underneath the ReMask layer to see the edited Glow imagewith the original background.Tip: To enable the Layer Mask function in ReMask, go to the bottom left Menu- Preferences to select the Enable Layer Maskfunction.27
User ManualTopaz Glow 2The Subtle Side of GlowThe key to subtle effects with Glow is to take advantage of theStrength and Blend Modes.The chosen preset will also play a part. Effects such asMysterious II, Dream, Bliss and so on can all produce lightresults when applied accordingly.Try applying a preset such as Mysterious II with a Soft or Hardblending light.you’ll be surprised at how natural and beautifulthe transformation is!Brilliant on Black - Screen blend modeHere are some examples of subtle looks that can be achievedwithin Topaz Glow:28OriginalDream II - Strength 70%Tip: For a more natural look, decrease the Edge Color. To bring the subjectmore in focus, increase the Sharpness slider under Finishing Touches.Eternity - Strength 80%
FAQ’sTopaz Glow 2User Manual“I need a Topaz Glow trial key.”Topaz Glow does not require a trial key. The 30 day activationwill be automatic upon downloading the software.“Do you have any Glow tutorials?”You can find Glow tutorials on our blog at blog.topazlabs.comand on YouTube at youtube.com/topazlabs.“I don’t have Photoshop, will Glow work with my Elements,Lightroom or Paint Shop Pro?”Yes, Glow is a standalone editor and doesn’t require a host editor to be used. See page 3 for where the software installs to andhow to access it as a plugin.“I can’t find Glow in the Photoshop Filter menu”To access Glow in the Filter menu, you will first need to run Glowas a standalone editor (Mac only). After that, restart Photoshopand Glow should then appear in your Filter menu.The Glow installer will place the shortcut in the right place, so allyou should need to do is restart Photoshop.Should that fail to work, please see further instructions for adding Glow to Photoshop here: 4061396“Does Glow work with Fusion Express or photoFXlab?”No, Topaz Glow does not work with either.“Why is Glow grayed out in the Filter menu?”Please make sure that your image is 8bit or 16bit and in RGBmode. To detect your image’s settings, go to Image- Mode.29Please also be sure that your layer is selected in the layers paneland that an adjustment layer is not selected.“If I use the 30-day trial version will I need to uninstall the trialversion before I upgrade to a full version?”No, there is no difference between the purchased software andtrial software.“Can I use the purchased software on both Mac and PC?”Yes, you may use the purchased software on two operating systems at a time. Your license key will work on both versions. Thecorrect software can be downloaded from our downloads pageat topazlabs.com/downloads.By Grace Robertson
Topaz Glow 2User Manual“Does Glow work with Aperture or iPhoto?”No. After the update to Yosemite (OSX 10.10), the Topaz pluginsceased to work with Aperture or iPhoto.“Why doesn’t my Topaz Collection key work with Glow?”Glow requires its own license key to be activated, so Topaz Collection or Bundle license keys will not activate Glow“Does my Topaz Collection come with Glow?”If you purchased a Topaz collection before the release of Glow,then no, it doesn’t come with Glow. While individual productupgrades with Topaz are complimentary, collection upgradesare not free and you will have to purchase Glow to obtain a license key.“How do I save a custom effect?”To save a preset of your own click on the ‘ ’ icon. You can thenfill in the required info and assign the preset to a collection.“How do I sync my effects?”In order for your effects to sync you must be signed into your account when you save the preset. Your preset
6. Exit out of Serif and then re-open it. 7. To access Glow open an image and go to Effects- Plugin Filters- Topaz Labs- Topaz Glow To uninstall Topaz Glow please follow these instructions: Mac 1. Quit Photoshop (or other editing program). 2. Navigate to the Applications folder: Macintosh HD - Library - Applications- Topaz Glow. 3.