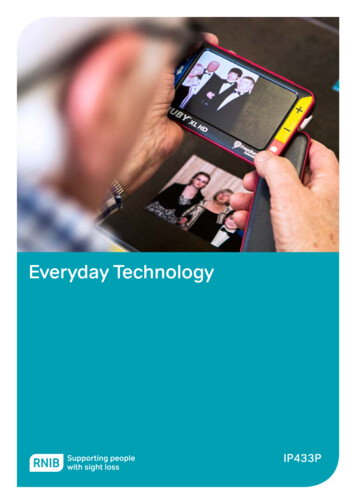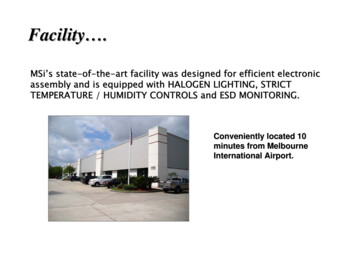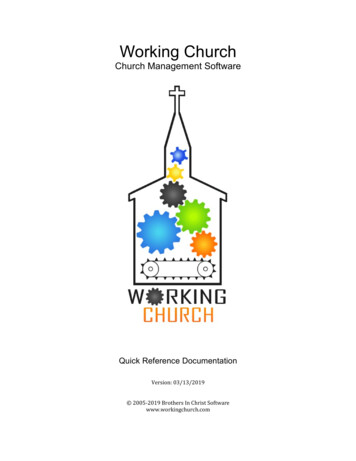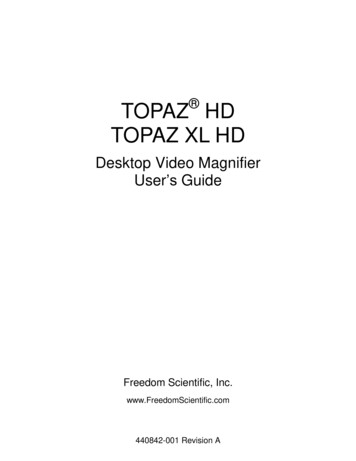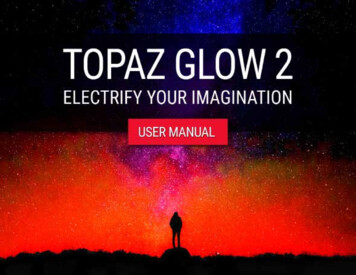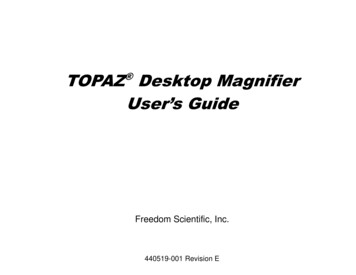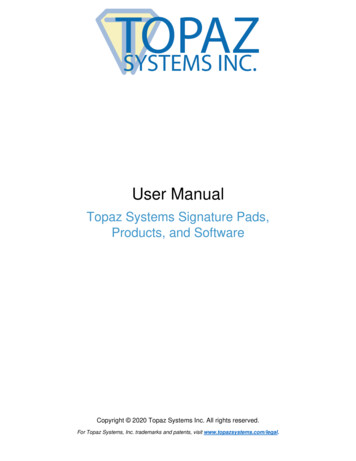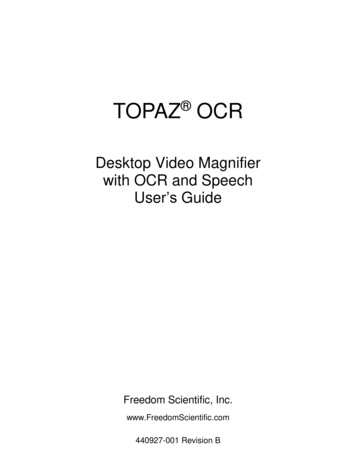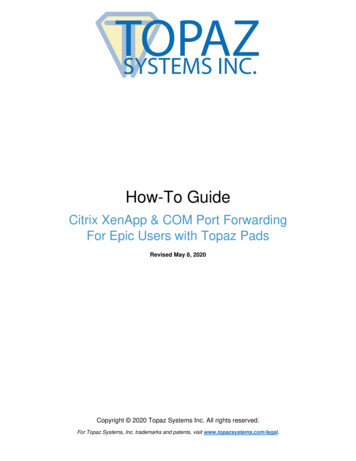Transcription
TOPAZ PHDPortable Video MagnifierUser’s GuideFreedom Scientific, Inc.www.FreedomScientific.com440774-001 Revision G
Freedom Scientific, Inc.www.FreedomScientific.com 2019 Freedom Scientific, Inc. All Rights Reserved. TOPAZ and GEM are trademarks of FreedomScientific, Inc. in the United States and other countries. Information in this document is subject to changewithout notice. No part of this publication may be reproduced or transmitted in any form or by any meanselectronic or mechanical, for any purpose, without the express written permission of Freedom Scientific.To register your product, visit stration.Safety and MaintenanceTo keep the unit in good condition and to ensure safe usage, observe the following guidelines: Read the instructions in this user’s guide before attempting to use the unit. Do not attempt to repair the unit or open its case. This product contains no user serviceable parts. Keep the unit away from wet areas, rain, and other sources of liquids or high humidity. Do not submergethe unit. Always operate the unit in a place where the temperature is between 10 and 40 C (50 and 104 F). Always store the unit in a place where the temperature is between -20 and 65 C (-4 and 149 F). Always use the unit on a stable, level, hard surface such as a desk or table. When cleaning the screen, camera lens, or self-view lens, unplug the power cord and apply a smallamount of non-abrasive cleanser, such as the following, to a soft, lint-free cloth and gently wipe: Water Isopropyl alcohol Petroleum benzene Vinegar mixed with water at a concentration of no more than 10 percent vinegar, for example, 1.5tablespoons of vinegar per cup of water (100 ml per liter)CAUTION:Do not apply excessive pressure to the screen, camera, or self-view lens. Do not spray cleanserdirectly on these items. Also, do not use any cleanser that contains the following agents: acetone,ethyl alcohol, ethyl acid, ammonia, or methyl chloride.When cleaning the rest of the unit, make sure the unit is unplugged. Use a lightly dampened, soft, clean clothwith water or mild detergent.ii
Table of ContentsWelcome to TOPAZ PHD .1Setting Up the Unit .3Powering the Unit .3Opening the Unit .4Closing the Unit .6Manually Powering the Unit On and Off .7Battery Status .8Control Panel Functions .9Control Panel – Basic Functions .9General Operation .10Changing Magnification .10Adjusting Screen and Image Brightness .10Changing Screen Colors .11Freezing an Image .12Using the Find Feature .12Locking Camera Focus .13Self-view Camera .13Advanced Operation .15Control Panel – Advanced Features .15Adjusting LED Brightness.16Saving an Image .16Reviewing or Deleting Images Saved on an SD Card .17Displaying a Slide Show .18Reading Lines and Reading Masks .19Adding and Removing Color Modes .20Restoring Factory Settings .21Appendix A - Color Modes .22Appendix B - Changing and Saving Settings .23iii
Appendix C - Adjusting Magnification Settings .25Selecting a Magnification Table.25Changing the Magnification Display Number .26Appendix D - Configuration Menu Settings .28Appendix E - Changing the Battery .32Removing the Battery .32Replacing the Battery .34Setting Date and Time.35Appendix F - Troubleshooting .36Appendix G - Service and Support .38iv
Welcome to TOPAZ PHDThe TOPAZ PHD is a lightweight portable video magnifier. Its collapsibledesign makes it easy for travel.The unit includes the following features: High-definition camera with auto-focus lens that displays high-qualityimages Magnification from 1.7x to 24x (12-inch model), and 2.3x to 31x (15-inchmodel) Six default color modes; 27 configurable color modes Freeze Frame to capture the current image on screen Find function to briefly zoom out and easily locate the center of the objectdisplayed on the screen Use Focus Lock to turn the camera’s auto-focus feature on or off Adjustable Reference Lines and Masks to emphasize an area displayedon the screen SD Card slot – capture and save images to an installed SD Card USB port for connectivity to computer using GEM software Self-view camera – magnification from 1x to 2.5x1
What’s in the Box2 TOPAZ PHDportable video magnifierwith 12-inch or 15-inchflat-panel monitor Power adapter and cord User documentation Carrying case Li-ion battery (optional)
Setting Up the UnitPowering the UnitTo power the unit or charge the battery, do the following:1. Plug the power adapter cord into the unit’s power jack (1). The jack islocated on the left side of the unit next to the POWER button .2. Plug the power cord (2) into a wall outlet.An optional Li-ion battery is available for the unit. It provides approximately 4hours of use and takes approximately 3.5 hours to fully charge.Refer to Battery Status on page 8 for information about battery operation.To insert or remove a battery, see Changing the Battery on page 32.3
Opening the UnitNote: To apply power to the unit, make sure it is plugged into an AC outlet orthat an optional battery is installed and charged. You can still use theunit while it is charging.1. Place the unit on a sturdy, stable work surface.2. Place two fingers on the left or right front corner of the unit’s baseplate (1).With your other hand, grip the front edge of the unit’s body (2).3. Raise the body until it locks in place (3).4
4. Place both hands along the left and right sides of the monitor and pull ittoward you (4 and 5). The unit automatically powers on as you move themonitor from its closed position.5. Finally, raise, lower, or tilt the monitor to a position that is comfortable foryou. After a few moments, the screen turns on.Note: If a battery is installed, and the unit does not power on, plug the unit intoan AC outlet, or press the POWER button. The power connector andPOWER button are located on the left side of the unit.5
Closing the Unit1. To close the unit, use both hands to lower and rotate the monitor until it isagainst the unit’s body.2. Place both hands on the left and right sides of the body and lower it until theunit is closed. The unit automatically powers off.6
Manually Powering the Unit On and OffThe unit automatically powers on when you open it and move the monitor fromits closed position. The unit powers off when you collapse and close it.To manually power the unit on and off, do the following:1. Press the POWER buttonside of unit. It is located next to the power jack on the leftIf the unit is off, the reading light turns on, and the camera’s current viewdisplays on the screen.2. If an image does not display on the screen, try the following: Press the POWER buttonon the side of the unit Make sure the power cord is connected to the unit Make sure the power cord is plugged into a power outlet If a battery is installed, verify that it is charged. A flashing red LEDindicates low battery. See Battery Status on page 8 for moreinformation. Ensure that the wall outlet has power and is not malfunctioning. If theoutlet is connected to a wall switch, make sure the switch is on. For more solutions, refer to Troubleshooting on page 363. To turn the unit off, press the POWER buttonagain.7
Battery StatusThe POWER buttonis a multi-color LED (green/red) that indicates batterystatus when an optional battery is installed in the unit. The button is locatednext to the power jack on the left side of the unit.Green – Solid: Battery charged – power adapter connected.Green – Flashing: Battery charging – power adapter connected.Red – Flashing: Battery low – less than 10 percent remaining.Red – Solid: Error – if a power adapter is connected, unplug it, wait a fewseconds, and plug it in again. If this condition persists, change the battery orcontact Technical Support.No LED: Battery charge ok, power adapter not connected; or unit is off.Note: To save battery life, the unit powers off automatically if it is idle for 30minutes.If the unit is connected to AC power, it will continue to run and not poweroff after 30 minutes.8
Control Panel FunctionsControl Panel – Basic Functions(1) BRIGHTNESS(Yellow dial)Turn clockwise to increase screen brightness. Turncounterclockwise to decrease screen brightness.(2) FREEZE FRAME(Red button)Press to freeze the image that is displayed on thescreen. Press again to return to live view.Press and hold for approximately six seconds toenter or exit Review mode. See Reviewing orDeleting Images Saved on an SD Card on page 17for more information.(3) MAGNIFICATION(Black dial)Turn to zoom in and increase magnification or zoomout and decrease magnification(4) FIND(Orange button)Press and hold to zoom out and display crosshairson the screen to help you reposition the object underthe camera. Release to return to the previousmagnification level.(5) COLOR MODE(Blue dial)Turn to cycle through color modes.(A) ADVANCED(Black button)Use in combination with other controls to access andperform advanced features.See Color Modes on page 22 for more information.See Advanced Operation on page 15 for moreinformation.9
General OperationChanging MagnificationTurn the center black MAGNIFICATION dialclockwise to zoom-in andenlarge, or counterclockwise to zoom away from the object that is displayed onthe screen.Adjusting Screen and Image Brightness To make the image lighter, turn the yellow BRIGHTNESS dialclockwise. To make the image darker, turn the yellow BRIGHTNESS dialcounterclockwise.10
Changing Screen ColorsTo change screen colors, turn the blue COLOR MODE dial.A color mode is a pre-defined color combination (for example, yellow text on ablack background). You can use color modes to reduce glare and providecontrast to make it easier to read text on the screen. There are six default colormodes: True Full Color – always available, cannot be deleted Black on White (high-contrast positive) – always available, cannot bedeleted White on Black (high-contrast negative) – always available, cannot bedeleted Yellow on Blue Yellow on Black High-Contrast Full ColorYou can also activate up to 27 additional color modes for a total of 33. For acomplete list, refer to Color Modes on page 22. To add more color modes, referto Adding and Removing Color Modes on page 20.11
Freezing an ImageTo freeze the image displayed on the screen, do the following:1. Press the red FREEZE FRAME button displays on the screen. The Freeze Frame icon2. Press the button again to turn off Freeze Frame and return to live view.Using the Find FeatureThe Find feature is useful when moving and repositioning a document or itemunder the camera. Crosshairs display on the screen to assist with positioning.1. Press and hold the orange FIND button.Crosshairs display on the screen (indicating the center of the image on thescreen), and the camera zooms out.2. While still holding the button, move the item until the crosshairs shown onthe screen align with the new area that you want to view.3. Release the orange FIND button.The camera zooms in to its previous magnification level and the crosshairsturn off.12
Locking Camera FocusFocus lock keeps the camera focused on the item you are viewing instead oftrying to automatically focus on your hand, or any other item that passes infront of the camera. This is useful when working or writing directly under thecamera.Note: The Focus Lock feature is disabled by default. To enable the feature,see Appendix B - Changing and Saving Settings on page 23.This functionality uses the black ADVANCED button on the left side ofthe control panel. For more about using the ADVANCED button, seeControl Panel – Advanced Features on page 15.To use Focus Lock, do the following:1. Press and hold the black ADVANCED button (on the left side of the controlpanel) and then press and hold the orange FIND button.Release the buttons when the Lock icon appears on the screen2. Repeat step 1 to turn off Focus Lock.and restore automatic focus.Self-view CameraThe self-view camera is located at the top center of the monitor. Use it to seeyourself on the screen.1. To select the self-view camera, move the camera cover to the right.The unit switches to its self-view camera and displays the self-view icon onthe screen.13
2. While sitting in front of the unit, position the display at an angle that iscomfortable for you.If necessary, hold the left and right sides of the display, and then gently tilt itforward or backward to adjust the angle, or lift it up or down to adjust theheight.While in Self-view mode, You can turn the black MAGNIFICATION dial to zoom in and out You can freeze or save the image displayed on the screen. For moreinformation, see Freezing an Image on page 12, or Saving an Imageon page 16. You can change screen brightness as described on page 103. To disable the self-view camera, move the camera cover to the left.The screen now displays the main camera’s view.14
Advanced OperationControl Panel – Advanced FeaturesIMPORTANT:The black ADVANCED button (A) is used with other control panelbuttons and dials to access and perform more features and operations.Always press and hold the ADVANCED button (A) first, and then pressor turn the other buttons or dials to perform the advanced task.For example, to dim or brighten the LED reading light, first press andhold the ADVANCED button (A), and then turn the yellowBRIGHTNESS dial (1).(A 1)LED Brightness(Yellow dial)Turn to adjust the LED reading light brightness.(A 2)Save Image(Red button)Press and hold to save the current image to anSD Card. Release when the Save icon appears.Images can only be saved when an SD Card is inthe SD Card slot.(A 3)Lines and Masks(Black dial)Turn to cycle through and display horizontal lines,horizontal masks, vertical lines, vertical masks,and no lines or masks on the screen.(A 4)Focus Lock(Orange button)Press and hold to turn Focus Lock on and off.Release when the Lock icon appears.(A 5)Move Lines andMasks (Blue dial)Turn to adjust the spacing between the lines ormasks.(A)Configuration Menu Press and hold for approximately 10 seconds to(Black button)enter or exit Configuration mode.15
Adjusting LED BrightnessTo adjust the LED reading light brightness, do the following:1. Press and hold the black ADVANCED button.2. Do one of the following: Turn the yellow BRIGHTNESS dialclockwise to increasebrightness. Turn the yellow BRIGHTNESS dialcounterclockwise to decreasebrightness.3. Release the black ADVANCED button when finished.Saving an ImageTo save the live or still image that is displayed on the screen, do the following:1. Press and hold the black ADVANCED button, and then the red FREEZEFRAME buttonuntil the Save icondisplays.2. The unit returns to live view, and the image is now saved to the SD Card.Images are saved in 24-bit BMP format with a resolution of 1280 x 800pixels.Images are named and numbered in the order saved, for example,IMG 0001.bmp, IMG 0002.bmp, and so on.Note: Images can only be saved when an SD Card is in the SD Card slot (1). Ifthe image cannot be saved,appears on the screen.16
Reviewing or Deleting Images Saved on an SD CardNote: To enter Review mode from live view or freeze frame, press the redFREEZE FRAME button for six seconds.displays if an SD Card is not in the SD Card slot. Verify that the SDCard is inserted in the card slot.After entering Review mode, the latest saved image displays on the screen.To review other images saved on an SD Card, do the following.1. Turn the blue COLOR MODE dialsaved images.2. The Save Image check boxto move forward or back through theis selected for each image.To delete the current image while in Review mode,1. Press and hold the black ADVANCED button and then press the orangeFIND buttonto clear the check box.The image is deleted when you exit Review mode.Note: If you change your mind and decide to save the image, press theADVANCED and FIND buttons again to toggle and select the check boxbefore exiting Review mode.2. To delete another image, turn the blue COLOR MODE dialto moveforward and back through the saved images, and then repeat step 1 above.3. Press and hold the red FREEZE FRAME buttonexit and return to live view.for six seconds to17
Displaying a Slide ShowYou can create a slide show that loops continuously using the images saved onthe SD Card. Each image displays for approximately five seconds. The orderthat images display is based on their file names, for example, IMG 0001.bmp,IMG 0002.bmp, and so on. For best results, all images on the SD Card shouldhave a resolution of 1280 x 800 pixels.To rearrange the order that images display, you can insert the SD Card intoyour computer, rename the files (alphanumeric characters) in the order that youlike, and then reinsert the SD Card into the unit. (The file names should not belonger than eight characters followed by the BMP file extension.)Before You BeginYou must be in Review mode before you start a slide show. To enterReview mode, press and hold the red FREEZE FRAME buttonforapproximately six seconds.To start the slide show, do the following:1. Press and hold the black ADVANCED button and the red FREEZE FRAMEbutton.The first image stored on the unit, based on its file name, displays on theunit’s screen for approximately five seconds followed by the second image,the third, and so on.2. To stop the slide show and return to Review mode, press the blackADVANCED button and the red FREEZE FRAME button.To restart the slide show, press the black ADVANCED button and theFREEZE FRAME buttonagain.3. To stop the slide show and return to live view, press and hold the redFREEZE FRAME buttonfor six seconds.18
Reading Lines and Reading MasksReading lines display as two horizontal or vertical lines on the screen. Readingmasks block part of the screen to show only a horizontal or vertical slice of thescreen. Use these items to help you maintain your place while reading text.You can also adjust the distance between the lines or the masks that display onthe screen.Turning On Lines or MasksTo select reading lines or mask, do the following:1. Press and hold the black ADVANCED button.2. Turn the black MAGNIFICATION dialto cycle through and select oneof the following options: horizontal lines, vertical lines, horizontal masks,vertical masks, or rticalMasksNoneAdjusting Distance Between Lines or MasksTo adjust the distance between lines or masks, do the following:1. With lines or masks displayed on the screen, press and hold the blackADVANCED button.2. Do one of the following: Turn the blue COLOR MODE dialdistance between lines or masksclockwise to increase the Turn the blue COLOR MODE dialthe distance between lines or maskscounterclockwise to decrease3. When finished, release the black ADVANCED button.19
Adding and Removing Color ModesThe unit has six default color modes that are available as you turn the blueCOLOR MODE dialtime. You can have up to 12 color modes enabled at oneUsing the Configuration menu, there are an additional 27 different colorcombinations that you can choose from. For a list of color modes, see ColorModes on page 22.To add or remove color modes, do the following:1. Press and hold the black ADVANCED button for approximately 10 secondsto enter the Configuration menu.2. Turn the blue COLOR MODE dialcombinations.to view the different color indicates that the color mode is enabled indicates that the color mode is disabled3. Press the red FREEZE FRAME buttonto toggle between enablingand disabling the current color mode displayed on the screen.Note: The first three color modes, True Full Color, White on Black, and Blackon White, are always available and cannot be disabled.4. Repeat steps 2 and 3 to continue adding or removing color modes.You can have a maximum of 12, or a minimum of three available colormodes.5. When you are finished, press and hold the black ADVANCED button againfor approximately 10 seconds to save changes and exit Configurationmode.20
Restoring Factory SettingsPress and hold the following buttons for approximately 10 seconds to reset theunit to its default settings. Release the buttons when the unit restarts. Black ADVANCED button Red FREEZE FRAME button Orange FIND button21
Appendix A - Color ModesThere are six factory default color modes and 27 additional color modes thatyou can activate and use. Select the color modes that best suit your visualneeds, for example, yellow text against a black background.1. Full Color 112. White on Blue23. Red on Black2. Black on White 1(high-contrastpositive)13. Blue on White24. Violet on White3. White on Black 1(high-contrastnegative)14. Green on Black25. White on Violet4. Yellow on Blue 215. Black on Green26. Orange on Black5. Yellow on Black 216. Red on White27. Black on Orange6. High-Contrast FullColor 317. White on Red28. Green on Yellow7. Grayscale18. White on Green29. Yellow on Green8. Blue on Yellow19. Green on White30. Amber on White9. Black on Yellow20. Black on Blue31. White on Amber10. Violet on Black21. Blue on Black32. Black on Amber11. Black on Violet22. Black on Red33. Amber on Black1Default color modes for positions 1 through 3; cannot be changed ordeleted.2Default color modes for positions 4 and 5; can be changed or deleted.A maximum of 12 positions can be active.3Default color mode.22
Appendix B - Changing and Saving SettingsYou can change the unit’s factory settings using the Configuration menu asdescribed in this section.Note: When configuring color modes, it is best to have both a page of text anda color photo to place under the camera to select settings best suited foryou.1. Press and hold the black ADVANCED button for approximately 10 secondsto open the Configuration menu. Release the button when the firmwareversion number displays.The color mode setting displays on the screen: the color mode icon ( or), a check mark or X to indicate if the color mode is enabled or disabled,and the position number.Color modes for positions 1 through 3 cannot be changed or deleted. For alist of available colors, refer to Color Modes on page 22.2. Turn the blue COLOR MODE dial12.To select and enable (to scroll through positions 4 through) a position: Press the red FREEZE FRAME button. The color combination currently displayed on the screen is assigned tothat position number. If you press the button again, the position is cleared () and disabled.To select a position (4 through 12) and a color mode: Turn the yellow BRIGHTNESS dialto view the 33 color modes. When you find a color mode that you want to use, press the redFREEZE FRAME buttonto select ( ) the color combination andenable the current position.Repeat this step as necessary to configure other positions.23
3. Press the black ADVANCED button to move to subsequent options. Beloware descriptions for these options.IconDescriptionDefault SettingFreeze FrameFindFocus LockMagnification Tables 11MagnificationDisplay Number 1“88”Time2Date 200:00(HH:MM in 24hour format)01.01.14(MM.DD.YY)Auto Power-Down 31See Adjusting Magnification Settings on page 25 for moreinformation.2Time and Date settings are only saved while a battery is installedand charged. For more information, see Changing the Battery onpage 32.3Only applies when running on battery power.4. When an item that you want to change displays, press the red FREEZEFRAME buttonto cycle through the different settings available for thatoption.5. When finished, press and hold the black ADVANCED button again for atleast 10 seconds to save and exit the Configuration menu.Note: To restore factory default settings, refer to page 21 for more information.24
Appendix C - Adjusting Magnification SettingsNote: The following is an advanced feature and is accessed while inConfiguration mode.There are three magnification tables from which you can choose the bestmagnification configuration for your vision needs. Table 1 is ideal if you are comfortable with lower magnification. Itprovides finer adjustments between positions 1 through 5.(Turn the black MAGNIFICATION dialto step through positions 1through 16.) Table 2 is the default magnification table and is ideal for most users. Table 3 provides finer adjustments for high-end magnification availablebetween positions 6 through 10. This table is good if you need greatermagnification.Note: Tables 1 and 3 have a higher top-end magnification range. This resultsin some loss of resolution when using Full Color mode.To read comfortably above 24x, choose a contrasting color mode, forexample, white text on a black background.Experiment with the different magnification tables and use the one that is bestfor you. You can always revert to table 2 at any time if you are not comfortablewith the magnification available in tables 1 and 3. The following describes howto select and edit your viewing preferences.Selecting a Magnification Table1. Press and hold the black ADVANCED button for approximately 10 secondsto open the Configuration menu.2. Continue to press the black ADVANCED button until the video magnificationicon displays on the screen.25
3. Press the red FREEZE FRAME buttonto select one of the threemagnification tables. For an overview of magnification tables, refer to thetable descriptions mentioned earlier.4. Do one of the following: To save the change and exit Configuration mode, press and hold theblack ADVANCED button for approximately 10 seconds until the onscreen display at the bottom of the screen turns off. To customize how magnification values display on the screen, performthe steps in the next section.Changing the Magnification Display NumberAfter selecting a magnification table, you can choose whether the currentmagnification value displays on the screen as you turn the blackMAGNIFICATION dial. To set your preference, do the following:1. Press the black ADVANCED button until the magnifying glass icon displayson the screen.2. Press the red FREEZE FRAME buttonto select how magnificationvalues display. This is represented by the magnifying glass icon.Select to display the magnification in use relative to the 16positions of the black MAGNIFICATION dial, for example,1, 2, 3 14, 15, 16.Select if you do not want any magnification value to displayas you turn the black MAGNIFICATION dial.Select to display the actual magnification value, forexample, 3.7, 6.4, 13, and so on.26
3. To save changes and exit Configuration mode, press and hold the blackADVANCED button for approximately 10 seconds until the on-screendisplay at the bottom of the screen closes.To discard all changes made while Configuration mode is open, do nottouch any control panel buttons or dials for approximately 30 seconds. Thiscloses Configuration mode without saving changes.27
Appendix D - Configuration Menu SettingsSettingDescriptionColor SelectAdds more color positions so that additionalcolor combinations are available when youturn the blue COLOR MODE dial duringnormal operation.By default, positions 1 through 5 areavailable. Positions 6 through 12 can beadded using this setting.Hollow icon Positions 1 through 3 are always availableand cannot be changed.Position 1 is always full color. Position 2 isblack on white (high-contrast positive).Position 3 is white on black (high-contrastnegative).Solid icon Displays for positions 4 through 12. Thesepositions can be added to or removed fromnormal operation. In addition, you can sel
1 Welcome to TOPAZ P HD The TOPAZ PHD is a lightweight portable video magnifier. Its collapsible design makes it easy for travel. The unit includes the following features: High-definition camera with auto-focus lens that displays high-quality images Magnification from 1.7x to 24x (12-inch model), and 2.3x to 31x (15-inch model) Six default color modes; 27 configurable color modes