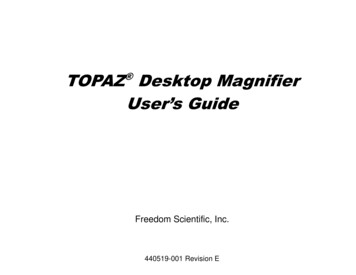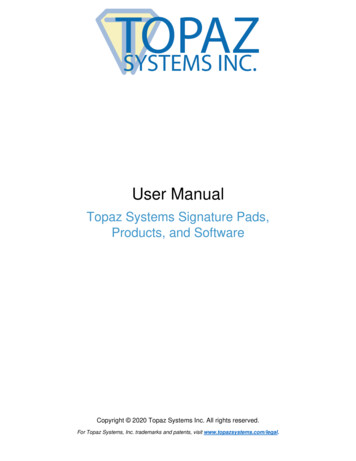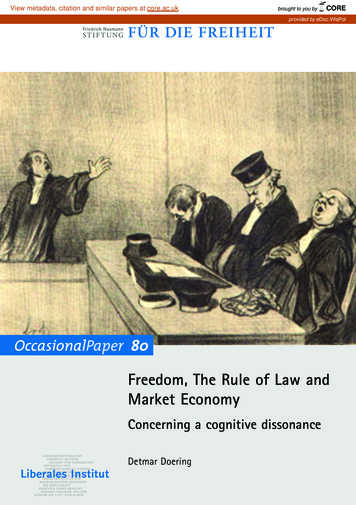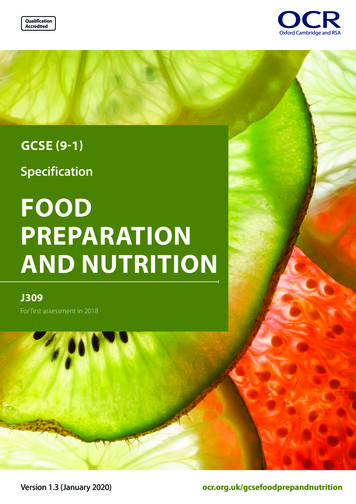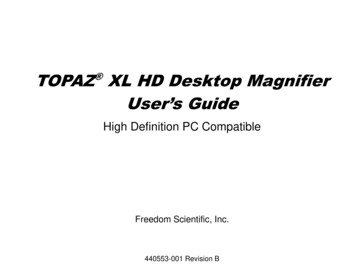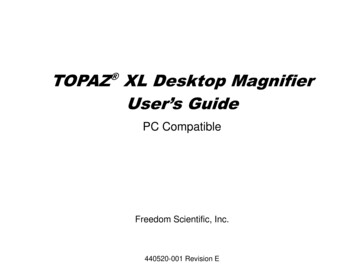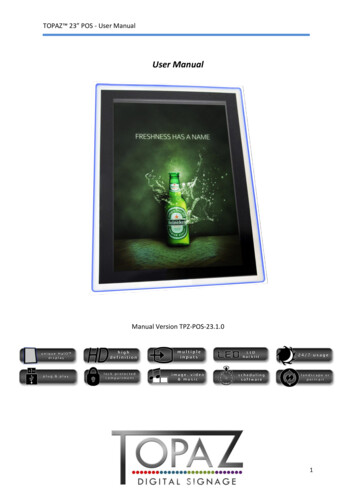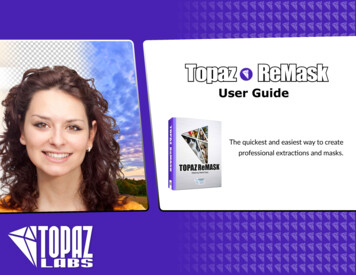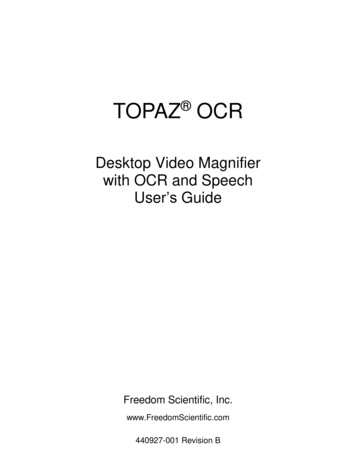
Transcription
TOPAZ OCRDesktop Video Magnifierwith OCR and SpeechUser’s GuideFreedom Scientific, Inc.www.FreedomScientific.com440927-001 Revision B
Freedom Scientific, Inc., 11800 31st Court North, St. Petersburg, Florida 33716-1805, USAwww.FreedomScientific.com 2018. Freedom Scientific, Inc. All Rights Reserved. TOPAZ and GEM are trademarks of FreedomScientific, Inc. in the United States and other countries. Information in this document is subject to changewithout notice. No part of this publication may be reproduced or transmitted in any form or by any meanselectronic or mechanical, for any purpose, without the express written permission of Freedom Scientific.To register your product, visit stration.Safety and MaintenanceTo keep the unit in good condition and to ensure safe usage, observe the following guidelines:Do not stare at the operating illumination LED as it may be harmful to the eyesPower rating: 100-240V 1A 47-63HzRead the instructions in this user’s guide before attempting to use the unit.Do not attempt to repair the unit or open its case. This product contains no user serviceable parts.Keep the unit away from wet areas, rain, and other sources of liquids or high humidity. Do not submerge theunit.Always operate the unit in a place where the temperature is between 10 and 40 C (50 and 104 F).Always store the unit in a place where the temperature is between -20 and 65 C (-4 and 149 F).Always use the unit on a stable, level, hard surface such as a desk or table.When cleaning the screen, camera lens, or self-view lens, unplug the power cord and apply a small amount ofnon-abrasive cleanser, such as the following, to a soft, lint-free cloth and gently wipe: Water Isopropyl alcohol Petroleum benzene Vinegar mixed with water at a concentration of no more than 10 percent vinegar, for example, 1.5tablespoons of vinegar per cup of water (100 ml per liter)CAUTION:Do not apply excessive pressure to the screen, camera, or self-view lens. Do not spray cleanserdirectly on these items. Also, do not use any cleanser that contains the following agents: acetone,ethyl alcohol, ethyl acid, ammonia, or methyl chloride.When cleaning the rest of the unit, make sure the unit is unplugged. Use a lightly dampened, soft, clean clothwith water or mild detergent.ii
Federal Communications Commission (FCC) Compliance StatementThis device complies with Part 15 of the FCC Rules. Operation is subject to the following two conditions: (1) thisdevice may not cause harmful interference, and (2) this device must accept any interference received, includinginterference that may cause undesired operation.This equipment has been tested and found to comply with the limits for a Class B digital device, pursuant to Part15 of the FCC Rules. These limits are designed to provide reasonable protection against harmful interference ina residential installation. This equipment generates, uses, and can radiate radio frequency energy and, if notinstalled and used in accordance with the instructions, may cause harmful interference to radiocommunications. However, there is no guarantee that interference will not occur in a particular installation. If thisequipment does cause harmful interference to radio or television reception, which can be determined by turningthe equipment off and on, the user is encouraged to try to correct the interference by one or more of thefollowing measures: Reorient or relocate the receiving antenna Increase the separation between the equipment and receiver Connect the equipment into an outlet on a circuit different from that to which the receiver isconnected Consult the dealer or an experienced radio or television technician for helpCAUTION: Changes or modifications not expressly approved by the party responsible for compliance could voidthe user’s authority to operate the equipment.Industry Canada (IC) Compliance StatementCAN ICES-3(B) / NMB-3(B)iii
Table of ContentsIntroduction.1SETTING UP YOUR TOPAZ OCR .3Hardware Description.4Rear Panel Connectors .5Carrying and Moving TOPAZ OCR .6Power and Monitor Adjustments .7VIDEO MAGNIFIER .9Video Magnifier Quick Start .10Placing Items on the XY Table .10Changing Magnification .11Adjusting Screen and Image Brightness .11Changing Screen Colors .12Freezing an Image .13Using the Find Feature .13Locking Camera Focus .14Advanced Operation .15Turning LED Reading Lights On or Off.15Lines, Masks, and Shades .16Displaying Lines, Masks, or Shades – Center Switch .16Moving Lines, Masks, or Shades – Left Wheel .17Moving a Single Line, Mask, or Shade – Right Wheel.18Using the Reading Line .19Color Modes .20Changing Configuration Menu Settings.21Saving and Restoring User Settings .24Save User Settings .24iv
Restore User Settings .25Restore User Settings When Powering On TOPAZ .25Disabling Center Push Buttons on the Control Panel .26Resetting Factory Default Settings .27Displaying Firmware Version Number .28Video Magnifier Configuration Menu Settings .29Adjusting Video Magnification Settings.34Selecting a Magnification Table .34Changing the Magnification Display Number.35Troubleshooting Video Magnification .36OCR AND SPEECH .37OCR and Speech Quick Start .38Changing Text and Background Colors .41Magnifying a Document .42Reading a Document .42OCR Button Bar .43Menu (Gray) .43Magnification (Yellow) .43Play / Pause Speech (White) .43Speech Volume (Blue) .44Reading Speed (Green) .44Close (Red) .44OCR Main Menu .45Saving a Document (Main menu) .46Open (Main menu) .49Delete (Main menu).50Voice (Main menu) .51View (Main menu) .52v
Settings (Main menu) .53Restore Defaults (Setting menu) .56About (Settings menu) .56CONNECTING TOPAZ OCR TO YOUR COMPUTER .57Using TOPAZ OCR as a Computer Monitor .58USB Connection to a Computer .60Service and Support .61vi
IntroductionThe TOPAZ OCR is a desktop video magnifier that provides clear and sharpmagnification of documents, newspapers, photos, and other items. With simpleto use controls, you can make quick magnification, color, and brightnessadjustments to best suit your vision needs.The high-definition camera produces a clear picture with sharp images andcrisp text. This lets you use a lower magnification to maximize the amount ofinformation displayed on the screen. It also reduces the need to move the XYtable as much when reading text, looking at pictures, or working on crafts andother projects.The TOPAZ also includes an OCR camera. A simple screen tap changesTOPAZ from a video magnifier to a scanning and reading device with speech.When in OCR mode, you can tap the screen and use the on-screen button barto: Acquire and process documents displayed on the screen Listen to TOPAZ read the processed text See a full page view of the document with clearly marked reading zones.This allows for fast document navigation by tapping a zone and havingimmediate speech from that part of the document. Continue to add more pages to the document, and quickly save it to anSD card In addition to processing and reading text, TOPAZ can also be used as apicture viewer. This lets you capture a photograph, zoom in to viewdetails, and save the picture to an SD card.Additional TOPAZ features include: Auto-focus, which creates the clearest view without any need to makeadjustments 16 magnification levels with a crisp, sharp image that lets you preciselyadjust text to the size you need Adjustable pre-set color modes for high contrast text that is mostcomfortable for you One-touch button to freeze images1
24-inch touchscreen display Adjustable screen brightness Lines, masks, and shades that make it easier to concentrate on certainareas of a document, newspaper, magazine, or book Create and save custom settings using the video magnifier Configurationmenu Adjust the height and angle of the monitor for the best view as well asextra neck and upper back comfort when viewing the screen Two lights on either side of the camera provide object illumination, whichis diffused to prevent glare and reflections when viewing shinydocuments like magazines and photos Large low-friction reading table moves a full 16 inches from left to rightfor easy reading of even large-format documents XY table’s braking mechanism lets you lock the table movement downtight when you want it to hold steady Working distance between XY table and camera: 8.25 inches / 21 cm In video magnifier mode, you can connect TOPAZ and your computerthrough the VGA video ports to use it as your main computer monitor,and then easily switch back and forth between your computer and theTOPAZ camera view In video magnifier mode, you can connect TOPAZ and your computerthrough USB ports to use the optional GEM image managementsoftware to view, capture, and save magnified images from the TOPAZ toyour computerAbout this GuideThis guide familiarizes you with the magnification, OCR, and speech functionsof TOPAZ. Throughout this guide, TOPAZ OCR is referred to as TOPAZ.At Freedom Scientific, we are constantly improving our products and theirfunctionality. Therefore, it is possible that this guide is not the latest version.Please download the most up-to-date guide by visitingwww.FreedomScientific.com, choosing Support, and then Documentation.2
SETTING UP YOURTOPAZ OCRSetting Up Your TOPAZ OCR3
Hardware Description10. Focus Lock Button – bottom ofcontrol panel1. Power Cord2. Main Power Switch11. Find Button3. XY Table12. Freeze Frame Button4. XY Table Brake5. Touchscreen Display6. Power Button7. Color Select Dial8. Magnification Dial9. Brightness Dial413. Reference Line Button orComputer View Toggle Button ** TOPAZ can be connected to acomputer and used as a computermonitor. When used this way, thebutton switches between yourcomputer view and the TOPAZcamera view. Video magnifier modeonly.Setting Up Your TOPAZ OCR
Rear Panel Connectors1. OCR power connectorProvides power to OCR cameralight. Do not disconnect cable.2. AC power connectorPlug power cord from wall outletto TOPAZ.3. Monitor power connectorPower cord from monitor toTOPAZ. There is no need toremove it under normal operation.4. OCR USB connectorTransfers OCR data. Do notdisconnect cable.5. Control panel jackConnects the control panel to thecamera. Do not disconnect cableunless servicing TOPAZ.6. Monitor HDMI connectorConnects the monitor to thecamera. There is no need toremove it under normal operation.However, if you later decide toconnect a TV or larger monitor toTOPAZ, then use this connector.7. VGA video connector (15-pin)Connects a computer’s videooutput to the TOPAZ monitor. Themonitor now becomes yourcomputer’s display.8. USB connectorConnects a computer to TOPAZfor operation with GEM imagemanagement software. Videomagnifier mode only.Setting Up Your TOPAZ OCR5
Carrying and Moving TOPAZ OCRThis section describes how to carry, move, and reposition TOPAZ.CAUTION:TOPAZ weighs approximately 46 lbs. / 21 kg. Get assistance if youneed help lifting and moving it.Important: Do NOT lift TOPAZ by the LED reading lights.1. Lock the XY table (1) to stop it from moving by pulling the red brake locktoward you.2. Lift and carry TOPAZ to a sturdy surface such as a table, desk, orcountertop.One suggested method is to stand behind TOPAZ, wrap your forearmaround the rear post (2), and then lift.Another method is to stand in front of TOPAZ, hold the repositioning grips(3) on both sides of the reading table, and then lift.3. Once TOPAZ is on a sturdy surface, use the repositioning grips (3) tomove and position it to your liking.6Setting Up Your TOPAZ OCR
Power and Monitor Adjustments1. Plug the power cord from the middle power connector on the rear of TOPAZto an electrical wall outlet.2. Press the white main power switch to the ON (1) position. It is located nearthe LED reading light on the right side of TOPAZ.3. Press the green standby power switch on the right side of the control panel.Note: As TOPAZ boots, an audible beep is heard for approximately 40seconds, followed by silence, and then an audible chime. TOPAZ is nowready for use in OCR mode.4. Hold the sides of the monitor with both hands and move it up or down tochange the height for the best viewing position.Setting Up Your TOPAZ OCR7
8Setting Up Your TOPAZ OCR
VIDEO MAGNIFIERVideo Magnifier9
Video Magnifier Quick StartPlacing Items on the XY TableThe following describes how to change magnification and brightness, changecolor modes, and freeze an image on the screen.1. Make sure TOPAZ is turned on and that the XY table is visible on themonitor screen.2. Place the item that you want to magnify onto the center of the reading table.If it is a document, move it back so that it touches the rear of the XY table.To read a cylindrical item, such as a pill bottle, place it in the indentationlocated at the rear of the XY table. This prevents the bottle from rolling onthe table.3. Unlock and move the XY table so that the document or item appears on thescreen.When the table is unlocked, you can move it back and forth so that thedocument’s text moves across the screen making reading easier.10Video Magnifier
Changing MagnificationTurn the black Magnification dial clockwise to zoom in or counterclockwise tozoom away from the object that is displayed on the screen.TOPAZ can display 16 levels of magnification.Adjusting Screen and Image BrightnessTurn the yellow Brightness dial to adjust brightness.Video Magnifier11
Changing Screen ColorsTurn the blue Color Select dial to choose a color mode that best suits yourvision needs.A color mode is a pre-defined color combination (for example, yellow text on ablack background). You can use color modes to reduce glare and providecontrast to make it easier to read text on the screen.There are five default color modes: True Full Color – always available, cannot be deleted Black on White (high-contrast positive) – always available, cannot bedeleted White on Black (high-contrast negative) – always available, cannot bedeleted Yellow on Blue Yellow on BlackYou can also activate up to 28 additional color modes for a total of 33. For acomplete list, refer to Color Modes on page 20.To add more color modes, refer to Changing Configuration Menu Settingson page 2112Video Magnifier
Freezing an ImageTo freeze the current image that is displayed on the screen, do the following:1. Press the center of the black Magnification dial.The freeze frame icon appears on the screen:2. Press it again to turn off Freeze Frame and return to the camera’s live view.Using the Find FeatureThe Find feature is useful when moving and repositioning a document or itemunder the camera. Crosshairs display on the screen to assist with positioning.1. Press and hold the Find buttonBrightness dial.located in the center of the yellowCrosshairs display on the screen (indicating the center of the image on thescreen), and the camera zooms out.2. While still holding the button, move the XY table and use the crosshairs tocenter and view a new area of the document.3. Release the Find button. The camera zooms in to its previousmagnification level and the crosshairs turn off.Video Magnifier13
Locking Camera FocusFocus lock keeps the camera focused on the item you are viewing instead oftrying to automatically focus on your hand, or any other item that passes infront of the camera. This is useful when working or writing directly under thecamera.To use Focus Lock, do the following:1. Press the red Focus Lock button once to turn on Focus Lock.The padlock icon appears on the screen:2. Press the button a second time to turn off Focus Lock, and restoreautomatic focus.14Video Magnifier
Advanced OperationTurning LED Reading Lights On or OffNote: TOPAZ has two lights designed to illuminate documents and other itemsthat you place on the reading table. This lighting is diffused to reduceglare and reflections. However, some items, such as photographs orglossy magazine pages, may be too shiny or reflective to view easily.When viewing such items, you can turn off the reading lights if you like.1. To turn off the LED reading lights, press and hold the center of the yellowBrightness dial and the red Focus Lock button simultaneously.2. Press and hold both again when you want to turn the reading lights on.Note: You can adjust brightness setting in the Configuration menu. For moreinformation, refer to the Configuration menu procedure on page 21.Video Magnifier15
Lines, Masks, and ShadesLines display as two horizontal or vertical lines on the screen. Masks andshades block part of the screen to show only a horizontal or vertical slice of thescreen. This makes it easier to focus on a specific area of the reading materialwhile also reducing glare from bright backgrounds. You can also adjust thedistance between the lines, masks, or shades that display on the screen.Note: The switch and dials that control lines, masks, and shades are locatedunder the plastic cover on the bottom of the control panel. Press the tworecessed tabs on the backside of the cover to remove it to access thepurple switch and dials.Displaying Lines, Masks, or Shades – Center SwitchPress the center purple switch to the right or left to cycle through and displaylines, masks, or shades horizontally or vertically on the ideo MagnifierNone
Moving Lines, Masks, or Shades – Left WheelTurn the left purple Adjustment wheel to the left or right to move lines,masks, or shades up and down or left and right on the screen.Video Magnifier17
Moving a Single Line, Mask, or Shade – Right WheelFor horizontal lines, masks, or shades: Turn the right purple Width wheel to the left or right, which moves thetop line, mask, or shade up or down. This increases or decreases thedistance between horizontal lines, masks, or shades.For vertical lines, masks, or shades: 18Turn the right purple Width wheel to the left or right, which moves theright line, mask, or shade to the left or right. This increases or decreasesthe distance between vertical lines, masks, or shades.Video Magnifier
Using the Reading LineThe reading line is a single horizontal line that displays on the screen to helpyou maintain your place while reading a document. It is useful when using theXY table to scroll your document across the screen.To use the reading line, do the following:1. Press the center of the blue Color Select dial to place a horizontal lineacross the screen.The line displays approximately one third of the way up from the bottom ofthe screen.2. Next, move the XY table to the right to continue reading text. To read thenext line, move the reading table away from you so that the reading linedisplays under the next line of text. You can then slide the XY table to theleft side of the document to continue reading.3. To remove the reading line from the screen, press the center of the blueColor Select dialagain.Note: This feature is not available when TOPAZ OCR is connected to yourcomputer via the VGA connector. When connected this way, the centerof the dial becomes the Computer View Toggle button and switchesbetween computer view and the TOPAZ camera view.Video Magnifier19
Color ModesThere are five factory default color modes and 28 additional color modes thatyou can activate and use. Select the color modes that best suit your visualneeds, for example, yellow text against a black background.Note: To change color modes, see steps 1-3 in Changing ConfigurationMenu Settings on page 21.1. Full Color 112. Blue on White23. Violet on White2. Black on White 1(high-contrastpositive)13. Green on Black24. White on Violet3. White on Black 1(high-contrastnegative)14. Black on Green25. Orange on Black4. Yellow on Blue 215. Red on White26. Black on Orange5. Yellow on Black 216. White on Red27. Green on Yellow6. Grayscale17. White on Green28. Yellow on Green7. Blue on Yellow18. Green on White29. Amber on White8. Black on Yellow19. Black on Blue30. White on Amber9. Violet on Black20. Blue on Black31. Black on Amber10. Black on Violet21. Black on Red32. Amber on Black11. White on Blue22. Red on Black33. High-Contrast FullColor1Default color modes for positions 1 through 3; cannot be changed ordeleted.2Default color modes for positions 4 and 5; can be changed or deleted.A maximum of 12 positions can be active.20Video Magnifier
Changing Configuration Menu SettingsYou can change factory settings using the Configuration menu as described inthis section.Note: When configuring color modes, it is best to have both a page of text anda color photo to place under the camera to select settings best suitedfor you.1. Press and hold the red Focus Lock button for approximately 10 secondsto open the Configuration menu. Release the button when the color modesettings display.The color mode setting (T) displays in the lower left corner of the screen. The hollow outlinedisplays for positions 1-3 and indicates that colorsettings cannot be changed or disabled The solid outlinedisplays for positions 4-12 and indicates that colorsettings can be edited2. Turn the blue Color Select dialto scroll through positions 4-12.The color combination currently displayed on the screen is assigned to thatposition number.To select and enable () a position with its current color mode: Press the center of the black Magnification dial If you press it again, the position is cleared (Video Magnifier.) and disabled.21
To select a position and choose a different color mode: Turn the yellow Brightness dialto view the 33 color modes. When you find a color mode that you want to use, press the center ofthe black Magnification dialto select ( ) the color combinationand enable the current position.Repeat this step as necessary to configure other positions.3. Press the red Focus Lock button to move to other settings, which arelisted below. For more information about these settings, see page 29.IconDescriptionDefault SettingFreeze FrameFocus LockHome 1FindSingle Reading Line22LED Reading LightBrightness3 (High)Magnification Tables 21MagnificationDisplay Number 2“88”1See Restore User Settings When Powering On TOPAZ on page25 for more details.2See Adjusting Magnification Settings on page 34 for more details.Video Magnifier
4. When an item that you want to change displays, press the center of theblack Magnification dialto: Select and enable ( Clear and disable () a setting) a setting Cycle through the different options available for a setting5. When finished, press and hold the red Focus Lock button for at least 10seconds to save your new default setting and exit the Configuration menu.Note: To restore factory default settings, refer to page 27 for more information.Video Magnifier23
Saving and Restoring User SettingsAfter enabling or disabling color modes and other settings in the Configurationmenu, you can select your favorite color combination and screen brightnesssettings, and then save all changes as your default user settings. Being able torecall these settings is useful if you decide to experiment with other colors andsettings, but are not satisfied with the changes.Save User SettingsPress and hold these control panel buttons simultaneously until the Save icondisplays.24 Red Focus Lock button Center of yellow Brightness dial Center of blue Color Select dialVideo Magnifier
Restore User SettingsIf it is necessary to restore user settings, press and hold these control panelbuttons simultaneously for at least 10 seconds. Red Focus Lock button Center of yellow Brightness dial Center of black Magnification dialRestore User Settings When Powering On TOPAZBy default, TOPAZ always powers on with the same settings as the previoussession, to include color mode, brightness adjustments, and any lines, masks,or shades used.If you want TOPAZ to always start in a specific color mode and brightness,while also resetting all adjustments made in the prior session, select Homein the Configuration menu. (Home is disabled by default.)To open the Configuration menu and select Home, refer to ChangingConfiguration Menu Settings on page 21.After exiting the Configuration menu, save your changes as described earlier.Video Magnifier25
Disabling Center Push Buttons on the Control PanelTo simplify operation, you can disable the center push buttons on the controlpanel that operate the Freeze Frame , Find, and Single Reading Linefeatures. To do this,1. Press and hold the red Focus Lock button (bottom left side of the controlpanel) for at least 10 seconds to open the Configuration menu.2. Press the red Focus Lock button until Freeze Frameselected ( ) by default.Press the center of the black Magnification dialFrame.displays. It isto clear (3. Press the red Focus Lock button again to move to the Findselected ( ) by default.Press the center of the black Magnification dialto clear () Freezesetting. It is) Find.4. Press the red Focus Lock button again to move to the Single ReadingLinesetting. The option is selected ( ) by default.Press the center of the black Magnification dialSingle Reading Line.to clear () the5. When finished, press and hold the red Focus Lock button for at least 10seconds to save and exit the Configuration menu.With the buttons disabled, nothing will happen when you press the center ofthe yellow Brightness dial, the black Magnification dial, or theblue Color Select dial.When you restore your user settings or the factory default settings, thebuttons and features are enabled again.26Video Magnifier
Resetting Factory Default SettingsTo reset TOPAZ to its default factory settings, press and hold the followingdials and buttons simultaneously for 10 seconds. Release the dials andbuttons when the screen goes blank. Red Focus Lock button Center of yellow Brightness dial Center of black Magnification dial Center of blu
Important: Do NOT lift TOPAZ by the LED reading lights. 1. Lock the XY table (1) to stop it from moving by pulling the red brake lock toward you. 2. Lift and carry TOPAZ to a sturdy surface such as a table, desk, or countertop. One suggested method is to stand behind TOPAZ, wrap your forearm around the rear post (2), and then lift.