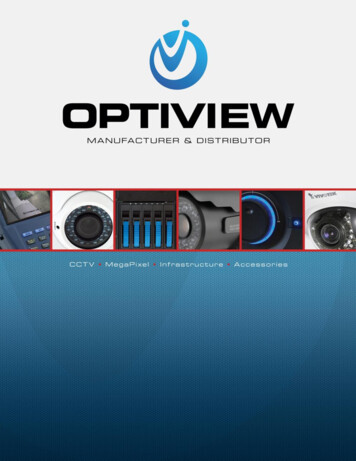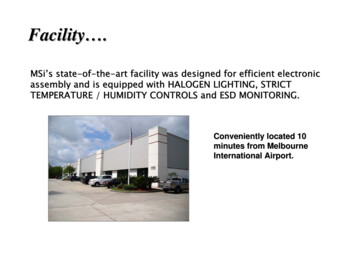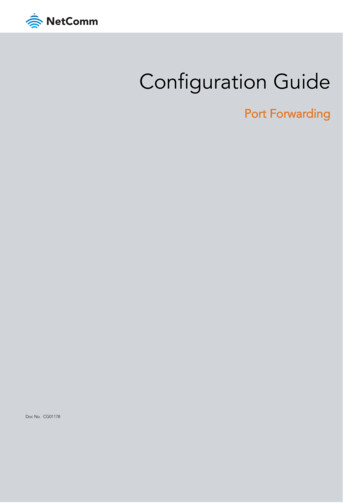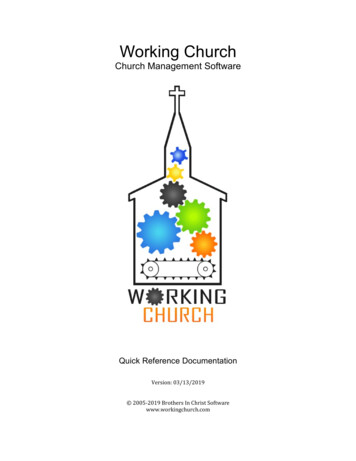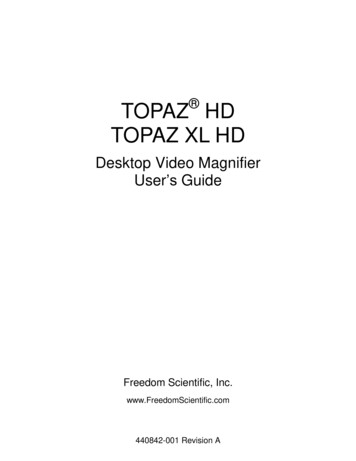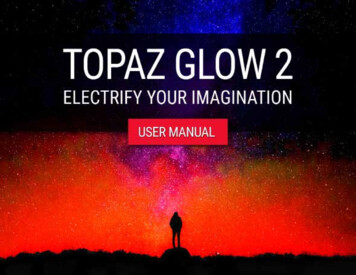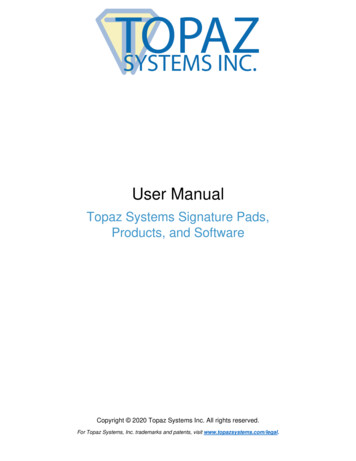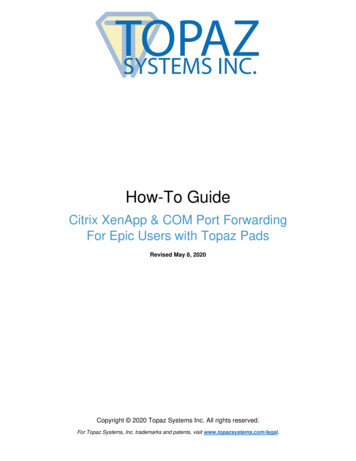
Transcription
How-To GuideCitrix XenApp & COM Port ForwardingFor Epic Users with Topaz PadsRevised May 8, 2020Copyright 2020 Topaz Systems Inc. All rights reserved.For Topaz Systems, Inc. trademarks and patents, visit www.topazsystems.com/legal.
Topaz Pads with Epic, Citrix XenApp, & COM Port ForwardingTable of ContentsOverview. 3Detailed Steps for Setting Up BSB Pads in Epic with COM Port Forwarding . 4For Citrix XenApp . 4Part 1: Client-Side Installation .4Part 2: Server-Side Installation .5Detailed Steps for Setting Up B or BT2 Pads in Epic with COM Port Forwarding . 6For Citrix XenApp . 6Part 1: Client-Side Installation .6Part 2: Server-Side Installation .72www.topazsystems.comBack to Top
Topaz Pads with Epic, Citrix XenApp, & COM Port ForwardingOverviewFor Epic users with Topaz signature pads and Citrix XenApp wishing to use COM portforwarding, please select your compatible pad model suffix below to jump to the propersection in this document:BSB-RBBSB-RBT2-RB-RIf your pad model suffix is not listed above, it may not be compatible with COM port forwarding,and it might be better for you to consider USB redirection.To use Epic with USB redirection, see the corresponding Topaz Guide(www.topazsystems.com/Software/usb-epic.pdf), or contact our Epic Support Team atepic support@topazsystems.com for assistance.3www.topazsystems.comBack to Top
Topaz Pads with Epic, Citrix XenApp, & COM Port ForwardingDetailed Steps for Setting up BSB Pads in Epic with COM Port ForwardingFor Citrix XenAppPart 1: Client-Side Installation1. Download/save SigPlus BSB to your local client gplusbsb.exe.2. Right-click the “sigplusbsb.exe”, and choose “Run as Administrator”.3. Follow the installer through, choosing the appropriate tablet model during install.4. Click “Start”, right-click on “Computer”, and choose “Properties”. Click “Device Manager”from the menu on the left.5. Expand the “Ports” section and locate the “USB Serial Port” entry.Take note of which COM port was assigned to this device. The default is COM9.NOTE: It is preferable to standardize on a common client COM port number – preferably thesame number for both client and server. To change the assigned client COM port number,edit using the “Advanced Properties” button of the “USB Serial Port Properties”.4www.topazsystems.comBack to Top
Topaz Pads with Epic, Citrix XenApp, & COM Port ForwardingPart 2: Server-Side Installation1. Log into the server using an RDC as Administrator or an equivalent account.2. Please refer to this document from Citrix for COM port redirection : If you go the route of manually mapping your COM port with the Net Usecommand, you will need to know the COM port the pad was assigned in Part 1.3. If you have not already done so, download SigToolESI and SigPlus to your ice SigPlus MSI.zip. Refer to thetext file within the SigToolESIDevice SigPlus MSI.zip for installation instructions.4. You may test your signature pad functionality by opening “DemoOCX.exe” (located inC:\Windows\SigPlus on the server), clicking "Start", and signing on the pad.5www.topazsystems.comBack to Top
Topaz Pads with Epic, Citrix XenApp, & COM Port ForwardingDetailed Steps for Setting up B or BT2 Pads in Epic with COM PortForwardingFor Citrix XenAppPart 1: Client-Side Installation1. Click “Start”, right-click on “Computer”, and choose “Properties”. Click “Device Manager”from the menu on the left.2. Expand the “Ports” section and locate the entry for your signature pad (testing may berequired to determine the port).Note: For B pads (model number ending in B-R), the port will be described as“Communications Port (COM#)”. For BT2 pads (model number ending in BT2-R), the portwill be described as “Standard Serial Over Bluetooth (COM#)”.Take note of which COM port was assigned to the signature pad (testing may berequired to determine the port). This value will be required later in setup. In our example,we have a B pad, and our assigned COM port is COM1.6www.topazsystems.comBack to Top
Topaz Pads with Epic, Citrix XenApp, & COM Port ForwardingPart 2: Server-Side Installation1. Log into the server using an RDC as Administrator or an equivalent account.2. Please refer to this document from Citrix for COM port redirection : If you go the route of manually mapping your COM port with the Net Usecommand, you will need to know the COM port the pad was assigned in Part 1.3. If you have not already done so, download SigToolESI and SigPlus to your ice SigPlus MSI.zip. Refer to thetext file within the SigToolESIDevice SigPlus MSI.zip for installation instructions.4. You may test your signature pad functionality by opening “DemoOCX.exe” (located inC:\Windows\SigPlus on the server), clicking "Start", and signing on the pad.7www.topazsystems.comBack to Top
Topaz Pads with Epic, Citrix XenApp, & COM Port Forwarding Overview For Epic users with Topaz signature pads and Citrix XenApp wishing to use COM port forwarding, please select your compatible pad model suffix below to jump to the proper section in this document: BSB-R BBSB-R BT2-R B-R