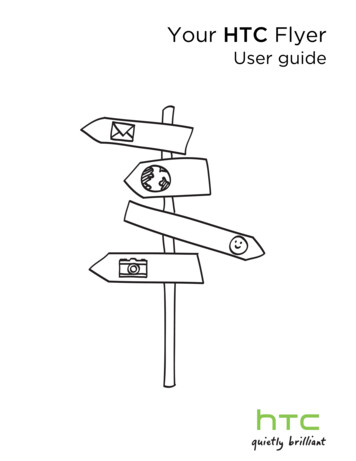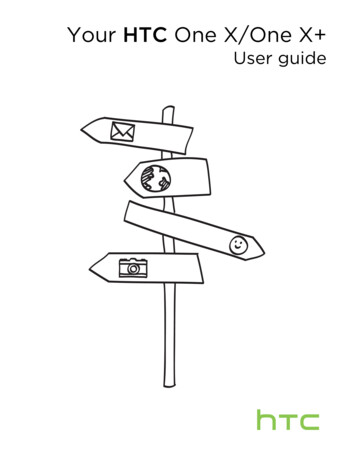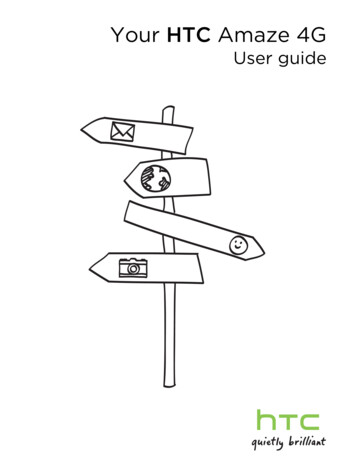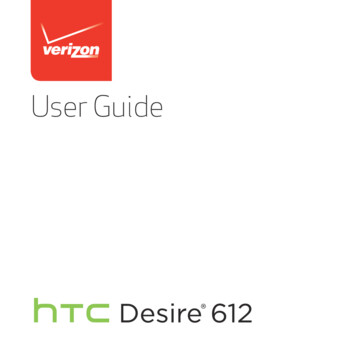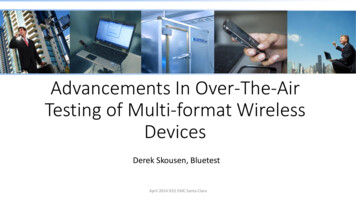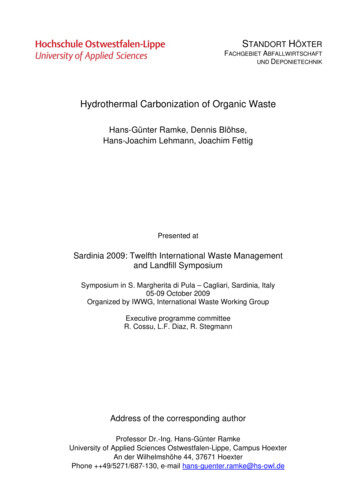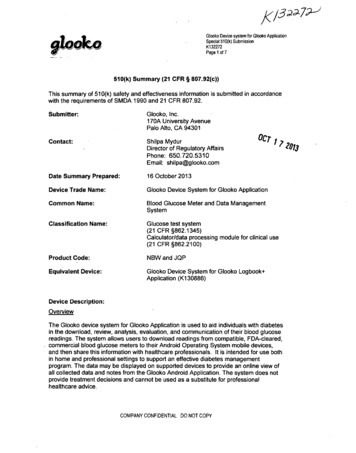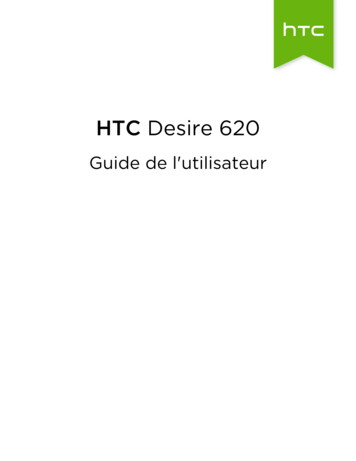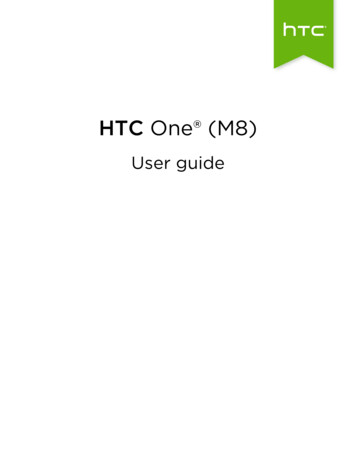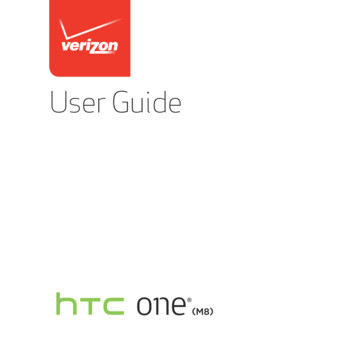
Transcription
2ContentsContentsWhat's newThe HTC Eye Experience16UnboxingHTC One18Your Verizon Wireless SIM card21Storage card24Charging the battery28Switching the power on or off30Phone setup and transferSetting up your new phone for the first time31Transferring content from an Android phone32Transferring content from an iPhone33Transferring contacts from your old phone through Bluetooth34Other ways of getting contacts and other content35Transferring photos, videos, and music between your phone andcomputer36Home screen36Using Quick Settings37
ContentsGetting to know your settings38Updating your phone's software39Getting apps from Google Play41Downloading apps from the web43Uninstalling an app44Your first week with your new phoneBasics45Motion Launch61Notifications67Working with text71Battery79HTC Dot View84HTC BlinkFeedYour dynamic Home screen88Turning HTC BlinkFeed on or off89Ways of adding content on HTC BlinkFeed89Customizing the Highlights feed91Saving articles for later91Posting to your social networks92Removing content from HTC BlinkFeed923
4ContentsPersonalizingMaking HTC One truly yours93Ringtones, notification sounds, and alarms94Home wallpaper94Launch bar95Adding Home screen widgets96Adding Home screen shortcuts98Editing Home screen panels99Changing your main Home screen102Grouping apps on the widget panel and launch bar102Arranging apps103Lock screen105CameraCamera basics108Duo Camera116Selfies and people shots119Split Capture124Panoramic shots125Other camera features128Camera settings131
ContentsGalleryViewing photos and videos in Gallery133Finding matching photos138Editing your photos139Using Face Fusion142Introducing Duo Effects144Viewing Pan 360 photos154Creating an animated gif155Creating an action sequence shot156Editing a group shot157Removing unwanted objects in a photo158Trimming a video158Saving a photo from a video159Changing the video playback speed160Viewing a Zoe in Gallery161Video chat and phone callsVideo chat162Making a call with Smart dial164Making a call with your voice165Dialing an extension number165Returning a missed call166Speed dial166Calling a number in a message, email, or calendar event1675
6ContentsMaking an emergency call167Receiving calls168What can I do during a call169Setting up a three-way call170Call History170Switching between silent, vibrate, and normal modes172Global Ready172Using Assisted dialing172Changing the HTC One network connection175MessagesVerizon Messages176HTC Messages177Search and web browserSearching HTC One and the Web183Getting instant information with Google Now185Browsing the Web189Bookmarking a webpage190Clearing your browsing history190EntertainmentMusic191
ContentsTV198YouTube209Wireless media212Storage and filesPhone storage218File Manager222Google Drive224Sync, backup, and resetOnline sync231Backup233HTC Sync Manager239Reset243PeopleYour contacts list247Setting up your profile249Adding a new contact250Editing a contact’s information251Getting in touch with a contact252Importing or copying contacts253Merging contact information2547
8ContentsSending contact information256Contact groups257Private contacts259EmailGmail260Mail263CalendarViewing the Calendar272Scheduling or editing an event274Choosing which calendars to show275Sharing an event276Accepting or declining a meeting invitation276Dismissing or snoozing event reminders277Travel and mapsLocation settings279Google Maps280HTC Car284VZ Navigator288
ContentsOther appsUsing Scribble289Using the Clock293Checking Weather294Keeping track of your tasks295Kid Mode297Internet connectionsData connection299Managing your data usage300Wi-Fi302Wi-Fi Enhanced Connectivity304Connecting to VPN305Using HTC One as Mobile Hotspot307Sharing your mobile data connection by USB tethering308Wireless sharingTurning Bluetooth on or off310Connecting a Bluetooth headset310Unpairing from a Bluetooth device312Receiving files using Bluetooth312Using NFC3149
10ContentsSettings and securityAirplane mode318Do not disturb mode319Scheduling when to turn data connection off321Automatic screen rotation322Setting when to turn off the screen322Screen brightness322Changing the display font323Touch sounds and vibration323Changing the display language324Accessibility settings325Turning Magnification gestures on or off325Installing a digital certificate326Disabling an app326Lock screen notifications327Hiding the caller from the lock screen327Setting a screen lock328Setting up face unlock328Bypassing the lock screen329Assigning a PIN to a nano SIM card329Navigating HTC One with TalkBack331Trademarks and copyrights
ContentsIndex11
12IMPORTANT CUSTOMER INFORMATIONIMPORTANT CUSTOMER INFORMATIONPlease be advised that many services and applications offered through thisunique device are provided by various device manufacturers, operatingsystem, software and application developers (e.g. Google , Motorola ,Microsoft , BlackBerry ). If you use, link to or download such a service, oran application such as a non-Verizon Wireless location based GPS-typeservice, chat room, marketplace or social network from this device, youshould carefully review the terms of such service or application. If you useany of these non-Verizon Wireless services or applications, personalinformation you submit may be read, collected, or used by the service orapplication provider and/or other users of those forums.Verizon Wireless is not responsible for your use of those applications orinformation you choose to submit or share with others. Specific terms andconditions, terms of use, and privacy policies apply to those applicationsand services. Please review carefully any and all terms and conditionsapplicable to those applications and services including those related to anylocation-based services for any particular privacy policies, risks or waivers.Your Verizon Wireless Customer Agreement Terms and Conditions andcertain other specifically identified terms govern your use of any VerizonWireless products and services.
About this guideAbout this guideIn this user guide, we use the following symbols to indicate useful andimportant information:This is a note. A note often gives additional information, such aswhat happens when you choose to do or not to do a certainaction. A note also provides information that may only beapplicable to some situations.This is a tip. A tip gives you an alternative way to do a particularstep or procedure, or lets you know of an option that you may findhelpful.This indicates important information that you need in order toaccomplish a certain task or to get a feature to work properly.This provides safety precaution information, that is, informationthat you need to be careful about to prevent potential problems.Some apps may not be available in all regions or with your mobileoperator.13
14Important RF NoticeImportant RF NoticeThis device was tested for compliance with the applicable FCC andIndustry Canada specific absorption rate (SAR) limits for radiofrequency (RF) exposure during typical body-worn operations. Toensure that RF exposure levels remain at or below the tested levels,use a belt-clip, holster, or similar accessory that maintains aminimum separation distance of 1.0 cm between your body and thedevice, with either the front or back of the device facing towardsyour body. Such accessories should not contain any metalliccomponents. Body-worn accessories that do not meet thesespecifications may not ensure compliance with applicable SAR limitsand their use should be avoided.This device has been shown to be HAC compatible for CDMA andLTE . Hearing Aid Compatibility M4/T3.
Important note on recoverable dataImportant note on recoverable dataFiles and other data that have been deleted, cleared, removed, orerased from your device may still be recoverable by third-party datarecovery software. Even a factory reset may not permanently eraseall data from your phone, including personal information.15
16What's newWhat's newThe HTC Eye ExperienceWith the new HTC Eye Experience, enjoy features beyond conventionalcamera shooting. Here are some of these features:In a video call, the camera will track you and the people with youFace Tracking can detect not just you but also the people around youduring a video call. Your caller will see up to 4 faces that are within yourcamera’s field of vision. Also, you can share what you're looking at on yourphone screen to the person you're chatting with. See Video chat on page162.Both sides of the storyUse Split Capture mode to record the action in front of you and yourself atthe same time, or record the action first and then record yourself giving acommentary. See Using Split Capture mode on page 124.Blend faces with anyoneFace Fusion uses two photos such as your selfie and a photo of yourfavorite celebrity to merge your looks together. See Using Face Fusion onpage 142.
What's newLook good in an instantBefore taking your selfie, use Live Makeup to smoothen your skin. SeeApplying skin touch-ups with Live Makeup on page 120.Taking selfies just got a whole lot easierFlash a smile, and the camera instantly captures your smiling face. Or, just"Say Cheese"! See Using Auto Selfie on page 121 and Using Voice Selfie onpage 122.Your mobile photo boothTake 4 selfies and the camera automatically merges them into a singlepicture. See Taking selfies with Photo Booth on page 123.17
18UnboxingUnboxingHTC OneFront panel1.Dual speakers2.nano SIM card slot with ejecthole3.USB connector4.3.5mm headset jack5.VOLUME6.microSD card slot with ejecthole7.Proximity sensor8.Front camera9.POWER and IR SENSOR10.Notification LED
UnboxingYou need a 4G/LTE plan to use your operator's 4G/LTE networkfor voice calls and data services. Check with your operator fordetails.§ If you want to use a case or screen protector, don’t cover andblock the proximity sensor. Purchase a case or screen protectordesigned for HTC One.§ Avoid connecting third-party headsets or accessories withmetallic charms that dangle near the headset jack. Using thesemay affect signal reception.19
20UnboxingBack panel1.Duo Camera2.LED flash
UnboxingYour Verizon Wireless SIM cardUse your Verizon Wireless SIM card to make and receive calls, text, andemail messages and surf the Web while traveling outside of the U.S. insupported destinations.Do not bend or scratch your SIM (Subscriber Identity Module)card. Avoid exposing it to static electricity, water or dirt. If yourSIM card is lost or damaged while in the U.S., please dial *611 fromyour Verizon Wireless device or 1-800-922-0204 from any phoneto speak with a Customer Service Representative. From outside ofthe U.S., please refer to the Verizon Wireless Global Support Guide,welcome letter and calling card that came with your device. Thiswill enable you to make calls toll free from landlines in mostcountries where we offer Global Phone service.21
22Unboxingnano SIM cardHTC One uses a nano SIM card.Use a standard nano SIM card only. Inserting a modified card that is thickerthan the standard nano SIM card may cause the card to not fit properly ordamage the card slot.Inserting a nano SIM card1.Hold the phone face up.2.Insert the tip of the tray eject tool (or a small bent paperclip) intothe tray eject hole next to the nano SIM card slot.
Unboxing3.Push the tip all the way into the hole until the card tray ejects.4.Pull the card tray out.5.Place the nano SIM card (contacts facing down) into the tray.6.Insert the card tray back into the slot.Removing a nano SIM cardMake sure to switch off HTC One before removing the card.1.Hold the phone face up and the top panel facing you.23
24Unboxing2.Insert the tip of the tray eject tool (or a small bent paperclip) intothe tray eject hole next to the nano SIM card slot.3.Push the tip all the way into the hole until the card tray ejects.4.Pull the card tray out, and remove the nano SIM card.5.Make sure that you insert the empty card tray back into the slot.Storage cardUse a storage card to store your photos, videos, and music. When youneed to free up phone storage space, you can also move certain apps tothe storage card, if the apps support this feature.The storage card is optional and sold separately.
Unboxing25§ Moving apps to the storage card doesn't back up the apps. If youdo a factory reset, your phone loses the apps. You'll need toreinstall them.§ When you remove the storage card and insert it in another phone,the apps on the storage card won't be installed automatically tothe other phone. You'll need to reinstall them.Inserting the microSD card1.Hold the phone face up.2.Insert the tip of the tray eject tool into the tray eject hole next tothe microSD card slot.3.Push the tip all the way into the hole until the microSD card trayejects.
26Unboxing4.Pull the microSD card tray out, and place the microSD card into thetray.5.Insert the microSD card tray back into the slot.Unmounting the storage cardWhen you need to remove the storage card while HTC One is on, unmountthe storage card first to prevent corrupting or damaging the files in thestorage card.1.Go to Settings, and then tap Storage.2.Tap Unmount SD card.Removing the microSD cardMake sure to unmount your microSD card before removing it.1.Hold the phone face up and the top panel facing you.
Unboxing2.Insert the tip of the tray eject tool into the tray eject hole next tothe microSD card slot.3.Push the tip all the way into the hole until the microSD card trayejects.4.Pull the microSD card tray out, and remove the microSD card.After removing the microSD card, make sure that you insert the emptymicroSD card tray back into the slot.27
28UnboxingCharging the batteryBefore you turn on and start using HTC One, it is recommended that youcharge the battery.§ If the battery has been discharged for several days, you may needto charge HTC One for several minutes before powering it on.§ Use only the adapter and the USB cable that came with HTC Oneto charge the battery. When the battery power is too low, makesure to use the power adapter to charge, not the USB cableconnection with your computer.1.Insert the small end of the USB cable into the USB connector.
Unboxing2.Insert the other end of the USB cable into the power adapter.3.Plug in the power adapter to an electrical outlet to start chargingthe battery.29
30Unboxing§ As a safety precaution, the battery may stop charging to avoidoverheating.§ We recommend you check the temperature of the battery whileyou're charging. Also, avoid charging the battery in hotenvironments.§ When you're using the Internet and charging the battery,HTC One may become warmer. This is normal.§ To conserve energy, unplug the power adapter from the electricaloutlet after you finish charging.Switching the power on or offSwitching the power onPress the POWER button until HTC One vibrates.When you turn on HTC One for the first time, you’ll need to set itup.Switching the power off1.If the display is off, press the POWER button to turn it back on.2.Press and hold the POWER button for a few seconds.3.Tap Power off on the options menu.
Phone setup and transfer31Phone setup and transferSetting up your new phone for the first timeWhen you switch on your new phone for the first time, you’ll be asked toset it up.You can enable TalkBack to navigate by voice feedback beforeselecting the language. Press and hold two fingers on the screenuntil you hear a message saying that accessibility mode is enabled.Walk through the on-device setup to choose your Internet connection,select how you want to set up your new phone, and more.§You can choose to setup accounts and personalize your new phoneusing a computer. When the HTC Get Started reminder appears,tap it on the Notification panel to use HTC Get Started. Or, pressand hold an empty space in a Home screen panel, and then tapHome screen wallpaper Computer photos.Your phone shows you the URL of the HTC Get Started site and apair code. On your computer's web browser, just go to the URL andenter the pair code to start your web setup. You need an HTCAccount to save your accounts and settings on the Web anddownload them to your phone.§If you have content from an old phone, you can choose to do adirect phone-to-phone transfer.
32Phone setup and transferSome features that need to connect to the Internet such aslocation-based services and auto-sync of your online accountsmay incur extra data fees. To avoid incurring data fees, disablethese features under Settings. For more information on locationservices, see Turning location services on or off on page 279.Transferring content from an Android phoneOn your old Android phone, download the HTC Transfer Tool and use it totransfer your content to your new HTC phone. The types of locally storedcontent on your old phone that the tool can transfer include contacts,messages, calendar events, web bookmarks, music, photos, and videos.Some settings can also be transferred.§ You need Android version 2.2 or later to use the HTC TransferTool on your old phone.§ If your old phone has Android version 2.1 or an earlier version, youneed to use Bluetooth transfer. For details, see Transferringcontacts from your old phone through Bluetooth on page 34.1.Go to Settings, and then tap Get content from another phone.2.Choose whether to transfer from an old HTC Android phone orother Android phone.3.Tap Full transfer, and then tap Next.
Phone setup and transfer4.Follow the steps shown on your new phone to download the HTCTransfer Tool from Google Play to your old phone, install it, andopen the tool.5.When you see a PIN on your old phone, make sure the same PINalso appears on your new phone before you continue.If the PIN code doesn't appear, this may mean that your old phoneis unable to connect to your new phone. If this happens, tryanother transfer method.6.On your old phone, choose the types of content you want totransfer, and then tap Start or Transfer.7.Wait for the transfer to finish.8.Tap Done on both phones.Transferring content from an iPhoneIf you have an iPhone , it's fast and easy to transfer your contacts,messages, and other content when you use HTC Sync Manager.To find out how, see Transferring iPhone content and apps to your HTCphone on page 242.If you only need to migrate your contacts, you can also use Bluetoothtransfer. For details, see Transferring contacts from your old phonethrough Bluetooth on page 34.33
34Phone setup and transferTransferring contacts from your old phone throughBluetoothUse Bluetooth to transfer contacts from an iPhone, a phone that hasAndroid version 2.1 (or earlier version), or other types of phones.Depending on the capabilities of your old phone, you may be able totransfer not only contacts but also other data such as calendar events andtext messages to your new HTC phone.Use HTC Sync Manager to transfer more types of content from aniPhone.1.Go to Settings, and then tap Get content from another phone.2.Choose whether to transfer from an Android phone, iPhone, orother phone types. If you chose to transfer from an Android phone,tap Quick transfer.3.On your old phone, turn Bluetooth on.4.Follow the onscreen instructions on your old and new phones topair them and start the data transfer.
Phone setup and transfer35Other ways of getting contacts and other contentThere are different ways you can individually add contacts and othercontent to HTC One.Sync with yourcomputerUse HTC Sync Manager to sync contacts, documents,playlists, and more between HTC One and yourcomputer running a Windows or Mac OS operatingsystem.You can also use it to transfer your iTunes backupthat contains contacts, messages, and other contentfrom an iPhone from your computer to HTC One.Google AccountGoogle contacts are imported to HTC One after yousign in to your Google Account. You can also createmore Google contacts right from HTC One.Social networkaccountsLog in to your favorite social networks to synccontact information from them.MicrosoftExchangeActiveSync HTC One syncs your work contacts from theMicrosoft Exchange ActiveSync Server in yourworkplace.Phone contactsYou can create contacts locally on HTC One, if youdon't prefer to store them on your online accounts.nano SIM cardCopy all your nano SIM contacts to HTC One.
36Phone setup and transferTransferring photos, videos, and music between yourphone and computerThere are two ways you can transfer your media from or to your computer.§Connect HTC One to your computer. Your computer will recognizeit just like any removable USB drive, and you can copy your mediabetween them.§Download and use the HTC Sync Manager software on yourcomputer. You can set it up to automatically get music, photos, andvideos off HTC One to your computer. You can also sync playlistsfrom your computer to the phone.If you have an iPhone, you can even connect it and transfer cameraroll photos to your computer. Then reconnect HTC One and copythem over.Home screenAfter you've turned on and set up HTC One for the first time, you'll seeHTC BlinkFeed .§Customize HTC BlinkFeed to show posts from your social networks,headlines from your favorite news media, and more. For details, seeYour dynamic Home screen on page 88.§Swipe left and you’ll discover widget panels for adding yourfavorite widgets, apps, and more so they’re just a tap away. If youneed more room for your stuff, you can add more panels. Fordetails, see Personalizing on page 93.§You can change the apps on the launch bar at the bottom of theHome screen. See Launch bar on page 95.
Phone setup and transferWhile you're in another screen or app, presslast Home screen you visited.to return to theUsing Quick SettingsIn the Quick Settings panel, easily turn settings such as Wi-Fi andBluetooth on or off.1.With two fingers, swipe down from the status bar to open QuickSettings.2.To turn a setting on or off, just tap its tile.3.To change the options for a setting, press and hold its tile. Or tap.When you're in the Notifications panel, you can tapQuick Settings.to switch toCustomizing Quick SettingsYou can remove, replace, or rearrange the tiles in Quick Settings.1.With two fingers, swipe down from the status bar to open QuickSettings.2.Tap§and do one of the following:In the Quick Settings list, press and holdnext to the itemyou want to move and drag it to rearrange the list.37
38Phone setup and transfer§Under Hidden items, press and holdmake it available in Quick Settings.and drag it up toThere is a limit to the number of tiles that can be shown in QuickSettings. You may need to remove an existing item to make spacefor another one. To remove an item, drag it below Hidden items.Getting to know your settingsWant to change the ringtone, set up a Wi-Fi connection, or add youraccounts? Do this and more in Settings.1.Open Settings either from the Quick Settings panel or the Appsscreen.§§2.With two fingers, swipe down from the status bar to open.Quick Settings, and then tapFrom the Home screen, tapto switch to the Apps screen,and then tap Settings.Here are some of the basic settings you can change:§Tap the On/Off switch next to an item such as Wi-Fi to turn iton or off. Tap the item itself to configure its settings.§Tap Sound to set a ringtone, choose a sound profile, andconfigure incoming call sound settings.§Tap Personalize to change the wallpaper, add apps andwidgets to the Home screen, and more.§Tap Accounts & sync to add and sign in to your differentaccounts, such as email, social networks, and more.
Phone setup and transfer§39Tap Security to help secure HTC One, for example with ascreen lock.Updating your phone's softwareHTC One can check and notify you if there’s a new update available. Youcan also choose to manually check if there's an available update.Visit www.htc.com/us/go/htc-software-updates/ for news anddetails about your phone's software updates.Checking your system software versionBefore installing a system software update, you can check first whatAndroid and HTC Sense versions you have on your phone.1.Go to Settings, and then tap About.2.Tap Software information.Installing a software updateWhen Internet connection is on and there's a new software updateavailable, the update notification iconappears in the status bar.1.Slide the Notifications panel open, and then tap the system updatenotification.2.If you don't want to download the update using your dataconnection, select Update over Wi-Fi only.
40Phone setup and transfer3.Tap Download.4.When download is complete, select Install now, and then tap OK.After updating, HTC One will restart.Installing an application updateWhen Internet connection is on and there's an available update for yourHTC or mobile operator apps, the update notification iconappears inthe status bar.1.Slide the Notifications panel open, and then tap the updatenotification.The Updates screen opens with the list of application updates to beinstalled.2.Tap an item to view its details, and then tap3.When you're done reviewing the updates, tap Install. You'll beasked to restart HTC One if needed.Checking for updates manuallyYou need an internet connection to check for software updates.Turn on mobile data or connect to a Wi-Fi network.Go to Settings, and then tap Software updates Check new. HTC Onechecks if updates are available.
Phone setup and transfer41Getting apps from Google PlayGoogle Play is the place to go to find new apps for HTC One. Choose froma wide variety of free and paid apps ranging from productivity apps,entertainment, to games.A Google Wallet payment service is required to purchase a paidapp. You will be asked to confirm method of payment when youpurchase an app.Finding and installing an appWhen you install apps and use them on HTC One, they may require accessto your personal information or access to certain functions or settings.Download and install only apps that you trust.Be cautious when downloading apps that have access to functionsor a significant amount of your data on HTC One. You’reresponsible for the results of using downloaded apps.1.Open the Play Store app.2.Browse or search for an app.3.When you find the app that you like, tap it and read its descriptionand user reviews.4.To download or purchase the app, tap Install (for free apps) or theprice button (for paid apps).5.Tap Accept.
42Phone setup and transferApps sometimes get updated with improvements or bug fixes. Toautomatically download updates, after installing the app, tap Auto-update.To open the app, go to the Apps screen and tap the app.Restoring apps from Google PlayUpgraded to a new phone, replaced a lost one, or performed a factoryreset? Restore apps that you previously downloaded.1.Open the Play Store app.2.Tap3.Tap My apps, swipe to the All tab, and then tap the app you wantto restore.4.Install the app.to open the slideout menu.For more details, refer to the Google Play help.
Phone setup and transfer43Downloading apps from the webYou can download apps directly from websites.§ Apps downloaded from websites can be from unknown sources.To help protect HTC One and your personal data, we stronglyrecommend that you only download from websites you trust.§ Before you can install the downloaded app, make sure that you'veset HTC One to allow installation of third-party apps in Settings Security Unknown sources.1.Open the browser, and then go to the website where you candownload the app you want.2.Follow the website's download instructions for the app.After installing the app, make sure to go back to Settings Security and clear the Unknown sources option.
44Phone setup and transferUninstalling an appIf you no longer need an app that you've downloaded and installed, youcan uninstall it.Most of the preloaded apps cannot be uninstalled.From the Apps screen, press and hold the app you want to remove, andthen drag it to Uninstall.If you purchased an app in Play Store, you can uninstall it for arefund within a limited time. To know more about the refund policyfor paid apps, refer to the Google Play help.
Your first week with your new phoneYour first week with your new phoneBasicsOnscreen navigation buttonsHTC One has onscreen navigation buttons at the bottom of the screenwhich rotate when you change the orientation.Goes to the previous screen.Goes to the home screen.Shows thumbnails of the most recently used apps.Swipe up from any of the navigation buttons to access Google search.Sleep modeSleep mode saves battery power by putting HTC One into a low powerstate while the display is off. It also stops accidental button presses whenHTC One is in your bag.Switching to Sleep modeTo turn off the display and switch to Sleep mode, you can:§Briefly press the POWER button.45
46Your first week with your new phoneDouble-tap the lock screen.§HTC One also automatically goes into Sleep mode when it’s left idle for awhile. You can change the time before HTC One sleeps by setting thescreen timeout. For details, see Setting when to turn off the screen onpage 322.Waking up from Sleep mode§Press the POWER button.§Use Motion Launch to wake up and unlock your phone directly toan app or screen. See Waking up the phone with Motion Launch onpage 61.Unlocking the screen§Swipe up to unlock the screen, swipe right to go directly toHTC BlinkFeed, or swipe left to go to the Home widget panel.§You can also press and hold the lock icon, and then drag it up, right,or left.
Your first week with your new phone47If you've set up a screen lock, you'll be asked to provide your credentialsbefore HTC One unlocks.If you've set an event reminder or an alarm, you can snooze ordismiss the event or alarm right from the lock screen. Just dragorup.Motion gesturesUse motion gestures to mute HTC One, lower the ring volume, and more.Lift phone to auto answer a callTo automatically answer an incoming call, lift the phone and look at thescreen first to see who's calling before you hold it to your ear.You can turn this feature on or off. Go to Settings, tap Call,
The HTC Eye Experience 16 Unboxing HTC One 18 Your Verizon Wireless SIM card 21 Storage card 24 . Internet connections Data connection 299 Managing your data usage 300 Wi-Fi 302 . service, chat room, marketplace or social network from this device, you