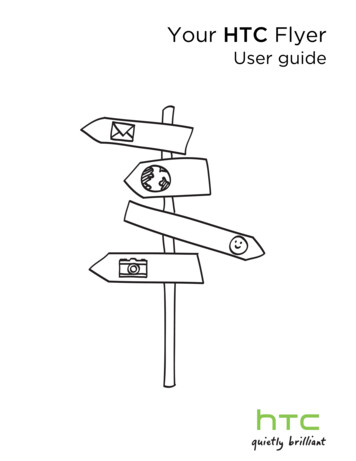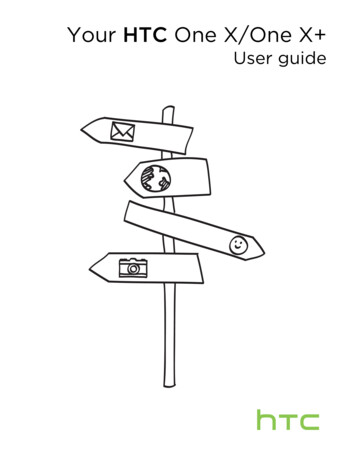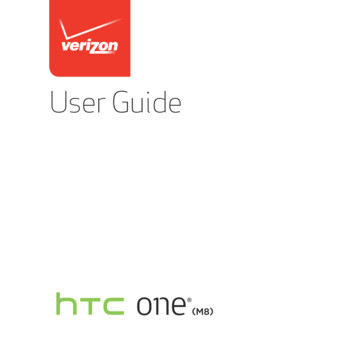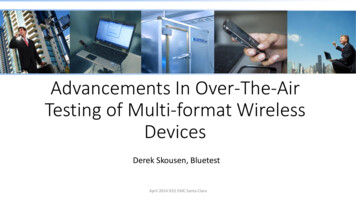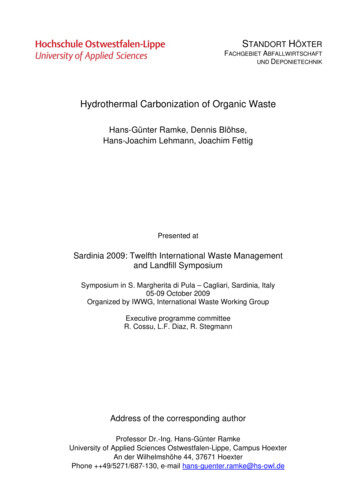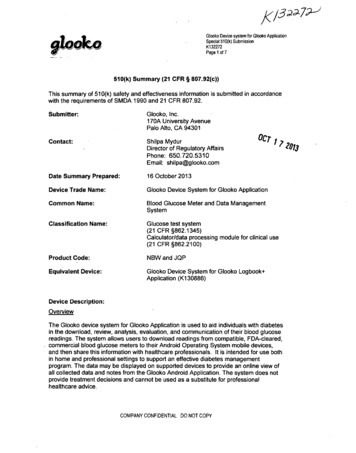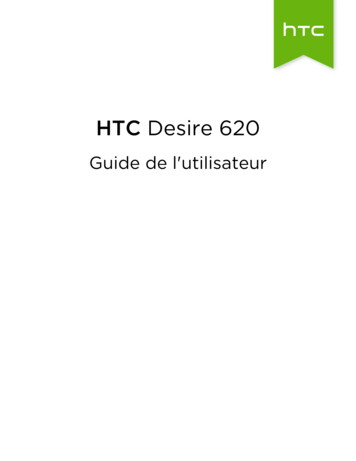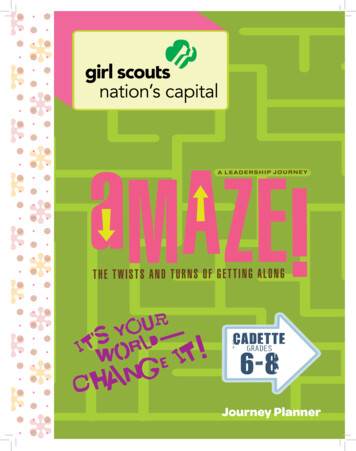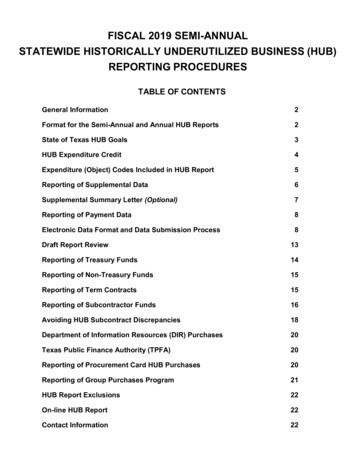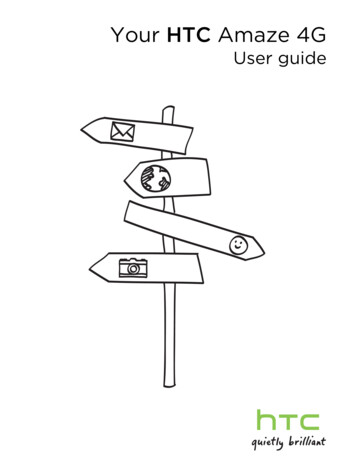
Transcription
Your HTC Amaze 4GUser guide
2ContentsContentsGetting startedInside the box8HTC Amaze 4G8Back cover10SIM card12Storage card13Battery14Switching the power on or off16Setting up HTC Amaze 4G for the first time17Entering your PIN17Finger gestures17Ways of getting contacts into your phone18Home screen19BasicsAdjusting the volume21Sleep mode22Status and notifications23Notifications panel26Where apps, data, and files are stored28Connecting your phone to a computer28Copying files to or from the phone storage or storage card29Copying text, looking up information, and sharing30Printing31PersonalizingMaking HTC Amaze 4G truly yours32Personalizing HTC Amaze 4G with scenes32Changing your wallpaper33Applying a new skin34Personalizing your Home screen with widgets34Adding icons and other shortcuts on your Home screen36Adding folders on your Home screen36Rearranging or removing widgets and icons on your Home screen37Rearranging the Home screen38Using sound sets38Rearranging or hiding application tabs40Customizing the lock screen41Phone callsDifferent ways of making calls42Making a call on the Phone dialer screen42
3ContentsUsing Speed dial43Calling a phone number in a text message43Calling a phone number in an email44Making an emergency call44Receiving calls44What can I do during a call?45Setting up a conference call47Internet calls47Using Call history48Using Home dialing49Call services50Turning Airplane mode on or off51MessagesOpening Messages52Sending a text message (SMS)52Sending a multimedia message (MMS)53Resuming a draft message55Viewing and replying to a message55Forwarding a message56Viewing and saving an attachment from a multimedia message57Push messages57Managing message conversations58Setting message options59Search and Web browserSearching HTC Amaze 4G and the Web61Using the web browser62Downloading from the Web64Viewing bookmarks and previously visited pages65Setting browser options66CameraCamera basics68Taking a photo69Recording video70Adding effects71After capturing71Camera scenes72Taking a panoramic photo72Taking a high dynamic range (HDR) photo73Changing camera settings73Photos, videos, and musicGallery75Music83Connected Media89HTC servicesHTC Watch91HTCSense.com95
4ContentsAccounts and syncAbout online accounts98Synchronizing with a Google Account98Adding a social network account99Managing your online accounts99PeopleAbout the People app101Your contacts list102Setting up your profile103Importing contacts from your SIM card103Adding a new contact104Searching for contacts104Importing a contact from an Exchange ActiveSync account105Merging contact information106Backing up your contacts to the storage card107Contact information and conversations107Sending contact information as a vCard109Contact groups110Adding People widgets112SocialFacebook for HTC Sense114Tweeting on the go using Peep116Using Friend Stream118Chatting in Google Talk121EmailMailGmail124131CalendarAbout Calendar134Creating an event134Changing Calendar views135Managing Calendar events136Accepting or declining a meeting invitation137Dismissing or snoozing event reminders137Showing or hiding calendars138Changing Calendar settings138About the Calendar widget139Maps and locationTurning on location services140About Locations140Finding your location and what’s around you140Searching for a place of interest141Searching for an address141Choosing the map to search from141Viewing maps142
5ContentsRecording favorite places with HTC Footprints143Planning your trips145Getting directions147Using turn-by-turn navigation (Premium navigation)149Managing Locations services150Downloading maps or purchasing services150Adding navigation widgets150About Google Maps150Getting around maps151Searching for a location152Searching for a place of interest near you152Getting directions153Getting help154Finding your friends with Google Latitude (available by country)154Android Market and other appsFinding and installing apps from Android Market155Using the Clock157Checking Weather160Reading news feedsKeeping track of your stocks161164Watching videos on YouTube165Using Tags166Listening to FM Radio168Using Flashlight169HTC SyncAbout HTC Sync170Installing HTC Sync170Setting up HTC Sync to recognize HTC Amaze 4G171Getting to know the workspace171Setting up synchronization172Synchronizing HTC Amaze 4G175Installing an app from your computer to HTC Amaze 4G175Synchronizing another device with your computer176Downloading the latest HTC Sync upgrade176KeyboardUsing the onscreen keyboard177Entering words with predictive text178Entering text by speaking180Entering text by tracing181Editing text181Adjusting input settings182Internet connectionsData connection184Wi-Fi185Connecting to a virtual private network (VPN)186Using HTC Amaze 4G as a modem (USB tethering)188Connecting HTC Amaze 4G to the Internet through a computer (Internet Pass-through)188Using HTC Amaze 4G as a wireless router189
6ContentsBluetoothBluetooth basics190Connecting a Bluetooth headset or car kit190Disconnecting or unpairing from a Bluetooth device191Sending information using Bluetooth192Receiving information using Bluetooth193SecurityProtecting your SIM card with a PIN195Protecting HTC Amaze 4G with a screen lock pattern, PIN, or password195SettingsSettings on HTC Amaze 4G197Changing display settings199Changing sound settings200Changing the language202Optimizing battery life202Managing memory203Checking information about HTC Amaze 4G205Update and resetSoftware updates206Restarting HTC Amaze 4G207Resetting HTC Amaze 4G207Trademarks and copyrightsIndex
7Conventions used in this guideConventions used in this guideIn this user guide, we use the following symbols to indicate useful and importantinformation:This is a note. A note often gives additional information, such as what happenswhen you choose to do or not to do a certain action. A note also providesinformation that may only be applicable to some situations.This is a tip. A tip gives you an alternative way to do a particular step or procedure,or lets you know of an option that you may find helpful.This indicates important information that you need in order to accomplish a certaintask or to get a feature to work properly.This provides safety precaution information, that is, information that you need to becareful about to prevent potential problems.
8Getting startedGetting startedInside the boxYou will find the following inside the box:§ HTC Amaze 4G§ Battery (preinstalled)§ USB cable§ Power adapter§ Quick start guide§ Safety and regulatory guideHTC Amaze 4GFront panel1. HOME2. MENU3. BACK4. SEARCH5. Touch screen6. Notification LED7. Front cameraTop panel1. 3.5mm headset jack2. POWER
9Getting startedLeft and right panels1. USB connector2. VOLUME UP3. VOLUME DOWN4. CAMCORDER5. CAMERABack panel1. 8 megapixel camera2. Speaker3. Dual LED flash4. Back coverBottom panel1. RELEASE button for the back cover2. Microphone
10Getting startedBack coverRemoving the back coverRemove the back cover to access the battery compartment, SIM card slot, andstorage card slot.Make sure to switch off HTC Amaze 4G before removing the back cover.1. Securely hold HTC Amaze 4G facing up.2. Press and hold the RELEASE button at the bottom of the phone, and thenslightly lift the front panel.This detaches the bottom part of the phone from the back cover.3. Gently pull HTC Amaze 4G out of its back cover.
11Getting startedReplacing the back coverYour phone’s antennas are placed underneath the back cover. To get the bestsignal for calls, Internet connection, and GPS navigation, be sure to secure the backcover tightly to the phone.1. Securely hold the back cover with the exposed side facing up.2. Insert the top part of HTC Amaze 4G into the back cover.3. Press HTC Amaze 4G down to lock the cover into place. You’ll hear a click whenthe back cover is locked in place.
12Getting startedSIM cardThe SIM card contains your phone number, service details, and memory for storingphonebook contacts and/or text messages.Inserting the SIM card1. Take the back cover off.2. Remove the battery.3. With the SIM card’s gold contacts facing down and its cut-off corner facing out,insert the SIM card all the way into the SIM card slot.Removing the SIM cardMake sure to switch off HTC Amaze 4G before removing your SIM card.1. Take the back cover off.2. Remove the battery.3. With your thumb, slide the SIM card out from the SIM card slot.
13Getting startedStorage cardInstall a microSD card to have additional storage for your photos, videos, and music.Inserting the storage card1. Take the back cover off.2. Insert the microSD card into the storage card slot with its gold contacts facingdown and push it until it clicks into place.Removing the storage cardIf HTC Amaze 4G is on, you must first "unmount" the storage card before removingit to prevent corrupting or damaging the files in the storage card.1. Take the back cover off.2. Push the storage card in to eject it from its slot.3. Slide the storage card out from its slot.Unmounting the storage cardWhen you need to remove the storage card while HTC Amaze 4G is on, unmount thestorage card first to prevent corrupting or damaging the files in the storage card.1. From the Home screen, press, and then tap Settings.2. Tap SD & phone storage Unmount SD card.
14Getting startedBatteryHTC Amaze 4G uses a rechargeable battery. How long the battery can last before itneeds recharging depends on how you use HTC Amaze 4G.The features andaccessories you use can affect battery life. For example, leaving your Bluetooth connection always on uses more power. Long phone calls and frequent web browsinguse up a lot of battery power. Also, consider your location: poor signal strength fromyour mobile network and extreme temperature make the battery work harder.Removing the battery thin filmBefore using HTC Amaze 4G for the first time, you need to remove the thin film that'sunderneath the battery.1. Take the back cover off.2. Pull the flap of the thin film out, and then remove it from the batterycompartment.Removing the battery1. Take the back cover off.2. With your thumb or finger, lift the battery from the battery compartment.
15Getting startedInserting the batteryPlease use only original batteries that came in the box or replacements that werecommend.1. Take the back cover off.2. Insert the battery (with its exposed copper contacts first) into the batterycompartment.
16Getting startedCharging the batteryBefore you turn on and start using HTC Amaze 4G, it is recommended that youcharge the battery.§ The battery is already installed in HTC Amaze 4G when shipped. A thin film isinserted between the battery and the compartment. You need to remove this filmbefore you can charge the battery.§ Only the power adapter and USB cable provided in the box must be used tocharge the battery.§ Do not remove the battery from HTC Amaze 4G while you are charging it usingthe power or car adapter.1. Insert the small end of the USB cable into the USB connector.2. Insert the other end of the USB cable into the power adapter.3. Plug in the power adapter to an electrical outlet to start charging the battery.As the battery is being charged, the notification LED shows a solid orange light. Thelight turns to solid green when the battery is fully charged.When you charge the battery and HTC Amaze 4G is on, the charging battery iconis displayed in the status bar. After the battery has been fully charged, the chargingbattery icon turns to a full battery icon.As a safety precaution, the battery stops charging when it overheats.Switching the power on or offSwitching the power onPress the POWER button. Easy.When you turn on HTC Amaze 4G for the first time, you’ll need to set it up.
17Getting startedSwitching the power off1. If the display is off, press the POWER button to turn it back on, then unlock thescreen.2. Press and hold the POWER button for a few seconds.3. When the Power options menu appears, tap Power off.Setting up HTC Amaze 4G for the first timeWhen you switch on HTC Amaze 4G for the first time, you’ll be asked to set it up. Youcan choose your language, how you want to connect to the Internet, and whether youwant your current location to be automatically detected.Be sure to sign in to your Google Account so you can use Google apps like Gmail and Android Market . You can also set up your other email accounts, favorite socialnetworks like Facebook and Twitter , and more.Just follow the onscreen instructions and you’ll be up and running in no time.Some features that need to connect to the Internet such as location-based servicesand auto-sync of your online accounts may incur extra data fees. Don’t worry. Youcan enable or disable them in settings later on.Entering your PINMost SIM cards come with a PIN (personal identification number) set by your mobileoperator. If you’re asked for a PIN, enter it and then tap OK.If you enter the wrong PIN three times, your SIM card is blocked. No problem. Justcontact your mobile operator and ask for the PUK (PIN Unblocking Key).Finger gesturesTapWhen you want to type using the keyboard, select items onscreen suchas application and settings icons, or press onscreen buttons, simply tapthem with your finger.Press and To open the available options for an item (for example, a contact or linkholdin a web page), simply press and hold the item.Swipe orslideTo swipe or slide means to quickly drag your finger vertically orhorizontally across the screen.DragPress and hold your finger with some pressure before you start to drag.While dragging, do not release your finger until you have reached thetarget position.
18Getting startedFlickFlicking the screen is similar to swiping, except that you need to swipeyour finger in light, quicker strokes. This finger gesture is always in avertical direction, such as when flicking the contacts or message list.RotateFor most screens, you can automatically change the screen orientationfrom portrait to landscape by turning HTC Amaze 4G sideways. Whenentering text, you can turn HTC Amaze 4G sideways to bring up a biggerkeyboard.PinchIn some apps, like Gallery or the web browser, you can “pinch” the screenusing two fingers (for example, thumb and index finger) to zoom in orzoom out when viewing a picture or a web page.Ways of getting contacts into your phoneThere are several ways you can add contacts to your phone. You can sync your phonewith contacts from your Google Account, computer, Facebook, and more.GmailGoogle contacts are imported to your phone after you sign in toyour Google Account. You can also create more Googlecontacts right from your phone.FacebookLog in to your Facebook account through Facebook for HTCSense to import your Facebook friends' contact information.Phone contactsYou can choose to create and store contacts in your phonememory or transfer existing ones from your old phone.SIM cardCopy all your SIM contacts to your phone.Microsoft ExchangeActiveSync Your phone syncs your work contacts from the MicrosoftExchange ActiveSync Server in your workplace.Contacts on yourcomputerUse HTC Sync to sync your phone with your computer'sMicrosoft Outlook , Outlook Express or Windows Contacts.
19Getting startedHome screenYour Home screen is where you make HTC Amaze 4G your own. It comes with aweather clock widget that shows the time and weather in your current location. Youcan also add your favorite applications, shortcuts, folders and widgets so they’realways just a tap away. To find out how, see Personalizing on page 32.Extended Home screenAs you start to do more things with HTC Amaze 4G, you might find that one Homescreen is not enough. No problem. You can use up to six extra screens. It should beplenty.Slide your finger horizontally to the left or right and you’ll discover more space foradding icons, widgets, and more.Pressto return to the main Home screen (that is, the center home screen).
20Getting startedUsing Leap viewTo jump straight to the screen that you want, pressor pinch the screen to showthe Leap view. It reveals all seven Home screens as thumbnails.Just tap the one you want and you’ll leap right there.
21BasicsBasicsAdjusting the volumeAdjusting the ringer volume changes the volume level of the ringtone, while adjustingthe media volume changes the volume level of sound notifications and music or videoplayback.Adjusting the ringer volume§ Press the VOLUME UP or VOLUME DOWN button to adjust the ringer volume toyour desired level. The Ringer volume window appears on the screen to displaythe volume levels.§ While in the lowest ringer volume level (Silent mode), press VOLUME DOWNonce to switch to Vibrate mode. The vibrate mode iconappears in the statusbar.§ While in Vibrate mode, press VOLUME UP once to switch to silent mode. Thespeaker mute icondisplays in the status bar.Adjusting the earpiece volume for callsDuring a call, press the VOLUME UP or VOLUME DOWN button.Adjusting the media volumeWhen playing music or watching video, press the VOLUME UP or VOLUME DOWNbutton to adjust the volume. The Media volume window appears on the screen todisplay the volume level.Adjusting the volume via settings1. From the Home screen, press, and then tap Settings Sound Volume.2. Drag the volume sliders to the left or right to adjust the volume levels of theringtone, media playback, alarms, and notifications. A sample tone is brieflyplayed with the volume being adjusted as you drag a slider.3. If you want the same volume for your ringtone and notifications, select Useincoming call volume for notifications.4. When you’re done, tap OK.
22BasicsSleep modeSleep mode saves battery power by putting HTC Amaze 4G into a low power statewhile the display is off. It also stops accidental button presses when HTC Amaze 4G isin your bag. You’ll still receive messages and calls though.Switching to Sleep modeBriefly press the POWER button to turn off the display and switch to Sleep mode.HTC Amaze 4G also automatically goes into Sleep mode when it’s idle for a while.Waking up from Sleep modeTo wake HTC Amaze 4G up manually, press the POWER button. You’ll need to unlockthe screen.HTC Amaze 4G automatically wakes up when you have an incoming call.Unlocking the screenPull the ring up to unlock the screen.If you have set up a screen unlock pattern, pin, or password, you will be asked todraw the pattern on the screen or enter the PIN or password before it unlocks.If you've set an event reminder or an alarm, you can dragsnooze or dismiss the event or alarm.orto the ring to
23BasicsOpening an app from the lock screenOn the lock screen, drag an app icon to the ring to unlock the screen and directly goto the app.You can customize the lock screen in Settings Personalize Lock screen to showyour four favorite apps.Status and notificationsStatus iconsHere’s what each icon means:Signal strengthBattery is fullGPRS connectedBattery is chargingGPRS in useBattery is low (20% remaining)EDGE connectedBattery is very low (10% or lessremaining)EDGE in useSilent mode3G connectedVibrate mode3G in useMicrophone is muteHSDPA connectedSpeakerphone is onHSDPA in useWired microphone headsetconnectedRoamingWired headset connectedNo signalBluetooth is on
24BasicsNo SIM card installedConnected to a Bluetooth deviceConnected to a Wi-Fi networkAirplane modeData synchronizingGPS is onNetwork sharing is onAlarm is setNotification iconsNotification icons on the status bar make it easy for you to keep on top of yourmessages, calendar events, and alarms.Here’s what each one means:New Gmail messageGeneral notificationNew Microsoft ExchangeActiveSync or POP3/IMAP emailCall in progressProblem with email deliveryMissed callNew SMS/MMSCall on holdProblem with SMS/MMS deliveryCall forwarding onNew Google Talk instantmessageMessage forwarding onNew voicemailHTC Amaze 4G is connected to acomputer via USB cableUpcoming eventWi-Fi is on and wireless networksare availableNew updates from your socialnetworksPortable Wi-Fi Hotspot is onMatched contacts suggestionUploading data (animated)
25BasicsBluetooth pairing requestDownloading data (animated)HTC Amaze 4G software updateavailableWaiting to uploadSong is playingDownloaded Android Market appinstalled successfullyFM Radio app in useUpdate available for an appdownloaded from Android MarketVoice recording is onBlank cardMore (not displayed) notificationsInternal storage is lowNotification LEDThe notification LED shows a:§ Solid green light when HTC Amaze 4G is connected to the power adapter or acomputer and the battery is fully charged.§ Flashing green light when you have a pending notification.§ Solid orange light when the battery is being charged.§ Flashing red light when the battery level reaches very low.
26BasicsNotifications panelWhen you get a new notification, you can open the Notifications panel to see whatevent notification or new information you've received. The Notifications panel lets youquickly switch between recently-opened apps, and also lets you easily turn on settingssuch as Wi-Fi and Bluetooth.To open the Notifications panel, press and hold the status bar, then slide your fingerdownward.If you have several notifications, you can scroll downthe screen to see them all.You can also open the Notifications panel on the Home screen by pressingthen tapping Notifications.andSwitching between recently opened appsOn the Notifications panel, you can easily access up to eight apps you just recentlyopened.1. Press and hold the status bar, then slide your finger downward to open theNotifications panel.2. In the Recent apps section, slide your finger left or right to see recently-openedapps.3. Tap an app to open it.Press and holdto view recently used apps.
27BasicsUsing Quick SettingsThe Quick Settings tab lets you easily turn on Wi-Fi, Bluetooth, GPS, and more, andalso provides a quick shortcut to all HTC Amaze 4G settings.1. Press and hold the status bar, then slide your finger downward to open theNotifications panel.2. Tap the Quick Settings tab.3. Tap the check box next to an item to turn it off or on.Closing the Notifications panelPress and hold the bottom bar of the Notifications panel, then slide your finger up thescreen. Or just press.
28BasicsWhere apps, data, and files are storedHTC Amaze 4G uses these storage types:Apps anddatastorageApps are installed to this storage, labeled as Internal storage in yourphone settings. It also stores data such as your text messages, contactsyou created or synchronized to your phone, account settings, and more.This storage is managed and carefully guarded by your phone since itcontains your private information. When you connect your phone to yourcomputer, this storage is not accessible from your computer.Storage contents will be erased when you do a factory reset. Make sureto back up your data before starting a factory reset. Some apps allowyou to back up to your storage card, such as People.FilestorageThis is another built-in storage, labeled as Phone storage in your phonesettings. This is where you can store your files.When you connect your phone to your computer, this storage isaccessible and you can copy files between them.When you do a factory reset, you can choose whether to keep or erasethe storage contents.StoragecardYou can store your files such as photos, music, and videos to thisremovable storage.When you connect your phone to your computer, this storage isaccessible and you can copy files between them.The default storage for your files, whether it's the Phone storage or your storage card,may vary from app to app. Some apps allow you to set the default storage.Connecting your phone to a computerWhenever you connect HTC Amaze 4G to a computer using the USB cable, theChoose a connection type screen opens and lets you choose the type of USBconnection.Select one of the following choices, and then tap Done:Charge onlySelect this option if you only want to charge the battery whileconnected to your computer.Disk driveSelect this mode when you want to copy files between HTC Amaze4G and your computer.When on Disk drive mode, you will not be able to use apps on HTCAmaze 4G that access the storage such as Camera.HTC SyncSelect this option to synchronize contacts, calendar, and otherinformation between your computer and HTC Amaze 4G.
29BasicsUSB tethering When you do not have an Internet connection on your computer, youcan select this mode to share the mobile data connection of HTCAmaze 4G with your computer.Internet pass- If you don’t have a data plan or you don’t have access to a Wi-Fithroughnetwork, you can select this mode to share your computer’s Internetconnection with HTC Amaze 4G.Copying files to or from the phone storage orstorage cardYou can copy your music, photos, and other files to HTC Amaze 4G.1. Connect HTC Amaze 4G to your computer using the supplied USB cable.2. On the Choose a connection type screen, select Disk drive, and then tap Done.Your computer recognizes accessible storages on HTC Amaze 4G as removabledisks.3. Navigate to either the phone storage or storage card.4. Copy the files from your computer to any of the removable disks, or vice versa.5. After copying the files, unmount the removable disks (on the connected HTCAmaze 4G) as required by your computer’s operating system to safelydisconnect HTC Amaze 4G.If you want to keep HTC Amaze 4G connected to the computer but want it to be ableto access the phone storage or storage card, open the Notifications panel, tap Diskdrive, select an option except Disk drive, and then tap Done.
30BasicsCopying text, looking up information, andsharingIn apps such as the web browser and Mail, you can select text and choose what youwant to do with it.Selecting text1. Press and hold on a word.2. Drag the start and end markers to highlight the surrounding text you want toselect.To copy the address of a linked web page, press and hold the link, and then tapCopy link URL.Copying and pasting text1. After you have selected the text you want to copy, tap Copy.The selected text is then copied to the clipboard.2. In a text entry field (for example while composing an email), press and hold atthe point where you want to paste the text.3. Tap Paste.Searching or translating text1. After you have selected the text you want to search for or translate, tap.2. Tap one of the following tabs:Google SearchLook for related information using Google Search, based on the text thatyou selected.WikipediaLook for related information on Wikipedia , based on the text that youselected.
31BasicsYouTubeLook for videos on YouTube , based on the text that you selected.Google TranslateTranslate the text to another language.Sharing text1. After you have selected the text you want to share, tap.2. Choose where to paste and share the selected text, such as in an email messageor Facebook status update.PrintingConnect HTC Amaze 4G to a supported printer and print out documents, emailmessages, photos, and more.§ Both printer and HTC Amaze 4G must be turned on and connected to the samelocal network. Connect HTC Amaze 4G to the local network using Wi-Fi. To learnhow to connect the printer to a local network, refer to your printer user guide.§ The local network must not be behind a firewall.1. While in an app such as Mail or Gallery, open the item you want to print.2. Press, and then tap Print (or More Print).3. On the Print screen, tap the printer you want to use.4. If there's more than one page to print, set the page range that you want.Tap Advanced to set the page size, print layout, and page orientation, and chooseif you want to print in color or black and white.5. Tap Print.You can check the printing details by opening the Notifications panel, and thentapping the item you're printing.
32PersonalizingPersonalizingMaking HTC Amaze 4G truly yoursMake HTC Amaze 4G look and sound just the way you want it. Personalize it with adifferent wallpaper, skin, ringtone, and notification sound for events such as incomingtext, email, and calendar reminders.Tap the Personalize buttonright on the Home screen to get started.Personalizing HTC Amaze 4G with scenesHTC Amaze 4G becomes multiple phones in one when you use scenes. Scenes arepersonalized Home screen layouts that you can quickly apply. By switching betweenscenes, you instantly turn HTC Amaze 4G into your perfect weekend phone, travelphone, work phone, or pure play phone.Everytime you add or modify something on the Home screen, HTC Amaze 4Gautomatically saves your changes to the current scene selected.Using a preset sceneHTC Amaze 4G features preset scenes, each preconfigured with a different wallpaperand collection of widgets that reflect different moments in your life. You can choose ascene that is suitable for work, play, travel, or your social life.1. From the Home screen, tap Scene.2. Slide your finger on the screen from right to left to select the scene you want.3. Tap Apply.To download more scenes, tap Scene Get more.Creating a new sceneYou’ll start with an empty Home screen when you create a new scene.1. From the Home screen, tap2. Press Scene., and then tap New.3. Enter a new scene name, then tap Done.4. Personalize the scene by adding widgets and other elements, arranging theHome screen layout, and changing the skin or wallpaper. All of your changes willbe automatically saved to this scene.
33PersonalizingRenaming a scene1. From the Home screen, tap Scene.2. Slide your finger on the screen from right to left to select the scene you want torename.3. Press and hold a scene thumbnail, then tap Rename.4. Enter a new scene name, then tap Done.Deleting scenes1. From the Home screen, tap2. Press Scene., and then tap Delete.3. Slide your finger on the screen from right to left to browse through scenes, thentap one or more scenes you want to delete.4. Tap Delete.Changing your wallpaperPersonalizing your wallpaper with your favorite photo is a quick and easy way to giveHTC Amaze 4G a fresh look. Browse the collection of
Connecting HTC Amaze 4G to the Internet through a computer (Internet Pass-through) 188 Using HTC Amaze 4G as a wireless router 189 5 Contents. Bluetooth . The SIM card contains your phone number, service details, and memory for storing phonebook contacts and/or text messages. Inserting the SIM card 1. Take the back cover off. 2. Remove the .