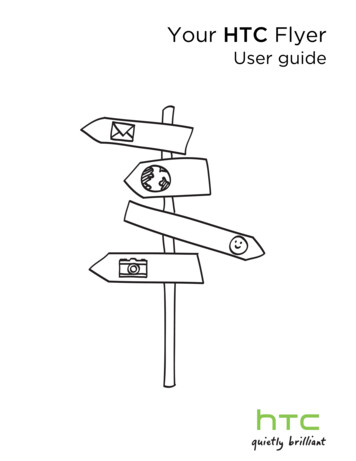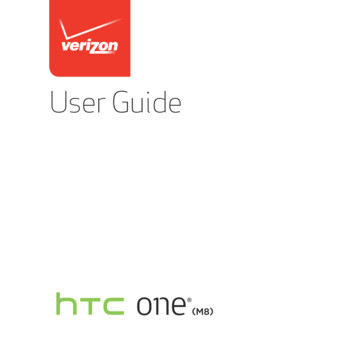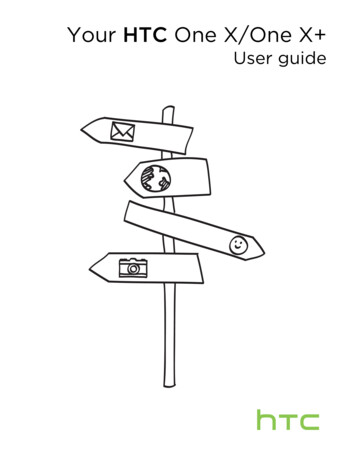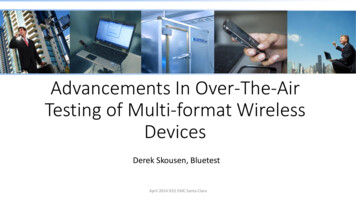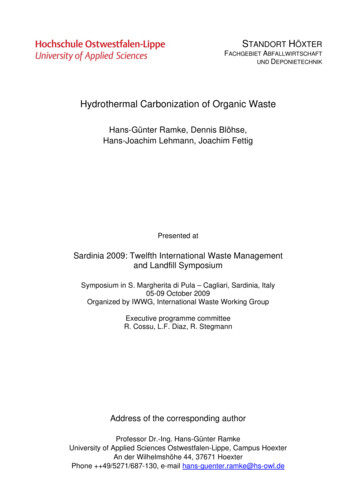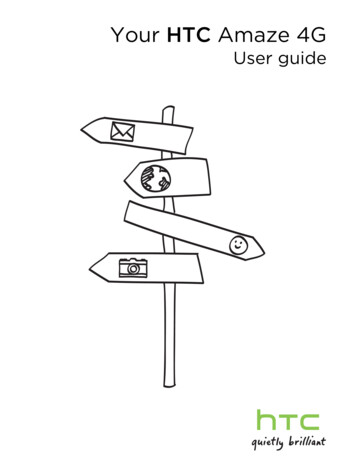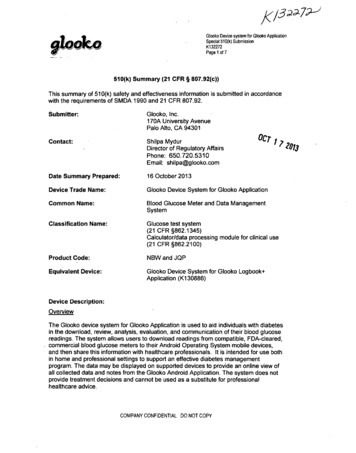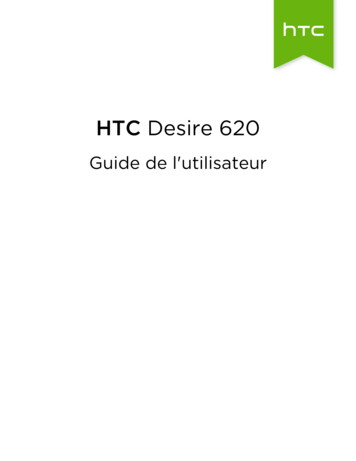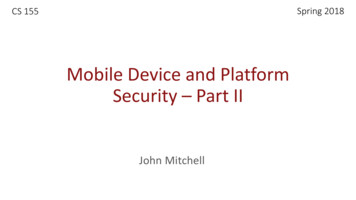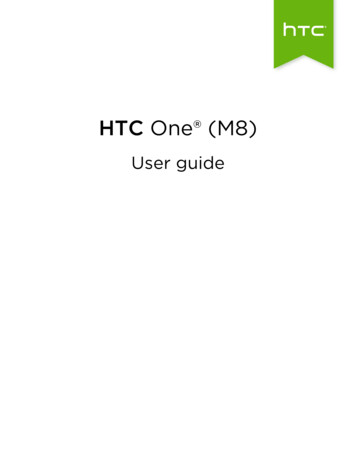
Transcription
HTC One (M8)User guide
2ContentsContentsUnboxingHTC One10nano SIM card11Storage card13Charging the battery15Switching the power on or off15Phone setup and transferSetting up your new phone for the first time16Restoring your backup from your online storage17Transferring content from an Android phone18Transferring content from an iPhone18Transferring contacts from your old phone through Bluetooth19Other ways of getting contacts and other content19Transferring photos, videos, and music between your phone and computer20Home screen20Using Quick Settings20Getting to know your settings21Updating your phone's software22Getting apps from Google Play23Downloading apps from the web24Uninstalling an app25Your first week with your new phoneAbout your phone26Basics28Motion Launch36HTC BlinkFeed39Notifications43Working with text45Battery49PersonalizingMaking HTC One truly yours53Ringtones, notification sounds, and alarms53Home wallpaper54Launch bar54Adding Home screen widgets54Adding Home screen shortcuts55Editing Home screen panels56
3ContentsChanging your main Home screen57Grouping apps on the widget panel and launch bar58Arranging apps58Lock screen59CameraCamera basics61Taking a photo63Tips for capturing better photos63Recording video64Things to remember when using the Duo Camera65Taking continuous camera shots67Using Zoe camera67Taking selfies68Improving portrait shots68Taking a panoramic photo69Taking a Pan 360 photo69Using dual capture mode70Using HDR71Recording videos in slow motion71Manually adjusting camera settings71Saving your settings as a camera mode72GalleryViewing photos and videos in Gallery73Viewing photos and videos organized by time73Viewing photos and videos by album73Viewing photos by location74Finding matching photos76Editing your photos76Introducing Duo Effects77UFocus78Foregrounder78Seasons79Dimension Plus80Viewing Pan 360 photos81Creating an animated gif82Creating an action sequence shot82Editing a group shot83Removing unwanted objects in a photo83Trimming a video83Saving a photo from a video84Changing the video playback speed84ZoeCreating a Zoe in Gallery85About the Zoe app86Phone callsMaking a call with Smart dial87Dialing an extension number87
4ContentsReturning a missed call88Using Speed dial88Calling a number in a message, email, or calendar event89Making an emergency call89Receiving calls89What can I do during a call?90Setting up a conference call91Call History91Changing ringtone settings92Home dialing92MessagesSending a text message (SMS)94Sending a multimedia message (MMS)94Sending a group message95Resuming a draft message95Replying to a message95Saving a text message as a task96Forwarding a message96Moving messages to the secure box97Blocking unwanted messages97Copying a text message to the nano SIM card98Deleting messages and conversations98Search and web browserGetting instant information with Google Now99Searching HTC One and the Web101Browsing the Web102Bookmarking a webpage104Using your browsing history104Clearing your browsing history105EntertainmentHTC Music106TV110YouTube116FM Radio117Wireless media118StoragePhone storage120Google Drive122Sync, backup, and resetOnline sync127Backup128HTC Sync Manager133Reset136
5ContentsPeopleYour contacts list138Setting up your profile139Adding a new contact140Editing a contact’s information141Getting in touch with a contact141Importing or copying contacts141Merging contact information142Sending contact information143Contact groups144Private contacts145EmailGmail146Mail148CalendarViewing the Calendar153Scheduling or editing an event154Choosing which calendars to show154Sharing an event155Accepting or declining a meeting invitation155Dismissing or snoozing event reminders156Travel and mapsLocation settings157Google Maps157HTC Car160Other appsUsing Scribble162Using the Clock164Checking Weather165Recording voice clips165Keeping track of your tasks166Kid Mode167Internet connectionsData connection169Managing your data usage170Wi-Fi171Connecting to VPN173Using HTC One as a Wi-Fi hotspot174Sharing your phone's Internet connection by USB tethering175Wireless sharingBluetooth176NFC178
6ContentsHTC Mini 179Settings and securityChecking your phone's HTC Sense version182Airplane mode182Do not disturb mode182Scheduling when to turn data connection off184Automatic screen rotation184Setting when to turn off the screen184Screen brightness184Changing the display font185Touch sounds and vibration185Changing the display language185Accessibility settings186Turning Magnification gestures on or off186Working with certificates186Assigning a PIN to the nano SIM card187Disabling an app187Lock screen notifications187Hiding the caller from the lock screen188Setting a screen lock188Setting up face unlock188Bypassing the lock screen189Navigating HTC One with TalkBack189Trademarks and copyrightsIndex
7Conventions used in this guideConventions used in this guideIn this user guide, we use the following symbols to indicate useful and importantinformation:This is a note. A note often gives additional information, such as what happenswhen you choose to do or not to do a certain action. A note also providesinformation that may only be applicable to some situations.This is a tip. A tip gives you an alternative way to do a particular step or procedure,or lets you know of an option that you may find helpful.This indicates important information that you need in order to accomplish a certaintask or to get a feature to work properly.This provides safety precaution information, that is, information that you need to becareful about to prevent potential problems.
8Important RF NoticeImportant RF NoticeThis device was tested for compliance with the applicable FCC and IndustryCanada specific absorption rate (SAR) limits for radio frequency (RF)exposure during typical body-worn operations. To ensure that RF exposurelevels remain at or below the tested levels, use a belt-clip, holster, or similaraccessory that maintains a minimum separation distance of 1.0 cm betweenyour body and the device, with either the front or back of the device facingtowards your body. Such accessories should not contain any metalliccomponents. Body-worn accessories that do not meet these specificationsmay not ensure compliance with applicable SAR limits and their use should beavoided.
9Important note on recoverable dataImportant note on recoverable dataFiles and other data that have been deleted, cleared, removed, or erased fromyour device may still be recoverable by third-party data recovery software.Even a factory reset may not permanently erase all data from your phone,including personal information.
10UnboxingUnboxingHTC OneFront panel1. Dual speakers2. nano SIM card tray with eject hole3. USB connector4. 3.5mm headset jack5. VOLUME6. microSD card tray with eject hole7. Proximity sensor8. Front camera9. POWER and IR SENSOR10. Notification LED§ HTC One is available in either a 3G or LTE version, depending on your region andmobile operator. You need an LTE plan to use your operator's 4G/LTE network forvoice calls and data services. Check with your operator for details.§ If you want to use a case, please don’t cover and block the proximity sensor.Purchase a case designed for HTC One.
11UnboxingBack panel1. Duo Camera2. LED flashnano SIM cardHTC One uses a nano SIM card. The nano SIM card contains your phone number,service details, and memory for storing phonebook contacts and/or text messages.Inserting the nano SIM cardUse a standard nano SIM card only. Inserting a modified card may cause the card tonot fit properly or damage the card slot.1. Hold the phone face up.2. Insert the tip of the tray eject tool (or a small bent paperclip) into the tray ejecthole next to the nano SIM card tray slot.3. Push the tip all the way into the hole until the nano SIM card tray ejects.
12Unboxing4. Pull the nano SIM card tray out, and place the nano SIM card (contacts facingdown) into the tray.5. Insert the nano SIM card tray back into the slot.Removing the nano SIM cardMake sure to switch off HTC One before removing your nano SIM card.1. Hold the phone face up and the top panel facing you.2. Insert the tip of the tray eject tool (or a small bent paperclip) into the tray ejecthole next to the nano SIM card tray slot.3. Push the tip all the way into the hole until the nano SIM card tray ejects.4. Pull the nano SIM card tray out, and remove the nano SIM card.After removing the nano SIM card, make sure that you insert the empty nano SIM cardtray back into the slot.
13UnboxingStorage cardUse a storage card to store your photos, videos, and music.Inserting the microSD card1. Hold the phone face up.2. Insert the tip of the tray eject tool (or a small bent paperclip) into the tray ejecthole next to the microSD card tray slot.3. Push the tip all the way into the hole until the microSD card tray ejects.4. Pull the microSD card tray out, and place the microSD card (contacts facingdown) into the tray.5. Insert the microSD card tray back into the slot.Unmounting the storage cardWhen you need to remove the storage card while HTC One is on, unmount thestorage card first to prevent corrupting or damaging the files in the storage card.1. Go to Settings, and then tap Storage.2. Tap Unmount SD card.
14UnboxingRemoving the microSD cardMake sure to unmount your microSD card before removing it.1. Hold the phone face up and the top panel facing you.2. Insert the tip of the tray eject tool (or a small bent paperclip) into the tray ejecthole next to the microSD card tray slot.3. Push the tip all the way into the hole until the microSD card tray ejects.4. Pull the microSD card tray out, and remove the microSD card.After removing the microSD card, make sure that you insert the empty microSD cardtray back into the slot.
15UnboxingCharging the batteryBefore you turn on and start using HTC One, it is recommended that you charge thebattery.Use only the adapter and the USB cable that came with HTC One to charge thebattery. When the battery power is too low, make sure to use the power adapter tocharge, not the USB cable connection with your computer.1. Insert the small end of the USB cable into the USB connector.2. Insert the other end of the USB cable into the power adapter.3. Plug in the power adapter to an electrical outlet to start charging the battery.§ As a safety precaution, the battery may stop charging to avoid overheating.§ When you're using the Internet and charging the battery, HTC One may becomewarmer. This is normal.§ To conserve energy, unplug the power adapter from the electrical outlet after youfinish charging.Switching the power on or offSwitching the power onPress the POWER button until HTC One vibrates.When you turn on HTC One for the first time, you’ll need to set it up.Switching the power off1. If the display is off, press the POWER button to turn it back on. If you've set upa lock screen, you need to unlock it.2. Press and hold the POWER button for a few seconds.3. Tap Power off on the options menu.
16Phone setup and transferPhone setup and transferSetting up your new phone for the first timeWhen you switch on your new phone for the first time, you’ll be asked to set it up.You can enable TalkBack to navigate by voice feedback before selecting thelanguage. Press and hold two fingers on the screen until you hear a message sayingthat accessibility mode is enabled.Walk through the on-device setup to choose your Internet connection, sign in to youraccounts, and more.There are different options you can choose to set up your new phone:§ If you don't plan to restore a previous backup from your online storage, you canuse the HTC Get Started service to first personalize your new phone and set upyour accounts from your computer.On the Fast and easy setup screen, tap I want to use Get Started. Your phonewill show you the URL of the HTC Get Started site and a pair code. On yourcomputer's web browser, just go to the URL and enter the pair code to startyour web setup. Save your setup to your HTC Account so you can downloadyour personalized settings to your phone.If you already finished the HTC Get Started setup before turning on your newphone, just download your web setup.§ If you have content from another phone that you want to transfer, whether it'sfrom an Android or other phone, select Get content from old phone.§ If you have a previous phone backup that you want to restore from your onlinestorage, select Restore from HTC Backup.To make it easier for you to back up and restore content from HTC One to anotherHTC phone in the future, select Back up phone daily.Some features that need to connect to the Internet such as location-based servicesand auto-sync of your online accounts may incur extra data fees. To avoid incurringdata fees, disable these features under Settings. For more information on locationservices, see Turning location services on or off on page 157.
17Phone setup and transferRestoring your backup from your onlinestorageIf you used HTC Backup before, you can restore your backup to HTC One when youturn the phone on for the first time or after a factory reset.Depending on the amount of content, restoring your backup to your phone throughyour data connection may incur additional data costs and take a long time. Using aWi-Fi connection is recommended.1. When you're asked whether you have a Google Account, sign in to youraccount.2. Use your mobile data or Wi-Fi connection to connect your phone to theInternet.3. If you used your Google login credentials as your HTC Account and your backupis in Google Drive , tap Sign in with Google.If not, tap Remind me later, go to the Transfer or restore screen, and selectRestore from HTC Backup.4. Follow the onscreen instructions to restore your backup and to continue settingup your phone.5. Slide open the Notifications panel to check if there's any notification to finishsetting up your phone.Free apps from Google Play will be restored in the background, and you can trackthe progress via a notification in the status bar. To restore paid apps, you need todownload and install them from Google Play.Your apps will appear on the Apps screen as they are installed. The Apps and Homescreen shortcuts will be reorganized as in your backup after all of your apps havebeen installed. You may continue using HTC One while apps are being restored.
18Phone setup and transferTransferring content from an Android phoneOn your old Android phone, download the HTC Transfer Tool and use it to transferyour content to your new HTC phone. The types of locally stored content on your oldphone that the tool can transfer include contacts, messages, calendar events, webbookmarks, music, photos, and videos. Some settings can also be transferred.§ You need Android version 2.2 or later to use the HTC Transfer Tool on your oldphone.§ If your old phone has Android version 2.1 or an earlier version, you need to useBluetooth transfer. For details, see Transferring contacts from your old phonethrough Bluetooth on page 19.1. If you're setting up your new HTC phone for the first time, select Get contentfrom old phone.Or go to Settings, and then tap Get content from another phone.2. Choose whether to transfer from an old HTC Android phone or other Androidphone.3. Tap Full transfer, and then tap Next.4. Follow the steps shown on your new phone to download the HTC Transfer Toolfrom Google Play to your old phone, install it, and open the tool.5. When you see a PIN on your old phone, make sure the same PIN also appearson your new phone before you continue.If the PIN code doesn't appear, this may mean that your old phone is unable toconnect to your new phone. If this happens, tap Try another transfer method onyour new phone to use Bluetooth for transferring contacts from your old phone.6. On your old phone, choose the types of content you want to transfer, and thentap Start or Transfer.7. Wait for the transfer to finish.8. Tap Done on both phones.Transferring content from an iPhoneIf you have an iPhone , it's fast and easy to transfer your contacts, messages, andother content when you use HTC Sync Manager.To find out how, see Transferring iPhone content and apps to your HTC phone onpage 135.If you only need to migrate your contacts, you can also use Bluetooth transfer. Fordetails, see Transferring contacts from your old phone through Bluetooth on page19.
19Phone setup and transferTransferring contacts from your old phonethrough BluetoothUse Bluetooth to transfer contacts from an iPhone, a phone that has Android version2.1 (or earlier version), or other types of phones. Depending on the capabilities of yourold phone, you may be able to transfer not only contacts but also other data such ascalendar events and text messages to your new HTC phone.Use HTC Sync Manager to transfer more types of content from an iPhone.1. If you're setting up your new HTC phone for the first time, select Get contentfrom old phone.Or go to Settings, and then tap Get content from another phone.2. Choose whether to transfer from an Android phone, iPhone, or other phonetypes. If you chose to transfer from an Android phone, tap Quick transfer.3. On your old phone, turn Bluetooth on.4. Follow the onscreen instructions on your old and new phones to pair them andstart the data transfer.Other ways of getting contacts and othercontentThere are different ways you can individually add contacts and other content toHTC One.Sync with yourcomputerUse HTC Sync Manager to sync contacts, documents, playlists,and more between HTC One and your computer running aWindows or Mac OS operating system.You can also use it to transfer your iTunes backup that containscontacts, messages, and other content from an iPhone fromyour computer to HTC One.Google AccountGoogle contacts are imported to HTC One after you sign in toyour Google Account. You can also create more Googlecontacts right from HTC One.Social networkaccountsLog in to your favorite social networks to sync contactinformation from them.Microsoft ExchangeActiveSync HTC One syncs your work contacts from the MicrosoftExchange ActiveSync Server in your workplace.Phone contactsYou can create contacts locally on HTC One, if you don't preferto store them on your online accounts.nano SIM cardCopy all your nano SIM contacts to HTC One.
20Phone setup and transferTransferring photos, videos, and musicbetween your phone and computerThere are two ways you can transfer your media from or to your computer.§ Connect HTC One to your computer. Your computer will recognize it just likeany removable USB drive, and you can copy your media between them.§ Download and use the HTC Sync Manager software on your computer. You canset it up to automatically get music, photos, and videos off HTC One to yourcomputer. You can also sync playlists from your computer to the phone.If you have an iPhone, you can even connect it and transfer camera roll photosto your computer. Then reconnect HTC One and copy them over.Home screenAfter you've turned on and set up HTC One for the first time, you'll seeHTC BlinkFeed .§ Customize HTC BlinkFeed to show posts from your social networks, headlinesfrom your favorite news media, and more. For details, see Your dynamic Homescreen on page 39.§ Swipe left and you’ll discover widget panels for adding your favorite widgets,apps, and more so they’re just a tap away. If you need more room for your stuff,you can add more panels. For details, see Personalizing on page 53.§ You can change the apps on the launch bar at the bottom of the Home screen.See Launch bar on page 54.While you're in another screen or app, pressyou visited.to return to the last Home screenUsing Quick SettingsIn the Quick Settings panel, easily turn settings such as Wi-Fi and Bluetooth on or off.1. With two fingers, swipe down from the status bar to open Quick Settings.2. To turn a setting on or off, just tap its tile.3. To change the options for a setting, press and hold its tile. Or tapYou can also tap.to switch to Quick Settings from the Notifications panel.
21Phone setup and transferCustomizing Quick SettingsAside from the default tiles, there are several other tiles available in Quick Settings.1. With two fingers, swipe down from the status bar to open Quick Settings.2. Tapand do one of the following:§ In the Quick Settings list, press and holdmove and drag it to rearrange the list.§ Under Hidden items, press and holdin Quick Settings.next to the item you want toand drag it up to make it availableThere is a limit to the number of tiles that can be shown in Quick Settings. You mayneed to remove an existing item to make space for another one. To remove anitem, drag it below Hidden items.Getting to know your settingsWant to change the ringtone, set up a Wi-Fi connection, or add your accounts? Dothis and more in Settings.1. Open Settings either from the Quick settings panel or the Apps screen.§ With two fingers, swipe down from the status bar to open Quick settings,and then tap.§ From the Home screen, tapSettings.to switch to the Apps screen, and then tap2. Here are some of the basic settings you can change:§ Tap the On/Off switch next to an item such as Wi-Fi to turn it on or off. Tapthe item itself to configure its settings.§ Tap Sound to set a ringtone, choose a sound profile, and configureincoming call sound settings.§ Tap Personalize to change the wallpaper, add widgets and shortcuts to theHome screen, and more.§ Tap Accounts & sync to add and sign in to your different accounts, such asemail, social networks, and more.§ Tap Security to help secure HTC One, for example with a screen lock.
22Phone setup and transferUpdating your phone's softwareHTC One can check and notify you if there’s a new update available. You can alsochoose to automatically download updates or manually check if there's an availableupdate.Enabling automatic updatesYou can choose to automatically download and install software updates for HTC ormobile operator apps.1. Go to Settings, and then tap About.2. Tap Software updates.3. To save on data usage, you can choose to update through Wi-Fi only.4. Choose whether to auto-download system updates, app updates, or both.App updates are installed automatically. You'll still need to confirm when toinstall system software updates.Installing a software updateWhen Internet connection is on and there's a new software update available, theupdate notification iconappears in the status bar.1. Slide the Notifications panel open, and then tap the system update notification.2. If you don't want to download the update using your data connection, selectUpdate over Wi-Fi only.3. Tap Download.4. When download is complete, select Install now, and then tap OK.After updating, HTC One will restart.
23Phone setup and transferInstalling an application updateWhen Internet connection is on and there's an available update for your HTC ormobile operator apps, the update notification iconappears in the status bar.1. Slide the Notifications panel open, and then tap the update notification.The Updates screen opens with the list of application updates to be installed.2. Tap an item to view its details, and then tap.3. When you're done reviewing the updates, tap Install. You'll be asked to restartHTC One if needed.Checking for updates manually1. Go to Settings, and then tap About.2. Tap Software updates. HTC One checks if updates are available.If you don't have Internet connection, you'll be prompted to turn on mobile data orconnect to a Wi-Fi network. Once connected, tap Check now to check for updates.Getting apps from Google PlayGoogle Play is the place to go to find new apps for HTC One. Choose from a widevariety of free and paid apps ranging from productivity apps, entertainment, togames.§ A Google Wallet payment service is required to purchase a paid app. You will beasked to confirm method of payment when you purchase an app.§ The name of the Play Store app may differ depending on your region.§ The ability to purchase apps varies by region.Finding and installing an appWhen you install apps and use them on HTC One, they may require access to yourpersonal information or access to certain functions or settings. Download and installonly apps that you trust.Be cautious when downloading apps that have access to functions or a significantamount of your data on HTC One. You’re responsible for the results of usingdownloaded apps.1. Open the Play Store app.2. Browse or search for an app.3. When you find the app that you like, tap it and read its description and userreviews.
24Phone setup and transfer4. To download or purchase the app, tap Install (for free apps) or the price button(for paid apps).5. Tap Accept.Apps sometimes get updated with improvements or bug fixes. To automaticallydownload updates, after installing the app, tap Auto-update apps.To open the app, go to the Apps screen and tap the app.Restoring apps from Google PlayUpgraded to a new phone, replaced a lost one, or performed a factory reset? Restoreapps that you previously downloaded.1. Open the Play Store app.2. Tapto open the slideout menu.3. Tap My apps, swipe to the All tab, and then tap the app you want to restore.4. Install the app.For more details, refer to the Google Play help.Downloading apps from the webYou can download apps directly from websites.§ Apps downloaded from websites can be from unknown sources. To help protectHTC One and your personal data, we strongly recommend that you only downloadfrom websites you trust.§ Before you can install the downloaded app, make sure that you've set HTC One toallow installation of third-party apps in Settings Security Unknown sources.1. Open the browser, and then go to the website where you can download the appyou want.2. Follow the website's download instructions for the app.After installing the app, make sure to go back to Settings Security and clear theUnknown sources option.
25Phone setup and transferUninstalling an appIf you no longer need an app that you've downloaded and installed, you can uninstallit.Most of the preloaded apps cannot be uninstalled.From the Apps screen, press and hold the app you want to remove, and then drag itto Uninstall.If you purchased an app in Play Store, you can uninstall it for a refund within alimited time. To know more about the refund policy for paid apps, refer to theGoogle Play help.
26Your first week with your new phoneYour first week with yournew phoneAbout your phoneFeatures you'll enjoy on HTC OneHTC One gives you options for quick and easy setup. Transferring your old phone'scontent such as your contacts, messages, and media can be done right from HTC One.Also, enjoy taking shots with the camera, checking personalized content withHTC BlinkFeed, and more.Easy phone setup and transfer§ With our HTC Get Started service, you can set up and personalize HTC Onefrom your computer, and just download your settings to HTC One. See Settingup your new phone for the first time on page 16.§ Easily transfer your contacts, messages, music, photos, videos, and more froman Android phone to HTC One. See Transferring content from an Android phoneon page 18.By using HTC Sync Manager, you can even migrate content from an iPhone. SeeTransferring iPhone content and apps to your HTC phone on page 135.§ Back up HTC One to the cloud so it'll be a lot easier to restore your content to anew phone next time.Dynamic Home screenWith HTC BlinkFeed, personalize your Home screen with the information and updatesthat matter most to you. See a variety of content such as feeds about news and yourinterests, social network updates, HTC One tips, and more. The content refreshesperiodically when you're connected to the Internet. See Your dynamic Home screenon page 39.New ways to share memories§ Use photos and videos with the Zoe app to tell a story from your perspective.Invite your friends and family to tell theirs when they download the Zoe app.See About the Zoe app on page 86.§ Show off the excitement of your event. A Zoe is automatically created fromselected highlights of an event or album with background music and specialeffects. See Creating a Zoe in Gallery on page 85.
27Your first week with your new phoneOutstanding camera features§ The Duo Camera on HTC One takes photos with added depth and makes itpossible to add special effects to your photos later in Gallery.§ Choose from a variety of pre-defined camera modes, or create your owncamera profiles. See Choosing a capture mode on page 61.§ With Pan 360, you can take a seamless photo of what is all around you. SeeTaking a Pan 360 photo on page 69.§ Capture entire moments with pictures and sound, and watch them come aliveagain with Zoe camera mode. See Using Zoe camera on page 67.§ Switch to Manual to gain full control over exposure, white balance, and more.See Manually adjusting camera settings on page 71.§ With VideoPic , you can snap a picture while you're shooting video. See Takinga photo while recording a video — VideoPic on page 65.§ Switch to Sweep panorama and pan the camera to capture a wide-angle view ofthe scenery. See Taking a panoramic photo on page 69.§ With Dual capture mode, capture both the scene and your own self-portrait in asingle photo or video. See Using dual capture mode on page 70.§ Use Continuous shooting mode to capture 20 consecutive shots (or more) of asubject in motion.§ By just tapping the shutter button, take multiple shots of your subject atdifferent exposures and combine them into a nice, evenly exposed photo.With the main camera, you can also record HDR videos with authentic soundquality.See Using HDR on page 71.Unleash your creativity§ Create professional looking photos by applying Duo Effects to photos takenwith the Duo Camera on HTC One. See Introducing Duo Effects on page 77.§ Retouch photos taken in Zoe camera or continuous shooting modes with ObjectRemoval, Always Smile, and Sequence Shot. You can even create a shortanimation with GIF Creator. See Gallery on p
HTC One 10 nano SIM card 11 Storage card 13 Charging the battery 15 . Internet connections Data connection 169 Managing your data usage 170 Wi-Fi 171 Connecting to VPN 173 . service details, and memory for storing phonebook contacts and/or text messages. Inserting the nano SIM card