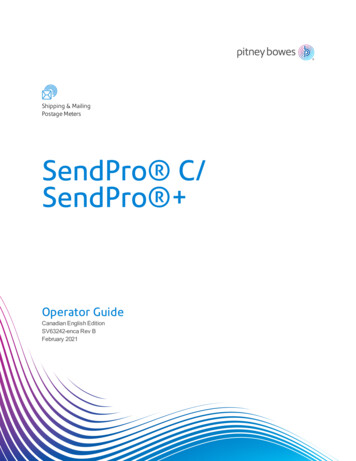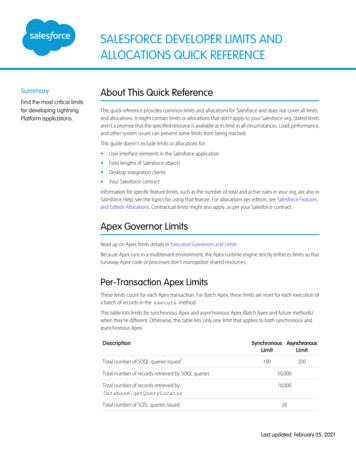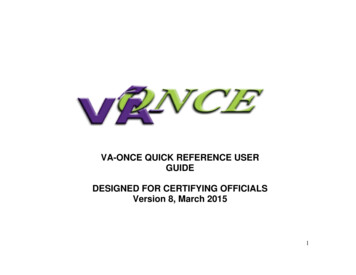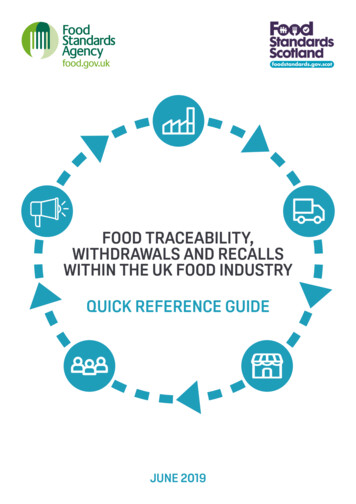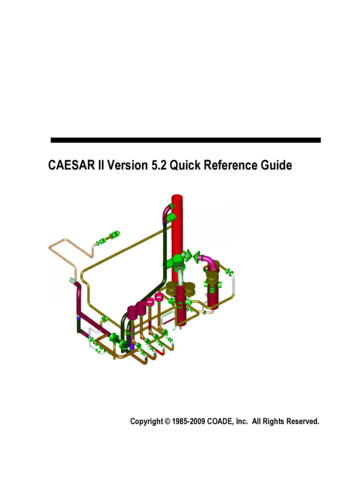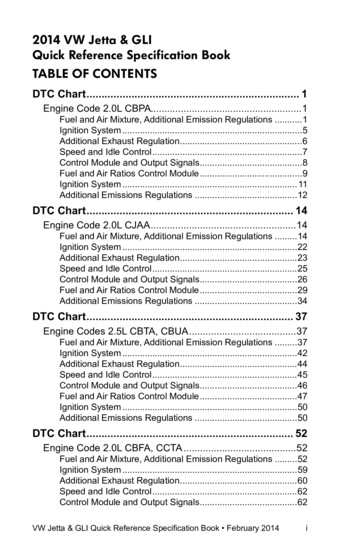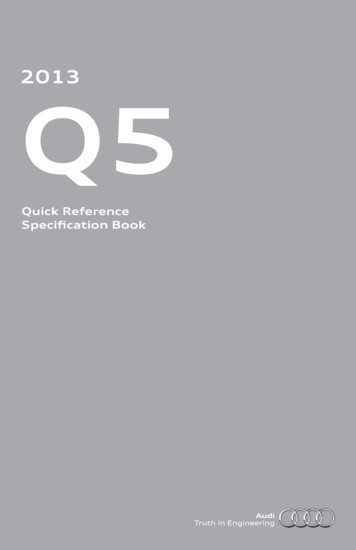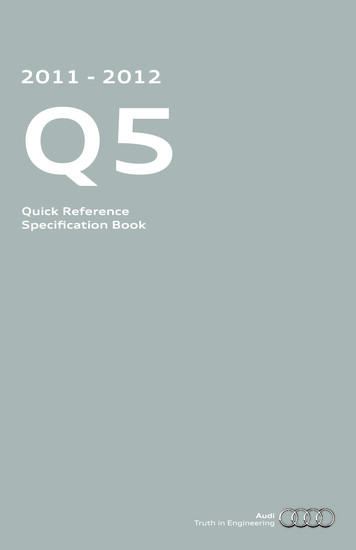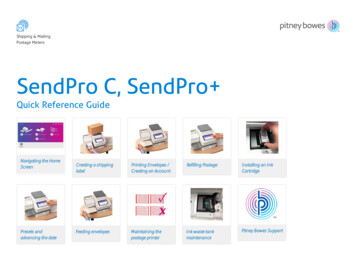
Transcription
Shipping & MailingPostage MetersSendPro C, SendPro Quick Reference GuideNavigating the HomeScreenPresets andadvancing the dateCreating a shippinglabelPrinting Envelopes /Creating an AccountRefilling PostageInstalling an InkCartridgeFeeding envelopesMaintaining thepostage printerInk waste tankmaintenancePitney Bowes Support
Navigating the Home screenThe Home screen on the SendPro C Lite, SendPro C, SendPro machine provides the starting point for creating either a shipping label or printingpostage on an envelope.Creating shipping labels or printing on envelopesFor general purpose envelopes and post cards, print postage by tapping Envelope Printing or Print on Envelopes. For important large envelopes orpackages using USPS, UPS , or FedEx start creating a shipping label by tapping Trackable Labels or Shipping Labels.Note: Your device may have an earlier version of software where Create Shipping Labels is Trackable Labels and Printing on Envelopes isEnvelope Printing.Using SendPro AppsTap on SendPro Apps to access to a variety of applications to support and enhance your device. For example, you can check for rates andupdates (Rates and Updates), get a history of shipping labels created (Shipping History), or check the status of your network connection (NetworkConnection).Pitney BowesQuick Reference GuideDecember 08, 2020Page 2 of 18
You can also add your most frequently used apps to a list of favorites appearing along the bottom of the Home screen.Getting help on your deviceTap Ask SendPro Care on the Home screen to get information and help for your device. This includes:lllllView alerts.Get information about your device- your account number, serial number and model number.Any error messages on your device, like "Cover open" or "Low Funds".A list of the most popular searches.Access to PDF operator guides.The toolbarThe toolbar located at the top of the Home screen appears at the top of every screen within the Trackable Labels or Shipping Labels andEnvelope Printing or Print on Envelopes applications.Pitney BowesQuick Reference GuideDecember 08, 2020Page 3 of 18
This toolbar allows you to view and change settings and defaults values for your machine and the Trackable Labels or Shipping Labels andEnvelope Printing or Print on Envelopes applications.(1) Back - Return to the previous screen.(2) Home - Return to the Home screen from anywhere in Trackable Labels or Shipping Labels or Envelope Printing or Print on Envelopes.(3) You can also open the SendPro Care app by tapping on the question mark in the toolbar.(4) Network - View the current network type (wireless or Ethernet) and status and strength (for wireless connection). Allows you to turn wirelessconnection on or off. The icon here represents a wireless connection.(5) Settings - View or change your machine and application settings. For your device, this includes adjusting the screen brightness, setting soundnotification levels, and viewing wireless or Ethernet connection information. For the Envelope Printing or Print on Envelopes this includes settingthe default postage refill amount, installing external scales and performing maintenance on the mail postage printer. For the Trackable Labels orShipping Labels this includes managing your carrier accounts and setting up your shipping label printer default values.(6) Profile - View your profile (name and email for shipping label account), log out, or lock your SendPro C, SendPro device.Pitney BowesQuick Reference GuideDecember 08, 2020Page 4 of 18
Creating a shipping label and a shipping labelaccount3. Verify that the sender address is correct. If not, tap on the Senderfield and select a new address.You can create and print a shipping label and charge the postage costsfor that label to an account.Your device uses two separate postage accounts, one for shippinglabels and one for envelope printing. The funds for one cannot be usedfor the other.Creating and printing a shipping labelUse Trackable Labels or Shipping Labels to get the best pricing, freetracking, and detailed delivery history for USPS package services. Youcan also send via UPS or FedEx . The packaging options andbenefits are almost identical.1. Tap Envelope Printing or Print on Envelopes on the Homescreen.2. Tap the carrier you wish to use.4. If cost accounts are enabled, you must select an account. If anaccount is already selected, verify that it is correct. To change or addthe account, tap the Cost Account field and select an account.5. Tap Continue.Pitney BowesQuick Reference GuideDecember 08, 2020Page 5 of 18
6. Enter the recipient address manually, or tap the Address book iconto select one from the address book.9. Enter the dimensions and weight of the package:l Tap each dimension and enter a value. Tap the green checkmark when done.l If you have an attached scale, place the package on the scaleand tap the Weight button. Tap Scale and the weight appears.Tap Apply.l If you do not have a scale, tap on the Weight button and enterthe weight, then tap Apply.7. Tap Continue.8. Tap a package type.10. Tap Continue.Pitney BowesQuick Reference GuideDecember 08, 2020Page 6 of 18
11. Tap the service you wish to use.13. Select the desired services and tap Apply.12. To add additional services, tap Add additional services. If you arenot adding any extra services, go to step 14.14. To print the label, tap Print.15. On the Label Options screen, tap Format and select the printerformat.16. (Optional) To print a sample label, tap Print Sample.Pitney BowesQuick Reference GuideDecember 08, 2020Page 7 of 18
17. Tap Print again and the label prints.l If prompted, enter the Sender and Recipient's phone number(required for some services).18. The carrier screen reappears.2. Tap the Cost Account settings icon in the upper right corner of theCost Accounts screen.If cost accounts are not enabled, you will see this screen.Using cost accounts to charge back shipping labelpostage costsYou can assign the costs for a shipping label to an account when youcreate the label. In order to use cost accounts for label postage costsyou need to turn on the cost accounts feature.1. Open the Cost Accounts screen:l Tap Cost Accounts in the application drawer at the bottom ofthe Home screen, or,l Tap SendPro Apps on the Home screen, then tap CostAccounts.Pitney BowesQuick Reference GuideDecember 08, 2020Page 8 of 18
3. To enable, tap the slider next to Cost Account and slide it to theright so that it turns blue.lIf you wish to make sure every label is assigned an account, tapin the check box for Require cost account for all shipments.4. Tap Apply.Once you turn cost accounts on, you will need to have at least 1 costaccount to print a shipping label2. Tap the plus sign in the upper left corner of the Cost Accountsscreen.3. Enter the account name, up to 20 characters. Tap the green checkmark when done. You can use lower case letters, upper case letters,numerals and special characters for the account name. Allowedspecial characters include:l - hyphenl dashl ' single quotel @ at signl . Full stopl and optional description.4. (Optional) Enter a description of the account, up to 200 characters.5. Tap Enter (green check mark) when done. You can use the sametypes of characters as for the account name.6. Tap Active or Inactive, whichever is appropriate for this account.7. Tap the checkbox for Make this my default Cost Account to makethis cost account automatically used for all Trackable Labels orShipping Labels.8. Tap Apply.Adding a Trackable Labels or Shipping Labels costaccountCreate cost accounts to record Trackable Labels or Shipping Labelsusage by department.1. Open the Cost Accounts screen:l Tap Cost Accounts in the application drawer at the bottom ofthe Home screen, or,l Tap SendPro Apps on the Home screen, then tap CostAccounts.Pitney BowesQuick Reference GuideDecember 08, 2020Page 9 of 18
Printing postage on envelopes and charging thecost to an accountYou can print postage on an envelope and charge the printing postagecost to an account.Your device uses two separate postage accounts, one for shippinglabels and one for envelope printing. The funds for one cannot be usedfor the other.Sending a First-Class letter envelopeFirst class mail is an economical way to send mailpieces through theUSPS. You can send standard postcards, letters and large envelopesand small packages up to 15.99 grams.1. Tap Envelope Printing or Print on Envelopes on the Homescreen.2. If you have the accounting feature enabled, tap Account and selectan account.If your device's model number is 8H00 or 9H00 and if youhave only a single account, once you select that account the devicewill remember that account the next time you start Envelope Printingor Print on Envelopes.3. Tap Class.4. Tap Start Over to display a list of all the available classes.5. Tap First-Class Retail Metered for a First-Class mail envelope.6. Tap Letter.7. Select any special services you wish to use.8. Tap Apply.9. Place the envelope on the scale. The weight appears in the weightbutton on the screen.10. Place the envelope or envelopes on the feed deck. Depending on theSendPro C, SendPro model you have, feed the envelopesmanually or tap Start to feed the envelopes.Pitney BowesQuick Reference GuideDecember 08, 2020Note: If you have previously printed any envelopes, you may get amessage that transactions are being uploaded. Once the uploadcompletes, you see the message "Transaction upload status, Uploadsuccess" with a check mark. Tap the check mark.Adding an Envelope Printing or Print onEnvelopes accountCreate accounts to record Envelope Printing or Print on Envelopesusage by department.1. Tap Envelope Printing or Print on Envelopes on the Homescreen.2. Tap Account.3. Tap the Preferences icon in the upper right corner of the screen.4.5.6.7.Tap Manage Accounts.Tap Create new account.Tap Create a new account for a new account.Complete the required account name field. Account names can beup to 75 characters long.8. Complete the required code field. Assign a unique code to identifyeach account. Codes help you locate accounts more easily.Page 10 of 18
9. Complete any optional fields, such as:l Description - Enter a description of the account up to 150characters.l Password - Tap Password to create a password for anaccount.o Passwords are case sensitive, can be alphanumeric, andmust be four characters in length. You must enter thispassword to edit or feed mail against the account onceenabled.10. Ensure you set the status to active.11. Tap anywhere on the screen, but outside of the fields whencomplete.12. Tap OK to save. The name of the new account appears.l Tap Create New Account to create another account.l Tap Add a Sub Account to this account to add a sub accountto the account you just created.l Tap Done if you do not need to create any more accounts.13. Press the back-arrow to return to the account list.Refilling postage on your deviceYour device uses two separate postage accounts, one for shippinglabels and one for envelope printing. The funds for one cannot be usedfor the other.lIf you have a wireless connection, you will see the followingconnection icon in the toolbar:If you see a line through the connection icon, it means that you are notconnected and will not be able to refill your postage until you establisha network connection.Refilling envelope printing postageTo refill your envelope printing postage:1. Tap Envelope Printing or Print on Envelopes on the Homescreen.2. Tap Postage Balance.3. Tap Refill Postage.4. Enter the amount of postage you wish to add.5. Tap Refill Mail Postage.6. If you wish to view or print a receipt, tap View Receipt.7. Tap Done.8. Your updated postage balance is displayed on the Envelope Printingor Print on Envelopes screen.Before you begin:Make sure that your device is connected to the internet.lIf you have a wired network connection, you will see the followingconnection icon in the toolbar:Pitney BowesQuick Reference GuideDecember 08, 2020Refilling shipping label postageTo refill your shipping labels postage account:Page 11 of 18
1. Tap Settings on the toolbar.2. Scroll down to Shipping Refills.3. Tap Shipping Refills.The shipping label postage refill screenappears.4. If you have enabled cost accounts for Trackable Labels or ShippingLabels, you must select a cost account. Tap on the Select Costbutton and choose an account from the drop-down list.5. Tap the Refill Postage button on the upper right corner of thescreen.6. Use the numeric keypad hat appears to enter the amount you wish torefill.7. Tap Refill Postage. When complete the updated shipping labelpostage amount appears.8. Tap the Home icon in the upper right corner of the global toolbar toreturn to the Home screen.Pitney BowesQuick Reference GuideDecember 08, 2020Page 12 of 18
Installing the ink cartridge5. Remove the ink cartridge, as shown below.1. Tap Settings on the toolbar.2. Scroll down and tap Mail Printer Maintenance.3. Tap Install Ink.4. Lift the cover. The ink cartridge moves to the front position.6. Insert the new ink cartridge and close the cover. The cartridgerepositions itself and the Mail Printer Maintenance screen redisplays.7. Perform a print test to ensure you get a good test print pattern.Important: Only use genuine Pitney Bowes ink cartridges. Non-PitneyBowes cartridges can damage your device. If you need ink, order agenuine Pitney Bowes replacement ink cartridge. When yourdeviceshows the low ink warning an ink cartridge will be ordered for youautomatically, if you are enrolled in the AutoInk program. You can enableAutoInk through My Account on the Pitney Bowes website.Pitney BowesQuick Reference GuideDecember 08, 2020Page 13 of 18
Using presets and advancing the dateCreate presets to store a group of commonly-used settings. Presetscan store settings such as a postage class, an account and a graphic.The maximum number of presets you can have is 21. This includes thedefault preset.4. Tap the star in the Preset box.Important: You must modify something in the Envelope Printing orPrint on Envelopes screen for the Preset star to appear.Creating presets for printing postageCreate presets to store a group of commonly-used settings. Presetscan store settings such as a postage class, an account and a graphic.The maximum number of presets you can have is 21. This includes thedefault preset.1. Tap Envelope Printing or Print on Envelopes on the Homescreen.2. Tap Class, select the class and any special services, messages orgraphics.3. Verify the settings on the Envelope Printing or Print on Envelopesscreen.5. Tap Save New Preset to save it. If you wish to save it and replacethe default setting, tap Replace Default Preset.6. For a new preset, enter a name, then tap Save.Pitney BowesQuick Reference GuideDecember 08, 2020Page 14 of 18
Selecting a preset for printing postagePreventing envelope feeding problemsSelect a preset to quickly select a commonly-used group of settings.Ensure you feed envelopes correctly to help prevent feeding problems.1. Tap Envelope Printing or Print on Envelopes on the Homescreen.2. Tap Preset.3. Tap the preset you want to use, then tap Apply Preset.The Envelope Printing or Print on Envelopes screen restores the defaultpreset values when you select a preset and do not use it within aboutone minute. Turning your device off and on also restores the defaultpreset.Advancing the dateAdvance the date to print postage up to thirty days before you need tosend it.1. Tap Envelope Printing or Print on Envelopes on the Homescreen.2. Tap the date. The calendar is displayed.3. Tap Tomorrow or Another Date, depending on the date you wishto print.4. When you see the future date highlighted on the calendar, tapApply.5. Place the envelope or envelopes on the feed deck. Depending on theSendPro C, SendPro model you have, feed the envelopesmanually or tap Start to feed the envelopes.Important: The date on the postage should match the date when yourmail goes to the post office. Your device automatically advances theprinted date on the device stamp (as well as its internally held date)when the device time reaches 5:00 PM. This time cannot be changed.Pitney BowesQuick Reference GuideDecember 08, 2020Actions you can take to ensure that your envelopes feed correctly:Feeding mail1. For your first envelope, hold the far edge of the envelope against theback wall of the feeder.2. Slide the envelope into the feeder until you feel it touch the rollers.You hear the motor begin. Do not release the envelope until thefeeder grabs it to pull it through the device.3. You hear the motor continue to run for about 5 seconds once it printspostage on the envelope on the first envelope.4. Continue to feed envelopes, one at a time, simultaneously pressingthe edge of each envelope against the back wall of the feeder andinto the feeder until it touches the rollers.l Make sure the envelopes fully exit the feeder and do not pile upon the edge of the feeder.l If you are using a stacker, you may need to extend the stackertray so that the envelopes exit the feeder completely.Hold the envelope against the back wall to avoid skewsIf you don't hold the envelope against the back wall it can feed incrooked or skewed. A skewed envelope can either exit the device withno postage applied or cause a jam. The message Clear Paper Jamappears. Funds may be deducted from the device. Even a minor skewthat may be difficult to see can cause a jam.Preventive actionTo prevent envelope feeding problems:Page 15 of 18
lUse a can of non-flammable compressed air and blow on the feeddeck on the left side and work toward the transport deck on the rightside. Make sure to remove all the dust and debris.nIf you see no improvement in print quality, do not repeat thecleaning, as cleaning the print nozzles consumes ink.Maintaining the printer for printing postageTo maintain the printing for printing postage on envelopes, first run aprint test.Running a print testGood Test PrintPrint a test pattern to see if the printhead is working properly or if youhave enough ink in the cartridge.1. Tap Settings on the toolbar.2. Scroll down and tap Envelope Printing or Print on Envelopes.3. Tap Print Test Pattern.4. Feed the envelope through the device when the message "Print aTest Pattern?" appears.5. Examine the pattern printed on the envelope:l Tap Done if the lines are unbroken and match the "Good" testpattern shown on the display.l Tap Clean Print Nozzle if the test pattern has missing orincomplete linesn Once the cleaning operation completes, you must printanother test pattern.n If this new pattern still has broken or missing lines, you mayneed to replace the ink cartridge or clean or replace theprinthead.Bad Test PrintIf you get a bad test print, try cleaning the print nozzles and ifnecessary, the printhead.Cleaning the print nozzlesIf you get a bad test print pattern, clean your print nozzles to try tocorrect the problem.1. Tap Settings on the toolbar.2. Scroll down to the Envelope Printer Settings section.Pitney BowesQuick Reference GuideDecember 08, 2020Page 16 of 18
3. Tap the Mail Printer Maintenance button.4. Tap Clean Print Nozzle.5. Once the cleaning operation completes, you are prompted to printanother test pattern. If the new pattern still has broken or missinglines, you may need to replace the ink cartridge or printhead.If the message is showing on the screen follow thesesteps:To purchase replacement waste padTap Buy Pad. You will be directed to the Supplies app where you canorder a new pad right from the device.To replace the padCleaning the printheadBefore you replace the pad:If you clean the print nozzle and you still get a bad test print pattern, trycleaning the printheadFor information on how to clean the prinhead, refer to your SendPro Coperating guide which can be found on our support site. Using abrowser on your PC, go port/products/sendpro-c-7h00-8h00-8h05.htmllMake sure you have a replacement waste pad available and youhave the instruction sheet that comes with the pad. The sheetcontains the reset code you will need in order to complete thereplacement process.Changing the ink waste padYour device catches excess ink in a waste tank with a disposable pad.You will receive the following message at the top of the EnvelopePrinting or Print on Envelopes screen approximately 30 days before theink waste tank becomes full:"Ink waste pad is almost full. If you print often, replace it soon to avoidink overflow."Pitney BowesQuick Reference GuideDecember 08, 20201. Tap Replace Pad.2. The instructions for replacing the existing pad display on the screen.3. Follow the steps in each screen. To advance from one screen to thenext, swipe to the left on the screen.4. After you slide the waste tray with the new pad back in place, tapReset Ink Waste Counter to continue.5. Use the keypad to enter the reset code.Page 17 of 18
6. After you enter the code, the message "Your Ink Waste Pad is Readyto Use" displays. If you do not see this message, or if you still get amessage that the waste tank is full, restart the device. If that fails toclear the message, contact Pitney Bowes support.If the message no longer appears on the screen followthese steps:If you need a replacement waste pad, use the Supplies app to purchasethe pad.To replace the pad:7. Use the keypad to enter the reset code.8. After you enter the code, the message "Your Ink Waste Pad is Readyto Use" displays. If you do not see this message, or if you still get amessage that the waste tank is full, restart the device. If that fails toclear the message, contact Pitney Bowes support.Pitney Bowes SupportVisit our website at (copy the URL and paste it into a browser):If you device's model number is:8H00: Copy the following URL to your browser:1. Tap the Settings icon in the toolbar.2. Scroll down and tap Envelope Printer Maintenance.3. Tap on Install Ink Waste tant: Customer service representatives are available Mondaythrough Friday, 8:00 AM - 8:00 PM EST.4. The instructions for replacing the existing pad display on the screen.5. Follow the steps in each screen. To advance from one screen to thenext, swipe to the left on the screen.6. After you slide the waste tray with the new pad back in place, tapReset Ink Waste Counter to continue.Pitney BowesQuick Reference GuideDecember 08, 2020Page 18 of 18
NavigatingtheHomescreen TheHomescreenontheSendProCLite,SendProC,SendPro hippinglabelorprinting