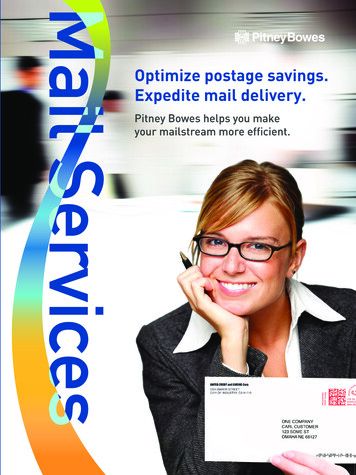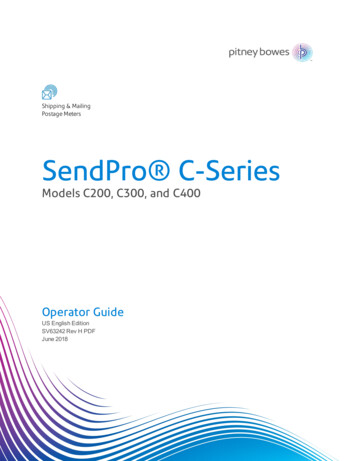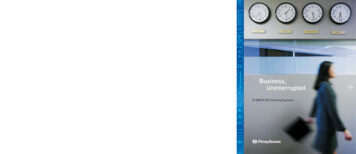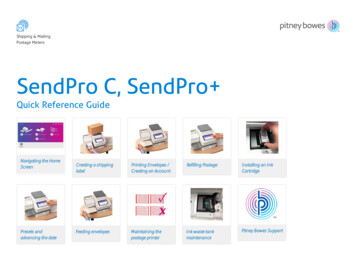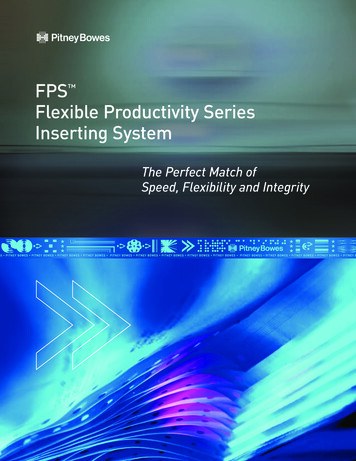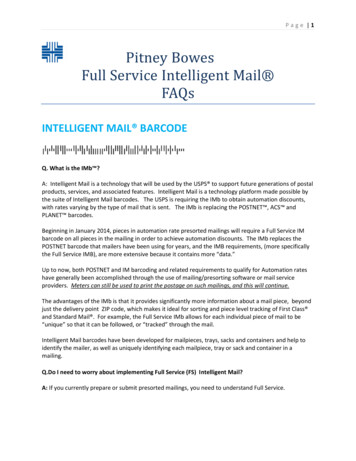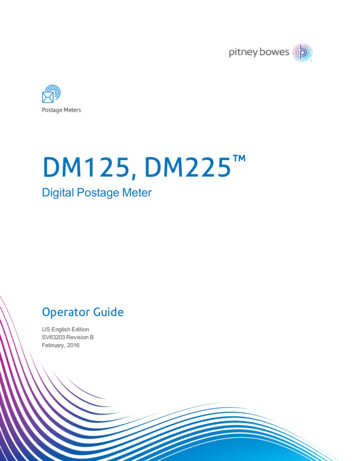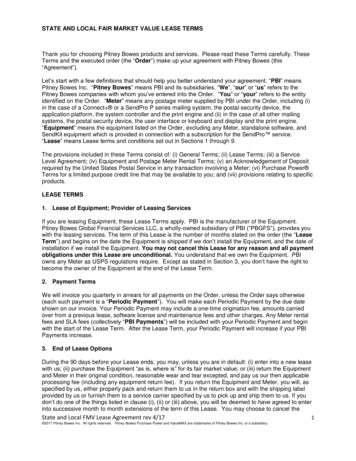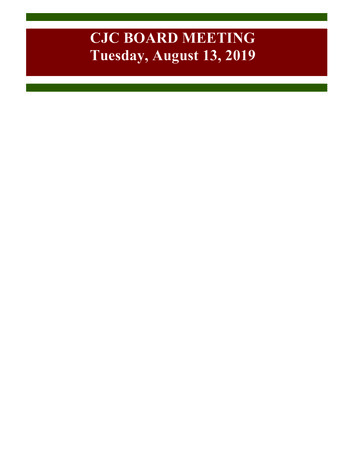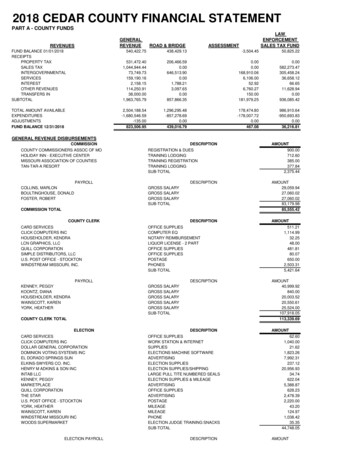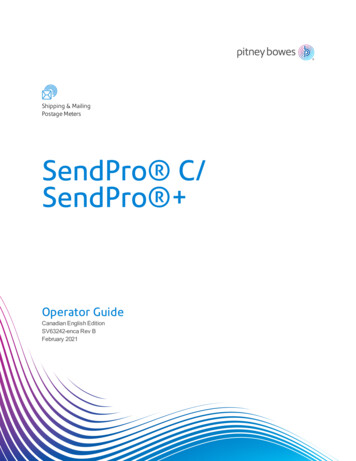
Transcription
Shipping & MailingPostage MetersSendPro C/SendPro Operator GuideCanadian English EditionSV63242-enca Rev BFebruary 2021
2021 Pitney Bowes Inc.All rights reserved. This book may not be reproduced in whole or in part in any fashion or stored in aretrieval system of any type or transmitted by any means, electronically or mechanically, without theexpress written permission of Pitney Bowes.The use of this information by the recipient or others for purposes other than the training of customers onPitney Bowes equipment may constitute an infringement of intellectual property rights of Pitney Bowes,and Pitney Bowes assumes no responsibility for any such use of the information.We have made every reasonable effort to ensure the accuracy and usefulness of this manual. However,we cannot assume responsibility for errors or omissions or liability for the misuse or misapplication of ourproducts.Except as provided in writing, duly signed by an officer of Pitney Bowes, no license either express orimplied, under any Pitney Bowes or third party’s patent, copyright or other intellectual property rights isgranted by providing this information.PB Postage is a trademark of Pitney Bowes Inc.
Table of Contentswireless networksSetting up a proxy server401 - Quick start guideFinding the Product Code Number (PCN) andserial number3 - Managing your device7Navigating the Home screen on the SendPro C 7Creating or disabling the security PIN43Printing a shipping label10Adjusting time zone and location code44Tracking a shipment16Adjusting display brightness44Using cost accounts to charge back shippinglabel postage costs16Managing your Pitney Bowes Canada PostPostage Funds45Printing postage on envelopes17Installing a scale45Sending a Lettermail envelope19Uploading system logs45Using Canada Post special services20Adding a graphic to your envelope in EnvelopePrinting214 - Creating Shipping LabelsUsing the scale when printing postage21Sealing envelopes22Signing in to and out of Trackable Labels49Sealing the envelope only23Printing a shipping label50Filling the moistener tank24Replacing the ink cartridge25Creating a trackable label from the addressbook55Printing a test pattern26Supplies, ink cartridges, and options282 - Connectivity informationSetting up a wired network connection31Setting up a wireless (Wi-Fi) networkconnection32Connecting to a hidden Wi-Fi network33Deleting a Wi-Fi network34Checking your network connection35Finding the MAC address for wired and37Pitney BowesOperator GuideFebruary 2021Creating a new sender address for TrackableLabels56Editing the sender address for shipping labels 56Creating an international trackable label57Printing a Canada Post return shipping label57Reprinting a Canada Post, UPS or FedExshipping label58Getting a Canada Post refund for a trackablelabel58iii
5 - Managing Shipping LabelsChecking your PitneyWorks balanceClearing or resetting the number of mailpiecessent7861Performing Canada Post postal inspections forEnvelope Printing79Updating postal rates or software for EnvelopePrinting796 - Printing on envelopesPrinting postage on envelopes63Comparing rates for classes and services forEnvelope Printing64Checking the available funds for printingpostage65Refilling postage for your Envelope Printingbalance66Sending a Lettermail envelope66Advancing the date67Printing additional postage68Re-dating your mail68Using Canada Post special services69Viewing the total spent on printing postage80Viewing the Envelope Printing postage refillhistory80Setting the low funds warning for printingpostage81Adding an Envelope Printing account81Editing an account82Deleting an Envelope Printing account838 - View and Print ReportsPrinting a receipt when refilling postage forEnvelope Printing85Entering the weight manually when printingpostage70Viewing the total spent on printing postage85Using the scale when printing postage70Sealing envelopes71Viewing the Envelope Printing postage refillhistory85Sealing the envelope only72Printing a funds report85Zeroing the scale73Running postage printing account reports86Emailing a postage printing account report87Setting the postage printing account reportperiod888990Getting a Canada Post refund for damaged orincorrectly printed mail in Envelope Printing74Adding a graphic to your envelope in EnvelopePrinting74Printing a graphic without printing postage74Setting the postage printing account reportpreferencesPrinting only the date and time75Viewing and creating a shipping report7 - Managing Printing onEnvelopes9 - MaintenancePrinting a test pattern93Changing the default refill amounts for printingpostage77Installing the printhead93Cleaning the printhead98Uploading postage transactionsPitney BowesOperator GuideFebruary 202178iv
Cleaning the moistener brush and wickassemblyThird party software103Filling the moistener tank106Avoiding envelope sealing issues106Preventing envelope feeding problems108Managing product email notifications108Moving your device10912910 - SuppliesSupplies, ink cartridges, and options11111 - Device InformationCanada Post requirements115Key in Postage115Sections of the meter impression115Postal Security Device116Parts of the SendPro C, SendPro 116Parts of the device117Connections on the back of the device11912 - Technical SupportContacting Pitney Bowes12113 - SafetyLithium ion battery125Agency compliance information125Important safety notes12514 - Third party softwarePitney BowesOperator GuideFebruary 2021v
1 - Quick start guideIn this sectionFinding the Product Code Number (PCN) and serialnumberNavigating the Home screen on the SendPro CPrinting a shipping labelTracking a shipmentUsing cost accounts to charge back shipping labelpostage costsPrinting postage on envelopesSending a Lettermail envelopeUsing Canada Post special servicesAdding a graphic to your envelope in Envelope PrintingUsing the scale when printing postageSealing envelopesSealing the envelope onlyFilling the moistener tankReplacing the ink cartridgePrinting a test patternSupplies, ink cartridges, and options771016161719202121222324252628
Quick start guideFinding the Product Code Number (PCN) and serialnumberIn order to find the correct information for your device, you need to know the model number.To locate the (1)Product Code Number (PCN) and the (2)7-digit serial number, check the label onthe rear of the device or under the display cover as shown here. Note that the serial number appearsblurred here for security reasons.Navigating the Home screen on the SendPro CThe Home screen on the SendPro C, SendPro device provides the starting point for creating either atrackable shipping label or printing postage.Tap (1)Envelope Printing print postage for general purpose envelopes and post cards. Tap (2)Trackable Labels. to create a shipping label for important large envelopes or packages using CanadaPost, UPS , or FedEx .Pitney BowesOperator GuideFebruary 20217
Quick start guideThe application drawer (3) at the bottom of the screen provides access to a variety of applications tosupport and enhance your device. For example, you can access address information (Address Book)and check your network connection (Check Network).To view all the options in the application drawer, tap the double-headed arrow (4) on the right side of theapplication drawer.Note: The History icon in the applications drawer provides information about labels you have createdusing the Trackable Labels application (Date, Recipient, Carrier, Tracking Number (Canada Post),Status, and Label Amount). The History & Report application provides a history of the postage refilloperations you have performed for the Envelope Printing application.ToolbarThe toolbar located at the top of the Home screen appears at the top of every screen within the TrackableLabels and Envelope Printing applications.Pitney BowesOperator GuideFebruary 20218
Quick start guideThis toolbar allows you to view and change settings and defaults values for your device.(1)Back - Return to the previous screen.(2)Home - Return to the Home screen from anywhere in Trackable Labels or Envelope Printing.(3)Support - Get information on how to perform tasks using Trackable Labels and EnvelopePrinting. Search online content or watch a video.(4)Network - View the current network type (wireless or Ethernet) and status and strength (forwireless connection). Allows you to turn wireless connection on or off. The icon here represents awireless connection.(5)Settings - View or change your device and application settings. This includes adjusting thescreen brightness, setting sound notification levels, and viewing wireless or Ethernet connectioninformation. For the Envelope Printing this includes setting up automatic postage refills, external scalesand barcode scanners and performing maintenance on the mail postage printer. For the TrackableLabels this includes managing your carrier accounts and setting up your shipping label printer defaultvalues.(6)Profile - View your profile (name and email for Trackable Label account), log out, or lock yourdevice.Pitney BowesOperator GuideFebruary 20219
Quick start guidePrinting a shipping labelUse Trackable Labels to get the best pricing, free tracking, and detailed delivery history for Canada Postpackage services. You can also send via UPS or FedEx . The packaging options and benefits arealmost identical.1. Tap Create Shipping Labels on the Home screen.Pitney BowesOperator GuideFebruary 202110
Quick start guide2. Tap the carrier you wish to use.3. Verify that the sender address is correct. If not, tap on the Sender field and select a new address.4. If you have enabled cost accounts on your SendPro C, SendPro , you must provide anaccount. If this field contains an account, verify the account is correct. To change or add anaccount, tap on the Cost Account field and select an account from the list.5. Tap Continue.Pitney BowesOperator GuideFebruary 202111
Quick start guide6. Enter the recipient address.a. You can manually enter the recipient information or select one from the address book. Toselect one from the address book, tap the address book icon in the upper right corner of thescreen.b. For Canada Post domestic shipments, if your package already has an address, you can selectthe Use Postal Code only box and enter the postal code to create the label without enteringthe address.7. Tap Continue.Pitney BowesOperator GuideFebruary 202112
Quick start guide8. Tap a package type.9. Enter the dimensions and the weight of the box or envelope:l Tap each dimension and enter a value using the display keypad. Tap the green check markwhen done.10. Enter the weight:l If you have an attached scale, tap Weight, then select Scale. Place the box or envelope on thescale.l If you do not have a scale, tap on the Weight field, enter the value using the keypad, then tapApply.11. Tap Continue.Pitney BowesOperator GuideFebruary 202113
Quick start guide12. Tap the service you wish to use.13. To add extra services, tap Add additional services. If you are not adding any extra services, goto step 14.Pitney BowesOperator GuideFebruary 202114
Quick start guide14. Select the desired extra services and tap Apply when done.15. Tap Print.16. At the Label Options screen, tap Format and select the printer format.17. (Optional) To print a sample label, tap Print Sample.18. Tap Print again. The label prints.l You may need to enter the Sender and Recipient's phone number (required for someservices).19. The carrier screen reappears. You can now print another label.Pitney BowesOperator GuideFebruary 202115
Quick start guideTracking a shipmentYou can locate the tracking number for a trackable label by using the History button on the Homescreen. You can then use that tracking number to locate the shipment.1.2.3.4.Tap Universal Tracking in the application drawer at the bottom of the Home screen.Enter the carrier's tracking number in the field provided.Tap Track.The package status appears at the top of the screen.Using cost accounts to charge back shipping labelpostage costsYou can assign the costs for a shipping label to an account when you create the label. In order to use costaccounts for label postage costs you need to turn on the cost accounts feature.1. Open the Cost Accounts screen:l Tap Cost Accounts in the application drawer at the bottom of the Home screen, or,l Tap SendPro Apps on the Home screen, then tap Cost Accounts.2. Tap the Cost Account settings icon in the upper right corner of the Cost Accounts screen.If cost accounts are not enabled, you will see this screen.Pitney BowesOperator GuideFebruary 202116
Quick start guide3. To enable, tap the slider next to Cost Account and slide it to the right so that it turns blue.lTo assign a cost account to every label, tap the check box for Require cost account for allshipments.4. Tap Apply.Once you turn cost accounts on, you will need to have at least 1 cost account to print a shipping label.Printing postage on envelopesThe Envelope Printing screen is the starting point for printing postage on an envelope or tape. It alsoallows you to change what you print.To open the Envelope Printing screen, tap Envelope Printing on the Home screen.Pitney BowesOperator GuideFebruary 202117
Quick start guideOn this screen, you can:1. View the balance of funds you have remaining in your device.2. Select a Preset for your letter.3. Select an account by tapping Account (this option appears if your device has the account featureenabled).4. Tap Class to view the class and any extra services.5. Tap the weight icon to view the weighing options (enter weight manually or using a scale).6. Tap the date to view the date options.7. View the total postage amount.8. Preview or add graphics.Pitney BowesOperator GuideFebruary 202118
Quick start guide9. Tap Print Mode to access the Print mode screen. This provides you with different printing modessuch as adding graphics to your envelope, adding more postage, or making corrections to thedate. You can also choose to only seal envelopes without printing any postage.10. Tap the mode you wish to use:o Date and Time Stampo Graphic Onlyo Postage Printing - Printing postage on an envelope is the default mode.o Seal Only- Bypass all printing.Sending a Lettermail envelopeLettermail is an economical way to send mailpieces through Canada Post.1.2.3.4.5.6.Tap Envelope Printing on the Home screen.If you have the accounting feature enabled, tap Account and select an account.Tap Class.Tap Start Over to display a list of all the available classes.Tap Domestic Lettermail for a Lettermail envelope.Tap Standard.Pitney BowesOperator GuideFebruary 202119
Quick start guide7. Tap Apply.l With a scale:a. Place the envelope on the scale.b. The weight appears in the weight button on the screen.l8.9.10.11.Without a scale:a. Tap the weight button.b. Enter the weight of the envelope.c. Tap Apply.Tap Extra Services.Select any special services required.Tap Apply.Place the envelope or envelopes on the feed deck. Depending on the SendPro C model you have,feed the envelopes manually or tap Start to feed the envelopes.Note: Your device will upload transactions if you have previously printed any mail. Once the uploadcompletes, you see the message "Transaction upload status, Upload success" with a check mark. Tapthe check mark.Using Canada Post special services1.2.3.4.5.Tap Envelope Printing on the Home screen.If you have the accounting feature enabled, tap Account and select an account.Tap Class.Tap the class you wish to use. Sub-classes appear when available for the selected class.Tap Apply.l With a scale:a. Place the envelope on the scale.b. The weight appears in the weight button on the screen.lWithout a scale:a. Tap the weight button.b. Enter the weight of the envelope.c. Tap Apply.6. Tap Extra Services.7. Select any special services you wish to use.Pitney BowesOperator GuideFebruary 202120
Quick start guide8. Tap Apply.9. Place the envelope or envelopes on the feed deck. Depending on the SendPro C model you have,feed the envelopes manually or tap Start to feed the envelopes.Adding a graphic to your envelope in EnvelopePrintingYour device comes with a set of standard graphic images that you can add to your envelopes or tapeswhen you print your postage. Graphic ads are also known as ads, slogans or logos. Examples includePLEASE OPEN IMMEDIATELY, RECYCLE, and Holiday Greetings.Note: At this time, you cannot add your own custom graphics to your SendPro C, SendPro device.1.2.3.4.5.Weigh your envelope, select a class, and select any special services required.Tap the Graphic icon on the Envelope Printing screen.Select the desired graphic.Tap Apply.To verify that the envelope prints correctly, feed the envelope through the device.Using the scale when printing postageUse the scale to weigh your mail and calculate the correct postage for you.Pitney BowesOperator GuideFebruary 202121
Quick start guide1. Tap Envelope Printing on the Home screen.2. Tap the weight button.3. Tap Scale.4. Place the envelope on the scale. You must do this before the next step or else the Apply buttonremains inactive.5. Tap Apply.6. Tap Class.7. Select Start Over to show the class options.8. Tap the class you want.9. Select any special services required.10. Tap Apply.11. Place the envelope or envelopes on the feed deck. Depending on the SendPro C model you have,feed the envelopes manually or tap Start to feed the envelopes.Sealing envelopesUse the moistener on your device to seal your envelopes. You can seal envelopes whether you areprinting postage or only sealing the envelopes (no postage).Pitney BowesOperator GuideFebruary 202122
Quick start guide1. Check the level of sealing solution in the moistener tank. Add more if required.2. Slide the envelope flap under the edge of the feed deck so the moistener can wet the flap.Important: If the moistener tank is full and your envelopes do not seal correctly, clean the moistenerbrush and wick.Sealing the envelope onlyUse Seal Only mode to seal envelopes without printing anything.1.2.3.4.Tap Envelope Printing on the Home screen.Tap Print Mode. You may need to swipe up on the screen to see this option.Select Seal Only.Tap Apply.Pitney BowesOperator GuideFebruary 202123
Quick start guide5. Place your envelope face up, flap down into the feeder. Be sure to slide the envelope flap underthe edge of the feed deck.Filling the moistener tankYour device will need refills of E-Z Seal in order to seal envelopes. Follow these steps to fill themoistener tank.1. Check the level of E-Z Seal in your moistener tank.2. Add enough E-Z Seal to bring the sealant level up to the bottom of the fill hole. Do not overfill thetank.3. If the tank is empty, allow 30 minutes for the moistener brush and wick to get completely wet.Pitney BowesOperator GuideFebruary 202124
Quick start guideReplacing the ink cartridgeReplace the ink cartridge when the low ink warning appears to ensure your device is in optimal workingcondition.1. Tap Settings on the toolbar.2.3.4.5.Scroll down and tap Envelope Printer Maintenance.Tap Install Ink.Lift the top cover. The ink cartridge moves to the front position.Remove the ink cartridge, as shown on the label next to the cartridge holder.Pitney BowesOperator GuideFebruary 202125
Quick start guide6. Insert the new ink cartridge, and then close the ink cartridge guard.7. Close the top cover.8. The cartridge repositions itself and the Envelope Printer Maintenance screen appears.9. Print a test pattern to ensure that your ink cartridge installs properly.Printing a test patternPrint a test pattern to see if the printhead is working properly or if you have enough ink in the cartridge.Pitney BowesOperator GuideFebruary 202126
Quick start guide1. Tap Settings on the toolbar.2.3.4.5.Scroll down and tap Envelope Printer Maintenance.Tap Print Test Pattern.Feed the envelope through the device when the message "Print a Test Pattern?" appears.Examine the pattern printed on the envelope:l Tap Done if the lines are unbroken and match the "Good" test pattern shown on the display.l Tap Clean Print Nozzle if the test pattern has missing or incomplete linesn Once the cleaning operation completes, you must print another test pattern.n If this new pattern still has broken or missing lines, you may need to replace the inkcartridge or clean or replace the printhead.n If you see no improvement in print quality, do not repeat the cleaning, as cleaning the printnozzles consumes ink.Pitney BowesOperator GuideFebruary 202127
Quick start guideSupplies, ink cartridges, and optionsFor pricing information, please go to the Postage Meter Ink & Supplies page on the Pitney Boweswebsite.Supplies for SendPro C, SendPro DescriptionItem NumberInk Pad Replacement Kit51A-PE-Z Seal Sealing Solution – (4) 472ml bottles601-0CE-Z Seal Sealing Solution – (4) 1.8 litre bottles608-0CE-Z Seal Sealing Solution - 20 litre Cubetainer605-0CMoistener Brush, Wick and Grate621-8Postage Tape Sheets – 25 double sheets612-2CPostage Tape Sheets – 50 double sheets625-0CEveryday Cleaning Kit with Duster (canned air)SL-CKE01Everyday Cleaning Kit (without canned air)SL-CKE03Supplies for Workstation w1110 Label PrinterDescriptionItem Number4 x 6 Shipping Labels – 1 roll/300 labels6WB-F4 x 6 Shipping Labels – 6 rolls/1,800 labels745-1Pitney BowesOperator GuideFebruary 202128
Quick start guideInk CartridgesDescriptionCapacityItem NumberRed fluorescent ink cartridge17 mlSL-798-0Red fluorescent ink cartridge35 ml793-5Red fluorescent ink cartridge45 ml765-9Optional AccessoriesDescriptionItem NumberIntegrated scaleMP81External USB scale with displayMP82Backlit scale mounted graphical display for MP82 scaleMP00098Backlit self-standing graphical tower display for MP82 scaleMP00099External USB platform scale (12 kg)MT30External USB platform scale (35 kg)MT702.0 4-port USB Hub552-31D barcode scanner1E02Report Printer1E50Envelope drop stackerHZ80001Pitney BowesOperator GuideFebruary 202129
2 - ConnectivityinformationIn this sectionSetting up a wired network connectionSetting up a wireless (Wi-Fi) network connectionConnecting to a hidden Wi-Fi networkDeleting a Wi-Fi networkChecking your network connectionFinding the MAC address for wired and wirelessnetworksSetting up a proxy server31323334353740
Connectivity informationSetting up a wired network connectionUse a network cable to connect your SendPro C, SendPro device to the Pitney Bowes Data Center.First, determine the connection type:1. Tap Settings on the toolbar.2. Tap Wired.3. Check the selected connection type.4. If your connection type is DHCP, follow the steps for DHCP. If your connection type is Static IP,follow the steps for Static IP.DHCP1.2.3.4.5.6.7.Select DHCP.Tap Connect.If it does not connect, unplug the power cord.Wait 2 minutes. The screen should turn off after 10 seconds.Plug the power cord back in directly into a wall outlet.Quickly tap and release the power button to turn the device back on.Tap Settings on the toolbar.8. Tap Wired (Ethernet).9. Tap the DHCP radio button.10. Tap Connect.Static1. Select Static.2. Contact your internal IT department to record the values you will need to enter for your device. Thevalues needed are the IP Address, Netmask, Gateway and DNS Address.Pitney BowesOperator GuideFebruary 202131
Connectivity information3. Enter the values you recorded in step 2 for the IP Address, Netmask, Gateway, and DNSAddress in the corresponding fields.4. Tap Connect.5. If it fails to connect, remove the network cable from the back of the device.6. Tap the Connect button. Wait for the attempted connection to fail.7. Plug the network cable back in.8. Delete the values in the IP Address, Netmask, Gateway, and DNS Address fields.9. Enter the IP Address, Netmask, Gateway, and DNS Address that you recorded in step 2.10. Tap Connect.NOTE: Your device will remember the Static IP information even if you switch back to DHCP andthen back again. This information includes IP Address, Netmask, Gateway and DNS Address aswell as the proxy information.Setting up a wireless (Wi-Fi) network connectionYou can connect your SendPro C, SendPro device via a wireless network connection. You can alsoconnect your device to your mobile phone's hotspot, should the need arise.1. Tap Settings on the toolbar.2. Tap Wi-Fi in the Device & Network section.3. Choose your Wi-Fi network from the list. Tap Add Network if your Wi-Fi network does notappear.4. Enter your Wi-Fi password and identity.Tip: Use the show password option to make sure that you enter your password correctly.5. Tap Advanced Options if your network requires advanced network settings such as a proxyserver or static IP address:l To set up a proxy server:a. Select Manual in the Proxy drop down.b. Tap on the line and enter the information provided by your IT department.l To set up a Static IP address:a. Select the IP Setting menu and choose Static.b. Tap on the line and enter the value provided by your IT department.c. Tap the in the green circle.Pitney BowesOperator GuideFebruary 202132
Connectivity informationConnecting to a hidden Wi-Fi networkAdd a network when you want to connect using Wi-Fi and your network is not present in the Wi-Fi list.1. Tap Settings on the toolbar.2. Tap Wi-Fi in the Device & Network section to see a list of available networks.3. Tap Add Network at the top of the Wi-Fi screen.Pitney BowesOperator GuideFebruary 202133
Connectivity information4. For each of the following steps, please consult with your IT department if you are not a technicalperson:a. Tap the down arrow in the Security field and select the security method.b. Tap Advanced Options to enter a static IP or set up a proxy.5. Tap Connect when done.Deleting a Wi-Fi networkDelete a Wi-Fi network if:You don't want your device to automatically connect to that network orl You need to resolve a wireless network issue.1. Tap Settings on the toolbar.l2. Tap Wi-Fi in the device& Network section to see a list of available networks.Pitney BowesOperator GuideFebruary 202134
Connectivity information3. Tap the network you want to delete. Note that you can only delete a network to which you havepreviously connected.The network details appear.4. Tap Forget to delete the network connection.Checking your network connectionCheck your device has access to all the required internet services by using the network checkingapplication. The app helps diagnose issues if you cannot connect to the internet.Pitney BowesOperator GuideFebruary 202135
Connectivity informationIf your device is behind a firewall, you may need an IT professional or someone who has access to yournetwork configuration to provide access to these services.Open and run network checking application:llTap the Check Network application icon in the application drawer at the bottom of the Homescreen or,Tap SendPro Apps on the Home screen, then tap Network Connection.Pitney BowesOperator GuideFebruary 202136
Connectivity informationFinding the MAC address for wired and wirelessnetworksProvide the MAC address to your IT department if they need it to allow your device to connect to theinternet.Your device contains two MAC addresses. However, depending on your chosen connection method itwill only be using one MAC address.Connecting via a Wireless connection1. Tap Settings on the toolbar.2. Tap Wi-Fi.3. The MAC address appears above the list of wireless networks.Pitney BowesOperator GuideFebruary 202137
Connectivity informationConnecting via a wired connection1. Tap Settings on the toolbar.2. Tap Wired (Ethernet).Pitney BowesOperator GuideFebruary 202138
Connectivity information3. Tap Check Network. The "Checking Network Connections" screen appears. Tap View Detailsin the "Connected to wired network" box when the test completes.The MAC address appears:4. Tap X to close this window.5. Tap Close, then the back-arrow to return to the Home screen.If the MAC address does not display, try these steps:1. Tap Settings on the toolbar.Pitney BowesOperator GuideFebruary 202139
Connectivity information2. Scroll down to the "Advanced Device Options" section and tap About this C-Series.3. Scroll down to the "Base Network Info" section to locate the MAC Address.4. Tap Cancel in the upper left corner to return to the Home screen.Setting up a proxy serverA proxy server is a computer that acts as a gateway between your local network, your device and alarger-scale network, such as the internet. Proxy servers provide increased performance and security.1. Tap Settings on the toolbar.2. Tap the Wi-Fi or Wired (Ethernet) option in the in the Device & Network section.3. For Wi-Fi:a. Select the network from the list.b. Tap on the Advanced Options checkbox to select it.c. Scroll down and tap the arrow next to Proxy, then select Manual.For Wired (Ethernet):a. Select either DHCP or Static IP.b. If you select DHCP, tap on the drop-down arrow next to Proxy Setting and select Manual.Pitney BowesOperator GuideFebruary 202140
Connectivity information4. For Proxy Hostnamel enter the IP address or,l HTTP or HTTPS proxy address of your proxy server.5. For Proxy Port, enter the port the device should use to send network traffic to the Proxy Server.6. (Optional) Use Bypass to enter any specific URLs or URL patterns (such as internal addresses)that you wish to bypass the proxy.7. If your Proxy Server requires authentication, select the Need Authentication check box andadditional fields will appear.a. Enter the Proxy Username. This may be case sensitive for some proxy servers.b. Enter the Proxy Password. This is case sensitive for proxy servers.Pitney BowesOperator GuideFebruary 202141
3 - Managing yourdeviceIn this sectionCreating or disabling the security PINAdjusting time zone and location codeAdjusting display brightnessManaging your Pitney Bowes Canada Post PostageFundsInstalling a scaleUploading system logs434444454545
Managing you
Finding the MAC address for wired and 37 wireless networks Setting up a proxy server 40 3 - Managing your device Creating or disabling the security PIN 43 . Re-dating your mail 68 Using Canada Post special services 69 Entering the weight manually when printing postage 70 Using the scale when printing postage 70