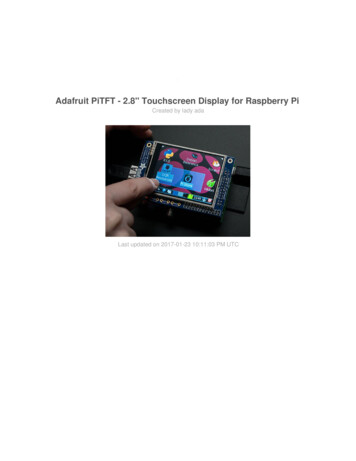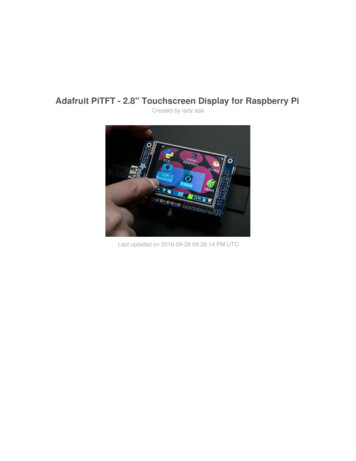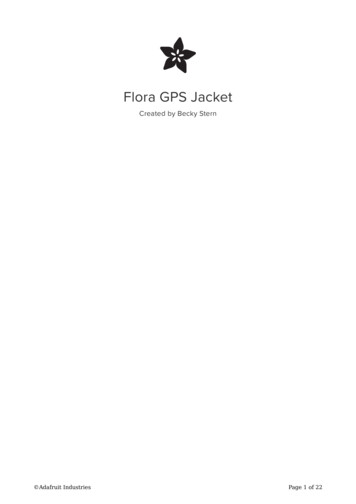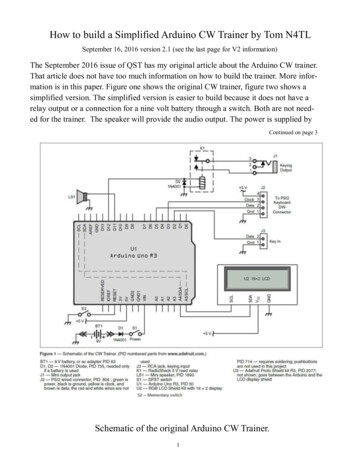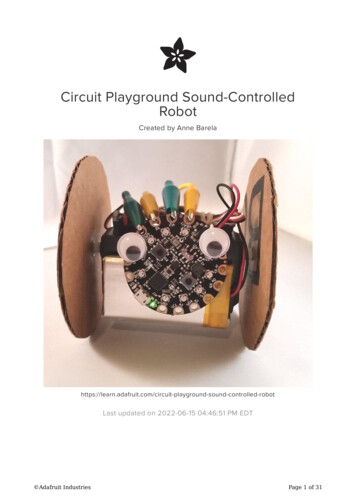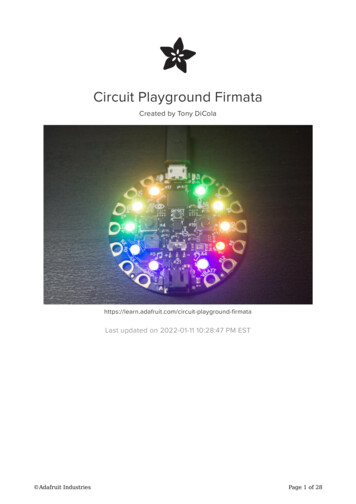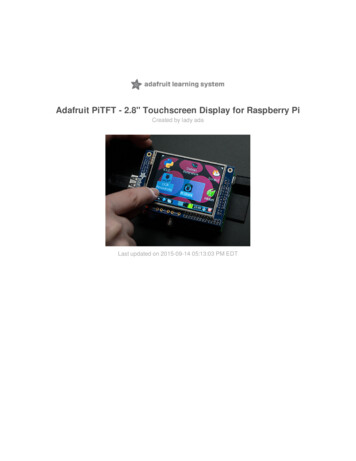
Transcription
Adafruit PiTFT - 2.8" Touchscreen Display for Raspberry PiCreated by lady adaLast updated on 2015-09-14 05:13:03 PM EDT
Guide ContentsGuide ContentsOverviewAssemblyEasy InstallReady to go imageDIY Installer scriptDetailed InstallationBefore you startDownload & Install KernelTouchscreen Install & CalibrateSetting up the TouchscreenRunning evtestAutoMagic Calibration ScriptManual CalibrationX CalibrationUsing the ConsoleTurn off Console BlankingPlaying VideosHow To Play VideosConverting/Resizing VideosDisplaying ImagesBacklight ControlControlling the backlightExtras!Tactile switch as power buttonMaking it easier to click icons in XBoot to X Windows on PiTFTRight-click on a touchscreenGesture InputInstallationUsage Adafruit spberry-piPage 2 of 73
FAQDownloadsSchematic & LayoutSchematic & Layout Adafruit i66707072Page 3 of 73
OverviewIs this not the cutest little display for the Raspberry Pi? It features a 2.8" display with 320x240 16-bitcolor pixels and a resistive touch overlay. The plate uses the high speed SPI interface on the Pi andcan use the mini display as a console, X window port, displaying images or video etc. Best of all itplugs right in on top!It's designed to fit nicely onto the Pi Model A or B but also works perfectly fine with the Pi 2 or ModelB as long as you don't mind the PCB overhangs the USB ports by 5mm Adafruit iPage 4 of 73
This design uses the hardware SPI pins (SCK, MOSI, MISO, CE0, CE1) as well as GPIO #25 and#24. All other GPIO are unused. Since we had a tiny bit of space, there's 4 spots for optional slimtactile switches wired to four GPIOs, that you can use if you want to make a basic user interface.For example, you can use one as a power on/off button.We bring out GPIO #23, #22, #21, and #18 to the four switch locations! Adafruit iPage 5 of 73
To make it super easy for use: we've created a custom kernel package based of off Notro'sawesome framebuffer work, so you can install it over your existing Raspbian (or derivative) imagesin just a few commands. Adafruit iPage 6 of 73
This tutorial series shows you how to install the software, as well as calibrate the touchscreen, splayvideos, display images such as from your PiCam and more! Adafruit iPage 7 of 73
AssemblyThis tutorial page is for PiTFT that came as a kit. If your PiTFT is already assembled, skip thisstep!Before you start check that you have the parts you need: an assembled PiTFT plate with the 2.8"screen, extra tall female header and the 2x13 IDC socket. Note that it is normal for the screen to be'loose' - this is so its easier for you to solder the connector on! Adafruit iPage 8 of 73
Check also on the back that the TFT is attached and that the flex connector is seated into theonboard FPC socket.The easiest way to attach the header is if you havea Raspberry Pi as a 'stand' - make sure itspowered off & unplugged! Adafruit iPage 9 of 73
Plug the extra tall female header into the GPIO porton the Pi as shown. Make sure its seated nice andflatPlace the PiTFT shield on top so all the pins stickthrough the connector on the side. Gently flip theTFT so its off to the side and wont be in your waywhile you solderHeat up your soldering iron, and grab some solder.Start by tack-soldering one of the corners whilepressing on the plate to make it sit flat. Once youhave one or two pins done you can continue tosolder each of the pins. Adafruit iPage 10 of 73
Before attaching the display, check that all the pinsare soldered nicely and there's no bridging, cold Adafruit iPage 11 of 73
solder, shorts, or unsoldered pins.Now we can attach the screen. Remove the twothin tape cover strips.Line up the screen on the white outline, make surethere's some space from the header you justsoldered in and the metal sides of the screen. Aslong as you don't really press down on the screenyou can reposition it once or twice. Adafruit iPage 12 of 73
Once you have the screen so it is definitely nottouching the header, you can gently press on thesides to secure the tape.If the protective plastic cover is still on the screenyou can press it against a clean table from above.That way you will really securely attach it!If you want to attach an Adafruit Cobbler or similar,you can solder in the optional 2x13 IDC on thebottom of the screen as shown here. This will keepthe top side clean and flat. Solder in all 26 pinsThe picture shows a 2x13 male header. We'vesince updated this product to include an IDC socketso it's easier to add a cobbler. Both will work,though! Adafruit iPage 13 of 73
You can attach a 26-pin IDC cable just make surethe pin 1 indicator is on the right as indicated in thisphoto - there's also a #1 marking on the PCB! Adafruit iPage 14 of 73
Easy InstallThe PiTFT requires kernel support and a couple other things to make it a nice stand-alone display.We have a detailed step-by-step setup for hackers who want to tweak, customize or understand thePiTFT setup. If you just want to get going, check out the following for easy-install instructions!Ready to go imageIf you want to start with a fresh image, we have one for Raspbian - click here to download it andinstall into a new SD card. Unzip and follow the classic SD card burning tutorials(http://adafru.it/aMW)Download PiTFT 2.4" and 2.8"Resistive Image for Pi 1 and Pi 2(September 9, 2015)http://adafru.it/idJThis image is customized for the RESISTIVE touch 2.8" TFT, also known as PID #1601, or theResistive 2.4" HAT, a.k.a PID #2455 Not for PID #1983Previous images:Raspbian 2014/06/20-based image (http://adafru.it/dSM)Raspbian 2014/09/09-based image (http://adafru.it/e12)DIY Installer scriptIf you don't want to download an image, you can run our installation package helper from insideyour existing Raspbian install. It will download the kernel add-ons, and configure your Pi for PiTFTjoyThe helper is available for perusal here (http://adafru.it/eIn) if you are interested in how it worksTo download and run it, simply run the following commands:curl -SLs https://apt.adafruit.com/add-pin sudo bashsudo apt-get install raspberrypi-bootloadersudo apt-get install adafruit-pitft-helperThe first command adds apt.adafruit.com to your repository list, so you can grab code directly from Adafruit iPage 15 of 73
adafruit's serversThe next two do the actual download and installation, it'll take a while because there's a lot ofsoftware to replace for PiTFT support.Note: The apt-get install raspberrypi-bootloader command installs a specific version of thebootloader that uses an Adafruit-compiled kernel version. Don't use the rpi-updatecommand to update the firmware/kernel to the Pi Foundation's 4.x version as it is notsupported by the PiTFT right now. Adafruit iPage 16 of 73
It's normal for the Pi to pause and/or take a while at this step for many minutes, theres a lot ofkernel software to replace Adafruit iPage 17 of 73
OK now the kernel and helper are installed, all you have to do is run the helper which will configurethe kernel device tree overlays and add the few configurations to make the console show up, etc.sudo adafruit-pitft-helper -t 28rThis will install the "2.8 Resistive" type of PiTFT into the current install. This is the same as the 2.4"Resistive screen too (same resolution, pinout, etc.)At the end you will be prompted on whether you want the text console to appear on the PiTFT.Answer Y or N depending on your personal desires! Adafruit iPage 18 of 73
You will also be prompted on whether you want one of the tactile buttons to act as an 'on off' switch.Answer Y or N depending on your personal desires!Thats it!Run sudo reboot to try out your fancy new PiTFT :)Remember the PiTFT currently only works with Adafruit's Linux kernel. Don't use the rpi- Adafruit iPage 19 of 73
update command or else it will download a Pi Foundation 4.x kernel and break the PiTFTsupport! Adafruit iPage 20 of 73
Detailed InstallationIf you've grabbed our Easy Install image, or use the script, this step is not required, it's alreadydone! This is just for advanced users who are curious on how to configure and customize thekernel installIn the next few steps we'll cover the detailed installation procedure. Chances are, you should grabthe Easy Install image or script. If you have some interest in the details of how we install the PiTFTsetup, read on!In order to add support for the 2.4" or 2.8" TFT and touchscreen, we'll need to install a new LinuxKernel. Lucky for you, we created a kernel package that you can simply install over your currentRaspbian (or Raspbian-derived) install instead of needing a whole new image. This makes it easierto keep your install up-to-date.To use our kernel .deb files you must be using Raspbian or a derivative. This wont work with Arch orother Linux flavors. As Raspbian is the official OS for the Pi, that's the only Linux we will support! Adafruit iPage 21 of 73
Others can recompile their own kernel using our patchfile (http://adafru.it/cY2), but we have notutorial or support or plans for such.Before you startYou'll need a working install of Raspbian with network access. If you need help getting that far,check out our collection of Pi tutorials (http://adafru.it/aWq).We'll be doing this from a console cable connection, but you can just as easily do it from the directHDMI/TV console or by SSH'ing in. Whatever gets you to a shell will work!Also, run sudo apt-get update !To run these all the setup and config commands you'll need to be logged into a properTerminal - use ssh, a console cable, or the main text console (on a TV). The WebIDE consolemay not work.Download & Install KernelThe only way we're distributing the PiTFT kernel packages right now is thru apt.adafruit.com soyou'll still need to run:curl -SLs https://apt.adafruit.com/add-pin sudo bashTo add apt.adafruit.com to your list of software sources Adafruit iPage 22 of 73
Then install the kernel withsudo apt-get install raspberrypi-bootloaderThis will take a up to 20 minutes so go make a sandwich or coffee. It takes longer than it used tobecause there's now 2 kernels (v6 and v7 arm) and 2 kernel module directories.Note: The apt-get install raspberrypi-bootloader command installs a specific version of thebootloader compiled by Adafruit. Don't use the rpi-update command to update thefirmware/kernel to the Pi Foundation's 4.x version as it is not supported by the PiTFT rightnow.Don't use rpi-update! Adafruit iPage 23 of 73
OK since you're not going to run the helper, lets add the device tree overlay manually. Edit/boot/config.txt withsudo nano /boot/config.txt Adafruit iPage 24 of 73
and add the following lines at the end:[pi1]device tree bcm2708-rpi-b-plus.dtb[pi2]device tree bcm2709-rpi-2-b.dtb[all]dtparam spi ondtparam i2c1 ondtparam i2c arm ondtoverlay pitft28r,rotate 90,speed 32000000,fps 20The rotate variable tells the driver to rotate the screen 0 90 180 or 270 degrees.0 is portrait, with the bottom near theUSB jacks90 is landscape, with the bottom of the screen near the headphone jack180 is portrait, with the top near the USB jacks270 is landscape, with the top of the screen near the headphone jack.You can change this file with nano and reboot to make the change stick.The speed variable tells the driver how to fast to drive the display. 32MHz (32000000) is a goodplace to start but if your screen is acting funny, try taking it down to 16MHz (16000000) especially if Adafruit iPage 25 of 73
you're doing something like using a GPIO extender to put the screen away from the Pi.Save the file. Now we'll just reboot to let it all sink in.sudo shutdown -h now (if you don't have the TFT installed, shutdown, place the TFT onthe Pi and re-power)orsudo reboot (if you have the TFT plate installed already)When the Pi restarts, the attached PiTFT should start out all white and then turn black. That meansthe kernel found the display and cleared the screen. If the screen did not turn black, that means thatlikely there's something up with your connection or kernel install. Solder anything that needsresoldering!Now that you're rebooted, log back in on the console/TV/SSH. There's nothing displayed on thescreen yet, we'll do a test to make sure everything is perfect first!Run the following commands to startx on the /dev/fb1 framebuffer, a.k.a PiTFT screen:sudo mv /usr/share/X11/xorg.conf.d/99-fbturbo.conf export FRAMEBUFFER /dev/fb1startx Adafruit iPage 26 of 73
You should see the Pi desktop show up on the TFT! Congrats, you've completed the first testperfectly.Hit Control-C in the console to quit the X server so we can continue configurationNext up we'll add support for the touch screen automatically on boot. Edit the module list withsudo nano /etc/modulesand add stmpe-ts on a line at the end Adafruit iPage 27 of 73
Save the file and reboot the Pi with sudo reboot and look at the console output (or run dmesg inthe console window after logging in) you will see the modules install. Look in particular for theSTMPE610 detection and the ILI9340 screen frequency as highlighted hereWe can set up the touchscreen for rotate 90 configuration by doing the following (for more delicatecalibration or for other rotate XX values, see the next section)Create the directory and new calibration configuration file:sudo mkdir /etc/X11/xorg.conf.d Adafruit iPage 28 of 73
sudo nano /etc/X11/xorg.conf.d/99-calibration.confand enter in the following lines, then save.Section "InputClass"Identifier"calibration"MatchProduct "stmpe-ts"Option "Calibration" "3800 200 200 3800"Option "SwapAxes""1"EndSectionYou can now try to run X again withFRAMEBUFFER /dev/fb1 startxType Control-C to quit XIf you don't ever want to have to type FRAMEBUFFER /dev/fb1 before startx, you can make it adefault state by editing your profile file: sudo nano /.profile and addingexport FRAMEBUFFER /dev/fb1 Adafruit iPage 29 of 73
near the top and saving the file. Then reboot to reload the profile file. It will now always assume youwant to use /dev/fb1 Adafruit iPage 30 of 73
Touchscreen Install & CalibrateIf you've grabbed our Easy Install image, or use the script, this step is not required, it's alreadydone! This is just for advanced users who are curious on how to configure and customize thetouchscreenSetting up the TouchscreenNow that the screen is working nicely, we'll take care of the touchscreen. There's just a bit ofcalibration to do, but it isn't hard at all.Before we start, we'll make a udev rule for the touchscreen. That's because the eventX name ofthe device will change a lot and its annoying to figure out what its called depending on whether youhave a keyboard or other mouse installed.Run Adafruit iPage 31 of 73
sudo nano /etc/udev/rules.d/95-stmpe.rulesto create a new udev file and copy & paste the following line in:SUBSYSTEM "input", ATTRS{name} "stmpe-ts", ENV{DEVNAME} "*event*", SYMLINK "input/touchscreen"Remove and re-install the touchscreen withsudo rmmod stmpe ts; sudo modprobe stmpe tsThen type ls -l /dev/input/touchscreenIt should point to eventX where X is some number, that number will be different on different setupssince other keyboards/mice/USB devices will take up an event slot Adafruit iPage 32 of 73
There are some tools we can use to calibrate & debug the touchscreen. Install the "event test" and"touchscreen library" packages withsudo apt-get install evtest tslib libts-binRunning evtestNow you can use some tools such as sudo evtest /dev/input/touchscreen which will let you seetouchscreen events in real time, press on the touchscreen to see the reports. Adafruit iPage 33 of 73
AutoMagic Calibration Script Adafruit iPage 34 of 73
If you rotate the display you need to recalibrate the touchscreen to work with the new screenorientation. You can manually run the calibration processes in the next section, or you can run asmall Python script which will automatically set a default touchscreen calibration based on thescreen orientation.This helper is automatically installed for you but if you'd like you can check it out here ongithub (http://adafru.it/eIu)Run it at the command line with sudo adafruit-pitft-touch-calit will try to figure out what display you have installed and the rotation it's set up forBy default the script will attempt to read the screen orientation by examining the PiTFT moduleconfiguration with modprobe. If the script can read the orientation it will print out the currentorientation, the current touchscreen calibration values, and the new touchscreen calibration valuesbaesd on the current orientation. Before updating the calibration the script will ask you to confirmthat you'd like to make the change. Press y and enter to confirm. Adafruit iPage 35 of 73
Try using this default calibration script to easily calibrate your touchscreen display. Note that thecalibration values might not be exactly right for your display, but they should be close enough formost needs. If you need the most accurate touchscreen calibration, follow the steps in the nextsection to manually calibrate the touchscreen.Manual CalibrationIf the "automagic" calibration technique isn't working for you, or you have some other setup whereyou need to carefully calibrate you can do it 'manually'You will want to calibrate the screen once but shouldn't have to do it more than that. We'll begin bycalibrating on the command line by runningsudo TSLIB FBDEVICE /dev/fb1 TSLIB TSDEVICE /dev/input/touchscreents calibratefollow the directions on the screen, touching each point. Using a stylus is suggested so you get aprecise touch. Don't use something metal, plastic only! Adafruit iPage 36 of 73
You should see five crosshair targets. If you see less than that, the touchscreen probablygenerated multiple signals for a single touch, and you should try calibrating again.Next you can run sudo TSLIB FBDEVICE /dev/fb1 TSLIB TSDEVICE /dev/input/touchscreents test which will let you draw-test the touch screen. Go back and re-calibrate if you feel the screenisn't precise enough! Adafruit iPage 37 of 73
X CalibrationYou can also calibrate the X input system but you have to use a different program calledxinput calibratorYou can do this if the calibration on the screen isnt to your liking or any time you change therotate XX module settings for the screen. Since the screen and touch driver are completelyseparated, the touchscreen doesn't auto-rotateNormally you'd have to compile it but we have a ready to go package for you so run:sudo apt-get install -y xinput-calibrator Adafruit iPage 38 of 73
Before you start the xinput calibrator you will need to delete the old calibration data so runsudo rm /etc/X11/xorg.conf.d/99-calibration.confBefore running startx and the calibrator - otherwise it gets really confused!Now you'll have to run the xcalibrator while also running X. You can do this by startx and thenopening up the terminal program and running the xinput calibrator command (which ischallenging to do on such a small screen) OR you can do what we do which is run startx in aSSH/Terminal shell and then run the xinput calibrator from the same shell, which requires thefollowing command order:FRAMEBUFFER /dev/fb1 startx &DISPLAY :0.0 xinput calibratorFollow the directions on screenOnce complete you'll get something like: Adafruit iPage 39 of 73
Run sudo nano /etc/X11/xorg.conf.d/99-calibration.conf and copy theSection "InputClass"Identifier"calibration"MatchProduct "stmpe-ts"Option "Calibration" "172 3763 3769 164"Option "SwapAxes""1"EndSectionor whatever you got, into there. You can quit X if you want by typing fg to bring that command intothe foreground, and then Control-C to quit.Depending on the 'rotation' of the screen, when you do this calibration, you may need tocomment out the SwapAxes part with a # and/or swap the numbers around so looks like:Option "Calibration" "119 3736 3850 174"toOption "Calibration" "3736 119 174 3850"Your touchscreen is now super calibrated, hurrah! Adafruit iPage 40 of 73
Adafruit iPage 41 of 73
Using the ConsoleIf you've grabbed our Easy Install image, or use the script, this step is not required, it's alreadydone! This is just for advanced users who are curious on how to configure and customize theconsoleOne fun thing you can do with the display is have it as your main console instead of the HDMI/TVoutput. Even though it is small, with a good font you can get 20 x 40 of text. For more details, checkout https://github.com/notro/fbtft/wiki/Boot-console (http://adafru.it/cXQ)First up, we'll update the boot configuration file to use the TFT framebuffer /dev/fb1 instead of theHDMI/TV framebuffer /dev/fb0sudo nano /boot/cmdline.txtyou can also edit it by putting the SD card into a computer and opening the same file. Adafruit iPage 42 of 73
At the end of the line, find the text that says rootwait and right after that, enter in:fbcon map:10 fbcon font:VGA8x8 then save the file.On the next boot, it will bring up the console.Note that the kernel has to load up the display driver module before it can display anythingon it so you won't get the rainbow screen, a NooBs prompt, or a big chunk of the kerneldetails since the module is loaded fairly late in the boot process.I think the VGA8x8 font is a bit chunky, you probably want 12x6 which is what is shown in the photoabove. To change the font, run sudo dpkg-reconfigure console-setup and go thru to selectTerminus 6x12 Adafruit iPage 43 of 73
Adafruit iPage 44 of 73
Turn off Console BlankingYou may notice the console goes black after 30 minutes, this is a sort of 'power saving' or'screensaver' feature. You can disable this by editing /etc/kbd/config and setting the blank time to0 (which turns it off)BLANK TIME 30 Adafruit iPage 45 of 73
Adafruit iPage 46 of 73
Playing VideosHow To Play VideosYou can play many types of videos on the screen, using mplayer you don't even need to run X andyou can script the movies to play using Python. We'll show you how to just play one video for now.To demo, we'll use an mp4 of Big Buck Bunny for 320 pixel wide screens. Below we show you howto create/resize videos, but to make it easy, just download our version with:wget nny320p.mp4 (http://adafru.it/cXR)The video is 30MB which is a lot if you haven't expanded your SD card yet. Before you do this,run sudo raspi-config to expand the SD card so you don't run out of space!If you don't have mplayer yet, run Adafruit iPage 47 of 73
sudo apt-get updatesudo apt-get install mplayerto install it. It may take a few minutes to completeOK now you just have to runmplayer -vo fbdev2:/dev/fb1 -x 240 -y 320 -framedrop bigbuckbunny320p.mp4if your video is not sized for 320 wide, you may need to add a -zoom after -framedrop so that it willresize - note that this is quite taxing for the Pi, so it may result in a choppy or mis-synced video! Adafruit iPage 48 of 73
Converting/Resizing VideosIt's possible to play full length videos on the TFT plate, but since the screen is small and the Pi cantuse hardware accelleration to play the videos its best to scale them down to 320x240 pixels. Thiswill be easier for the Pi to play and also save you tons of storage space. For this demo, we'll beusing the famous Big Buck Bunny (http://adafru.it/cXS) video, which is creative commons and alsovery funny!You can download it from the link above, we'll be using the 720p AVI version. Adafruit iPage 49 of 73
To do the conversion itself, we suggest HandBrake (http://adafru.it/cXT) which works great and isopen source so it runs on all operating systems! Download and install from the link. Then run theinstalled application and open up the AVI file from before. The app will pre-fill a bunch of informationabout it. Adafruit iPage 50 of 73
Under Destination click Browse. to select a new MP4 file to save. Then under Picture change theWidth to 320 (the height will be auto-calculated)Click START to begin the conversion, it will take a minute or two. Adafruit iPage 51 of 73
That's it! You now have a smaller file. Don't forget to play it on your computer to make sure it playsright before copying it to your Pi Adafruit iPage 52 of 73
Displaying ImagesYou can display every day images such as GIFs, JPGs, BMPs, etc on the screen. To do this we'llinstall fbi which is the frame buffer image viewer (not to be confused with the FBI agency!)sudo apt-get install fbi will install itGrab our lovely wallpaper withwget 20x240.jpg (http://adafru.it/cXU) Adafruit iPage 53 of 73
and view it withsudo fbi -T 2 -d /dev/fb1 -no
Adafruit PiTFT - 2.8" Touchscreen Display for Raspberry Pi Created by lady ada Last updated on 2015-09-14 05:13:03 PM EDT