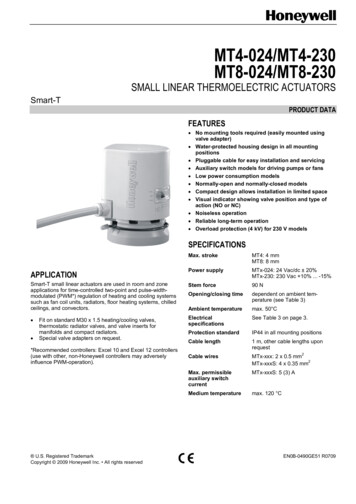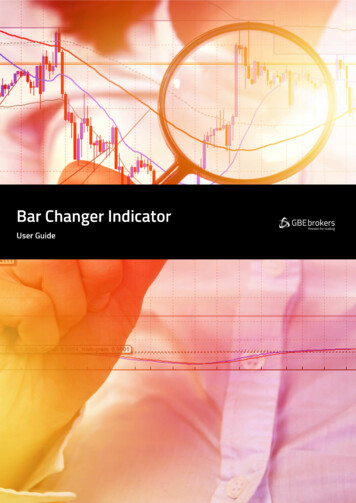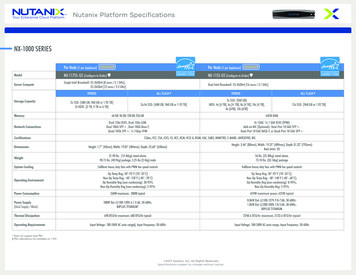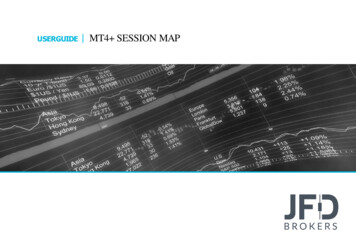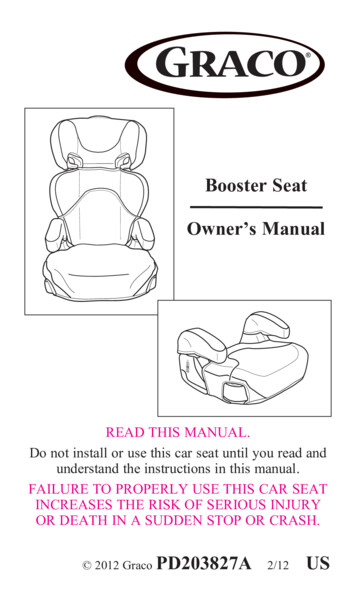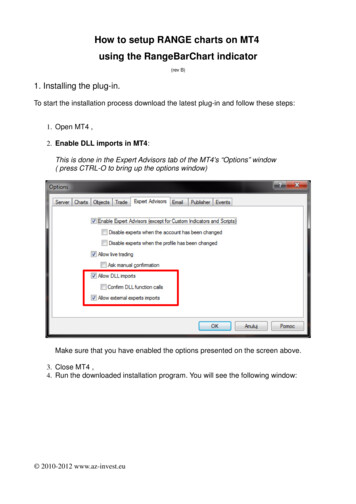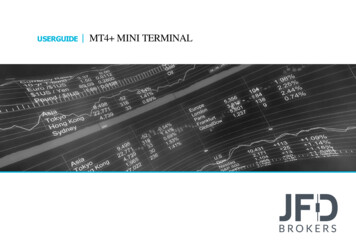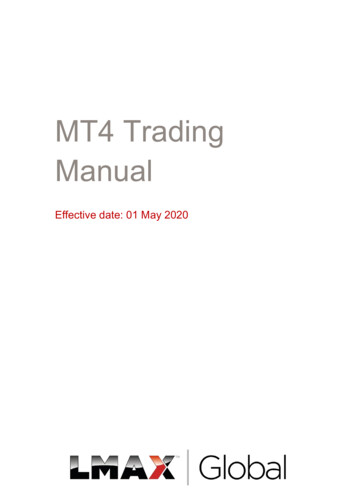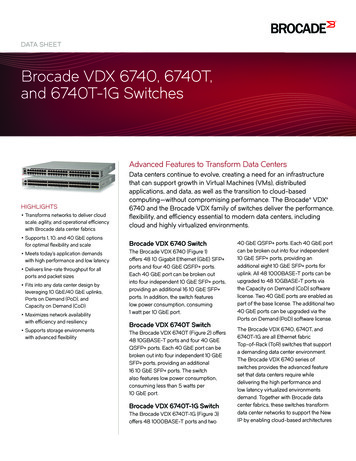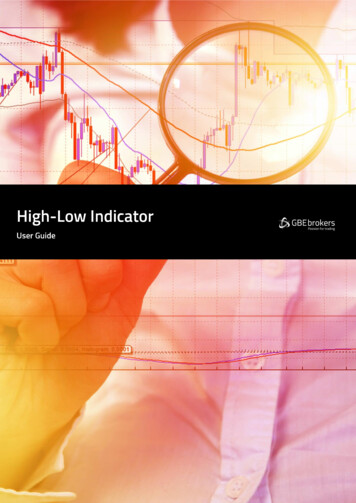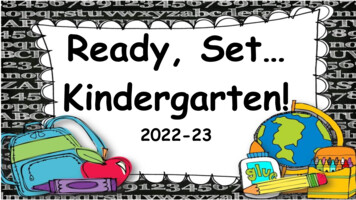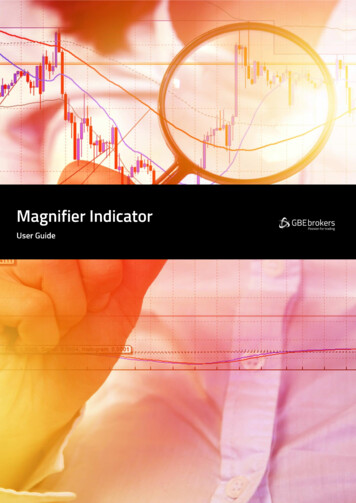
Transcription
GBE brokers Ltd is regulated by CySEC under the license number 240/14 · https://gbebrokers.com · Page 0
ContentsRisk Warning . 21.Overview . 32.Using the Magnifier Indicator . 42.1Adding the Indicator to a Chart . 42.2Choosing the Timeframe . 42.3Drawing Style and Colours . 42.4Grid Settings . 52.4.1Horizontal Grid . 52.4.2Vertical Grid . 52.5Initial Size and Position . 52.6Number of Bars Visible in the Magnifier . 5GBE brokers Ltd is regulated by CySEC under the license number 240/14 · https://gbebrokers.com · Page 1
Risk WarningTrading Forex and CFDs (Contract For Difference) is risky.Before installing the GBE brokers MT4 Booster Pack, we recommend that you read through all the user guides,and also watch the videos that we’ve created for you (see the MT4 Booster Pack Welcome Email for moredetails).If you’ve got any questions, feel free to get in touch with the GBE brokers Customer Care Team. Our supportteam can provide you with info on how to setup the tool, but they can’t provide financial advice, even if you’resuper nice .Thanks,The GBE brokers TeamGBE brokers Ltd is regulated by CySEC under the license number 240/14 · https://gbebrokers.com · Page 2
1.OverviewThe Magnifier indicator creates a draggable, resizable sub-window inside a main MT4 chart which “zooms in”on the selected bars, showing them in more detail from a lower timeframe (e.g. M30 bars on an H1 chart).You simply drag the Magnifier around the chart to zoom in on different historic periods.GBE brokers Ltd is regulated by CySEC under the license number 240/14 · https://gbebrokers.com · Page 3
2.Using the Magnifier Indicator2.1Adding the Indicator to a ChartYou add the Magnifier indicator to a chart in the usual MT4 way, either by dragging it from the Navigator ontoa chart, or by double-clicking on it in the Navigator. You can also use standard MT4 features such as addingthe indicator to your list of Favorites, or assigning a Hotkey to it.You need to turn on the “Allow DLL imports” setting in the “Common” tab of the indicator’s options:2.2Choosing the TimeframeBy default the Magnifier will show the next lowest timeframe. For example, if the main MT4 is H1, then theMagnifier will show M30.Alternatively, you can set a different, fixed timeframe using the setting on the indicator’s Inputs tab.2.3Drawing Style and ColoursYou can use the Inputs tab to change the style and colours. The Mini Chart offers a range of drawing styles: Candles Bars (i.e. a central high-low bar with open and close horizontal markers) A line showing each close price Close points (i.e. dots at each close price, without a line) Lines showing the high and low (but not the close) A filled channel showing the high and low, with a line showing the close inside the channelGBE brokers Ltd is regulated by CySEC under the license number 240/14 · https://gbebrokers.com · Page 4
2.4Grid Settings2.4.1 Horizontal GridBy default the Mini Chart will automatically draw horizontal grid lines. It will choose the nearest power of 10(e.g. 0.01, 0.001) which does not create an excessive number of visible lines.You can set a specific grid size using the Inputs tab, setting the parameter to a price amount such as 0.0020, oryou can turn off the grid entirely by setting the parameter to zero.2.4.2 Vertical GridBy default the Mini Chart will automatically draw vertical grid lines based on the chart timeframe which youselect. You can change the vertical grid lines, or turn them off, using the Inputs tab.2.5Initial Size and PositionYou can use the Inputs tab to set the indicator’s initial position within the MT4 chart. You can define a positionin terms of pixels (replacing the default values of -1) from a specific corner of the chart.2.6Number of Bars Visible in the MagnifierThe number of historic bars which are shown in the Magnifier depends on the combination of a number offactors: The zoom level of the main MT4 chart. If the bars on the main MT4 chart are small, then the bars in theMagnifier also need to be small. The ratio between the main MT4 chart timeframe and the magnified timeframe. For example, if themain MT4 chart is H1, and you set the Magnifier to M1, then the Magnifier has to display 60 M1 barsfor each H1 bar on the main MT4 chart – and will not be able to fit many in. The candle size which you select for the indicator, in the Inputs tab. By default the Magnifier will selectits own size, but you can override this. The larger you make the candles, the fewer which can be fittedin to the Magnifier’s window.GBE brokers Ltd is regulated by CySEC under the license number 240/14 · https://gbebrokers.com · Page 5
The Mini Chart offers a range of drawing styles: Candles Bars (i.e. a central high-low bar with open and close horizontal markers) . If the bars on the main MT4 chart are small, then the bars in the Magnifier also need to be small. The ratio between the main MT4 chart timeframe and the magnified timeframe. For example, if the