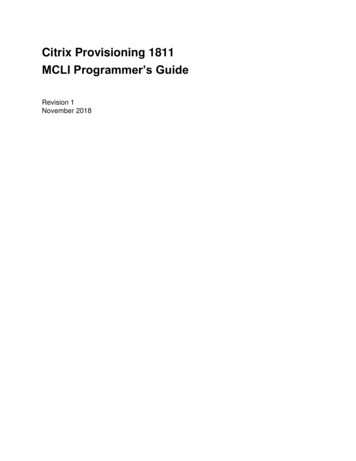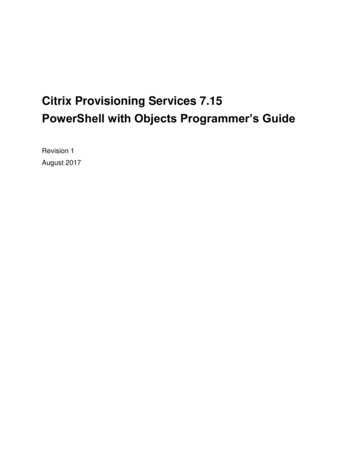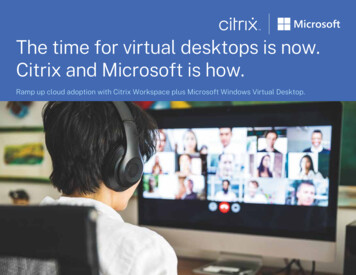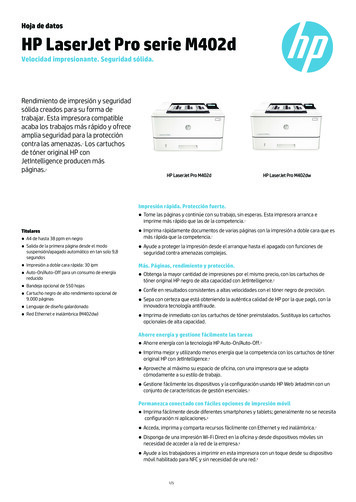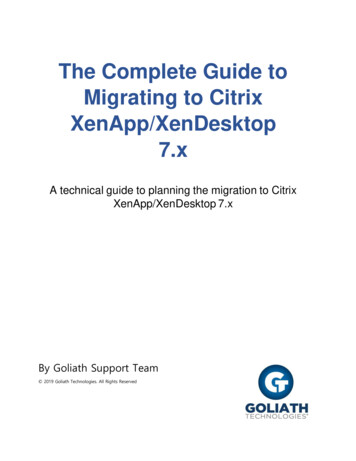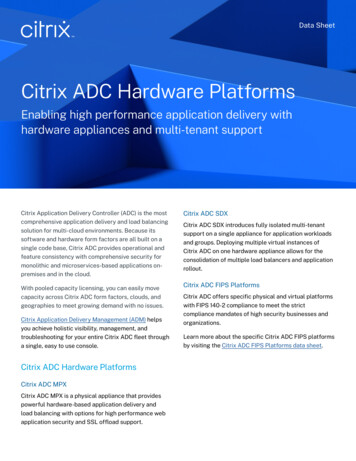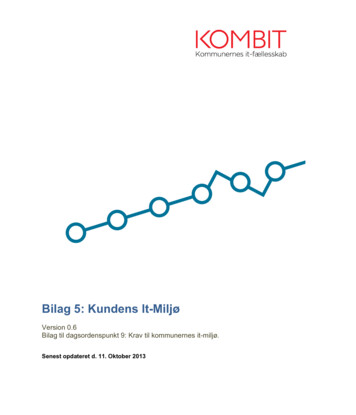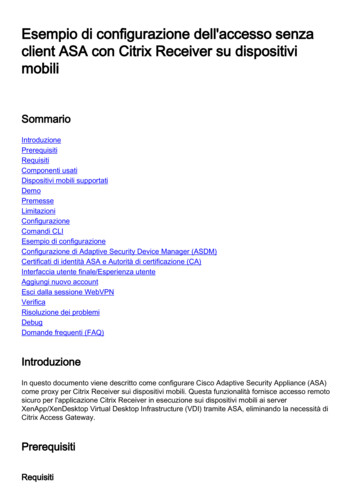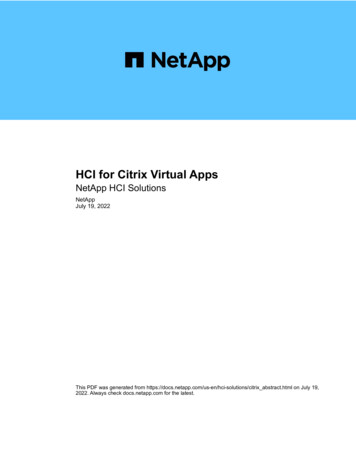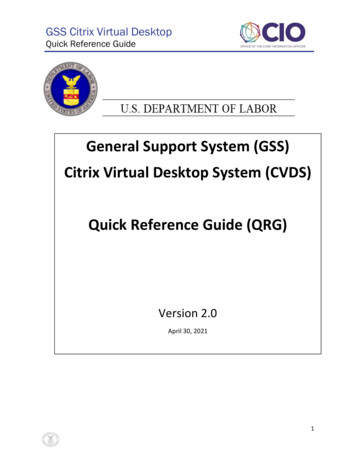
Transcription
GSS Citrix Virtual DesktopQuick Reference GuideGeneral Support System (GSS)Citrix Virtual Desktop System (CVDS)Quick Reference Guide (QRG)Version 2.0April 30, 20211
GSS Citrix Virtual DesktopQuick Reference GuideCitrix Quick Reference Guide – April 2021The GSS Citrix Virtual Desktop helps you connect to the internal DOL network from either your DOL orpersonal computer when you are teleworking or in the field (i.e., not connected to a DOL LAN, Wi-Fi, orVPN connection). This technology creates a “virtual” DOL computer within the computer you are using,enabling you to connect securely and easily access internal resources such as LaborNet, network drives,and DOL applications.Follow the step-by-step directions in this guide to get started with GSS Citrix Virtual Desktop via theGSS Citrix Portal:Table of ContentsSection I: Log In with a DOL PIV Card Using a DOL GFE or Non-GFE Computer . 3Section II: Log In with a DOL Email address and password, via a DOL GFE or Non-GFE Computer. . 6Section III: Log In with a RSA Token via a DOL GFE or Non-GFE Computer. 9Section IV: Using the Apps Tab . 11Section V: Installing the Citrix Client software (Citrix Workspace App) . 12Section VI: Setting Up Outlook . 13Section VII: Frequently Asked Questions (FAQs) . 162
GSS Citrix Virtual DesktopQuick Reference GuideSection I: Log In with a DOL PIV Card Using a DOL GFE or Non-GFE ComputerStep 1: Open one of the following web browsers; Google Chrome, Microsoft Edge, and or InternetExplorer. Ensure your PIV card is inserted, and navigate to https://remote.dol.gov. Click on theContinue button under PIV CARD:Step 2: When the Select a Certificate Prompt appears, select the Authentication Certificate thenclick Ok.3
GSS Citrix Virtual DesktopQuick Reference GuideSection 1 (continued):Step 3: Enter your PIV PIN, then hit OK.Step 4: After you have successfully connected, the DOL GSS Citrix Portal in your browser will displaythe available virtual desktops and applications available. Select the OCIO GSS Desktop option to beginyour virtual desktop session.Step 5: When the Citrix virtual desktop opens it will take up to 2 minutes for your settings to load.Section 1 (continued):4
GSS Citrix Virtual DesktopQuick Reference GuideStep: 6: I propose we remove this. The session will disconnect automatically after 20 minutes ofinactivity.5
GSS Citrix Virtual DesktopQuick Reference GuideSection II: Log In with a DOL Email address and password, via a DOL GFE or NonGFE Computer.Step 1: Open one of the following web browsers; Google Chrome, Microsoft Edge, and or InternetExplorer. Grab your mobile telephone, and navigate to https://remote.dol.gov from your computer.Click on the Continue button under DOL Email:Step 2: Enter your DOL email address and password, and hit Log On.Step 3: Microsoft will send a text message to the telephone number registered in your account.Annotate the 6 digit code.6
GSS Citrix Virtual DesktopQuick Reference GuideSection II (continued):Step 4: Enter the 6 digit text code into the webpage, then hit enter.Step 5: After successful authentication, you will be delivered to the desktops page. Click on the DOLGSS Desktop.7
GSS Citrix Virtual DesktopQuick Reference GuideSection II (continued):Step 6: When the Citrix virtual desktop opens it will take up to 2 minutes for your settings to load.8
GSS Citrix Virtual DesktopQuick Reference GuideSection III: Log In with a RSA Token via a DOL GFE or Non-GFE Computer.Step 1: Open one of the following web browsers; Google Chrome, Microsoft Edge, and or InternetExplorer. Grab your RSA hardware token, or your RSA Temporary PIN, and navigate tohttps://remote.dol.gov from your computer. Click on the Continue button under RSA Token.Step 2: On the next screen, enter your DOL User Name, password, and RSA Passcode (RSA PIN TokenCode) in the fields provided. Place a check in the dialog box to indicate that you agree with theTerms and Conditions and the click the Log On button.9
GSS Citrix Virtual DesktopQuick Reference GuideSection III (continued):Step 3: After successful authentication, you will be delivered to the desktops page. Click on the DOLGSS Desktop.Step 4: When the Citrix virtual desktop opens it will take up to 2 minutes for your settings to load.10
GSS Citrix Virtual DesktopQuick Reference GuideSection IV: Using the Apps TabJust need to use one DOL application? You can easily open individual applications such as Outlook, MSTeams, or a web browser on the DOL network (to access LaborNet, your Agency’s intranet, or otherweb-based DOL applications) without launching a full virtual desktop session.STEP 1: Follow the directions to log into GSS Citrix Portal using either your PIV Card (Section I),Microsoft MFA (Section II), or RSA token (Section III).STEP 2: When the GSS Citrix Portal opens, click the Apps tab at the top center of the page. When theApps tab opens you will see all of the applications available to you. This should include internal DOLapplications you have access to.STEP 3: To open an application, click the application icon (example: Outlook).Please Note: Because GSS Citrix Virtual Desktop is essentially a computer within a computer, you willnot be able to directly drag or open files from your physical computer within applications opened via theGSS Citrix Portal.For assistance setting up Outlook the first time you launch it, see Section V.11
GSS Citrix Virtual DesktopQuick Reference GuideSection V: Installing the Citrix Client software (Citrix Workspace App)STEP 1: When you visit the GSS Citrix Portal (https://remote.dol.gov), your browser will prompt you toinstall the Citrix Workspace App (if it is not already installed on your computer).To proceed with the installation, check the box to agree with the Citrix License Agreement, then clickInstall.STEP 2: When the installation tool launches, follow the prompts:1. Click the start button to begin.2. Agree to the Citrix Workspace License Agreement3. Click the Install button to Finish the installation.STEP 3: When the installation has completed, return to your browser, and click Continue, and proceedwith the logon instructions from Section 1, 2, or 3.12
GSS Citrix Virtual DesktopQuick Reference GuideSection VI: Setting Up OutlookThe first time you log into GSS Citrix Virtual Desktop you will need to set up Outlook to access your DOLemail. To get started, you will need to launch Outlook one of two ways:Option 1: After you launch a virtual desktop session (see Sections I and II), either click the Outlookicon on your virtual desktop OR search for Outlook from the Startof your virtual desktop.menu on the bottom left cornerOption 2: Open Outlook from the Apps tab (see Section III). When using this option, you will need toclick the Allow button if you see a Windows Security prompt and accept the DOL Warning Statement.After you have opened Outlook follow the steps below to set up your DOL email.STEP 1: On the first Outlook startup window, click the Next button.13
GSS Citrix Virtual DesktopQuick Reference GuideSection VI (continued):STEP 2: On the Account Configuration window, check that the Yes radio button is selected, then clickthe next button.STEP 3: On the Add New Account Window, check that your DOL email address has automaticallypopulated in the field, then click Next.STEP 4: When you see the prompt, enter your network password, click the checkbox next to Remembermy credentials, and then click Ok. When the process is complete you will see green checkmarks. Clickthe finish button.14
GSS Citrix Virtual DesktopQuick Reference GuideOutlook will now open.15
GSS Citrix Virtual DesktopQuick Reference GuideSection VII: Frequently Asked Questions (FAQs)If I am working outside of a DOL office, which option should I use to connect to theGSS Citrix Virtual Desktop?1.If you are using a DOL computer or Non-GFE computer with a PIV card reader, follow the directions inSection I of this guide to connect to the GSS Citrix Virtual Desktop. If you need to connect to the DOLnetwork using an RSA Token, follow the directions in Section II to connect to the GSS Citrix VirtualDesktop.2.Is Citrix Virtual Desktop compatible with all computers?The GSS Citrix Virtual Desktop has been certified on Windows 10 computers. If you are using a personalcomputer with a different operating system, you may be able to successfully install the Citrix WorkspaceReceiver and connect to the network. However, these systems have not been DOL certified.3.What do I do if I need to print from the GSS Citrix Virtual Desktop?If you are at a DOL office, you will be able to connect to DOL network printers. DOL does not supportprinting to non- DOL printers.4.I was automatically logged out of GSS Citrix Virtual Desktop — what happened?If you do not use your GSS Citrix Virtual Desktop session for 30 minutes, the system will automaticallylog you out and you will need to establish a new session.5.Can I save files to my GSS Citrix Virtual Desktop?When using Citrix Virtual Desktop you will need to save and open all files from your network shareddrive or your OneDrive folder. Because Citrix Virtual Desktop sessions is essentially a computer within acomputer, you will also not be able to directly drag files from the desktop of your physical computer andyour Citrix Virtual Desktop sessionFor additional assistance, please contact the Enterprise Service Desk (ESD) atEnterpriseServiceDesk@dol.gov or call 855- LABOR-IT (855-522-6748) or TTY at 615-795-6010.Updated April 202116
3 GSS Citrix Virtual Desktop Quick Reference Guide Section I: Log In with a DOL PIV Card Using a DOL GFE or Non-GFE Computer Step 1: Open one of the following web browsers; Google Chrome, Microsoft Edge, and or Internet Explorer. Ensure your PIV card is inserted, and navigate to https://remote.dol.gov. Click on the Continue button under PIV CARD: Step 2: Authentication CertificateWhen the .