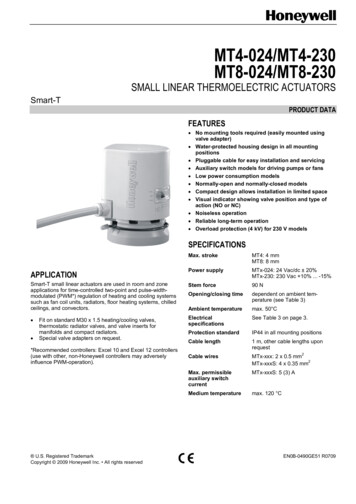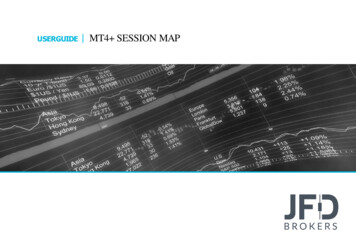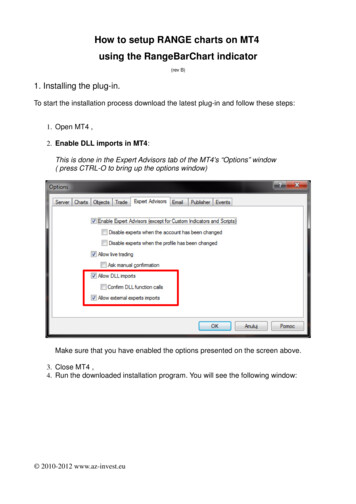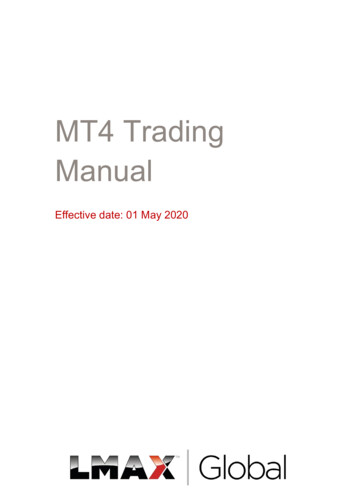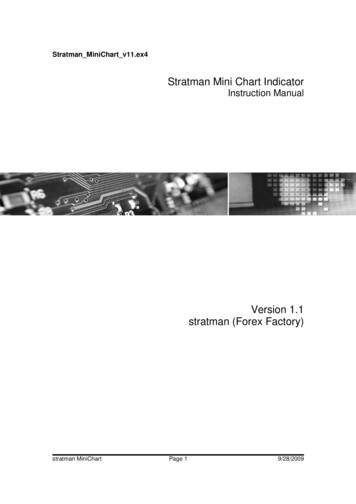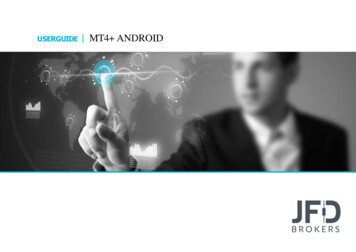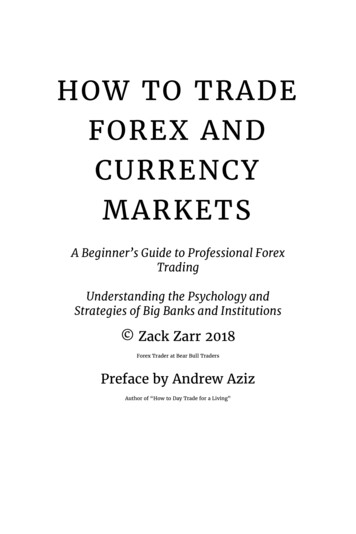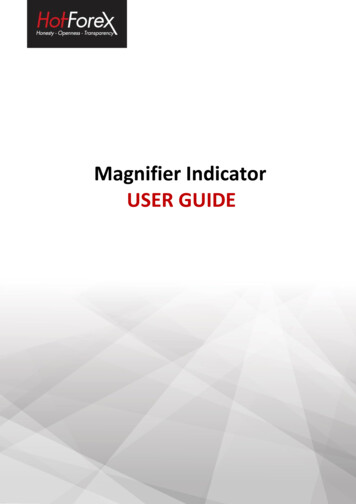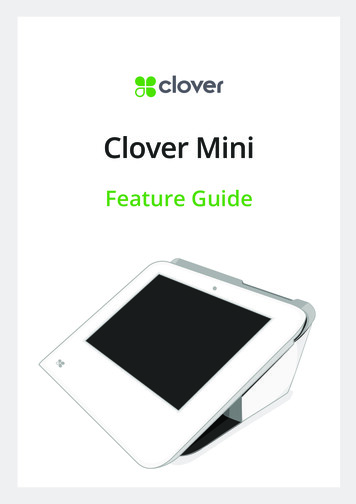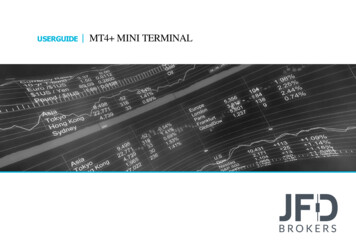
Transcription
USERGUIDEMT4 MINI TERMINAL
TABLE OF CONTENTSUSERGUIDEMT4 MINI TERMINAL1. INSTALLATION OF MT4 MINI TERMINALPAGE 032. INTRODUCTION TO MT4 MINI TERMINALPAGE 063. PLACING BUY/SELL ORDERSPAGE 084. PLACING PENDING ORDERSPAGE 125.OCO ORDERSPAGE 136.ORDER TEMPLATESPAGE 147. SETTINGSPAGE 158.NON-HEDGING MODEPAGE 169.AUTOMATED TASKSPAGE 1910.DOCKING THE MT4 MINI TERMINAL WINDOWPAGE 2011.DEPTH OF MARKETPAGE 2112.CHART TRADERPAGE 2213. CLOSING OF POSITIONS VIA THE MT4 MINI TERMINALPAGE 24
INSTALLATION OF MT4 MINI TERMINALUSERGUIDEIn order to install MT4 Mini Terminal, follow theMT4 MINI TERMINAL1steps below:1. Click here to download the retrofit installercontaining the full package of JFD MT4 exclusiveadd-ons.2. Run the installer file (1) on your computer.3. Select the MetaTrader 4 terminal folder (2) whereyou would like to install the Add-ons package andpress the Install button (3).24. Press OK in the confirmation dialog box that willappear after successful installation.NOTE3Before installing JFD’s MT4 Add-ons, close your MT4terminal. The add-ons cannot be installed if the MetaTrader 4terminal is running.3
INSTALLATION OF MT4 MINI TERMINALUSERGUIDEMT4 MINI TERMINALAfter successful installation, open your MT4 terminal and youwill find the MT4 Mini Terminal (1) along with all other JFD Addons in the Navigator window under Expert Advisors.14
INSTALLATION OF MT4 MINI TERMINALUSERGUIDEMT4 MINI TERMINALIn order to use the add-ons, the Expert Advisors should be enabled. Simply click the AutoTrading button (1) on the top toolbar.Alternatively, you can open Tools main menu and select Options (2). In the dialog box that will appear, open the Expert Advisors tab (3)and make sure that the check-box Allow Automated Trading (4) is ticked. Then press the OK button (5).13245
INTRODUCTION TO MT4 MINI TERMINALUSERGUIDEMT4 MINI TERMINALThe MT4 Mini Terminal allows you to: Place Buy/Sell orders Place Pending Orders Place Pending Orders directly from the chart Change the Stop Loss (S/L) or Take Profit (T/P) on open orders Place OCO (one-cancels-other) orders Create order templates1 Manage your orders directly from the chartYou can open the MT4 Mini Terminal in the following ways: Double-click on JFD - Mini Terminal from the Expert Advisorslist in the Navigator window Click on JFD - Mini Terminal, drag and drop it into a chart Right click on JFD - Mini Terminal and select Attach to a Chartoption (1) from the context menuPress the OK button in the dialog box that will appear.6
INTRODUCTION TO MT4 MINI TERMINALUSERGUIDEMT4 MINI TERMINALOnce the MT4 Mini Terminal will then be activated in your chartand opens in a separate window. The MT4 Mini Terminal is bestused when focusing on trading one specific instrument.7
PLACING BUY/SELL ORDERSUSERGUIDEMT4 MINI TERMINALAs soon as the MT4 Mini Terminal is operating you can place buy and sell orders using the large Sell (1) and Buy (2) buttons. JFD’s MT4 platform will show blue dotted horizontal lines (3) for every order and also draw markers (4) illustrating where orders were opened andthe SL and TP levels. You can use the 2 vertical stripes on the right side of the chart to place pending orders (5).413258
PLACING BUY/SELL ORDERSUSERGUIDEMT4 MINI TERMINALYour current net position is shown on the status indicator (1)located at the top of the MT4 Mini Terminal window. Forexample, if the text reads -1.20, this means that you are short by11.20 lots. If it states 0.50, then you are long by 0.5 lots, and soon. The spread of the instrument is shown in the box (2) betweenthe Sell and Buy buttons.2NOTEIn some cases, when trading Stocks, you may observe that the MT4 Mini Terminal shows the spread as 0.00. This is because for Stocks, the MT4 Mini Terminal iscalculating the spread for the second decimal point. Therefore, if a stock is quoted with 4 decimal points, the spread will appear as zero, but in reality the spread is0.01, for example, and this cannot be shown on the MT4 Mini Terminal window.9
PLACING BUY/SELL ORDERSUSERGUIDEMT4 MINI TERMINALTo set the numbers of lots (1), a Stop Loss (2), Take Profit (3) or Trailing Stop (4), use the corresponding fields in the New order windowthat open up after clicking on the button (5) at the top right corner of the MT4 Mini Terminal. Once ready press the Place order button(6).5123NOTEIf the Expert Advisors are disabled (the AutoTrading button is off) and youclick on the Buy or Sell buttons of the MT4 Mini Terminal, no order will beplaced. But when you activate the Expert Advisors, there will be placed asmany orders, as many times you clicked on the button. In order to avoidplacing of undesired orders, please first close the MT4 Mini Terminal, thenactivate the EAs and then open it in the chart again!4610
PLACING BUY/SELL ORDERSUSERGUIDEMT4 MINI TERMINALTo open calculators for each of these fields, hold down the Ctrl key while clicking on them. For example, if you are trading 0.2 lots, andyou want a Stop Loss (S/L) which is equal to 200, then you can click on the Stop Loss (S/L) field while holding the Ctrl key. In the dialogbox that will appear you can set the calculator to figure out the number of pips which is corresponding to a fixed cash risk of 200.11
PLACING PENDING ORDERSUSERGUIDEMT4 MINI TERMINALYou can set pending orders (Buy Limit, Sell Limit, Buy Stop, andSell Stop) by clicking on the green button located at the top rightcorner of the MT4 Mini Terminal window. The entry price forpending orders can be identified either as a fixed price or as anumber of pips (1).If the parameters of an order that you placed in the New Order1window are wrong, you will receive an error message. Thismessage means that for every error with a certain combinationand risk, JFD cannot fully guarantee at which price the trade isfilled. In other words, our system does not know if there is a gap inthe market and therefore cannot determine the entry price of thetrade.NOTEThe fixed cash risk, %of equity and the %of balance (chosen from the Lot Sizefield in the New Order window) do not work with any other option apart fromPips in the Stop Loss and Take Profit fields. This is due to possible Slippage.The reason why this works is that if you have a slippage of 1 pip, for example,the Stop Loss will also be 1 pip away.12
OCO (ONE-CANCELS-OTHER)ORDERSUSERGUIDEMT4 MINI TERMINALTo place an OCO order, click on the green button located on thetop right corner of the MT4 Mini Terminal window. The NewOrder window will appear. Select OCO from the drop down Ordertype or template menu. The OCO orders fall under 2 categories: OCO breakout - the MT4 Mini Terminal will set a buy stop anda sell stop when you state two prices, or two values in pips,either side of the current price. As soon as one of the pendingorders is filled, the other is cancelled automatically. This featurecan be used when you are expecting a major price movement,but you are not sure whether the move is going to be up ordown. OCO reversion - In this case the MT4 Mini Terminal places abuy limit and sell limit, instead of a buy stop and sell stop. Thisis normally used if you are expecting a move in either directionfollowed by a return in the direction of the current price.13
ORDER TEMPLATESUSERGUIDEMT4 MINI TERMINALYou can save a template for orders which you place frequently sothat you can reuse them in the future. To save a template:1. Click on the green button (1) and the New Order screen willappear. Enter the details of the order that you would like tosave as a template.2. Click on the Save template button (2) and choose a name forthe template.You can then immediately use that saved template in the future byholding down the Ctrl key while clicking on the green button andselecting the template that you have saved from the list thatappears. Your order will automatically be executed.1214
SETTINGSUSERGUIDEMT4 MINI TERMINALTo manage the settings used by the MT4 Mini Terminal, click on1the Settings button (1) located at the top right corner and selectSettings (2). The Confirmations and settings window will appear.It allows you to turn on confirmations before orders are openedand closed. If you untick the first check-box (3) the trade orderwill be executed by one click without any further confirmation.If you untick the second check-box (4) the close order will beexecuted by one click without any further confirmation.23415
NON-HEDGING MODEUSERGUIDEMT4 MINI TERMINALTo turn on the non-hedging mode, tick the Non-hedging mode (sells close buys, and vice versa) check-box (1) from the Confirmationsand settings window. Turning on the non-hedging mode will mean that buy orders close sell orders, and vice versa. For example, if youare long 0.20 lots and place a sell order for 0.50 lots, then the buy order will be closed and a sell order will be set for the balance of 0.30lots.1NOTENo further commission will be charged if the non-hedging mode box is ticked. This is because the execution of the order will be partially closed.16
NON-HEDGING MODEUSERGUIDEMT4 MINI TERMINALNon-hedging mode and Pending OrdersPlease note that non-hedging mode does not work when placing a Pending Order. If placing a Pending Order in the opposite marketdirection, the Pending Order will be executed and will become an open position in the opposite market direction. Therefore non-hedgingmode can only be used with direct market execution.Methods of trading with non-hedgingmodeThe method of trading is important when it comes to placing a trade in different directions for the same instrument. This is becausedifferent results will arise if using 2 different methods of trading. For instance, if one trade is made from the 1-Click software and anopposite trade is made using MT4’s built in trading, there will be no open orders in some cases and in other cases there are two openorders balancing each other. However, the net position will always end up as zero.Example 1:Buy 1 lot using MT4's built-in tradingSell 1 lot using the MT4 Mini Terminal software, with non-hedging mode turned onThe sell will close the buy, leaving no open orderExample 2:Buy 1 lot using the MT4 Mini Terminal software, with non-hedging mode turned onSell 1 lot using MT4's built-in trading17
NON-HEDGING MODEUSERGUIDEMT4 MINI TERMINALNon-hedging mode and commissionsCommission will be charged for all long and short positions made when hedging (by leaving the non-hedging mode box unticked). E.g. If aposition is opened in a euro based account in the Forex market Buying 2 lots of EURUSD, a commission of 7 will be charged for each lot,therefore a total of 14 will be charged for this trade. In order to hedge the position, you can Sell 1 lot of EURUSD, for example, withwhich a commission of 7 will be charged. In the end, a total of 21 will be charged in commissions.18
AUTOMATED TASKSUSERGUIDEMT4 MINI TERMINALYou can view a list of all the automated tasks which the MT4 1Mini Terminal is running, including trailing stops on orders as wellas OCO orders, by clicking on the Settings button (1) in the MT4 Mini Terminal window and selecting Auto tasks (2).219
DOCKING THE MT4 MINI TERMINAL WINDOWUSERGUIDEMT4 MINI TERMINALTo re-dock the MT4 Mini Terminal into the chart, click on the1Settings button (1) and select Re-dock terminal (2). You can carryon trading while the terminal is attached to his chart.To undock the Terminal again, click on the Settings button (1) andselect Undock terminal (3).To undock the whole chart, click on the Settings button (1) andselect Undock chart (4).To dock the chart, click on the Settings button (1) and select Redock chart (5). This lets you simultaneously trade from numerousscreens.543220
DEPTH OF MARKETUSERGUIDEMT4 MINI TERMINALYou can access the Depth of Market feature by clicking on theblue arrows (1) in the Spread box of the MT4 Mini Terminal. TheDepth of Market shows the 5 best Bid and Ask prices (2) in themarket and the relevant liquidity (3) that is offered by the banksfor each price level. At the bottom right and left corners of thewindow you can see the overall liquidity (4) that is offered for therespective instrument currently in the interbank market. At the1bottom you can also find buttons (5) that open basic tick andvolume charts.3NOTE2This function is available only for the FOREX instruments, Gold and Silver.The liquidity in the Depth of Market is not exclusive to JFD.345421
CHART TRADERUSERGUIDEMT4 MINI TERMINALThe Chart Trader tool opens automatically with the MT4 Mini Terminal and is displayed on the chart as soon as you open an order. Thebuttons of the Chart Trader (1) show the MT4 number of the relevant order. You can move the S/L or T/P in the desired direction just byclicking on the [I] icon (2) of the S/L or T/P button and moving it up or down. When you point with the mouse on the colored field of thebutton you will see the order’s S/L and/or T/P as a fixed price and in pips (3). When you left-click on the button an dialog window opensand here you can see the order’s full details (4) current and you can close it by clicking on the Close order (5) button.52134122
CHART TRADERUSERGUIDEMT4 MINI TERMINALBy clicking on the S/L, T/P and T/S entries (1), their propertywindow opens and you can change them choosing (2): Fixed price Pips Fixed cash risk %of equity1 %of balance Break-even223
CLOSING POSITIONS VIA THE MT4 MINI TERMINALUSERGUIDEMT4 MINI TERMINALTo close all open and pending orders using the MT4 MiniTerminal, click on your current net position, which is located on1the status indicator (1). A new sub-window will open and here youcan select among the following actions for your open and/orpending positions (2): Close all Close open positions Delete pending orders Close all winners Closing all losers, Reverse net exposition Hedge224
CLOSING POSITIONS VIA THE MT4 MINI TERMINALUSERGUIDEMT4 MINI TERMINALWhen you click on Close all, a confirmation window will appear. When you choose Yes (1), all your positions in the relevant instrumentwill be closed immediately. The option Close open positions will close only the market orders, while the pending order will remain. Deletepending orders will close all pending positions in the relevant instrument, while the market orders will remain open. The options Close allwinners and Close all losers will close only the winning or losing positions in the relevant instrument. Reverse will revert your net orderexposition in the relevant symbol to the contrary exposition. Hedge will place a position that is hedging your current net exposition in therelevant instrument. For example, if you have 3 orders opened on GBPUSD: 1 Lot Buy, 2 Lots Sell and 3 Lots Sell, your current netexposition will be – 4 Lots. The Hedge option will open a Buy position of 4 Lots, in order to hedge your exposition completely.1NOTEThe hedging will be possible if the Non-hedging option in the Settings window is unticked.25
CONTACT USSUPPORTKakos Premier TowerHelpdesk Phone: 49 40 87408688Kyrillou Loukareos 70Helpdesk E-mail: support@jfdbrokers.com4156 Limassol, CyprusLive chat: Chat now!Fax: 357 25763540W eb: www.jfdbrokers.comTel: 357 25878530JFD is a leading Group of Companies offering financial and investment services and activities. “JFD Brokers” is a brandname and registered trademark owned and used by the JFD Group of Companies, which includes: JFD Group Ltd, acompany with registration number HE 282265, authorized and regulated by the Cyprus Securities and ExchangeCommission - CySEC (Licence number: 150/11) and JFD Overseas Ltd which is authorized and regulated by the VanuatuFinancial Services Commission (License number 17933).
Before installing JFD's MT4 Add-ons, close your MT4 terminal. The add-ons cannot be installed if the MetaTrader 4 terminalisrunning. NOTE In order to install MT4 Mini Terminal, follow the stepsbelow: 1. Click here to download the retrofit installer containing the full package of JFD MT4 exclusive add-ons. 2. Run the installerfile (1)on .